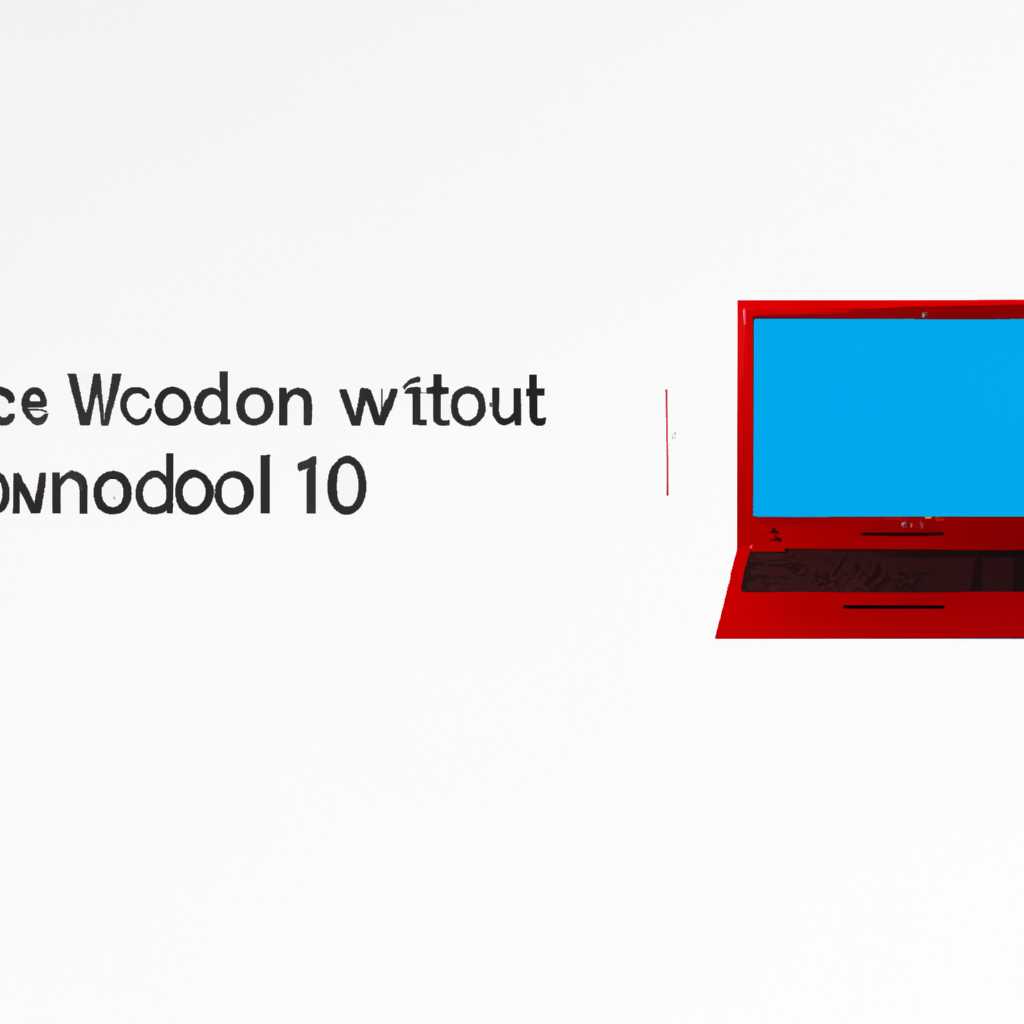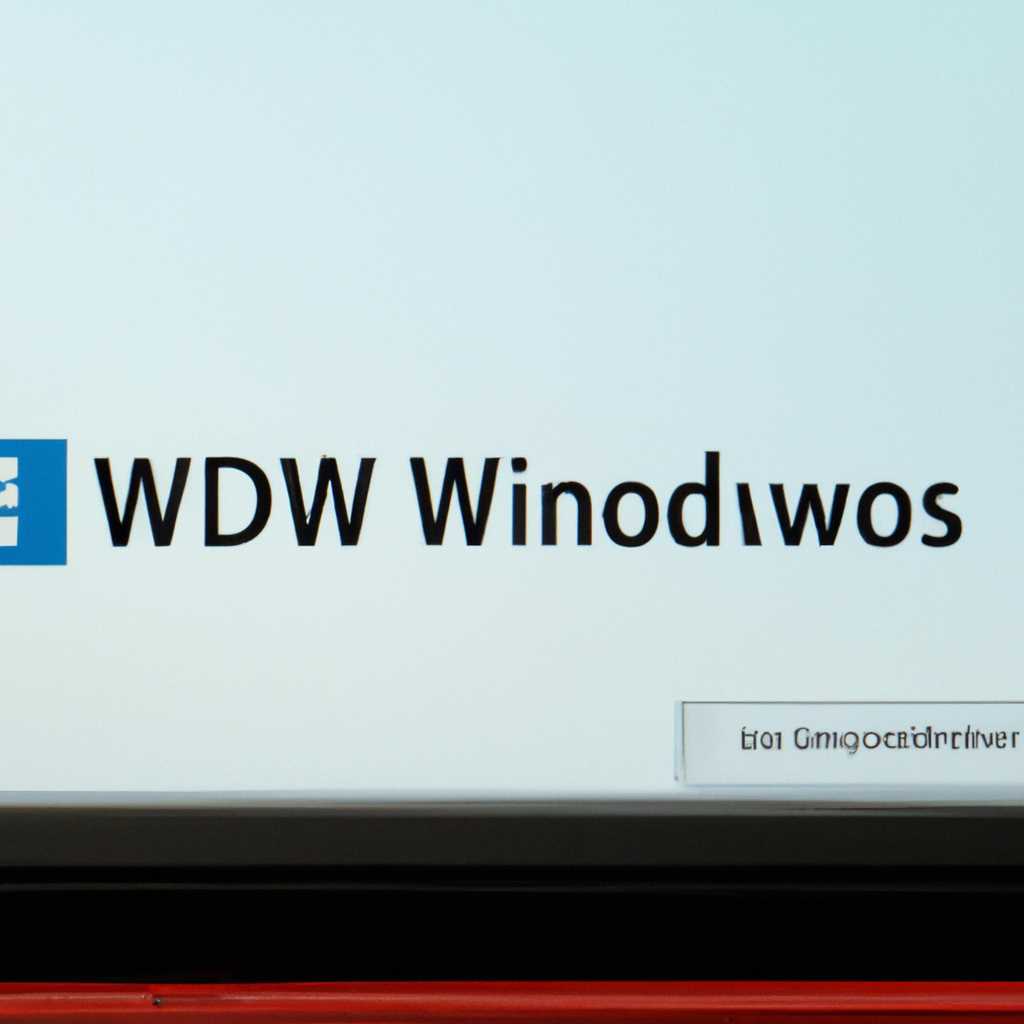- Пошаговая инструкция: как установить Windows на ноутбук Lenovo
- Пошаговая инструкция установки Windows на ноутбук Lenovo
- Видео: Как загрузиться с флешки или с диска на ноутбуке Lenovo
- Lenovo загрузка с флешки
- Как зайти в меню UEFI
- BIOS Boot: Загрузка с помощью UEFI boot
- Загрузка через BIOS
- Шаг 1: Вход в BIOS
- Шаг 2: Подготовка USB-накопителя
- Шаг 3: Загрузка Windows
- Смартфон Lenovo S920: характеристики быстрого IdeaPhone
- Загрузка через Boot Menu
- Подготовка к загрузке
- Загрузка через Boot Menu
- Видео:
- Установка Виндовс \ Windows на ноутбук Lenovo 320-15ikb
Пошаговая инструкция: как установить Windows на ноутбук Lenovo
Если Вам нужно установить Windows на свой ноутбук Lenovo, то следуйте этой пошаговой инструкции. Она поможет Вам справиться с процессом установки быстро и без лишних проблем. Теперь установка системы на Ваш ноутбук Lenovo стала проще и доступнее, благодаря этим простым инструкциям.
Прежде всего, необходимо подготовить свой ноутбук. Убедитесь, что у Вас есть загрузочное устройство, такое как флешка или DVD диск с установочной копией Windows. Также, у нас есть несколько полезных рекомендаций, которые помогут Вам справиться с установкой.
Первым делом, нужно зайти в BIOS ноутбука, чтобы настроить загрузку с установочного носителя. Для этого, при включении ноутбука нажмите кнопку «Novo button». Затем выберите «BIOS Setup». Откроется меню настройки BIOS, где вы можете выбрать загрузочное устройство.
Пошаговая инструкция установки Windows на ноутбук Lenovo
Установка операционной системы Windows на ноутбук Lenovo может быть удивительно простой, если следовать определенным шагам. В данной инструкции будет описан процесс установки Windows на ноутбуки Lenovo с использованием загрузочного флеш-накопителя.
Перед началом процесса установки убедитесь, что у вас есть:
- Загрузочный флеш-накопитель с установочным образом операционной системы Windows;
- Рабочий ноутбук Lenovo с функционирующим жестким диск;
- Если в вашем ноутбуке Lenovo уже установлена предыдущая операционная система Windows, то перед перезагрузкой вам необходимо выключить компьютер и включить его заново, нажав кнопку питания.
Вот пошаговая инструкция:
| Шаг 1: | Подключите загрузочный флеш-накопитель к порту USB на ноутбуке Lenovo. |
| Шаг 2: | Зайдите в настройки BIOS ноутбука Lenovo. Для этого нужно нажать клавишу F2 или Delete (в зависимости от модели ноутбука) при загрузке компьютера. Это позволит вам зайти в BIOS. |
| Шаг 3: | Внутри BIOS найдите раздел «Boot» (загрузка) и выберите загрузочный флеш-накопитель в качестве первого устройства загрузки. Затем сохраните изменения и выйдите из BIOS. |
| Шаг 4: | Ноутбук Lenovo перезагрузится и начнет загрузку с флеш-накопителя. |
| Шаг 5: | Выберите нужный язык (например, русский) и нажмите кнопку «Далее». |
| Шаг 6: | Вам будет предложено выбрать редакцию Windows для установки (например, домашняя или профессиональная). Выберите нужную редакцию и нажмите кнопку «Далее». |
| Шаг 7: | Примите лицензионное соглашение и нажмите кнопку «Далее». |
| Шаг 8: | В следующем окне выберите раздел на жестком диске, куда вы хотите установить Windows. Если вы хотите установить Windows на новый ноутбук Lenovo, может быть только один доступный раздел. |
| Шаг 9: | Нажмите кнопку «Далее» и дождитесь завершения процесса установки Windows. |
| Шаг 10: | Когда установка Windows будет завершена, ноутбук Lenovo перезагрузится. Нажмите любую клавишу, чтобы загрузиться с жесткого диска или дождитесь автоматической загрузки. |
Поздравляю! Теперь Windows успешно установлена на вашем ноутбуке Lenovo.
Видео: Как загрузиться с флешки или с диска на ноутбуке Lenovo
Если вам необходимо переустановить операционную систему Windows на ноутбуке Lenovo, вам потребуется подготовить загрузочное устройство, такое как флешка или диск. В этом видео мы покажем вам, как правильно загрузиться с флешки или с диска на ноутбуке Lenovo.
- Первым шагом при подготовке к установке Windows является вход в BIOS вашего ноутбука. Для этого выключите ноутбук и зайдите в BIOS, нажав на кнопку «Novo button» или «Enter» при запуске компьютера. В зависимости от модели ноутбука кнопка может иметь другое название, такое как «OneKey Recovery» или «Boot Menu». Инструкции по входу в BIOS вы можете найти в руководстве пользователя вашего ноутбука.
- Когда появится меню BIOS Phoenix или UEFI, следуйте инструкциям на мониторе и найдите раздел «Boot» или «Загрузка». Нажмите на этот раздел и выберите опцию «Выбрать устройство загрузки».
- Теперь, когда вы в разделе «Boot» или «Загрузка», найдите опцию «Boot Mode» или «Режим загрузки» и установите его в режим «Legacy Support» или «Загрузка с Legacy устройств».
- После этого найдите опцию «Boot Priority» или «Приоритет загрузки» и установите нужный порядок загрузки устройств. Установите флешку или диск на первое место в этом списке.
- Сохраните изменения, нажав на кнопку «Save and Exit», «Сохранить и выйти» или аналогичную кнопку в меню BIOS или UEFI.
- Теперь ваш ноутбук загрузится с флешки или с диска и вы сможете начать процесс установки Windows.
В этом видео вы узнали, как загрузиться с флешки или с диска на ноутбуке Lenovo. Следуйте инструкциям в видео, чтобы быстро и без проблем установить Windows на вашем ноутбуке Lenovo.
Lenovo загрузка с флешки
Установка операционной системы Windows на ноутбук Lenovo может быть выполнена через загрузку с флешки. Для этого необходимо настроить ноутбук для загрузки с USB-накопителя. В данной инструкции мы рассмотрим пошаговую процедуру по установке Windows на ноутбук Lenovo через загрузку с флешки.
- Подготовка флешки для установки Windows:
- Выберите более «адекватную» цене флешку, чтобы избежать проблем в процессе установки.
- Подключите флешку к компьютеру и скопируйте на нее файлы установки Windows. Это можно сделать с помощью инсталляционного диска или образа системы, а также скачав файлы с официального сайта Microsoft.
- Настройка ноутбука Lenovo для загрузки с флешки:
- Перезагрузите ноутбук и нажмите кнопку «Novo Button», расположенную на ноутбуке или вблизи клавиши питания.
- В меню выбора нужно выбрать «BIOS Setup» (или «Boot Menu») и нажать Enter.
- Видео, полученное на мониторе, является конкретной инструкцией по настройке ноутбука. Здесь нажмите Enter, чтобы зайти в BIOS (или похожую программу), и выберите загрузочное устройство. В данном случае выберите флешку, с помощью которой будет осуществлена установка Windows.
- Установка Windows на ноутбук Lenovo:
- После настройки BIOS ноутбук перезагрузится и вы увидите меню загрузки.
- Выберите установку Windows и следуйте инструкциям, отображаемым на экране, чтобы установить операционную систему.
- На этапе выбора разделов диска выберите раздел, на который будет установлена Windows и продолжайте установку.
- Завершение установки Windows на ноутбуке Lenovo:
- После завершения установки перезагрузите ноутбук и извлеките флешку.
- Настройте операционную систему согласно вашим предпочтениям (язык, регион, лицензионный ключ).
- Установка Windows на ноутбуке Lenovo с флешки успешно завершена! Вы можете начать пользоваться своей новой машиной.
Следует отметить, что процесс загрузки с флешки может немного отличаться в различных моделях ноутбуков Lenovo (например, IdeaPad, IdeaPhone, Lenovo Z580). Однако, восстановления BIOS компании Phoenix, которые используются в большинстве ноутбуков Lenovo, следует использовать более или менее «нормальная» инструкция button – enter.
Как зайти в меню UEFI
В большинстве ноутбуков и смартфонов Lenovo используется интерфейс UEFI (Unified Extensible Firmware Interface) для загрузки операционной системы. Если вы хотите установить Windows на ноутбук Lenovo, то для этого нужно зайти в меню UEFI. В этом разделе мы расскажем, как быстро и просто это сделать.
Если вы хотите зайти в меню UEFI, вы можете воспользоваться одним из следующих методов:
- Когда ноутбук Lenovo еще не загрузился, нажмите клавишу «Novo button«. Она обычно располагается на боковой панели ноутбука или в районе шестеренки.
- Включите ноутбук Lenovo и нажмите «F1«, «F2«, или «Delete» на клавиатуре, чтобы зайти в UEFI. Обратите внимание, что используется различный ключ в зависимости от модели и версии ноутбука.
- Смотрите инструкции к вашему конкретному ноутбуку Lenovo. На официальном сайте Lenovo или в документации к вашему компьютеру вы можете найти информацию о том, как зайти в меню UEFI.
После того, как вы выбрали способ, чтобы зайти в меню UEFI, вы увидите следующие разделы:
- Boot: содержит настройки, связанные с загрузкой операционной системы, такие как выбор устройства загрузки и приоритет загрузки.
- Security: позволяет установить пароль на UEFI и включить или выключить опции безопасности, такие как Secure Boot.
- Configuration: содержит различные настройки, связанные с аппаратным обеспечением, драйверами и другими параметрами системы.
- Exit: позволяет сохранить изменения, выйти из меню UEFI и перезагрузить компьютер.
Теперь, когда вы знаете, как зайти в меню UEFI на ноутбуке Lenovo, вы можете продолжить процесс установки Windows или выполнить другие необходимые действия.
BIOS Boot: Загрузка с помощью UEFI boot
Для успешной установки новой операционной системы на ноутбук Lenovo, следует следовать адекватной инструкции, которую мы предоставим в данном разделе. Установка Windows на новый ноутбук может быть несколько сложной задачей, однако, с помощью правильной подготовки и последовательности действий, вы сможете быстро и без проблем установить нужную вам ОС.
Сначала вам понадобится загрузочный USB-накопитель или DVD-диск с Windows, который вы приобрели или создали сами. Подключите флешку или вставьте диск в соответствующий порт ноутбука и перейдите к установке.
1. Включите ноутбук Lenovo и нажмите кнопку «Novo button» или «OneKey Rescue button» на его корпусе. У некоторых моделей, таких как IdeaPad S920 или IdeaPhone S920, кнопка может находиться сбоку, а не сверху.
2. После нажатия на кнопку «Novo button», на экране ноутбука появится системное меню «Novo button menu». В этом меню выберите раздел «BIOS Setup» и нажмите Enter.
3. Зайдите в раздел «Boot» или «Загрузка» (кнопка F9 на клавиатуре может также вызвать это меню). В этом разделе ноутбука Lenovo появится выбор между «UEFI/Legacy boot» и «Legacy Support». Выберите «UEFI/Legacy boot».
4. После выбора «UEFI/Legacy boot» установите режим «UEFI First» для обеспечения загрузки с помощью UEFI.
5. Выберите опцию «Boot Mode», а затем установите его значение на «UEFI».
6. Теперь найдите и выберите опцию «Boot Priority» (или «UEFI Boot Priority») и нажмите Enter.
7. Должны появиться разделы с различными устройствами, которые можно выбрать для загрузки компьютера. Выберите флешку или DVD-диск, на котором находится загрузочное меню Windows, и установите его в приоритетный порядок загрузки.
8. Нажмите кнопку F10 на клавиатуре, чтобы сохранить изменения и выйти из BIOS Setup.
9. Вернитесь в главное меню и выберите пункт «Exit» или «Quit» для выхода из BIOS и сохранения настроенных параметров.
10. Теперь ваш ноутбук Lenovo готов к установке Windows с помощью UEFI boot. Нажмите кнопку «Novo button» или «OneKey Rescue button», чтобы перейти к загрузке Windows.
Таким образом, вы можете успешно установить Windows на ноутбук Lenovo, используя BIOS Boot и загрузку с помощью UEFI boot. Не забывайте следовать инструкциям внимательно и учитывать особенности модели ноутбука. В случае возникновения проблем или вопросов, всегда обращайтесь к руководству пользователя или службе поддержки Lenovo для получения дополнительной помощи.
Загрузка через BIOS
Прежде чем приступить к установке, необходимо подготовить ноутбук Lenovo и USB-накопитель. Убедитесь, что ваш ноутбук подключен к электропитанию, чтобы избежать непредвиденных сбоев во время процесса установки.
Шаг 1: Вход в BIOS
Чтобы начать установку Windows с помощью загрузки через BIOS, вам нужно зайти в BIOS вашего ноутбука Lenovo. Для этого выполните следующие действия:
- Перезагрузите ноутбук и нажмите клавишу «Enter» или «F2» (в зависимости от модели ноутбука) для входа в BIOS. Обратите внимание на экран, на нем будет отображена соответствующая подсказка.
- В разделе BIOS найдите раздел «Boot» (загрузка) или «Startup» (старт) и выберите его.
- В меню «Boot» выберите раздел «Boot Mode» (режим загрузки) и установите значение «UEFI» или «Legacy Support» (настройка поддержки).
- Выполните настройки раздела «Boot Priority» (приоритет загрузки) для установки загрузочного устройства с USB-накопителем.
Примечание: Конкретные шаги и названия разделов могут отличаться в зависимости от модели и характеристик вашего ноутбука Lenovo.
Шаг 2: Подготовка USB-накопителя
Для успешной установки Windows через BIOS необходимо подготовить USB-накопитель. Вам понадобится загрузочный USB-накопитель с установочным образом Windows или с созданным вручную загрузочным диском.
Вставьте флешку в USB-порт ноутбука Lenovo.
Шаг 3: Загрузка Windows
Теперь, когда вы находитесь в BIOS и подготовили USB-накопитель, вы готовы начать загрузку Windows на ваш ноутбук Lenovo пошагово:
- В разделе «Boot» выберите загрузочное устройство (в нашем случае, USB-накопитель).
- Нажмите клавишу «Enter» или «F10«, чтобы сохранить изменения и выйти из BIOS.
Теперь ваш ноутбук Lenovo перезагрузится и начнет процесс установки Windows с USB-накопителя.
Если вам необходимо установить Windows на ноутбук Lenovo, загрузка через BIOS может быть хорошим способом сделать это. Несмотря на то, что конкретные шаги и настройки BIOS могут отличаться в зависимости от модели ноутбука Lenovo, инструкции, представленные в этом разделе, должны помочь вам настроить загрузку с USB-накопителя. Удачной установки Windows!
Смартфон Lenovo S920: характеристики быстрого IdeaPhone
Смартфон Lenovo S920 обладает всеми необходимыми характеристиками, чтобы удовлетворить запросы даже самых требовательных пользователей. Эта мощная машина от Lenovo оснащена процессором Quad-core 1.2 GHz Cortex-A7 и операционной системой Android OS, v4.2 (Jelly Bean), что позволяет смартфону работать очень быстро и отзывчиво.
Настройка смартфона Lenovo S920 очень проста и понятна. Чтобы включить устройство, достаточно нажать кнопку «Power» на боковой панели. После процесса загрузки на мониторе появится основной экран смартфона, где можно выбрать нужное приложение или функцию.
Lenovo S920 поддерживает установку различных приложений через Google Play. С помощью магазина приложений можно установить все необходимые программы и игры для полноценной работы и развлечений.
Смартфон Lenovo S920 имеет хорошее качество экрана и разрешение 1280 x 720 пикселей, что позволяет смотреть видео и фотографии в высоком качестве. Кроме того, устройство обладает двумя SIM-картами, что позволяет использовать одновременно два тарифа.
Lenovo S920 также поддерживает защиту посредством PIN-кода и различных методов разблокировки, включая простое рисование на экране пальцем.
Смартфон Lenovo S920 обладает всеми необходимыми портами, включая microUSB и microSD, что позволяет его использовать с различными устройствами и расширять память устройства с помощью microSD.
Кроме того, Lenovo S920 поддерживает установку приложений внешнего USB-накопителя, что дает дополнительные возможности для использования и хранения данных.
Смартфон Lenovo S920 — это хорошее сочетание качественного исполнения и высокой производительности по адекватной цене.
Характеристики Lenovo S920:
- Процессор: Quad-core 1.2 GHz Cortex-A7
- Операционная система: Android OS, v4.2 (Jelly Bean)
- Экран: 5.3 дюйма, разрешение 1280 x 720 пикселей
- Поддержка двух SIM-карт
- Защита посредством PIN-кода и различных методов разблокировки
- Поддержка microUSB и microSD
- Установка приложений на внешний USB-накопитель
Все это делает смартфон Lenovo S920 идеальным выбором для тех, кто ищет быстрое и многофункциональное устройство с хорошими характеристиками и доступной ценой.
Загрузка через Boot Menu
В процессе установки и настройки Windows на ноутбуке Lenovo, выбор загрузки осуществляется через Boot Menu. Когда необходимо установить операционную систему или изменить настройки защиты, данный метод позволяет быстро выбрать нужный раздел загрузки.
Подготовка к загрузке
Прежде чем приступить к установке Windows на ноутбуке Lenovo, необходимо подготовить его для загрузки через Boot Menu. В зависимости от модели ноутбука, этот процесс может отличаться.
1. Загрузочное устройство: Убедитесь, что в вашем ноутбуке Lenovo установлено загрузочное устройство, такое как CD/DVD-привод или флешка.
2. Настройка BIOS: Зайдите в BIOS или UEFI на ноутбуке Lenovo. Для этого, при включении машины нажмите кнопку «Novo button», которая находится на различных моделях Lenovo ноутбука. Эта кнопка обычно расположена рядом с портами USB и аудио на боковой панели или на задней панели. Нашли кнопку? Отлично, нажмите на нее для быстрого доступа к Boot Menu.
Загрузка через Boot Menu
1. Включите ноутбук Lenovo и нажмите кнопку «Novo button» для входа в Boot Menu.
2. В появившемся меню выберите «Boot Menu» и нажмите Enter.
3. Выберите нужный раздел загрузки — CD/DVD или флешка, в зависимости от того, где у вас находится установочный диск или USB-накопитель с Windows.
4. После выбора раздела загрузки, нажмите Enter и процесс загрузки Windows начнется.
5. Установка Windows: Следуйте инструкциям, которые появятся на экране, чтобы установить Windows на ноутбук Lenovo.
6. Завершение установки: По завершении установки, перезагрузите ноутбук и следуйте инструкциям Windows для настройки системы.
Загрузка через Boot Menu на ноутбуке Lenovo позволяет быстро выбрать нужный раздел загрузки и установить операционную систему Windows. Этот метод применим для большинства моделей Lenovo, таких как IdeaPad, IdeaPhone, IdeaDesktop и других. Будьте внимательны и следуйте инструкциям, чтобы успешно установить Windows на свой ноутбук Lenovo.
Видео:
Установка Виндовс \ Windows на ноутбук Lenovo 320-15ikb
Установка Виндовс \ Windows на ноутбук Lenovo 320-15ikb by Andrei Rson 11,273 views 3 years ago 5 minutes, 58 seconds