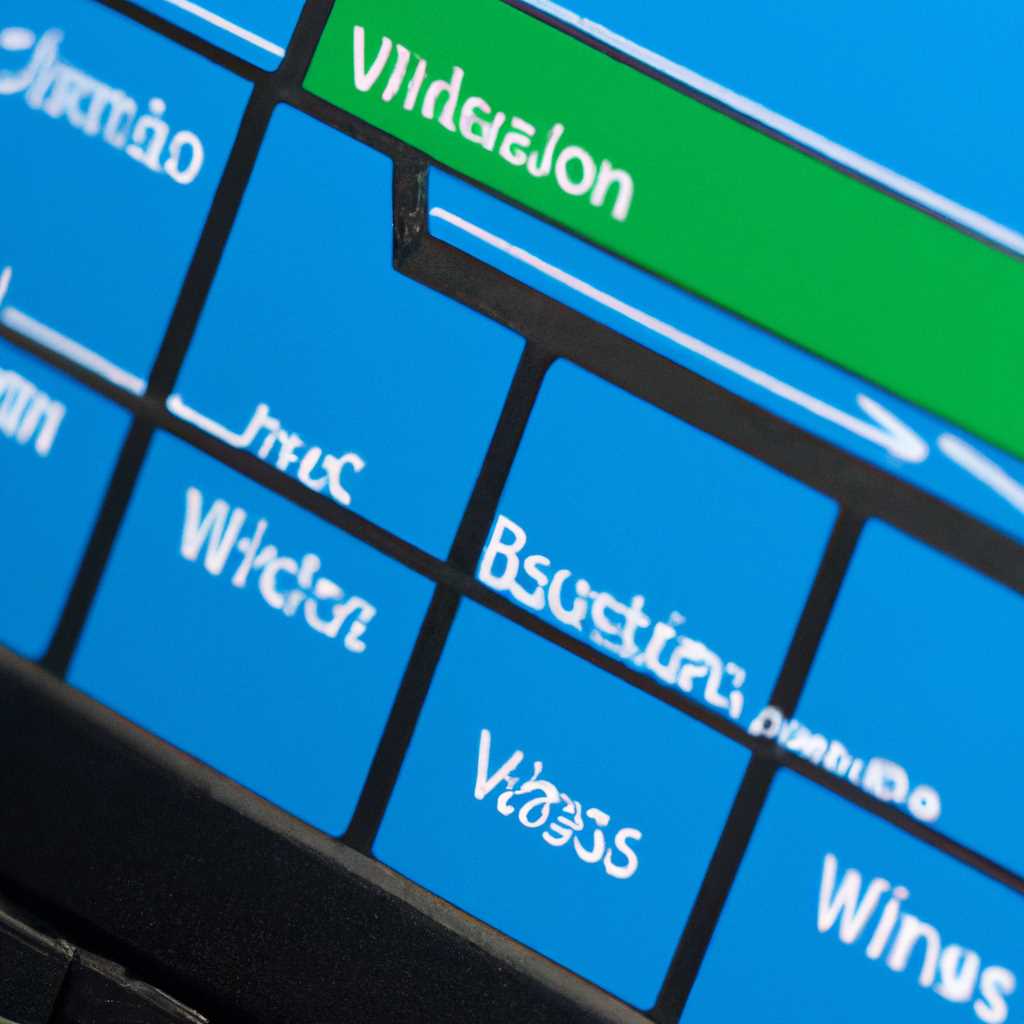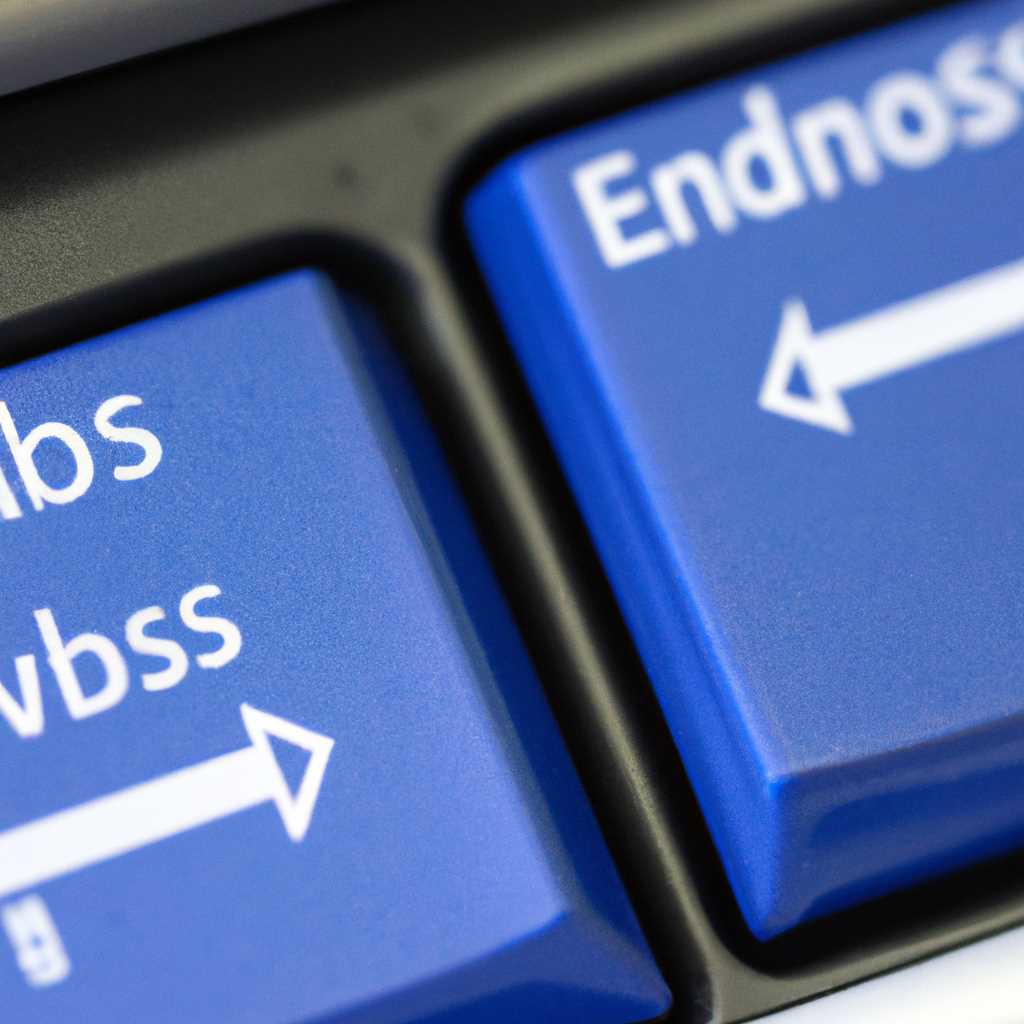- Переустановка Windows через BIOS: пошаговая инструкция
- Что такое BIOS и причем он здесь
- Определение настроек BIOS
- Процесс переустановки Windows через BIOS
- Подготовка загрузочной флешки UEFI
- Преобразование MBR-диска в GPT
- Подготовка к установке
- Установка Windows
- Этап 1: Подготовка
- Этап 2: Вход в BIOS
- Этап 3: Настройка загрузки
- Этап 4: Преобразование диска (только для UEFI режима)
- Этап 5: Установка Windows
- Этап 6: Настройка дискового пространства
- Этап 7: Дальнейшие настройки
- Включение UEFI в BIOS
- Видео:
- Сборка ПК, а что ПОТОМ? | КАК ПРОСТО УСТАНОВИТЬ WINDOWS 10?
Переустановка Windows через BIOS: пошаговая инструкция
Уважаемые читатели! Если вам потребовалось переустановить операционную систему Windows на вашем компьютере, и вы хотите сделать это просто, то данная статья для вас. В этой статье мы расскажем вам о том, как переустановить Windows через BIOS, используя простые шаги.
Перед началом процесса переустановки необходимо подготовиться. Для этого вам понадобится USB-флешка или другой носитель с установочным дистрибутивом Windows, а также доступ к BIOS вашего компьютера. Теперь давайте начнем.
Шаг 1: Включите компьютер и переведите его в режим загрузки с выбранного вами загрузочного носителя. Для этого нужно нажать определенную клавишу (обычно это F2, F10, Del, F12 или Esc) при запуске компьютера. В зависимости от материнской платы вашего компьютера и используемой версии BIOS, нужная клавиша может отличаться, поэтому прежде чем приступить к установке, обратитесь к документации или сайту производителя.
Шаг 2: После вызова BIOS вам нужно перейти в раздел «Boot» или «Загрузка» (в зависимости от версии BIOS и производителя). Для этого используйте клавиши со стрелками на клавиатуре. Перед вами будет список доступных устройств загрузки. Найдите вашу USB-флешку или другой носитель с установочным дистрибутивом Windows и выберите его в качестве первого устройства загрузки.
Шаг 3: После выбора устройства загрузки сохраните изменения и выйдите из BIOS. Обычно для этого нужно нажать клавишу F10 и подтвердить свои действия. После этого компьютер перезагрузится и начнется процесс установки Windows.
Важно отметить, что при установке новой операционной системы Windows все данные на системном диске будут стерты. Предварительно сделайте резервные копии всех важных файлов и программ, чтобы избежать их потери.
В процессе установки Windows вам нужно будет выбрать раздел, на котором будет устанавливаться система. Если на вашем компьютере есть несистемные разделы, то для их сохранения вам придется сделать дубликаты данных на другом диске или иным способом. Будьте внимательны при выборе раздела для установки Windows, чтобы случайно не удалить важные данные.
Теперь, когда вы знаете, как переустановить Windows через BIOS, вы можете без проблем восстановить работоспособность вашего компьютера и наслаждаться всеми преимуществами обновленной операционной системы. Удачи вам в процессе установки и пользуйтесь Windows с удовольствием!
Что такое BIOS и причем он здесь
В контексте переустановки Windows через BIOS, знание о BIOS является важным, так как придется настраивать определенные параметры, чтобы переключить загрузку компьютера с операционной системы на установочный носитель.
Определение настроек BIOS
1. Перед началом процесса переустановки системы с помощью BIOS, нужно заранее создать загрузочный диск или флешку с дистрибутивом Windows.
- Можно использовать программу UltraISO для создания загрузочного носителя.
- Скачать дистрибутив операционной системы с официального сайта Microsoft.
Процесс переустановки Windows через BIOS
- Включите компьютер и нажимайте одну из клавиш (обычно это Del, F2 или F10), чтобы вызвать настройки BIOS.
- Внутри BIOS выбираем раздел «Boot» или «Загрузка».
- Важно: в этом разделе нужно выбрать оптический привод (если у вас есть установочный диск), либо USB устройство (если у вас есть флешка) в качестве первого устройства загрузки.
- Подтвердите выбор и закройте настройки BIOS.
- После перезагрузки компьютера, установка Windows начнется автоматически с выбранного загрузочного носителя.
Важные действия, производимые в процессе установки:
- Выбрать раздел, на котором будет установлена система.
- Подготовить разделы к установке Windows: удалить существующие разделы или создать новые.
- После преобразования разделов, выбираем раздел для установки операционной системы.
После завершения установки Windows, система будет перезагружена и вы попадете в режим стартовой настройки. Теперь можно заключить процесс установки Windows через BIOS.
Подготовка загрузочной флешки UEFI
Переустановка операционной системы Windows может быть необходима в случае сбоев системы или потери важных данных. В процессе установки Windows через BIOS, для успешной установки потребуется подготовить загрузочную флешку в режиме UEFI.
Для начала, вы должны создать загрузочный носитель. Наиболее удобным вариантом будет использование флешки. Запишите на нее загрузочный дистрибутив Windows с помощью бесплатной программы WinSetupFromUSB.
Для подготовки флешки используйте следующие действия:
- Скачайте и установите программу WinSetupFromUSB с официального сайта. Ссылку на загрузку программы можно найти в ресурсах информационной статьи. Выбирайте последнюю доступную версию программы.
- Подключите флешку к компьютеру и откройте программу WinSetupFromUSB. В интерфейсе программы выберите флешку, которую хотите использовать в качестве загрузочного носителя.
- Выберите опцию MBR обычного типа. Этот тип дискового раздела подходит для большинства компьютеров.
- В разделе Windows Vista/7/8/Server 2008 укажите путь до директории, где находится загрузочный дистрибутив Windows. Например, если ваш дистрибутив находится на диске «D:», то указывайте путь «D:\Windows».
- Нажимайте на кнопку GO и дождитесь завершения процесса преобразования флешки в загрузочный носитель.
После создания загрузочной флешки UEFI, вы можете приступить к переустановке Windows через BIOS. В этом случае, загрузочный носитель вызывается с материнской платы компьютера на этапе загрузки.
Заключение:
Подготовка загрузочной флешки UEFI – важный шаг перед установкой операционной системы Windows. С помощью программы WinSetupFromUSB вы сможете создать загрузочный носитель самостоятельно и без потери важных данных с компьютера. Установка Windows через BIOS требует подготовки загрузочного носителя в режиме UEFI, что делает процесс установки более эффективным и надежным.
Преобразование MBR-диска в GPT
Для выполнения данного преобразования MBR-диска в GPT вам необходимо войти в BIOS и выбрать соответствующие настройки.
Начнем с переустановки Windows. При переводе MBR-диска в GPT все данные на диске будут удалены, поэтому рекомендуется создать резервную копию важных файлов на другом носителе.
1. Включите компьютер и нажмите нужную клавишу (обычно это DEL или F2), чтобы войти в BIOS.
2. В BIOS найдите раздел, связанный с настройкой загрузочного устройства. Это может быть раздел «Boot», «Boot Priority» или что-то подобное.
3. В этом разделе найдите опцию «Boot mode» или «Boot option». Смените значение с «Legacy» (традиционный режим) на «UEFI» (режим с поддержкой GPT).
4. Сохраните изменения и перезагрузите компьютер.
5. После перезагрузки включите компьютер и нажмите нужную клавишу (обычно это F12), чтобы выбрать загрузочное устройство.
6. Выберите оптический привод с загрузочной флешки или диска с установочным образом Windows.
7. Далее следуйте инструкциям установки Windows. В процессе установки вы можете выбрать существующий MBR-диск и выполнить на нем преобразование в GPT без потери данных.
8. Если у вас нет загрузочной флешки или диска с установочным образом Windows, вы можете записать образ Windows на флешку с помощью программы UltraISO или подобной. Затем повторите шаги с пункта 5.
После завершения установки Windows в режиме UEFI у вас будет GPT-диск с новой операционной системой.
Преобразование MBR-диска в GPT через BIOS может быть сложным процессом, поэтому рекомендуется быть внимательными на всех его этапах. Если у вас возникнут вопросы или затруднения, обратитесь к профессиональному специалисту или воспользуйтесь бесплатной поддержкой производителя материнской платы (например, AMI или Award BIOS).
Подготовка к установке
Переустановка Windows может потребоваться в случае неисправности текущей системы или для обновления до новой версии. Заранее подготовьте все необходимые материалы и информацию, чтобы процесс установки прошел гладко.
1. Создайте резервную копию важных данных на компьютере. Это поможет избежать потери информации в случае неудачной установки.
2. Запишите установочный образ операционной системы на оптический диск или другой носитель. Если у вас нет дисковода, можно использовать USB-накопитель.
3. Проверьте настройки BIOS. Для входа в BIOS нажимайте клавишу DEL, F2 или F12 в момент включения компьютера, пока не появится меню BIOS.
- Выберите раздел «Boot» или «Загрузка».
- В разделе «Boot Device Priority» или «Приоритет загрузки» выберите оптический диск или USB-накопитель в качестве первого загрузочного устройства.
- Сохраните изменения и выйдите из BIOS.
4. Создайте разделы на жестком диске перед установкой. Для этого можно воспользоваться утилитой установки системы или программным обеспечением для разбивки диска, таким как «UltraISO» или «Partition Magic». Разделите диск на несколько разделов, включая основной системный раздел и, при необходимости, дополнительные разделы для данных.
5. Придумайте название для каждого раздела и создайте их соответствующие размеры.
- Основной системный раздел должен быть формата MBR (Master Boot Record).
- Дополнительные разделы можно создать как MBR-диски или GPT-диски в зависимости от требований и возможностей вашей системы.
Теперь ваш компьютер готов к установке операционной системы Windows. В следующих разделах статьи мы рассмотрим подробные инструкции по установке и настройке системы.
Установка Windows
Данный текст содержит пошаговую инструкцию по установке операционной системы Windows на компьютере с помощью BIOS. Следуйте указаниям ниже, чтобы переустановить Windows без потери важных данных.
Этап 1: Подготовка
Перед установкой Windows убедитесь, что у вас есть загрузочная флешка или диск с операционной системой. Если у вас нет загрузочного диска или флешки, вы можете сделать их бесплатно с помощью данного руководства: ссылка.
Этап 2: Вход в BIOS
Для начала установки Windows вам необходимо войти в BIOS компьютера. Заранее посмотрите в инструкции к своему компьютеру, как это сделать. Обычно можно воспользоваться клавишами DEL, F2 или F12 при включении компьютера.
Этап 3: Настройка загрузки
После входа в BIOS вам необходимо найти настройки загрузки (Boot). В некоторых компьютерах эти настройки могут быть размещены во вкладке «Boot», «Boot Options» или «Advanced». Выберите загрузочное устройство — флешку или диск с операционной системой — как первое устройство загрузки.
Этап 4: Преобразование диска (только для UEFI режима)
Если ваш компьютер использует UEFI режим загрузки (вместо старого режима BIOS), вам нужно будет преобразовать диск в формат GPT. Чтобы сделать это, найдите в BIOS раздел «Storage» или «Advanced» и выберите опцию «UEFI/Legacy Boot» или «UEFI Only».
Этап 5: Установка Windows
Запустите компьютер с загрузочного диска или флешки. Следуйте инструкциям на экране для установки операционной системы Windows. Вам может потребоваться выбрать язык, ввести ключ продукта и принять лицензионное соглашение. Затем выберите опцию «Установка настройки Windows» или «Custom installation».
Этап 6: Настройка дискового пространства
На этом этапе вы можете создать разделы диска или выбрать уже существующий раздел для установки Windows. Если ваш жёсткий диск был предварительно разбит на разделы, удалите все дубликаты и выберите нужный раздел для установки.
Этап 7: Дальнейшие настройки
После выбора диска для установки Windows, следуйте инструкциям на экране, чтобы завершить установку операционной системы. Обычно вам будет предложено настроить часовой пояс, создать учетную запись пользователя и выбрать имя компьютера. После этого Windows будет устанавливаться. Подождите, пока процесс установки завершится.
После завершения установки Windows перезагрузите компьютер и вы сможете начать пользоваться своей новой операционной системой Windows.
Включение UEFI в BIOS
Включение режима UEFI в BIOS можно осуществить следующим образом:
| 1. | Запустите компьютер и нажмите нужную клавишу, чтобы войти в BIOS. Обычно это клавиша Del, F2, F10 или F12. Точная клавиша может быть указана на экране при загрузке компьютера. |
| 2. | Войдя в BIOS, найдите раздел, отвечающий за настройки загрузки. Обычно он называется Boot или Boot Options. |
| 3. | В разделе Boot настройте загрузку с UEFI-устройства. Это может быть опция UEFI или UEFI Boot. |
| 4. | Сохраните изменения и выйдите из BIOS, нажав клавишу Enter или следуя указаниям на экране. |
Теперь ваш компьютер готов к установке Windows в режиме UEFI. Обратите внимание, что включение UEFI может потребовать перезагрузку компьютера.
Важно знать, что изменение настроек BIOS может привести к потере данных или неисправности системы. Поэтому рекомендуется заранее создать дубликаты важных данных и программ. Если вы не уверены в своих навыках, лучше обратиться за помощью к специалисту.
Скачать программу для создания загрузочной флешки можно по следующей ссылке: https://www.ultraiso.com/download.html
На данном этапе включение UEFI в BIOS завершено, и мы можем переходить к следующему шагу – установке Windows.
Видео:
Сборка ПК, а что ПОТОМ? | КАК ПРОСТО УСТАНОВИТЬ WINDOWS 10?
Сборка ПК, а что ПОТОМ? | КАК ПРОСТО УСТАНОВИТЬ WINDOWS 10? Автор: ARSIK 315 942 просмотра 4 года назад 7 минут 35 секунд