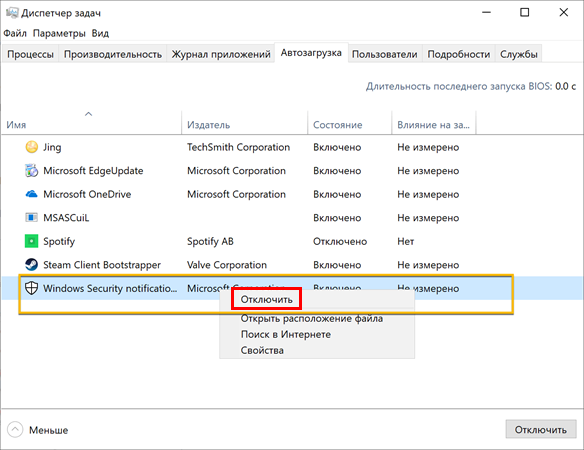- Почему дефрагментатор диска не запускается или не работает в Windows 10, 8 и 7 — решение проблем
- Почему дефрагментатор диска не работает в Windows 10, 8 и 7
- 1. Проверьте службу дефрагментации
- 2. Попробуйте запустить Chkdsk
- 3. Проверьте доступное свободное место на диске
- 4. Попробуйте другие инструменты дефрагментации
- Решение проблем с запуском дефрагментатора диска
- Значение компьютера не загружается после дефрагментации
- Причины компьютера не загружается после дефрагментации
- 1. Ошибки во время дефрагментации
- 2. Проблемы с запуском системы
- 3. Проблемы с диском
- Дополнительная информация о проблеме компьютера, который не загружается после дефрагментации
- Не удалось запустить дефрагментатор диска или не удалось инициализировать
- Перезапуск компьютера и проверка обновлений системы
- Проверка спецификаций компьютера
- Загрузка в безопасном режиме и запуск дефрагментатора
- Использование антивирусной программы и выполнение проверки системы
- Переустановка дефрагментатора диска
- Contents show
- Как исправить компьютер, который не загружается после дефрагментации
- 1. Проверьте состояние диска с помощью Chkdsk
- 2. Запустите инструмент восстановления системы
- 3. Обратитесь за помощью к специалисту
- Видео:
- Что делать если компьютер долго включается или медленно работает, виндовс 7, 8, 10
Почему дефрагментатор диска не запускается или не работает в Windows 10, 8 и 7 — решение проблем
Здравствуйте! Если вы столкнулись с проблемами при запуске или работе дефрагментатора диска в операционных системах Windows 10, 8 или 7, то этот пост поможет вам разобраться с возможными причинами и найти их решение. Дефрагментация диска — это важный процесс, который помогает оптимизировать работу вашего компьютера и улучшить его производительность.
Если вы попытались запустить дефрагментатор диска, но ничего не произошло или после запуска появилось сообщение об ошибке, то первым шагом, который нужно сделать — это убедиться, что на вашем компьютере установлены все последние обновления системы. Для этого откройте «Настройки» на экране «Пуск» и выберите «Обновление и безопасность». Здесь вы найдете опцию «Проверить наличие обновлений». Щелкните по ней и дождитесь завершения процесса обновления.
Если обновление не помогло, возможно, что проблема может быть в некоторых спецификациях вашего жесткого диска. Вы можете попробовать запустить дефрагментацию в безопасном режиме, чтобы исключить возможность конфликта с другими программами или процессами, которые могут загружаться при обычной загрузке системы.
Для этого вам нужно будет перезапустить компьютер и при загрузке нажать на кнопку «F8» (или другую, указанную на экране) до появления сообщения «Загрузка ОС» или «После загрузки BIOS». При выборе режима безопасной загрузки вам может потребоваться ввести имя пользователя и пароль. После успешной загрузки в безопасном режиме запустите дефрагментатор диска и проверьте работоспособность. Если дефрагментация запустилась, то это означает, что проблема может быть связана с каким-то драйвером или программой, которые запускаются при обычной загрузке системы.
Если после всех этих действий дефрагментатор диска все равно не запускается или появляется ошибка, то вам может понадобиться использовать специальные инструменты для диагностики и восстановления системы. Например, вы можете скачать инструмент «Windows Средство обновления» с официального сайта Microsoft и выполнить его установку на ваш компьютер. Запустите инструмент и следуйте инструкциям на экране, чтобы восстановить систему к ее исходному состоянию.
Если все описанные выше методы не помогли вам решить проблему, то рекомендуется обратиться за помощью к специалисту или технической поддержке Windows. Они смогут провести более глубокий анализ вашей системы и найти причину возникновения ошибки дефрагментации диска.
Почему дефрагментатор диска не работает в Windows 10, 8 и 7
Если вы обнаружили, что дефрагментатор диска не запускается или не работает на вашем компьютере под управлением Windows 10, 8 или 7, есть несколько причин, почему это может произойти. В этой статье мы рассмотрим некоторые из наиболее распространенных проблем и предложим решения для их исправления.
1. Проверьте службу дефрагментации
Первым шагом, который стоит попробовать, является проверка состояния службы дефрагментации. Если она отключена, дефрагментатор не сможет запуститься. Чтобы проверить это, выполните следующие инструкции:
- Нажмите Win + R на клавиатуре, чтобы открыть окно «Запуск».
- Введите «services.msc» (без кавычек) и нажмите Enter.
- В появившемся окне «Службы» найдите службу «Дефрагментация диска» и дважды щелкните на ней.
- Убедитесь, что значение «Тип запуска» выставлено на «Автоматически».
- Если служба не запускается, попробуйте щелкнуть правой кнопкой мыши на ней и выбрать «Запустить».
- После завершения, нажмите «OK» и попробуйте запустить дефрагментатор снова.
2. Попробуйте запустить Chkdsk
Chkdsk является инструментом проверки и исправления ошибок на вашем жестком диске. Если ваш диск содержит ошибки, дефрагментатор может не работать. Чтобы запустить Chkdsk, выполните следующие действия:
- Нажмите Win + X на клавиатуре и выберите «Командная строка (администратор)».
- Введите «chkdsk C: /f» (без кавычек), где «C» — это буква вашего диска, на котором установлена операционная система.
- Нажмите Enter и подождите, пока проверка и исправление ошибок завершатся.
- После завершения, попробуйте запустить дефрагментатор снова.
3. Проверьте доступное свободное место на диске
Для нормальной работы дефрагментатору требуется определенное количество свободного места на диске. Если у вас нет достаточного свободного пространства, дефрагментатор может не запускаться. Проверьте, есть ли на вашем диске достаточно свободного места, и удалите ненужные файлы при необходимости.
4. Попробуйте другие инструменты дефрагментации
Если все вышеперечисленные способы не помогли, вы можете попробовать использовать другие инструменты для дефрагментации диска. Существует несколько бесплатных программ, которые могут помочь вам в этом. Вы можете загрузить одну из таких программ из Интернета и попробовать выполнить дефрагментацию с ее помощью.
Если ни одно из вышеперечисленных решений не сработало, возможно, в вашей системе есть другая проблема, требующая дополнительной помощи. В таком случае обратитесь к специалистам или посетите форумы сообщества Windows для получения дальнейшей поддержки.
Решение проблем с запуском дефрагментатора диска
Если в Windows 10, 8 или 7 не удалось запустить или завершить дефрагментацию диска, то возможно есть некоторые ошибки или проблемы, которые мешают выполнению данной задачи. В этой статье дается информация о том, как исправить такие проблемы.
| Проблема | Решение |
| Дефрагментатор не запускается | Попробуйте перезапустить компьютер и попытаться запустить дефрагментатор диска заново. |
| Дефрагментация не выполняется до конца | Убедитесь, что на компьютере достаточно свободного места на жестком диске для проведения дефрагментации. Если осталось очень мало свободного места, очистите диск и попробуйте снова. |
| Система перезапускается во время дефрагментации | Причиной может быть обновление Windows, которое требует перезагрузки компьютера. Если это происходит, подождите, пока обновление завершится, а затем запустите дефрагментацию снова. |
| Дефрагментатор сообщает об ошибке или не запускается после перезагрузки | Попробуйте запустить инструмент «chkdsk» для проверки и исправления ошибок на жестком диске перед выполнением дефрагментации. Введите «chkdsk C: /f» в командную строку (замените «C» на букву диска, который вы хотите проверить) и перезапустите компьютер. |
| Дефрагментатор не делает ничего или занимает слишком много времени | Если дефрагментация занимает слишком много времени или не происходит никаких изменений в ходе процесса, возможно, это означает, что диски уже достаточно дефрагментированы и дефрагментация не требуется в данный момент. |
| Дефрагментатор не запускается после нажатия кнопкой «Запустить дефрагментацию» | Возможно, системные файлы Windows необходимо восстановить. Щелкните правой кнопкой мыши на кнопке «Пуск» и выберите «Windows PowerShell (администратор)». Введите следующую команду и нажмите Enter: «sfc /scannow». После завершения сканирования перезапустите компьютер и попробуйте запустить дефрагментацию снова. |
| Дефрагментатор не работает в Windows Vista | В Windows Vista дефрагментатор работает автоматически и не требуется запускать его вручную. Если вы хотите изменить настройки дефрагментации, щелкните правой кнопкой мыши на диск и выберите «Свойства», затем перейдите на вкладку «Службы». |
Если ни одно из предложенных решений не помогло, возможно, вам потребуется обратиться за помощью к специалистам по поддержке Windows.
Значение компьютера не загружается после дефрагментации
Если после процесса дефрагментации диск компьютера перестает загружаться, вам может понадобиться помощь. Многие пользователи сталкиваются с такими проблемами, поэтому не паникуйте. Возможно, у вас есть некоторые вопросы или вы не знаете, что делать в такой ситуации. В этой статье мы расскажем вам о некоторых способах решения этой проблемы.
Перед тем как пробовать различные методы, убедитесь, что вам действительно удалось провести дефрагментацию диска. Попробуйте запустить инструмент дефрагментации Windows. Для этого щелкните правой кнопкой мыши по диску, выберите «Свойства» и перейдите на вкладку «Основные». Затем нажмите кнопку «Определить». Если диск не нуждается в дефрагментации, то система сообщит вам об этом.
Если дефрагментация диска все-таки была проведена успешно, но компьютер продолжает не загружаться, попробуйте перезапустить компьютер. Иногда после перезагрузки проблема решается сама собой.
Если проблема не исчезает, вы можете сделать проверку на наличие ошибок диска. Для этого запустите инструмент «Проверка диска». Щелкните правой кнопкой мыши по диску, выберите «Свойства», перейдите на вкладку «Сервис» и нажмите кнопку «Проверка». Система выполнит проверку диска на наличие ошибок и попытается исправить их.
Если все вышеперечисленные методы не помогли вам решить проблему, пожалуйста, обратитесь за помощью к специалисту. Возможно, в вашем компьютере есть другая причина, из-за которой он не загружается после дефрагментации. Специалист по системным вопросам сможет проанализировать спецификации вашего компьютера и помочь вам найти решение проблемы.
Причины компьютера не загружается после дефрагментации
Когда вы выполняете дефрагментацию диска на компьютере с операционной системой Windows, могут возникнуть некоторые проблемы, из-за которых компьютер не загружается после завершения процесса дефрагментации. Вот некоторые из возможных причин и способы их исправления:
1. Ошибки во время дефрагментации
Время от времени при выполнении дефрагментации дисков могут возникать ошибки, которые приводят к неполному завершению процесса. Если после дефрагментации компьютер не загружается, попробуйте повторить процесс снова или попробуйте использовать другое программное обеспечение для дефрагментации диска.
2. Проблемы с запуском системы
Если ваш компьютер не загружается после завершения дефрагментации, возможно, проблема заключается в настройках загрузки системы. Причиной может быть изменение настроек запуска или установка обновлений операционной системы. Попробуйте восстановить систему с помощью функции «Восстановление системы» или выполните перезагрузку компьютера в безопасном режиме.
3. Проблемы с диском
Дефрагментация может выявить проблемы с диском, такие как поврежденные секторы или ошибки файловой системы. Если компьютер не загружается после дефрагментации, попробуйте проверить диск на наличие ошибок с помощью инструментов проверки диска.
Если вы не хотите сталкиваться с такими проблемами после дефрагментации диска, рекомендуется регулярно создавать резервные копии системы и дискового пространства, чтобы иметь возможность восстановить свои данные, если что-то пойдет не так. Также помните, что вы должны быть осторожны при скачивании и установке бесплатных программ, так как они могут содержать вирусы или другое вредоносное ПО, которое может повредить вашу систему.
В случае возникновения проблем, не стесняйтесь обратиться за помощью к специалистам или обратиться к сообществу пользователей операционной системы Windows для получения дополнительной информации и ответов на свои вопросы.
Дополнительная информация о проблеме компьютера, который не загружается после дефрагментации
Если ваш компьютер не загружается после дефрагментации, то возможно, что процесс дефрагментации привел к некоторым системным ошибкам или повреждению файлов. В таком случае вам может потребоваться перезапустить систему и произвести некоторые дополнительные действия.
Возможные причины:
- Процесс дефрагментации может занимать много времени, особенно на больших дисках. Если вы попытались запустить дефрагментацию на своем Dell компьютере с Windows Vista, это может занять некоторое время.
- Ваш компьютер может не загружаться или перезагружаться из-за ошибки во время процесса дефрагментации.
- Некоторые файлы могут быть повреждены во время дефрагментации, что может вызвать ошибку при загрузке системы.
- Использование сторонних программ для дефрагментации может вызывать проблемы с загрузкой системы. Рекомендуется использовать встроенный дефрагментатор Windows.
Что можно сделать:
- При следующей загрузке компьютера нажмите клавишу F8, чтобы открыть меню настроек загрузки Windows.
- Выберите «Безопасный режим» из списка опций.
- После входа в безопасный режим разрешите запуск встроенного дефрагментатора.
- Запустите дефрагментацию и дождитесь ее завершения.
- После завершения дефрагментации перезапустите компьютер.
- Если ваш компьютер по-прежнему не загружается, попробуйте выполнить восстановление системы до более ранней даты.
- Если все вышеперечисленное не помогло, обратитесь за помощью к специалисту.
Убедитесь, что перед началом процесса дефрагментации у вас есть достаточно свободного места на жестком диске и все важные файлы находятся в безопасности. При возникновении любых ошибок или сообщений об ошибках во время дефрагментации рекомендуется прервать процесс и обратиться за помощью.
Не удалось запустить дефрагментатор диска или не удалось инициализировать
Если вы выберите дефрагментацию диска и получите сообщение об ошибке или если дефрагментатор диска не запускается, есть несколько возможных причин для этого. Некоторые из них могут быть быстро и легко исправлены, в то время как другие могут требовать более детального решения проблемы. Ниже приведены некоторые инструкции и предложения по устранению неполадок и восстановлению нормальной работы дефрагментатора диска в Windows 10, 8 и 7.
Перезапуск компьютера и проверка обновлений системы
Перезапуск компьютера может иногда решить проблему неудачного запуска дефрагментатора диска. Также следует проверить обновления системы, так как некоторые проблемы с дефрагментацией могут быть вызваны устаревшими версиями операционной системы.
Проверка спецификаций компьютера
Убедитесь, что ваш компьютер соответствует минимальным требованиям системы для запуска дефрагментатора диска. Если ваш компьютер не соответствует этим требованиям, вы можете испытывать проблемы с запуском или работой дефрагментатора.
Загрузка в безопасном режиме и запуск дефрагментатора
Если дефрагментатор не запускается после перезапуска компьютера или после обновления системы, попробуйте загрузить компьютер в безопасном режиме и запустить дефрагментатор оттуда. Для загрузки в безопасном режиме нажмите клавишу F8 несколько раз при загрузке системы, чтобы открыть меню выбора режима загрузки.
Использование антивирусной программы и выполнение проверки системы
Некоторые антивирусные программы могут блокировать запуск дефрагментатора диска. Попробуйте временно отключить антивирусную программу или выполнить проверку системы на наличие вредоносных программ.
Переустановка дефрагментатора диска
Если все остальные попытки неудачны, попробуйте переустановить дефрагментатор диска. Для этого откройте панель управления, выберите «Программы и компоненты» или «Установка и удаление программ», найдите дефрагментатор диска в списке установленных программ, щелкните на нем правой кнопкой мыши и выберите «Удалить» или «Изменить». После удаления перезагрузите компьютер и загрузите новую версию дефрагментатора с официального сайта.
К сожалению, дефрагментатор диска не всегда запускается или инициализируется из-за различных проблем. Однако с помощью предложенных решений вы должны сможете исправить большинство проблем со своим дефрагментатором и снова наслаждаться оптимальной производительностью вашей системы.
Contents show
Здравствуйте! Если вы здесь, значит, у вас есть проблемы с запуском или работой дефрагментатора диска в Windows 10, 8 или 7. В этой статье я помогу вам разобраться в причинах и предложу решения для восстановления его работы.
Перед тем как начать, убедитесь, что ваш компьютер соответствует системным требованиям для исполнения дефрагментатора. Если у вас Windows 10 или 8, то стандартный дефрагментатор «Optimize Drives» должен быть автоматически включен. В Windows 7 он называется «Disk Defragmenter» и также должен быть установлен и включен по умолчанию.
Если вы уверены, что дефрагментатор ранее работал и теперь перестал, вам может понадобиться восстановить копию файла дефрагментатора.
Прежде чем попытаться перезапустить дефрагментатор, убедитесь, что какая-либо другая программа для дефрагментации диска не запущена и не работает в фоновом режиме. Некоторые сторонние программы могут конфликтовать с встроенными средствами Windows.
Если дефрагментатор все же не запускается, попробуйте воспользоваться следующими решениями:
- Перезапустите компьютер
Перезагрузите компьютер и попробуйте запустить дефрагментатор снова. Иногда это помогает в случае некоторых системных ошибок. - Проверьте наличие обновлений
Убедитесь, что у вас установлены все последние обновления для вашей операционной системы. Некоторые обновления Windows могут исправить проблемы с дефрагментатором и другими системными утилитами. Чтобы проверить наличие обновлений, нажмите Пуск, затем выберите Настройки → Обновление и безопасность → Windows Update → Проверить наличие обновлений. - Проверьте настройки дефрагментации
Откройте Дефрагментатор диска, щелкнув правой кнопкой мыши по жесткому диску в проводнике, затем выберите Свойства → Вкладку Tools → Проверка ошибок. Нажмите на кнопку Проверить и убедитесь, что есть соответствующее значени «Я хочу получать сообщения при завершении». - Поиск ошибок на жестком диске
Если у вас есть предложения по улучшению настроек дефрагментатора или помощи в его настройке, нажмите Пуск, затем выберите Компьютер, выберите диск, который вы хотите проверить, затем щелкните правой кнопкой мыши и выберите Свойства → Вкладка Tools и нажмите на кнопку Проверить. При необходимости пожалуйста, выполните некоторые действия восстановления диска.
Если после всех этих действий дефрагментатор все еще не работает, то, возможно, проблема заключается в другой программе или сервисе, мешающем его работе. Я бы рекомендовал обратиться за помощью к специалисту, который сможет провести более детальную диагностику и решить проблему.
Как исправить компьютер, который не загружается после дефрагментации
Если вы запускали дефрагментатор диска на своем компьютере и теперь ваш компьютер не загружается, не паникуйте. Ниже приведены решения некоторых распространенных проблем, связанных с запуском компьютера после дефрагментации.
1. Проверьте состояние диска с помощью Chkdsk
Chkdsk — инструмент, который проверяет и исправляет ошибки на жестком диске. Запуск Chkdsk может помочь восстановить работоспособность компьютера после дефрагментации.
- Нажмите правой кнопкой мыши на диск, который вы дефрагментировали, и выберите «Свойства».
- Во вкладке «Инструменты» найдите секцию «Проверка ошибок» и щелкните на кнопке «Проверить».
- Если вас попросят запустить Chkdsk при следующей загрузке, подтвердите, что вы хотите это сделать.
- Перезагрузите компьютер и дайте Chkdsk время на выполнение операции. Процесс может занять некоторое время.
2. Запустите инструмент восстановления системы
Если Chkdsk не помог восстановить работоспособность вашего компьютера, вы можете попробовать запустить инструмент восстановления системы.
- Загрузите компьютер с помощью установочного диска операционной системы или USB-накопителя с образом восстановления.
- Выберите опцию «Восстановление системы» или подобную ей в меню загрузки.
- Следуйте инструкциям по восстановлению системы на экране. Обратите внимание, что восстановление системы может привести к потере некоторых данных, поэтому перед восстановлением убедитесь, что у вас есть резервная копия важных файлов и данных.
3. Обратитесь за помощью к специалисту
Если вы попробовали все вышеперечисленные решения и ваш компьютер по-прежнему не загружается после дефрагментации, возможно, есть более серьезные проблемы со спецификацией вашего компьютера или жесткого диска. В этом случае рекомендуется обратиться за помощью к профессионалам.
Важно помнить, что дефрагментация диска может быть полезной, но не всегда необходимой. Если ваш компьютер нормально работает, не обязательно дефрагментировать диски чаще, чем один раз в несколько месяцев или при необходимости исправить проблемы с производительностью. Если вы не уверены, делать ли дефрагментацию или у вас возникли вопросы, лучше проконсультироваться с профессионалом или найти надежную информацию в сети.
Видео:
Что делать если компьютер долго включается или медленно работает, виндовс 7, 8, 10
Что делать если компьютер долго включается или медленно работает, виндовс 7, 8, 10 автор: Череп поможет 502 135 переглядів 4 роки тому 5 хвилин і 15 секунд