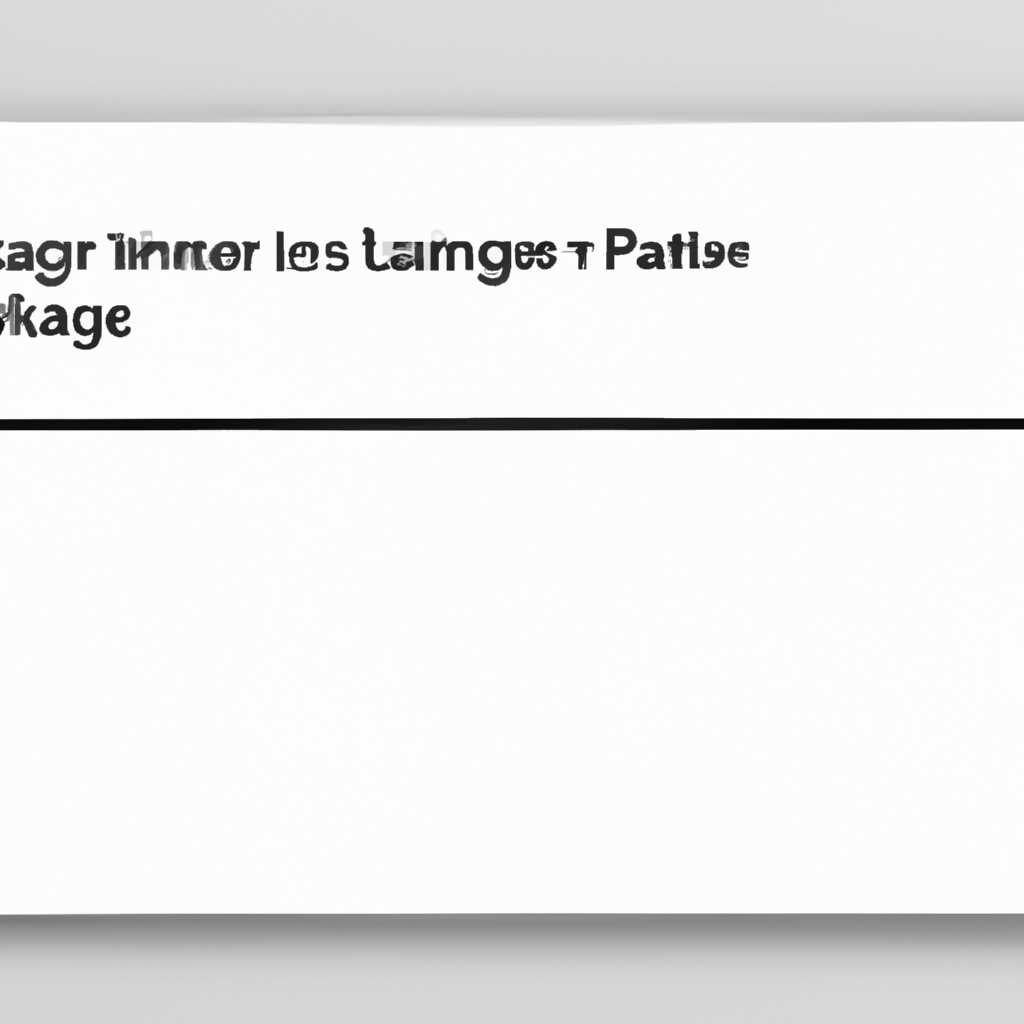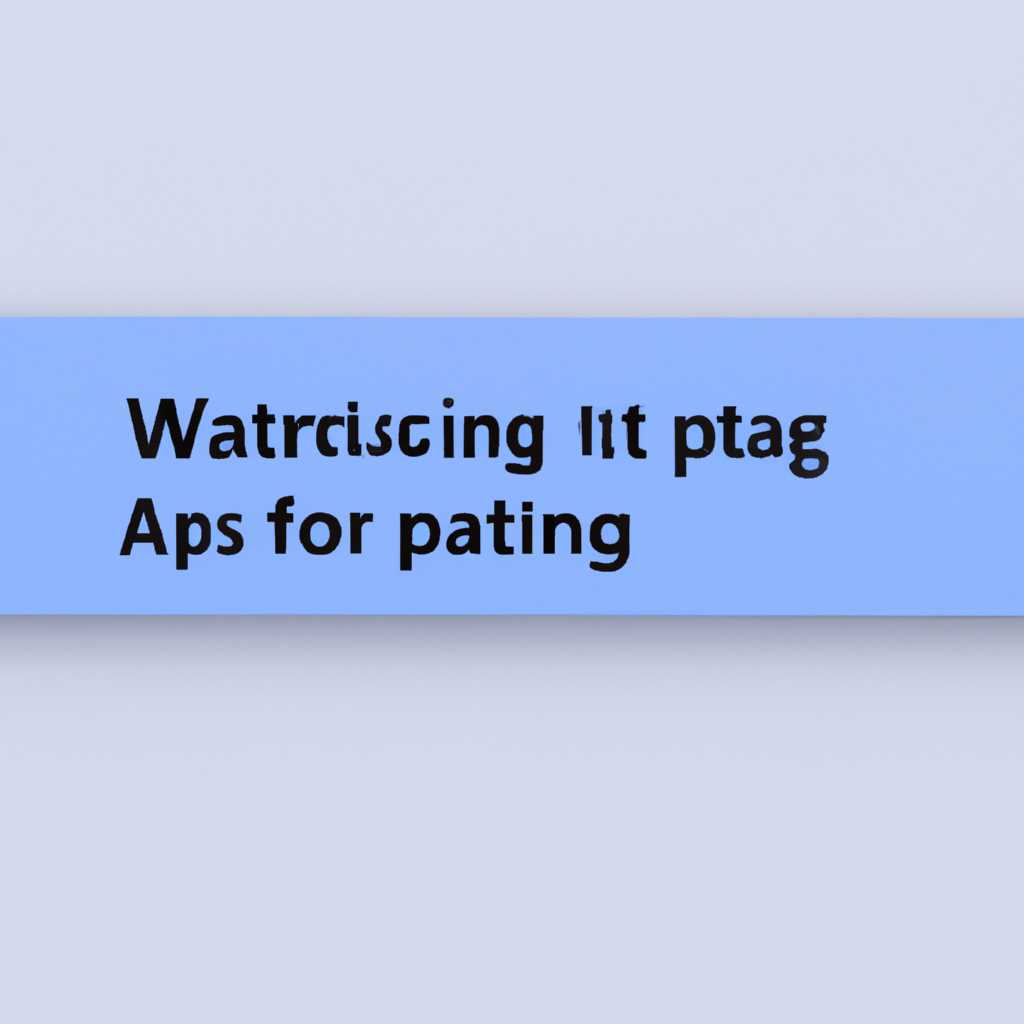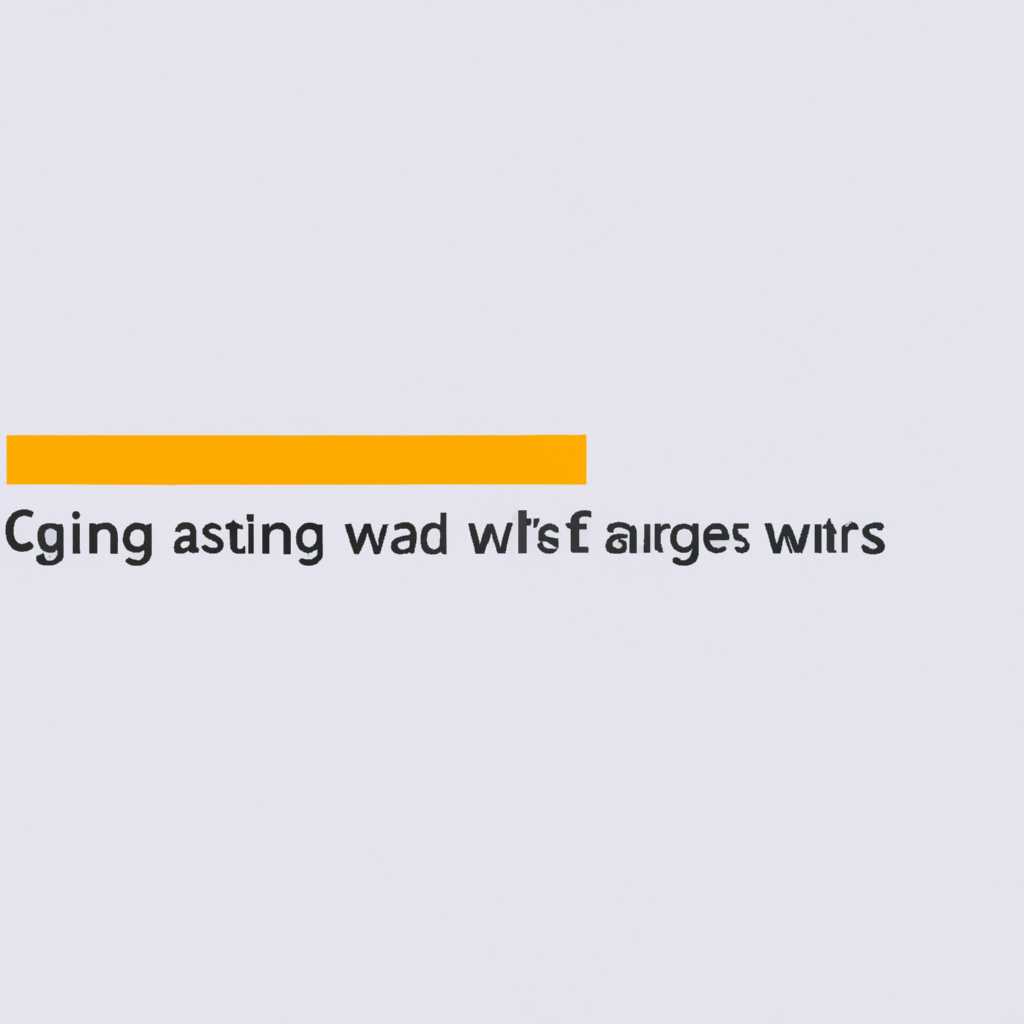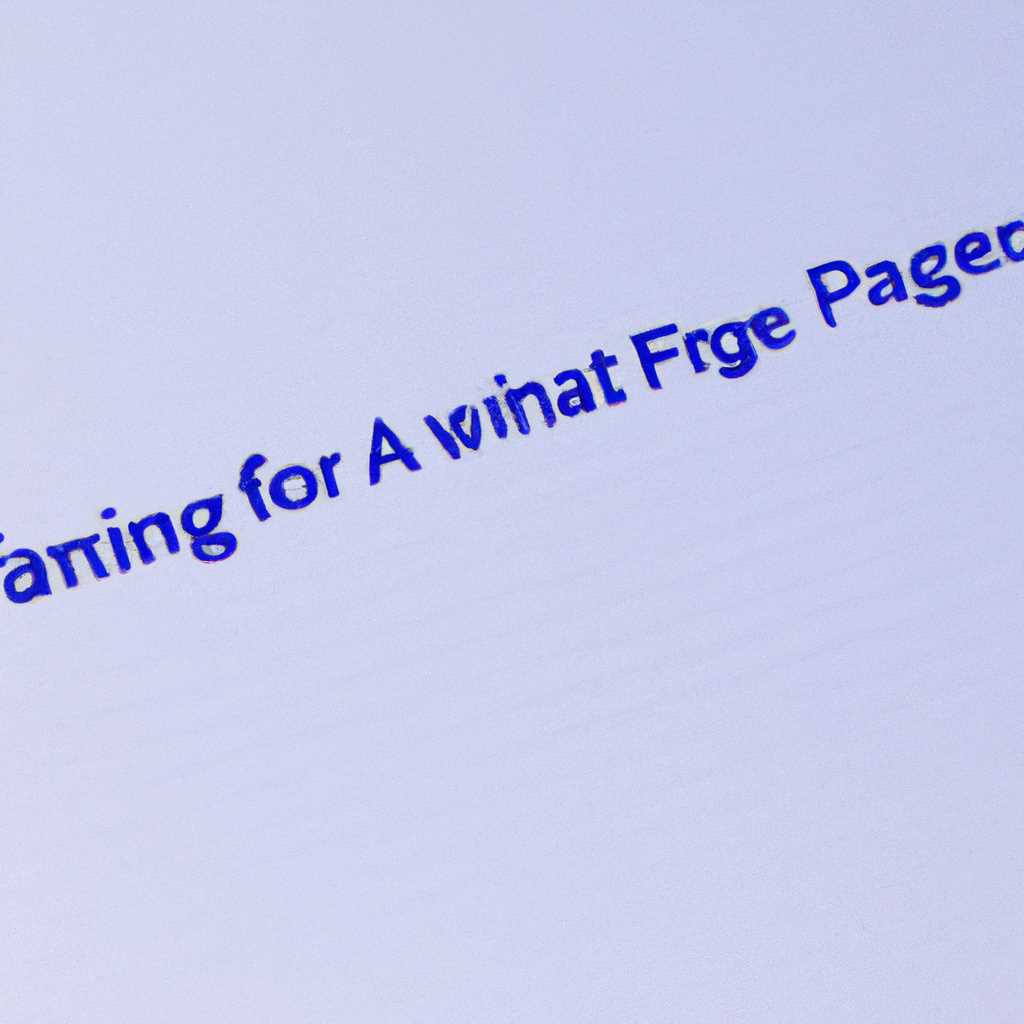- После изменения файла подкачки не запускается Windows: причины и способы решения проблемы
- Общие правила правильной настройки файла подкачки
- Как изменить размер файла подкачки Windows 10 8 7
- Файл подкачки
- Не удается задать размер файла подкачки
- Не создается файл подкачки на Виндоус 7
- Влияние изменения файла подкачки
- Как проверить размер файла подкачки
- Видео:
- Не загружается Windows после изменений в msconfig
После изменения файла подкачки не запускается Windows: причины и способы решения проблемы
Подкачка является важной функцией операционной системы Windows, которая позволяет увеличить доступную память на компьютере. Однако, иногда пользователи могут столкнуться с проблемами запуска системы после того, как был изменен файл подкачки.
Размер файла подкачки определяется операционной системой автоматически, но пользователь может изменить его вручную для улучшения производительности компьютера. Однако, если размер файла подкачки был изменен неправильно или если файл был удален, это может привести к проблемам при запуске Windows.
Одной из причин проблемы является неправильная настройка файла подкачки. Windows требует наличия подкачки для работы, и если файл подкачки отсутствует или его размер недостаточен, операционная система может не запускаться. В таких случаях пользователь может столкнуться с сообщением об ошибке или синим экраном смерти.
Чтобы решить проблему с запуском системы после изменения файла подкачки, можно воспользоваться несколькими способами. Во-первых, можно попытаться восстановить файл подкачки или изменить его размер вручную. Для этого нужно перейти в настройки компьютера, открыть раздел «Системные настройки» и перейти на вкладку «Дополнительно». Там можно изменить размер файла подкачки или создать новый файл.
Если у вас возникли проблемы с запуском Windows после изменения файла подкачки, не отчаивайтесь. В данной статье мы рассмотрели основные причины проблемы и предложили несколько способов решения. Запомните, что правильная настройка файла подкачки может значительно улучшить производительность вашего компьютера и избавить вас от возможных проблем. Если вы не уверены, какие настройки выбрать или как правильно изменить файл подкачки, лучше обратиться за помощью к специалисту или поискать подробные инструкции в сети.
Общие правила правильной настройки файла подкачки
1. Размер файла подкачки необходимо настроить в зависимости от объема доступной памяти на компьютере. Если у вас много свободного места на диске, вы можете увеличить размер файла подкачки для улучшения производительности системы. В противном случае, если у вас мало свободного места, рекомендуется уменьшить размер файла подкачки.
2. При настройке размера файлов подкачки на разных дисках учитывайте их скорости чтения и записи. Например, на SSD-дисках приоритетнее увеличить размер файла подкачки, так как они обеспечивают более быстрый доступ к данным.
3. Лучше всего выбрать опцию «Автоматический размер файла подкачки», чтобы система сама определяла необходимый размер виртуальной памяти. Это позволит избежать проблем с передозировкой или недостатком памяти.
4. Имя файла подкачки может быть изменено в реестре Windows. Если вы решили изменить его, убедитесь, что после этого файл с таким именем действительно создается на диске. Если этого не происходит, вернитесь к предыдущему имени файла.
5. При внесении любых изменений в файл подкачки рекомендуется перезагрузить компьютер, чтобы изменения вступили в силу.
Соблюдение этих общих правил правильной настройки файла подкачки может значительно улучшить производительность и использование памяти вашего компьютера под управлением Windows. Лучше всего выбрать оптимальный размер файла подкачки для вашей системы с помощью автоматической настройки или экспериментирования с разными настройками и отзывами других пользователей.
Как изменить размер файла подкачки Windows 10 8 7
Для изменения размера файла подкачки в Windows выполните следующие шаги:
- Нажмите комбинацию клавиш Win + Pause/Break, чтобы открыть «Система».
- В окне «Система» перейдите на вкладку «Дополнительные системные параметры».
- В разделе «Производительность» нажмите кнопку «Настройки…».
- В открывшемся окне «Параметры производительности» выберите вкладку «Дополнительно».
- В разделе «Виртуальная память» нажмите кнопку «Изменить…».
На этой странице можно настроить размер файла подкачки. По умолчанию Windows автоматически управляет файлом подкачки и создает его на системном диске (обычно на разделе C:). Вы можете отметить опцию «Разместить настройки файла подкачки на каждом диске…» для создания разных файлов подкачки на разных дисках.
Чтобы изменить размер файла подкачки вручную, выберите раздел с файлом подкачки Windows (обычно C 🙂 и выберите опцию «Назначить размер». Здесь вы можете указать размер файла подкачки в мегабайтах (Мб) или выбрать опцию «Системное управление размером файла подкачки». Если вы выберете данную опцию, Windows будет автоматически увеличивать или уменьшать размер файла подкачки в зависимости от требуемого объема памяти.
После внесения изменений нажмите кнопку «Установить» и перезапустите компьютер для применения новых настроек. После этого размер файла подкачки изменится в соответствии с вашими настройками.
Изменение размера файла подкачки может быть полезным при определенных задачах, но также может повлиять на производительность вашего компьютера. Поэтому, если вы не уверены в правильной настройке параметра файла подкачки, рекомендуется оставить его настройки по умолчанию.
Надеемся, что этот ответ поможет вам улучшить производительность вашего компьютера и справиться с проблемами медленной работы. Если у вас возникнут дополнительные вопросы или потребуется дополнительная помощь, обратитесь к правилам сообщества и задайте свой вопрос. Благодарим вас за внимание!
Файл подкачки
В Windows файл подкачки создается автоматически и используется для записи данных, которые не умещаются в оперативную память компьютера. При нехватке памяти операционная система может использовать файл подкачки для временного сохранения данных. Размер файла подкачки может быть изменен пользователем для оптимального использования памяти.
Чтобы изменить настройки файла подкачки в Windows, нужно перейти в системное меню Свойства компьютера. Для этого можете нажать правой кнопкой мыши на значок «Мой компьютер» на рабочем столе или в меню «Пуск» и выбрать пункт «Свойства«.
В открывшемся окне выберите вкладку «Дополнительно» и в разделе «Общие» нажмите кнопку «Настройка» в категории «Память«.
После нажатия на кнопку «Настройка» откроется окно «Свойства системного файла подкачки«, где вы можете изменить настройки файла подкачки:
- Раздел «Размер файла подкачки»: В этой части вы можете указать размер файла подкачки вручную или выбрать опцию «Автоматический размер подкачки для всех дисков«. Если размер указан вручную, рекомендуется установить значение, равное двойному объему оперативной памяти компьютера. Например, если у вас 8 ГБ оперативной памяти, размер файла подкачки можно установить равным 16 ГБ.
- Раздел «Настройка файлов подкачки»: В этой части вы можете изменить настройки файлов подкачки для разных дисков компьютера. Вы можете выбрать опцию «Нет файлов подкачки«, чтобы отключить файл подкачки для конкретного диска.
После внесения изменений в настройки файла подкачки нажмите кнопку «OK«, чтобы сохранить изменения.
Отметим, что изменение параметров файла подкачки может помочь улучшить производительность компьютера в случае нехватки оперативной памяти. Однако, если вы не знаете, какие параметры задать, можно оставить настройки по умолчанию или выбрать опцию «Автоматический размер подкачки для всех дисков«.
Если после изменения файла подкачки операционная система Windows не запускается, есть несколько действий, которые могут помочь решить проблему:
- Перейдите в режим восстановления системы и выполните восстановление до последней рабочей конфигурации.
- Проверьте правильность внесенных изменений в файл подкачки и вернитесь к предыдущим настройкам.
- Попробуйте изменить параметры файла подкачки на разные значения и проверить, как это влияет на запуск операционной системы.
- Если возможно, увеличьте объем оперативной памяти компьютера, чтобы улучшить производительность системы.
Помните, что изменение параметров файла подкачки в реестре операционной системы может потребовать перезагрузки компьютера для применения изменений. В таком случае перезапустите компьютер и снова проверьте, запускается ли Windows после внесенных изменений.
В случае если у вас все равно не удается запустить Windows после изменения файла подкачки, рекомендуется обратиться за помощью к специалисту или поискать ответы на соответствующих форумах и в справочных материалах от разработчиков операционной системы.
Важно отметить, что размер файла подкачки и его параметры зависят от конфигурации конкретного компьютера и требуют подхода на индивидуальной основе. Все указанные в статье рекомендации являются общими и полезными, но не являются абсолютными правилами.
Не удается задать размер файла подкачки
1. Перейдите на страницу «Настройки памяти» в разделе «Система».
2. После нажатия на эту страницу открывается окно с настройками памяти. В этом окне вы можете задать размер файла подкачки вручную или автоматически, в зависимости от вашего выбора.
3. Чтобы задать размер файла подкачки вручную, отметьте опцию «Размер файла подкачки для каждого раздела». Затем введите размер файлов подкачки для разных разделов диска.
4. Если у вас всего один раздел диска, который является системным, отметьте опцию «Уменьшить размер файла подкачки для этого раздела». Это поможет освободить дополнительное место на вашем диске.
5. После того как вы задали параметры размера файла подкачки, нажмите кнопку «Записать» и перезагрузите компьютер.
Виртуальная память – это файл, который создается на системном диске и используется в качестве дополнительной памяти компьютера. Если у вас есть достаточно места на диске, то необходимо увеличить размер файла подкачки, чтобы Windows могла эффективно использовать виртуальную память.
Если у вас возникли проблемы с изменением размера файла подкачки, то вам может помочь перейти к настройкам памяти в реестре Windows. В реестре вы можете найти ключ «temppagefile» и изменить его значение на нужный размер. После изменения значения вам необходимо перезагрузить компьютер.
Не забывайте, что задача правильной настройки файла подкачки – это настраивать его таким образом, чтобы он эффективно использовал доступное пространство на вашем диске. Увеличение размера файла подкачки поможет улучшить производительность вашего компьютера и предотвратить возможные ошибки при его работе.
Надеюсь, этот ответ будет полезным для вас. Если у вас есть другие вопросы, пожалуйста, не стесняйтесь задать их. Благодарим вас за отзыв!
Не создается файл подкачки на Виндоус 7
Влияние изменения файла подкачки
Изменение файла подкачки – это одно из общих правил для улучшения работы компьютера. Многие пользователи меняют размер файла подкачки или отключают его автоматическое управление. Однако, некорректные изменения параметров файла подкачки могут привести к разным проблемам, включая невозможность создания файла подкачки на Windows 7.
Как проверить размер файла подкачки
Если вам не удается создать файл подкачки на Виндоус 7, то возможно его размер был изменен на неправильные значения. Чтобы проверить размер файла подкачки, выполните следующие шаги:
- Нажмите правой кнопкой мыши на значок «Мой компьютер» и выберите «Свойства».
- На вкладке «Дополнительно» нажмите на кнопку «Настройки» в разделе «Общие».
- Перейдите на вкладку «Дополнительно» и в разделе «Память» нажмите на кнопку «Изменить».
В открывшемся окне вы увидите текущие настройки файла подкачки. Убедитесь, что опция «Управлять размером файла подкачки для всех дисков» отмечена галочкой. Если она не отмечена, отметьте ее, чтобы разрешить автоматическое управление файлом подкачки.
Для установки правильного размера файла подкачки, выберите опцию «Размер файла подкачки для выбранного диска» и отметьте «Настройка размера» для каждого диска, который является системным. Рекомендуется установить размер от 1,5 до 3 раз больше объема оперативной памяти компьютера.
После внесения изменений нажмите «Установить», а затем «ОК» для сохранения настроек. После этого компьютер снова создаст файл подкачки с правильной конфигурацией.
Если указанные способы не помогли решить проблему, вы можете задать вопрос с подробным описанием вашей ситуации на специализированных форумах и получить ответы от опытных пользователей. Будьте благодарными за помощь и отмечайте самый полезный ответ!
Видео:
Не загружается Windows после изменений в msconfig
Не загружается Windows после изменений в msconfig by Инструктор ПК 156,091 views 7 years ago 15 minutes