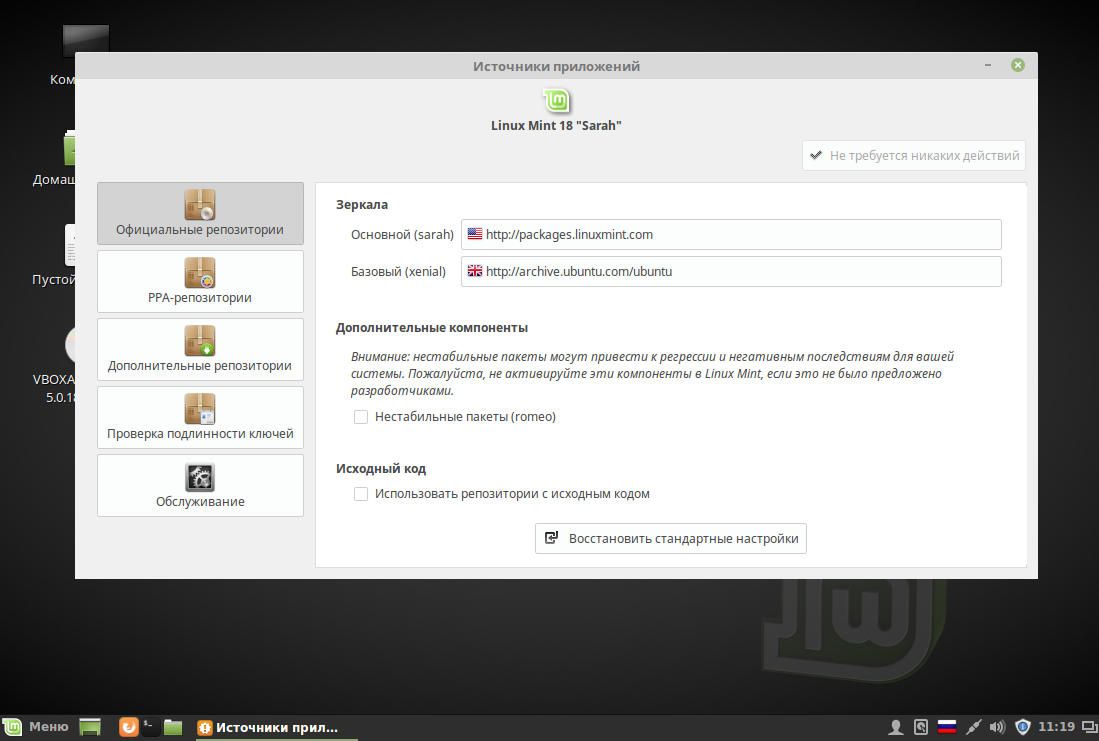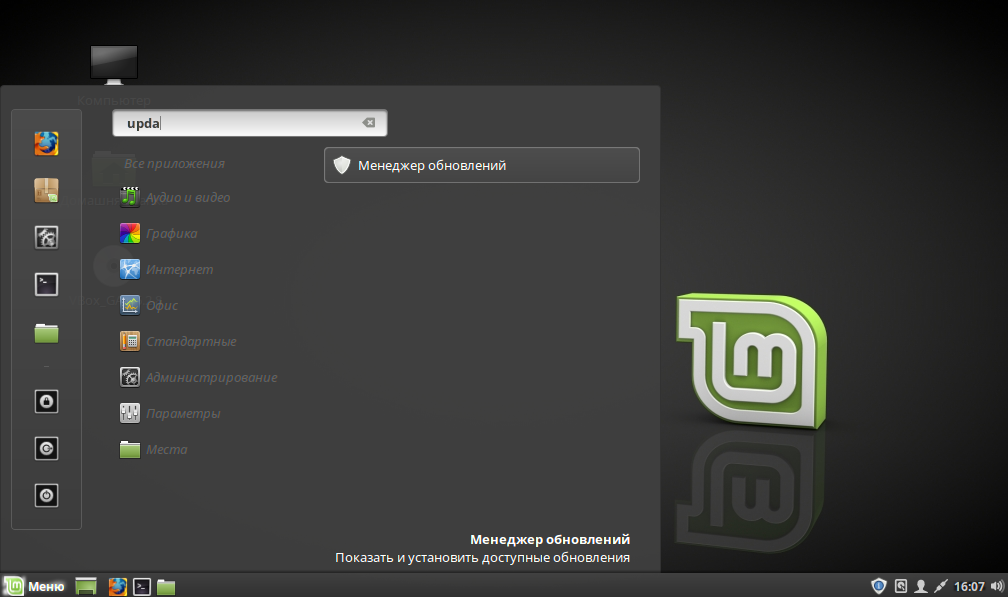- Как исправить проблему с запуском компьютера после обновления с Linux Mint 17.3 на 18
- Как исправить проблему с запуском компьютера после обновления с Linux Mint 173 на 18
- 1. Проверьте ошибки и восстановите загрузку
- 2. Проверьте файловую целостность и исправьте ошибки
- 3. Восстановите GRUB если требуется
- Не загружается Linux
- Проверьте правильность загрузчика
- Восстановите загрузчик
- Исправьте файловую систему
- Переустановите загрузчик GRUB
- Другое
- Восстановление Grub в rescue mode
- Повреждение файловой системы
- От чего могут возникнуть проблемы
- Проблемы с grub
- Проблемы с видеодрайверами
- Проблемы с разделами на жестком диске
- Проблемы с файлом /etc/fstab
- Что делать если Linux не грузится
- Восстановление с помощью chroot
- 1. Проверка целостности разделов
- 2. Восстановление grub
- 3. Проверка модулей ядра
- Восстановление Grub с помощью утилиты Boot repair
- Почему Linux не загружается
- Проблема видеодрайвера
- Как узнать, какой видеодрайвер используется
- Решение проблемы с видеодрайвером
- Видео:
- Linux Mint: главные настройки сразу после установки(Урок №4)
Как исправить проблему с запуском компьютера после обновления с Linux Mint 17.3 на 18
Если у вас возникла проблема с запуском компьютера после обновления с Linux Mint 173 на версию 18, не беспокойтесь – существует несколько способов ее решения. Одной из основных причин проблемы может быть неправильная установка драйверов NVIDIA, которые могут вызывать конфликты с новой версией операционной системы.
Чтобы исправить эту проблему, вам нужно загрузиться в загруженный ранее образ Linux Mint 18 через диск или USB-устройство. Сначала, загляните на сайт Linux Mint, чтобы узнать, какая версия драйверов NVIDIA используется в этой стабильной версии. Теперь, вы можете прочитать список пакетов для загрузки на сайте и можно посмотреть важность каждого пакета.
Если у вас есть другой компьютер, можно скачать утилиту LiveCDUSB с сайта Linux Mint, чтобы создать загрузочный диск или флешку. Потом, вам нужно записать этот образ на CD или USB-устройство. Пошаговая инструкция описана на сайте.
Когда вы загрузились с этого диска, вам будет доступна утилита Rescue Mode, которая поможет вам в решении проблем с запуском системы. При загрузке в разделе Boot будет предоставлена возможность вручную выбрать правильный режим загрузки.
Более того, утилита LiveCDUSB позволит вам проверить целостность файловой системы и исправить повреждения, если таковые имеются. Просто следуйте инструкциям и у вас есть возможность проверить, возможно, какие-то ошибки произошли во время обновления.
Через утилиту Rescue Mode вы сможете также проверить состояние разделов, а также перезагрузить систему в безопасном режиме, чтобы избежать возможных проблем. Если вы не любите использовать командную строку, вам стоит выбрать из списка предоставленные способы.
Перезагружаем систему и выбираем нужный режим вручную. Важно, чтобы образ Linux Mint 18 находился в правильной части диска или флешки. Если вы запустили неправильный образ, ваш компьютер может загрузиться с него, но не отобразит графическую оболочку.
Если вы все-таки столкнулись с проблемами при запуске, вы можете воспользоваться утилитой Repair Boot, которая будет доступна в режиме Rescue Mode. Эта утилита повторно установит файлы загрузки и восстановит систему верного работоспособного состояния.
Теперь, когда у вас есть все необходимые инструменты и знания о том, как исправить проблемы с запуском после обновления с Linux Mint 173 на версию 18, вы можете смело приступать к решению этой проблемы. Не забудьте делать все в правильном порядке и осторожно, чтобы избежать дальнейших проблем. Удачи вам!
Как исправить проблему с запуском компьютера после обновления с Linux Mint 173 на 18
Обновление операционных систем может иногда приводить к различным проблемам, и если вы столкнулись с трудностями в процессе загрузки вашего компьютера после обновления Linux Mint 17.3 до версии 18, этот руководство поможет вам восстановить целостность системы и решить проблему.
1. Проверьте ошибки и восстановите загрузку
Сначала вам стоит создать загрузочную флешку или DVD с операционной системой Linux Mint 18. Используйте официальный сайт дистрибутива для скачивания. Затем перезагрузите компьютер, подключите флешку или вставьте DVD и выберите соответствующий раздел загрузки в меню BIOS.
Загрузившись в систему Linux Mint 18 в режиме LiveCD/USB, вам потребуется открыть терминал и ввести следующие команды:
| Команда | Описание |
|---|---|
| sudo fdisk -l | Показать таблицу разделов дисков |
| sudo mount /dev/sdXX /mnt | Примонтировать файловую систему на нужный раздел (замените sdXX на нужную метку раздела) |
| sudo mount —bind /dev /mnt/dev | Примонтировать директорию /dev |
| sudo mount —bind /sys /mnt/sys | Примонтировать директорию /sys |
| sudo mount —bind /proc /mnt/proc | Примонтировать директорию /proc |
| sudo chroot /mnt | Создать живую среду в системе на жестком диске |
| sudo update-initramfs -u -k all | Обновить все ядра для корректной загрузки |
| sudo update-grub | Обновить настройки загрузчика GRUB |
| sudo reboot | Перезагрузить компьютер |
2. Проверьте файловую целостность и исправьте ошибки
Если после перезагрузки проблема с запуском системы сохраняется, может потребоваться провести проверку файловой целостности и исправить ошибки. Для этого вам понадобится снова загрузиться в систему Linux Mint 18 в режиме LiveCD/USB и открыть терминал.
| Команда | Описание |
|---|---|
| sudo fsck -y /dev/sdXX | Проверить и исправить ошибки на файловой системе (замените sdXX на нужный раздел) |
| sudo reboot | Перезагрузить компьютер |
3. Восстановите GRUB если требуется
Если после проведения предыдущих шагов проблема с запуском компьютера не исчезла, может понадобиться восстановить загрузчик GRUB. Выполните следующие команды в терминале:
| Команда | Описание |
|---|---|
| sudo fdisk -l | Показать таблицу разделов дисков |
| sudo mount /dev/sdXX /mnt | Примонтировать файловую систему на нужный раздел (замените sdXX на нужную метку раздела) |
| sudo chroot /mnt | Создать живую среду в системе на жестком диске |
| sudo grub-install /dev/sdX | Установить GRUB в нужный раздел (замените sdX на метку диска, обычно это sda) |
| sudo update-grub | Обновить настройки загрузчика GRUB |
| sudo reboot | Перезагрузить компьютер |
Надеюсь, что эта инструкция поможет вам восстановить работоспособность вашей системы Linux Mint 18 после обновления. И помните, что любые вмешательства в систему могут привести к потере данных, поэтому перед выполнением каких-либо действий рекомендуется создать резервные копии важных файлов и документов.
Не загружается Linux
Проблемы с загрузкой операционной системы Linux могут возникнуть по разным причинам. Если после обновления с Linux Mint 17.3 на версию 18 ваш компьютер не загружается, вам потребуется провести ряд действий для исправления проблемы.
Проверьте правильность загрузчика
Для начала необходимо проверить, правильно ли сконфигурирован загрузчик. Вставьте установочный диск или создайте загрузочный USB-диск с помощью LiveCD/USB. Загрузитесь с диска и откройте терминал для дальнейших команд.
Восстановите загрузчик
1. Узнайте, какие разделы имеет ваш диск с установленной операционной системой. Для этого выполните команду:
fdisk -l
2. Используя команду ls, проверьте, что у вас имеются различные пакеты ядра Linux. Если вы видите только одну версию, значит, у вас есть проблема с загрузчиком.
3. Загрузитесь с диска с помощью LiveCD и откройте терминал.
4. Введите команду:
sudo su
5. Затем введите команду:
fdisk -l
6. Найдите раздел с вашей установленной операционной системой. Обычно он помечен индексом «1».
7. Проверьте, в каком виде установлена ваша файловая система (ext2, ext3, ext4).
8. Выполните команду:
mount /dev/sda1 /mnt
9. Введите следующую команду, чтобы перейти к восстановлению загрузчика:
chroot /mnt/bin/bash
Исправьте файловую систему
10. Проверьте все файловые системы на наличие повреждений с помощью команды:
fsck /dev/sda1
11. Если обнаружены повреждения, попробуйте исправить их, введя следующую команду:
fsck —repair /dev/sda1
Переустановите загрузчик GRUB
12. Введите команду:
grub2-install /dev/sda
13. Перезагрузите компьютер и проверьте, загружается ли Linux успешно.
Если проблема с загрузкой Linux не решена, возможно, у вас возникли другие проблемы с файловой системой или драйверами. В таком случае, вам следует обратиться к специалисту или сообществу Linux для дальнейших рекомендаций и помощи.
Другое
Иногда, после обновления Linux Mint 17.3 на версию 18, могут возникнуть проблемы с запуском компьютера. Если у вас возникли проблемы с загрузкой, вам придется провести ряд проверок и исправлений, чтобы восстановить нормальную работу системы.
1. Проверьте файл /etc/fstab. Это таблица разделов, используемых вашей системой. Проверьте, что все разделы соответствуют правильным значениям и не содержат ошибок. Если есть неправильный раздел, его можно удалить или исправить.
2. В случае неправильной загрузки, можно попробовать перезагрузить компьютер и выбрать режим Rescue или Repair. В этом режиме вы сможете проверить и исправить ошибки в загрузчике (Grub2).
3. Если все вышеперечисленные методы не работают, вы можете попробовать восстановить систему с помощью Chroot. Чтобы восстановить систему с помощью Chroot, вам понадобится адрес пакетов для вашего дистрибутива, который вы можете найти в файле /etc/apt/sources.list. Загруженный диск должен иметь ту же версию и индекс пакета, что и ваша неработающая система.
4. Если вы знаете, что необходимо сделать, вы можете попробовать редактировать файл /etc/default/grub. Один из возможных вариантов — изменить переменную GRUB_CMDLINE_LINUX_DEFAULT сменив ее значение на «nomodeset» или «text». Сохраните файл и обновите Grub командой «sudo update-grub».
5. Если все остальные методы не сработали, можно попробовать восстановить ядро. Загрузите официальный дистрибутив Linux Mint или Ubuntu на USB-накопитель, перезагрузите компьютер с USB-накопителя и выберите режим Repair или Rescue. При доступе к терминалу вставьте команду «sudo fdisk -l» и посмотрите список разделов. Потом выберите раздел, на котором установлена ваша система Linux Mint, и введите команду «sudo mount /dev/sdXY /mnt», где X — это буква диска, а Y — это номер раздела, содержащего систему. Затем введите команду «sudo chroot /mnt», чтобы установить корневой раздел в качестве текущего рабочего каталога. Далее, выполните команду «sudo apt-get update» для обновления списка пакетов.
6. Если все попытки восстановления неудачны, вам может потребоваться переустановить систему с нуля или обратиться к специалистам.
Восстановление Grub в rescue mode
Если после обновления с Linux Mint 173 на 18 ваш компьютер перестал загружаться, можно попробовать восстановить Grub в режиме rescue. Для этого выполните следующие действия:
1. Загрузитесь с установочного образа Linux Mint 18 на флешке или DVD.
2. В меню загрузки выберите режим rescue mode.
3. Подключите необходимые разделы. Введите команду mount /dev/sdXY /mnt, где X — буква диска (например, a, b, c), а Y — номер раздела (например, 1, 2, 3). Вы должны указать раздел, на котором установлена Linux Mint 18.
4. Смонтируйте файловую систему. Введите команду mount —bind /dev /mnt/dev.
5. Смонтируйте файловую систему /proc. Введите команду mount —bind /proc /mnt/proc.
6. Смонтируйте файловую систему /sys. Введите команду mount —bind /sys /mnt/sys.
7. Смонтируйте файловую систему /run. Введите команду mount —bind /run /mnt/run.
8. Смонтируйте файловую систему /boot. Введите команду mount —bind /boot /mnt/boot.
9. Введите команду chroot /mnt, чтобы сменить корневую директорию на файловую систему, на которой установлена Linux Mint 18.
10. Проверьте файл /etc/fstab, чтобы убедиться, что записи разделов указаны правильно.
12. Посмотрите загрузки ядра. Введите команду ls /boot, чтобы определить, какие ядра у вас установлены.
13. Если вы заметили, что загружается неправильное ядро, введите команду update-grub, чтобы обновить Grub и добавить правильное ядро в список загрузки.
14. Если ничего из вышеперечисленного не помогло, введите команду grub-install /dev/sdX, где X — буква диска, на котором установлена Linux Mint 18 (например, a, b, c).
15. В редких случаях может потребоваться вручную создать файл конфигурации Grub. Введите команду update-grub, чтобы создать файл /boot/grub/grub.cfg.
16. Перезагрузите компьютер и проверьте, загружается ли система.
Будьте внимательны при использовании этих команд и утилит. В случае возникновения проблем, лучше обратиться за помощью на официальный сайт Linux Mint.
Повреждение файловой системы
После обновления Linux Mint с версии 17.3 на 18 могут возникнуть проблемы при загрузке системы. Одной из причин таких проблем может быть повреждение файловой системы. В этом разделе вы узнаете, какие шаги можно предпринять, чтобы починить эту проблему.
Первым делом, если ваш компьютер загружается до просьбы ввести пароль, вы можете попробовать войти в режим восстановления (recovery mode) через меню GRUB при загрузке системы.
Если вы не знаете, как войти в режим восстановления, вам понадобится загрузочный диск LiveCD. После загрузки с этого диска, выберите опцию «Поправить систему» или «Rescue system». После этого вы попадете в командную строку.
Перед тем как выполнять любые действия, вам стоит узнать, какие разделы вашего диска содержат систему. Для этого можно воспользоваться командой:
sudo fdisk -l
Когда вы узнаете, какие разделы нужно починить, вы можете создать новую таблицу разделов через команду:
sudo parted /dev/sdX mklabel gpt
Здесь вместо /dev/sdX следует указать путь к нужному разделу.
После этого вы можете перезагрузить компьютер и попытаться загрузиться в систему.
Если проблема с файловой системой не решена, возможно, вам потребуется применить другие методы. Один из таких методов — использование chroot для входа в полностью функционирующую файловую систему. Вы можете сделать это следующим образом:
- Загрузиться с LiveCD и открыть терминал.
- Смонтировать разделы вашей системы в каталог
/mnt. - Войти в смонтированную систему через команду
sudo chroot /mnt.
После входа в chroot вы можете выполнить различные действия, такие как проверка ошибок в файловой системе, обновление ядра или установка видеодрайверов.
Чтобы посмотреть журналы ошибок, вы можете воспользоваться командой journalctl -xb. Это может помочь вам определить, почему система не грузится.
Если после выполнения всех этих шагов проблема с файловой системой не решена, вам может понадобиться выполнить восстановление системы с помощью команды dpkg --configure -a.
Важно помнить, что для исправления проблемы с файловой системой лучше обратиться к более опытным пользователям Linux, так как неправильное использование этих команд может привести к дальнейшим повреждениям.
От чего могут возникнуть проблемы
Такие проблемы могут возникнуть по разным причинам. Например, возможно, вы установили неправильный видеодрайвер, который не совместим с новой версией Linux Mint. Также может возникнуть проблема со старыми настройками grub или с разделами на жестком диске.
Проблемы с grub
Один из способов восстановить систему — это восстановить grub через оболочку системы. Если grub был полностью удален, его можно установить заново при помощи команды:
sudo apt-get install grub2
Если grub все еще присутствует в системе, но есть проблемы с его настройками, можно восстановить grub при помощи команды:
sudo dpkg-reconfigure grub-pc
Проблемы с видеодрайверами
Если проблема с запуском возникла из-за неправильно установленных видеодрайверов, то следует удалить эти драйвера и установить версию, которая совместима с вашей системой. Если вы используете видеодрайвера Nvidia, вы можете воспользоваться утилитой nvidia-сброс, чтобы вернуться к официальным драйверам от Nvidia. Для этого воспользуйтесь командой:
sudo apt-get purge nvidia*
Затем перезагрузите систему и выполните установку драйверов Nvidia через Менеджер обновлений или командой:
sudo apt-get install nvidia-current
Проблемы с разделами на жестком диске
Если проблема с запуском обусловлена ошибками в разделах жесткого диска, вы можете загрузиться в режиме восстановления и прочитать информацию о разделах через команду:
sudo fdisk -l
Проблемы с файлом /etc/fstab
Еще одной причиной проблем с загрузкой может быть неправильная настройка файла /etc/fstab. Используя редактор текстовых файлов, загляните в этот файл и прочитайте его содержимое, чтобы убедиться, что все разделы правильно настроены.
| Команда | Описание |
|---|---|
| sudo nano /etc/fstab | Открывает файл /etc/fstab в редакторе nano |
Если найдены ошибки или неправильные настройки, отредактируйте файл, исправляя ошибки, и сохраните его.
Надеюсь, эта информация поможет вам успешно решить проблемы с запуском после обновления системы Linux Mint с версии 17.3 на версию 18.
Что делать если Linux не грузится
Если у вас возникла проблема с загрузкой Linux после обновления или переустановки операционной системы, не стоит паниковать, ведь решение может оказаться достаточно простым. Вам понадобится некоторые знания и немного времени, чтобы определить причину проблемы и восстановить работу системы.
Сначала вам нужно узнать, какая ошибка возникла при загрузке. Для этого существует несколько способов. Вы можете прочитать логи загрузчика, которые доступны в разделе /var/log/boot.log или /var/log/messages. Другой способ — воспользоваться режимом rescue с помощью LiveCD или дистрибутива Debian. В этом случае вы сможете в режиме командной строки увидеть ошибки, которые возникли при загрузке системы.
Одна из самых распространенных проблем — неправильный указатель в файле /etc/fstab, который отвечает за монтирование файловых систем. Если вы не любите экспериментировать с консолью, то лучше воспользоваться режимом rescue и редактировать этот файл. При помощи LiveCD или Debian дистрибутива, вам будет доступна файловая система, в которой расположен файл /etc/fstab. После его редактирования вы сможете восстановить работу системы.
Если у вас возникли проблемы с загрузкой системы из-за неправильно настроенных параметров загрузчика, вы можете восстановить его при помощи команды repair в терминале режима rescue. В этом случае вам понадобится знать адрес раздела, в котором установлен Linux и загрузчик, а также некоторые другие детали, которые вы можете найти в документации вашего дистрибутива.
Если ни одно из вышеперечисленных решений не помогло вам решить проблему, то вы можете создать новый раздел на жестком диске и установить на него систему заново. В этом случае весь старый контент будет удален, поэтому перед этим необходимо создать резервные копии важной информации.
Образом, что делать, если Linux не грузится, зависит от причины проблемы. Важно сначала определить эту причину, а затем применить соответствующие методы восстановления, о которых мы рассказали выше. И помните, что при работе с системой всегда рекомендуется быть аккуратным и внимательным, чтобы не возникло новых проблем.
Восстановление с помощью chroot
Если вы столкнулись с проблемой запуска компьютера после обновления с Linux Mint 17.3 на 18, вам может потребоваться восстановить систему с помощью chroot. Chroot позволяет вам «вытащить» операционную систему из загрузчика и войти в нее, чтобы произвести необходимые изменения.
Перед началом восстановления с помощью chroot важно загрузиться с официального загрузчика Linux Mint 18, используя LiveCD или USB-накопитель. Откройте терминал и выполните следующие действия:
1. Проверка целостности разделов
Сначала вам нужно проверить целостность файловых систем ваших разделов. Для этого выполните команду:
fsck /dev/sdXY |
Здесь /dev/sdXY — это путь к вашим разделам. Загляните в файл /etc/fstab, чтобы узнать, какие разделы у вас есть.
2. Восстановление grub
Теперь вы должны восстановить загрузчик GRUB. Для этого выполните следующие действия:
sudo mount /dev/sdXY /mnt |
sudo mount --bind /dev /mnt/dev |
sudo mount --bind /proc /mnt/proc |
sudo mount --bind /sys /mnt/sys |
sudo chroot /mnt |
grub-install /dev/sdX |
update-grub |
exit |
Здесь /dev/sdX — это место загрузки GRUB. Вы можете проверить его с помощью команды fdisk -l.
3. Проверка модулей ядра
Если после восстановления GRUB у вас все еще возникают проблемы при загрузке, возможно, проблема связана с модулями ядра. В этом случае выполните следующие действия:
sudo mount /dev/sdXY /mnt |
sudo chroot /mnt |
apt-get update |
apt-get install --reinstall linux-headers-generic linux-headers-'uname -r' linux-image-'uname -r' |
exit |
После выполнения этих действий попробуйте перезагрузить компьютер и проверить, успешно ли восстановлена ваша система.
Восстановление с помощью chroot может быть сложным процессом, если вы не имеете достаточных знаний о системе Linux. Если вы не чувствуете себя уверенно в осуществлении этих шагов, лучше обратиться к специалистам или официальной поддержке Linux Mint, чтобы получить профессиональную помощь.
Восстановление Grub с помощью утилиты Boot repair
Если после обновления операционной системы Linux Mint с версии 17.3 на 18 возникла проблема с запуском компьютера, то можно попробовать восстановить Grub (загрузчик).
Для этого понадобятся следующие материалы:
- LiveCD или LiveUSB с дистрибутивом Linux Mint 18 (либо любую другую версию, используемую в системе)
- Диск или USB-флешка с операционной системой Linux Mint 18 для загрузки в Live-режиме
Следуя этим шагам, вы сможете восстановить Grub без каких-либо проблем:
- Вставляем диск или USB-флешку с дистрибутивом Linux Mint 18 и перезагружаем компьютер.
- При появлении экрана загрузки выбираем «LiveCD» или «LiveUSB».
- Загружаемся в систему в режиме Live.
- Открываем терминал и выполняем следующие команды:
- sudo add-apt-repository ppa:yannubuntu/boot-repair (добавление репозитория с утилитой Boot repair)
- sudo apt-get update (обновление списка пакетов)
- sudo apt-get install -y boot-repair && boot-repair (установка и запуск утилиты ‘boot-repair’)
- После успешной установки и запуска утилиты ‘boot-repair’ следуйте инструкциям на экране для восстановления Grub. Утилита автоматически определит верный загрузчик и выполнит все необходимые операции для восстановления.
- После завершения процесса восстановления Grub, перезагрузите компьютер и проверьте, запускается ли система без ошибок.
Если проблема не устранена или возникли какие-то другие проблемы во время восстановления, можно попробовать другие способы восстановления Grub или обратиться за помощью к официальной поддержке.
Обратите внимание, что в процессе восстановления Grub могут быть использованы различные способы и режимы, поэтому лучше создать резервную копию важных файлов и данных перед началом процедуры. Также стоит проверить файл /etc/fstab на наличие ошибок и исправить их вручную, если это требуется.
Если после восстановления Grub операционная система все еще не загружается, возможно, проблема связана с другими аспектами системы, например с видеодрайверами или несовместимостью с другими программами. В этом случае рекомендуется обратиться за помощью к специалистам или попробовать установить стабильную версию Linux Mint.
Почему Linux не загружается
При обновлении операционной системы Linux, в частности с версии Linux Mint 17.3 на версию 18, могут возникнуть проблемы с запуском компьютера. В данной статье вы узнаете, как исправить эту проблему.
Если после обновления ваш компьютер не загружается и вы видите сообщение «failed to load Linux», то существует несколько причин, по которым это может происходить. Одна из главных причин — проблемы с загрузчиком операционной системы.
Что же делать в этом случае? Первым делом стоит заглянуть в журналы системы, чтобы узнать, что именно вызывает ошибку загрузки. Для этого можно воспользоваться утилитой chroot. Вам понадобится установочный диск Linux (например, LiveCD/USB) и терминал.
Далее нужно вручную монтировать раздел с файловой системой вашей операционной системы. Если вы не знаете, какой раздел является корневым, то запустите команду «sudo fdisk -l», чтобы узнать информацию о всех разделах на вашем жестком диске.
После того, как вы узнаете, какой раздел является корневым, можно приступать к редактированию загрузчика. Сначала вам нужно вручную смонтировать данный раздел с помощью команды «sudo mount /dev/sda5 /mnt», заменив «/dev/sda5» на раздел вашей системы.
Далее, выполните команду «sudo chroot /mnt», чтобы установить вашу операционную систему в качестве текущей. После этого вы сможете запускать команды, как если бы вы находились в самой системе.
Выполните команду «sudo dpkg —configure -a» для завершения установки всех пакетов, которые могли быть испорчены во время обновления. После этого перезагрузите компьютер.
Если проблемы с загрузкой Linux всё еще возникнут, то стоит проверить, правильно ли установлен загрузчик. Утилита Grub2 должна быть установлена и настроена правильно для вашей системы.
Если вы знаете, какой раздел является разделом загрузчика, то выполните команду «sudo grub-install /dev/sda», заменив «/dev/sda» на раздел вашего загрузчика.
Также стоит проверить наличие и правильность файла конфигурации загрузчика. Выполните команду «sudo nano /boot/grub/grub.cfg» и убедитесь, что все необходимые записи и параметры присутствуют.
Если после всех этих действий Linux всё еще не загружается, то можно попробовать загрузить систему в режиме безопасного восстановления или воспользоваться последним рабочим ядром. Для этого после загрузки компьютера, на экране выбора операционной системы нажмите клавишу «Shift» и выберите нужный вариант загрузки.
В случае, если ничего из вышеперечисленного не помогло, то возможно вам стоит обратиться к специалисту или провести переустановку операционной системы.
Важно помнить, что при обновлении любой операционной системы могут возникнуть проблемы с загрузкой. В этом случае важно не паниковать и действовать последовательно, чтобы починить ваш компьютер.
Проблема видеодрайвера
Одной из причин проблем с запуском компьютера после обновления с Linux Mint 17.3 на 18 может быть неправильно установлен или несовместимый видеодрайвер. В этом случае при загрузке системы может возникнуть ошибка, или экран компьютера может оставаться черным.
Как узнать, какой видеодрайвер используется
Решение проблемы с видеодрайвером
Если у вас возникла проблема с видеодрайвером после обновления на Linux Mint 18, вы можете попытаться решить ее следующими способами:
- Загрузитесь в режиме восстановления, чтобы войти в систему без запуска X-сервера. Для этого при загрузке вашего компьютера выберите соответствующий пункт в меню загрузчика.
- Установите или обновите видеодрайвер с помощью официального сайта производителя вашей видеокарты. На сайте вы должны скачать и установить драйвер, после чего перезагрузить компьютер.
- Попробуйте создать новый файловый раздел (например, на USB-диске) и установить в него Linux Mint 18, используя утилиту LiveCD/USB. После этого вы можете попробовать загрузиться с этого раздела и установить драйвер на этой системе.
- Используйте утилиту chroot для установки или обновления видеодрайвера. Для этого загрузитесь с LiveCD/USB, откройте терминал и введите следующие команды:
sudo fdisk -l— узнайте адрес раздела, на который вы собираетесь установить Mint 18.sudo mount /dev/sdX /mnt— где X — адрес раздела, в который вы собираетесь установить Mint 18.sudo mount --bind /dev /mnt/devsudo mount --bind /dev/pts /mnt/dev/ptssudo mount --bind /proc /mnt/procsudo mount --bind /sys /mnt/syssudo chroot /mntsudo apt-get updatesudo apt-get install имя_пакета_драйвера— установите или обновите видеодрайвер.
Если ни один из этих способов не сработает, может быть полезно прочитать журналы системы, чтобы узнать больше информации о проблеме и возможных ошибках. Вы можете найти журналы в различных каталогах вашей системы, например, в /var/log.
Возможно, вам понадобится помощь от сообщества пользователей Linux Mint или Ubuntu, чтобы решить эту проблему.
Видео:
Linux Mint: главные настройки сразу после установки(Урок №4)
Linux Mint: главные настройки сразу после установки(Урок №4) автор: Dmitry Robionek 45 863 перегляди 3 роки тому 11 хвилин і 21 секунда