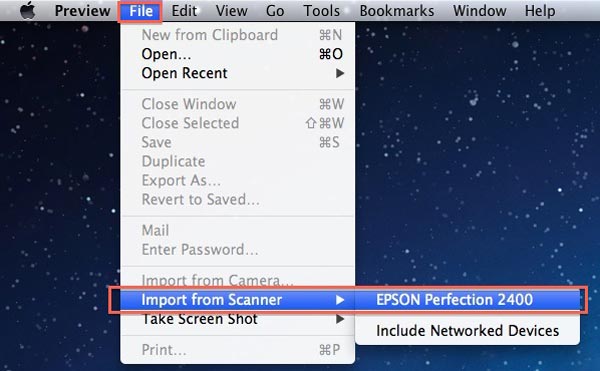- Настройка сканера для работы с Mac: полезные советы и инструкции
- Полезные советы для настройки сканера на Mac
- 1. Проверьте подключение сканера
- 2. Обновите драйверы для сканера
- 3. Удалите предыдущие программы и драйверы
- 4. Настройте сканер с помощью программного обеспечения
- 5. Проверьте настройки печати
- 6. Обновите macOS
- Инструкции и рекомендации для оптимальной работы
- 1. Проверьте подключение
- 2. Установите необходимое программное обеспечение
- 3. Проверьте настройки принтера
- 4. Выполните сброс сканера
- 5. Ищите обновления
- 6. Обратитесь за помощью
- Добавление принтера на Mac с другими настройками
- Шаг 1: Обновите программное обеспечение Mac
- Шаг 2: Проверьте подключение принтера
- Шаг 3: Добавление принтера
- Установка и настройка принтера с особыми функциями
- Видео:
- macOS программы для программистов
Настройка сканера для работы с Mac: полезные советы и инструкции
Настройка сканера для работы с Mac может быть непростой задачей. Вам возможно потребуется создать соединение через USB-разъем, установить новейшие драйверы и обновить программное обеспечение. Однако, с некоторыми полезными советами и инструкциями вы сможете воспользоваться сканером надежно и без проблем.
Сначала убедитесь, что ваш сканер подключенный к Mac и работает без каких-либо проблем. Проверьте его состояние в общих настройках и убедитесь, что он используется для сканирования, а не для печатию. Если вам нужно сбросить настройки сканера, воспользуйтесь пунктом «Сбросить параметры» в разделе «Сканеры и принтеры» в параметрах системы.
Если ваш сканер не отображается в списке принтеров и сканеров, попытайтесь обновить драйверы. Выберите раздел «Принтеры и сканеры» в параметрах системы, а затем щелкните по кнопке «Обновить программное обеспечение». Если этот пункт недоступен, возможно, вы должны сбросить параметры через программное обеспечение сканера или на официальном сайте производителя.
Полезные советы для настройки сканера на Mac
Для работы со сканером на Mac необходимо правильно настроить его подключение к компьютеру и выбрать соответствующие настройки в программном обеспечении. В этом разделе представлены полезные советы и инструкции для настройки сканера на Mac.
1. Проверьте подключение сканера
Перед началом настройки убедитесь, что сканер подключен к вашему Mac через USB-разъем или USB-C-разъем, в зависимости от модели вашего компьютера. Также убедитесь, что сканер работает и имеется доступ к нему.
2. Обновите драйверы для сканера
Для максимальной совместимости и надежной работы сканера на Mac обновите драйверы до последней версии. Это можно сделать с помощью программ обновлений macOS или скачав последние версии драйверов с сайта производителя сканера.
3. Удалите предыдущие программы и драйверы
Если у вас ранее были установлены программы и драйверы для других принтеров или сканеров на вашем компьютере, удалите их перед настройкой нового сканера. Это поможет избежать возможных конфликтов и проблем при сканировании.
4. Настройте сканер с помощью программного обеспечения
После установки драйверов запустите программное обеспечение для сканера на вашем Mac. В программе выберите нужные настройки для сканирования, такие как разрешение, формат файла и папку для сохранения документов.
5. Проверьте настройки печати
Если ваш сканер также является принтером, убедитесь, что настройки печати для этого устройства также правильно настроены. Проверьте, выбран ли ваш сканер в качестве устройства по умолчанию и что другие настройки печати соответствуют вашим требованиям.
6. Обновите macOS
Если у вас возникают проблемы с работой сканера на Mac, убедитесь, что у вас установлена самая последняя версия macOS. Обновления системы могут содержать исправления и улучшения, которые могут помочь устранить проблемы с сканером.
Воспользуйтесь этими полезными советами и инструкциями, чтобы настроить сканер на Mac и наслаждаться легким и надежным сканированием документов.
Инструкции и рекомендации для оптимальной работы
Если у вас возникли проблемы с настройкой сканера на Mac, не отчаивайтесь, поскольку соблюдая несколько инструкций и рекомендаций, вы сможете успешно настроить сканер и начать его использование.
1. Проверьте подключение
Перед началом настройки сканера убедитесь, что он подключен к компьютеру Mac по USB или через сеть. Проверьте, что все кабели подключены надежно и работают исправно. Если ваш Mac имеет порт USB-C, возможно вам потребуется специальный адаптер.
2. Установите необходимое программное обеспечение
Убедитесь, что на вашем компьютере Mac установлено программное обеспечение, необходимое для работы сканера. Часто для правильной настройки сканера требуются драйверы или специальные программы, которые можно загрузить с официального сайта производителя.
3. Проверьте настройки принтера
Если сканер является частью многофункционального принтера, убедитесь, что все настройки принтера корректны. Проверьте, что принтер используется по умолчанию, а также возможно вам потребуется обновить драйверы принтера. Это можно сделать в разделе «Принтеры и сканеры» в Настройках системы.
4. Выполните сброс сканера
Если у вас по-прежнему возникает проблема со сканированием, попытайтесь сбросить настройки сканера. Для этого откройте раздел «Принтеры и сканеры» в Настройках системы, найдите связанный с проблемным сканером принтер и нажмите кнопку с минусом (-), чтобы удалить его. Затем добавьте сканер заново и проверьте его работу.
5. Ищите обновления
Проверьте, есть ли программные обновления для вашего Mac и для драйверов сканера. Обновления могут исправить проблемы совместимости и повысить производительность сканера.
6. Обратитесь за помощью
Если вы все еще не можете настроить сканер или столкнулись с другими проблемами, обратитесь в службу поддержки Apple или в официальную поддержку производителя сканера. Они смогут оказать вам профессиональную помощь и решить возникшие проблемы.
Добавление принтера на Mac с другими настройками
Если у вас имеется новая или другая модель принтера, и вам нужно добавить ее на Mac с различными настройками, следуйте следующим инструкциям:
Шаг 1: Обновите программное обеспечение Mac
Перед тем, как приступить к настройке принтера, вам может потребоваться обновить программное обеспечение на вашем Mac. Для этого вам нужно:
- Перейдите на сайт Apple и обновите версию macOS до новейшей доступной для вашего компьютера. Если у вас уже установлена последняя версия macOS, вы можете пропустить этот шаг.
- Откройте App Store на вашем Mac и обновите все приложения, включая приложения связанные с печатью и сканированием.
Шаг 2: Проверьте подключение принтера
Убедитесь, что ваш принтер физически подключен к компьютеру Mac через USB-разъем или по беспроводной сети. Попробуйте отключить и снова подключить его к компьютеру, чтобы устранить возможные проблемы с подключением. Если принтер использует USB-C разъем, убедитесь, что у вас есть адаптер, чтобы подключить его к вашему Mac.
Шаг 3: Добавление принтера
Проделайте следующие действия, чтобы добавить принтер с другими настройками на Mac:
- Зайдите в меню «Apple» в верхнем левом углу экрана и выберите «Системные настройки».
- В открывшемся окне «Системные настройки» найдите раздел «Принтеры и сканеры» и кликните по нему.
- Слева в окне выберите вкладку «Принтеры».
- Нажмите на кнопку с плюсом (+) под списком принтеров и сканеров. Если кнопка «+», то обратитесь к документации сканера для нахождения инструкций, как добавить принтер.
- В открывшемся окне выберите ваш принтер из списка. Если он не отображается, попробуйте обновить список принтеров, нажав на кнопку «Обновление».
- Выберите опции и настройки принтера, которые соответствуют вашим требованиям.
- Нажмите на кнопку «Добавить», чтобы завершить процесс добавления принтера.
Теперь вы можете печатать и сканировать документы с вашего нового принтера на Mac с другими настройками. Если у вас возникли проблемы при добавлении принтера или сканера, воспользуйтесь дополнительными ресурсами и документацией, доступными от вашего производителя принтера или обратитесь за помощью к службе поддержки.
Установка и настройка принтера с особыми функциями
Если у вас есть принтер с дополнительными функциями, такими как сканирование или копирование, то перед началом работы с ним необходимо выполнить установку и настройку на вашем компьютере Mac. В этом разделе мы рассмотрим основные шаги установки и настройки принтера с особыми функциями.
1. Подключение принтера к компьютеру Mac:
| 1.1 | Убедитесь, что ваш принтер поддерживает подключение к компьютеру Mac. Эту информацию можно найти в документации к принтеру или на сайте производителя. |
| 1.2 | Подключите принтер к компьютеру с помощью USB-разъема или USB-C. |
| 1.3 | Включите принтер и дождитесь, пока он будет обнаружен системой. |
2. Добавление принтера в систему:
| 2.1 | Откройте меню Apple (яблоко) в верхнем левом углу экрана и выберите пункт «Системные настройки». |
| 2.2 | В окне «Системные настройки» найдите и откройте раздел «Принтеры и сканеры». |
| 2.3 | Нажмите на кнопку «+» для добавления нового принтера. |
| 2.4 | В открывшемся окне выберите свой принтер из списка доступных принтеров. |
| 2.5 | Завершите добавление принтера, следуя инструкциям на экране. |
3. Настройка функций принтера:
| 3.1 | Запустите программу, которая поддерживает функции вашего принтера (например, программу для сканирования). |
| 3.2 | Обратитесь к документации принтера или сайту производителя, чтобы узнать, как выполнить необходимые действия настройки (например, настройку сканирования или копирования). |
| 3.3 | Настройте принтер в соответствии с вашими потребностями (например, настройками качества печати или сканирования). |
4. Проверка работы принтера:
| 4.1 | Подключите принтер к компьютеру и включите его. |
| 4.2 | Откройте любой документ или файл для печати или сканирования. |
| 4.3 | Выберите принтер из списка доступных принтеров в приложении. |
| 4.4 | Перейдите к настройкам печати или сканирования и выполните необходимые действия (например, выберите желаемые настройки или задание для сканирования). |
| 4.5 | Нажмите на кнопку «Печать» или «Сканировать» для начала процесса печати или сканирования. |
Если у вас возникли проблемы с установкой или настройкой принтера, проверьте следующие важные моменты:
| 1 | Убедитесь, что принтер подключен надежно к компьютеру и включен. |
| 2 | Проверьте, что нет проблем с USB-разъемом или USB-кабелем. |
| 3 | Обновите программное обеспечение принтера до последней версии, если такая возможность есть. |
| 4 | Если принтер отсутствует в списке доступных принтеров, удалите его и добавьте заново. |
| 5 | Проверьте, поддерживает ли ваш принтер функцию Continuity, если вы хотите использовать ее на Mac. |
| 6 | Если проблема не исчезла, обратитесь к документации принтера или сайту производителя или обратитесь за помощью на официальном сайте поддержки Apple. |
После настройки ваш принтер со всеми его функциями будет готов к использованию на вашем компьютере Mac. Удачной печати и сканирования!
Видео:
macOS программы для программистов
macOS программы для программистов by Миша Ларченко 14,384 views 2 months ago 9 minutes, 5 seconds