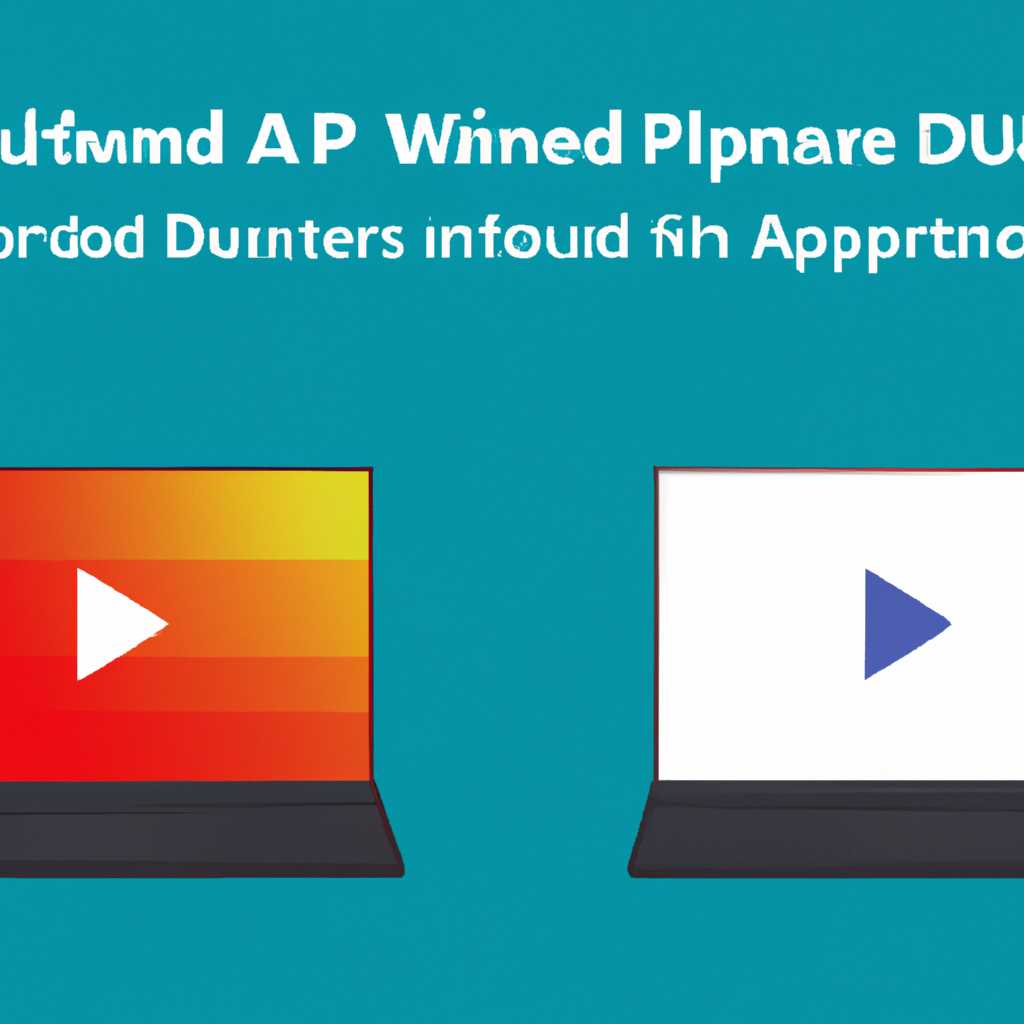- Почему после обновления Windows 10 звук на ноутбуке стал тише: причины и решения проблемы
- Проверка системной настройки звука
- Проверка уровня громкости
- Проверка наличия обновлений драйверов
- Шаг 1: Поиск утилиты «Управление устройствами»
- Шаг 2: Выбор звукового устройства и поиск обновлений драйверов
- Проверка наличия конфликтующих программ
- Проверка наличия вирусов
- Проверка драйвера звука
- Проверка наличия грязи и пыли
- Проверка работы аудиоустройств
- Проверка физического состояния аудиоустройств
- Проверка наличия установленных драйверов
- Настройка уровня громкости
- Утилита для настройки звука
- Проверка наличия грязи или повреждений
- Проверка наличия неполадок с аудио-кадром
- Проверка наличия активных звуковых эффектов
- Проверка наличия активных эффектов через системные настройки
- Проверка наличия активных эффектов через Панель управления Realtek
- Видео:
- Ремонт динамика Macbook Pro СВОИМИ РУКАМИ
Почему после обновления Windows 10 звук на ноутбуке стал тише: причины и решения проблемы
Проверка системной настройки звука
Если у вас после обновления Windows 10 на ноутбуке звук стал тише, первым шагом для решения проблемы следует проверить системную настройку звука. Возможно, что некоторые параметры были изменены или установлены значения по умолчанию, которые не соответствуют вашим предыдущим настройкам.
- Для начала проверьте уровень громкости. Кликните правой кнопкой мыши по значку звука в системном трее, затем выберите «Открыть громкость» или «Настройки звука». В открывшемся окне переместите ползунок уровня громкости в правую сторону, чтобы увеличить громкость.
- Если ничего из вышеперечисленного не помогло, попробуйте использовать программное обеспечение от производителя звуковой карты для увеличения громкости звука. Многие производители, такие как Realtek, предлагают специальные программы для управления настройками звука. Попробуйте найти и установить программу, наименование которой соответствует модели вашей звуковой карты.
Проверка уровня громкости
После обновления операционной системы Windows 10 на ноутбуке многие пользователи сталкиваются с проблемой тихого звучания. В данной ситуации, перед тем как приступить к изменению настроек, стоит убедиться, что уровни громкости установлены правильно.
Для этого вам понадобится открыть раздел «Звук» в настройках Windows 10. Сделать это можно несколькими способами. Во-первых, вы можете найти значок «Динамики» справа внизу экрана и щелкнуть по нему правой кнопкой мыши. В контекстном меню выберите пункт «Звуковые настройки». Во-вторых, вы можете нажать сочетание клавиш Win + I, чтобы открыть «Параметры Windows», а затем выберите «Система» и «Звук».
Также обратите внимание на наличие отметки или галочки напротив пункта «Отключить все звуковые эффекты». Если данная опция активирована, то она может замедлить звучание. Убедитесь, что эта опция не выбрана.
В некоторых ситуациях, пропадание или изменение громкости звука может быть связано с проблемами драйверов устройства. Чтобы проверить это, вам необходимо перейти в раздел «Устройства и принтеры» в системных настройках и выбрать свое аудиоустройство. Щелкните по нему правой кнопкой мыши и выберите «Свойства». В открывшемся окне перейдите на вкладку «Драйвер», здесь можно провести поиск обновлений драйверов.
Также рекомендуется проверить, работает ли ваше аудиоустройство в других программах, таких как Skype. Если в других приложениях звук воспроизводится нормально, то проблема, скорее всего, связана с программными настройками Windows 10.
В некоторых ситуациях вам может понадобиться использовать специальные утилиты, такие как Sound Booster, чтобы вернуть звук к нормальному уровню. Эти программы помогут усилить звучание колонок и улучшить качество звука, подстраивая его под ваши требования.
Практическое решим в данной ситуации будет воспользоваться одной из указанных выше рекомендаций. Убедитесь, что уровни громкости настроены правильно, проверьте наличие обновлений драйверов или программных настроек. Если все это не помогло, вам следует обратиться к специалистам или посетить официальный сайт производителя вашего оборудования.
Все вышеперечисленные рекомендации помогут в решении проблемы с тихим звучанием после обновления системы Windows 10 на ноутбуке. Выберите наиболее подходящую для вас ситуацию и проведите проверку громкости звука. Убедитесь, что ваше устройство соответствует требованиям и настроено как по системным стандартам, так и в соответствии с вашими личными предпочтениями.
Проверка наличия обновлений драйверов
Для проверки наличия обновлений драйверов, вам понадобится утилита «Управление устройствами». Это инструмент, доступный в самой операционной системе Windows 10.
Шаг 1: Поиск утилиты «Управление устройствами»
- Нажмите правой кнопкой мыши на иконку «Пуск» в левом нижнем углу экрана.
- В открывшемся контекстном меню выберите пункт «Устройства и принтеры».
Шаг 2: Выбор звукового устройства и поиск обновлений драйверов
- Найдите раздел «Звуковая, видео- и игровые контроллеры».
- Нажмите на название вашей звуковой карты, чтобы раскрыть список доступных устройств.
- Найдите свою модель звукового устройства, и нажмите правой кнопкой мыши по ней.
- В открывшемся контекстном меню выберите пункт «Обновить драйвер».
- Попробуйте выполнить поиск обновлений драйверов автоматически, выбрав пункт «Автоматический поиск обновленного программного обеспечения драйверов».
- Если автоматический поиск не дал результата, вы можете попробовать скачать драйверы с сайта производителя вашей звуковой карты. Обычно сайт производителя предлагает драйверы для различных моделей устройств.
После установки обновленных драйверов попробуйте проверить звучание звуковых динамиков. Если проблема с тихим звуком не пропала, попробуйте также выполнить отключение и снова включение звуковых настроек.
Проверка наличия конфликтующих программ
Если после обновления системы Windows 10 на вашем ноутбуке звук стал тише, одной из причин проблемы может быть наличие конфликтующих программ. В этих случаях, проверка наличия таких программ и их отключение может быть полезным решением.
Для начала, убедитесь, что ваша система Windows 10 находится в самой последней версии и все драйвера установлены правильно. Если после обновления звук стал тише, попробуйте поставить драйвера заново, чтобы устранить данную проблему.
Еще одна полезная утилита для проверки наличия конфликтующих программ – это «Диспетчер устройств» в Windows 10. Чтобы открыть его, кликните правой кнопкой мыши на значке «Пуск» и выберите в появившемся меню пункт «Диспетчер устройств».
В открывшемся «Диспетчере устройств» укажите на ваше аудиоустройство и проверьте, есть ли дополнительные устройства, которые могут конфликтовать с ним. Если вы обнаружите такие устройства, отключите их или удалите.
Также, проверьте настройки воспроизведения звука. Для этого кликните правой кнопкой мыши на значке громкости в системном трее и выберите пункт «Настройки звука». Перейдите на вкладку «Воспроизведение» и убедитесь, что выбрано правильное аудиоустройство.
Если проблема с тихим звучанием возникает даже при подключении наушников или колонок, проверьте настройки аудиоустройства на сайте производителя. Также, выполнение поиск чистка отдельно в разделе «дополнительных настроек системы звучания» может вернуть ваш звук к более тихому уровню громкости
После выполнения всех этих действий, перезагрузите ваш ноутбук и проверьте, изменилось ли тихое звучание. Если проблема остается, обратитесь за помощью к специалистам или воспользуйтесь ссылкой на сайте производителя для получения ответа на вашу проблему.
Проверка наличия вирусов
Если ваша операционная система не работает должным образом после обновления Windows 10, проблемы с звуком на ноутбуке могут возникнуть не только из-за неправильных настроек, но и из-за наличия вредоносных программ. В этом случае решением проблемы может быть проверка наличия вирусов.
Для этого вы можете воспользоваться различными антивирусными утилитами, такими как «Windows Defender» (встроенный антивирусный программный компонент Windows), «Avast», «Kaspersky», «Dr.Web» и другими.
Если вы не уверены, что ваша система заражена, но заметили, что звук стал тише после обновления, то рекомендуется произвести практическое тестирование. Возьмите наушники или подключите внешние колонки к вашему ноутбуку и проверьте, как звук будет звучать на этих устройствах. Если проблема остается, то причиной могут быть другие факторы.
Если после проверки наличия вирусов проблема не решается, то можно предпринять дополнительные действия.
Проверка драйвера звука
Проверьте, установлен ли на вашем ноутбуке последняя версия драйвера звука. Для этого зайдите в «Диспетчер устройств». В этом разделе выбираем раздел «Звук, видео и игровые контроллеры» и щелкните правой кнопкой мыши по устройству звука (обычно это Realtek). Затем выберите пункт «Обновить драйвер».
Проверка наличия грязи и пыли
Иногда проблемы со звуком на ноутбуке могут возникнуть из-за грязи или пыли, которые накапливаются в разъемах и портах. В этом случае следует проверить данные элементы на наличие грязи и пыли и очистить их при необходимости.
В итоге, если после проверки наличия вирусов и драйверов звук на ноутбуке все равно тише, то причиной его изменения может быть аппаратная неисправность звуковой карты. В этом случае самой полезной опцией будет замена звуковой карты или обращение к специалистам по обслуживанию техники.
Удостоверьтесь также, что ползунки громкости в системе и на самом устройстве находятся на достаточно высоком уровне. Иногда после обновления Windows 10 громкость может быть установлена на минимальное значение.
Проверка работы аудиоустройств
Если после обновления операционной системы Windows 10 на ноутбуке звук стал тише, возможно, проблема связана с работой аудиоустройств. Для проверки и настройки уровня громкости и качества звука можно использовать различные методы. В данном разделе мы рассмотрим несколько способов проверки работы аудиоустройств.
1. Проверка драйверов
Сначала необходимо убедиться, что драйвера для звуковой карты установлены и работают корректно. Для этого выполните следующие действия:
— Нажмите правой кнопкой мыши на значок громкости в системном трее Windows (обычно расположен в правом нижнем углу экрана) и выберите пункт «Устройства воспроизведения».
— В открывшемся окне «Звуки» выберите вкладку «Воспроизведение» и убедитесь, что в списке доступных устройств выбрано нужное аудиоустройство (например, динамики или наушники).
— Нажмите кнопку «Свойства» и перейдите на вкладку «Драйверы».
— Если устройство указано как «Используемый драйвер» и «Запрашиваемый драйвер», значит, драйвера установлены и работают без проблем. В противном случае, попробуйте обновить драйвера через официальный сайт производителя.
2. Проверка настроек звука
Для настройки уровня громкости и качества звука можно использовать встроенные средства Windows 10:
— Нажмите правой кнопкой мыши на значок громкости в системном трее и выберите пункт «Звуки».
— В открывшемся окне «Звуки» перейдите на вкладку «Воспроизведение» и выберите нужное аудиоустройство.
— Нажмите кнопку «Свойства» и перейдите на вкладку «Уровни». Убедитесь, что ползунки на максимальном уровне.
— Также можно проверить наличие эффектов и увеличения громкости. Для этого перейдите на вкладку «Эффекты» и убедитесь, что все галочки установлены.
3. Использование специальных утилит и программ
В случае, если встроенные средства Windows не дают желаемого результата, можно воспользоваться специализированными утилитами:
— Например, можно попробовать использовать программу-усилитель звука, такую как «Sound Booster». Она позволяет настроить громкость звука независимо для всех колонок или наушников.
— Другим вариантом является замена драйверов аудиоустройств на специальные, которые могут изменить качество звука и увеличить громкость.
В итоге, проверка работы аудиоустройств может быть выполнена с помощью различных методов. Если после обновления Windows 10 звук стал тише, рекомендуется проверить драйвера и настройки звука, а также использовать специальные утилиты и программы для увеличения громкости и улучшения качества звука.
Проверка физического состояния аудиоустройств
Если после обновления Windows 10 звук на вашем ноутбуке стал тише, причиной может быть неисправность аудиоустройств. Проверка физического состояния аудиоустройств позволит выявить возможные проблемы и принять меры для их решения.
Проверка наличия установленных драйверов
Перед тем, как приступить к проверке аудиоустройств, убедитесь, что на вашем ноутбуке установлены все необходимые драйверы. Для этого выполните следующие действия:
- Откройте Диспетчер устройств, для этого нажмите правой кнопкой мыши на значок «Пуск» в левом нижнем углу экрана и выберите «Диспетчер устройств».
- Разверните раздел «Звук, видео и игры» и проверьте, есть ли здесь какие-либо проблемы с драйверами. Если рядом с устройством отображается желтый значок, значит драйверы необходимо обновить или переустановить.
- Если у вас стоит стандартный драйвер Windows, попробуйте установить драйверы от производителя вашего оборудования. Для этого перейдите на сайт производителя и найдите нужные драйверы для вашей модели ноутбука.
Настройка уровня громкости
Если у вас проблемы с громкостью звука, нужно проверить настройки уровня громкости на вашем ноутбуке. Для этого выполните следующие действия:
- Кликните правой кнопкой мыши на значок динамика в системном трее (рядом с часами), выберите «Открыть громкость» или «Звуковое устройство» в зависимости от версии Windows.
- На вкладке «Воспроизведение» выберите нужное аудиоустройство (например, колонки или наушники), кликните по нему правой кнопкой мыши и выберите «Свойства».
- Перейдите на вкладку «Уровни» и установите нужный уровень громкости. Убедитесь, что ползунки не находятся в самом низком положении.
Утилита для настройки звука
Если проблема с громкостью не решается с помощью стандартных настроек Windows, можно воспользоваться утилитой для настройки звука от производителя вашего оборудования. Например, если у вас установлены драйверы Realtek, в настройках звука должна быть доступна утилита Realtek HD Audio Manager. Для ее запуска выполните следующие действия:
- Кликните правой кнопкой мыши на значок динамика в системном трее (рядом с часами), выберите «Звуковое устройство».
- На вкладке «Воспроизведение» выберите нужное аудиоустройство (например, колонки или наушники), кликните по нему правой кнопкой мыши и выберите «Свойства».
- На вкладке «Дополнительно» должна быть ссылка на утилиту Realtek HD Audio Manager. Кликните на нее и откройте утилиту.
- В утилите Realtek HD Audio Manager вы сможете установить дополнительные настройки звука, такие как эквалайзер или эффекты пространственности.
Проверка наличия грязи или повреждений
Иногда причиной тихого звука может быть наличие грязи или повреждений на аудиоустройствах. Для проверки выполняйте следующие действия:
- Осмотрите разъемы аудиоустройств на наличие грязи или повреждений. Если вы заметили что-то подозрительное, тщательно очистите или замените разъемы.
- Проверьте наушники или колонки на другом устройстве. Если проблема остается, то дело скорее всего в аудиоустройствах, а не в вашем ноутбуке.
В итоге, проверка физического состояния аудиоустройств поможет вам выявить и решить проблему с тихим звуком на ноутбуке после обновления Windows 10. Помните, что в некоторых случаях может потребоваться удаление и установка новых драйверов или дополнительное обслуживание аудиоустройств.
Проверка наличия неполадок с аудио-кадром
Если проблема не решена, можно попробовать обновить или переустановить драйвера звуковой карты. Для этого откройте Диспетчер устройств, найдите свою звуковую карту, нажмите правой кнопкой мыши и выберите «Обновить драйвер». Если обновление драйверов не помогло, попробуйте удалить драйверы полностью и затем снова их установить.
Если вам приходится использовать устаревшие драйверы, можете попробовать найти их на сайте производителя вашего устройства. Возможно, на сайте есть более новые версии драйверов, которые решат проблему с тихим звуком.
Также стоит проверить настройки звуковых устройств. Нажмите правой кнопкой мыши на значок громкости в системном трее и выберите «Настройки звука». В открывшемся окне выберите вкладку «Воспроизведение». Найдите свое аудио-устройство в списке и выберите его. После этого нажмите на кнопку «Свойства». В открывшемся окне проверьте уровень громкости и убедитесь, что он установлен на максимальный. Также попробуйте включить или выключить различные эффекты звука и посмотрите, как это повлияет на звучание.
При использовании наушников или внешних колонок также может возникнуть проблема с тихим звуком. Убедитесь, что уровень громкости на самом устройстве, на наушниках/колонках установлен на максимальный. Если возможно, попробуйте подключить другие наушники или колонки и проверить, как они звучат. Это позволит определить, где именно возникла проблема (в наушниках/колонках или в компьютере).
Если вам необходимо использовать определенное аудио-оборудование, например, для работы в Skype или для прослушивания музыки, вы можете попробовать обновить программу, которая использует аудио-устройство. На сайте разработчика программы может быть доступна новая версия, которая может решить проблему с тихим звуком.
Если вы все проверили и проблема с звуком все еще не решена, возможно, дело в аппаратной части вашего ноутбука. В этом случае лучше обратиться к специалисту или в сервисный центр для проведения проверки оборудования. Также посмотрите отзывы и возможные причины проблемы с тихим звуком на форумах и обсуждениях по аналогичной модели ноутбука.
Проверка наличия активных звуковых эффектов
Если после обновления Windows 10 на ноутбуке звук стал слишком тихим, причиной может быть наличие активных звуковых эффектов, которые могут снизить уровень громкости. Для решения этой проблемы вы можете проверить настройки и отключить эти эффекты.
Проверка наличия активных эффектов через системные настройки
1. Щелкните правой кнопкой мыши на значок громкости в системном лотке (область уведомлений) в правом нижнем углу экрана.
2. В контекстном меню выберите «Звуковые настройки». Откроется окно «Воспроизведение».
6. Если в списке выбран хотя бы один звуковой эффект, снимите с него отметку, щелкнув по нему левой кнопкой мыши. Если все эффекты уже были отключены, проблема, скорее всего, в другом месте.
Проверка наличия активных эффектов через Панель управления Realtek
1. Нажмите комбинацию клавиш «Win + R» на клавиатуре, чтобы запустить окно «Выполнить».
2. Введите «control» и нажмите Enter. Откроется Панель управления.
3. В Панели управления найдите и откройте раздел «Realtek HD Audio Manager».
4. Проверьте наличие активных звуковых эффектов в разделе «Настройка звучания». Если такие эффекты включены, снимите с них отметку, переместив ползунок вправо.
5. После отключения всех активных эффектов нажмите кнопку «OK» или «Применить», чтобы сохранить изменения.
В итоге, проведя проверку наличия активных звуковых эффектов и отключив их, вы сможете вернуть уровень громкости звука на вашем ноутбуке к нормальному состоянию.
Если эти специальные настройки не помогли решить проблему, вы можете попробовать выполнить чистку устройства от грязи и пыли, проверить наличие обновлений драйверов, установить специальные утилиты для увеличения громкости, или обратиться за помощью к сервисному центру.
Видео:
Ремонт динамика Macbook Pro СВОИМИ РУКАМИ
Ремонт динамика Macbook Pro СВОИМИ РУКАМИ by ЛЮБОЙ ЦЕНОЙ 37,093 views 3 years ago 9 minutes, 37 seconds