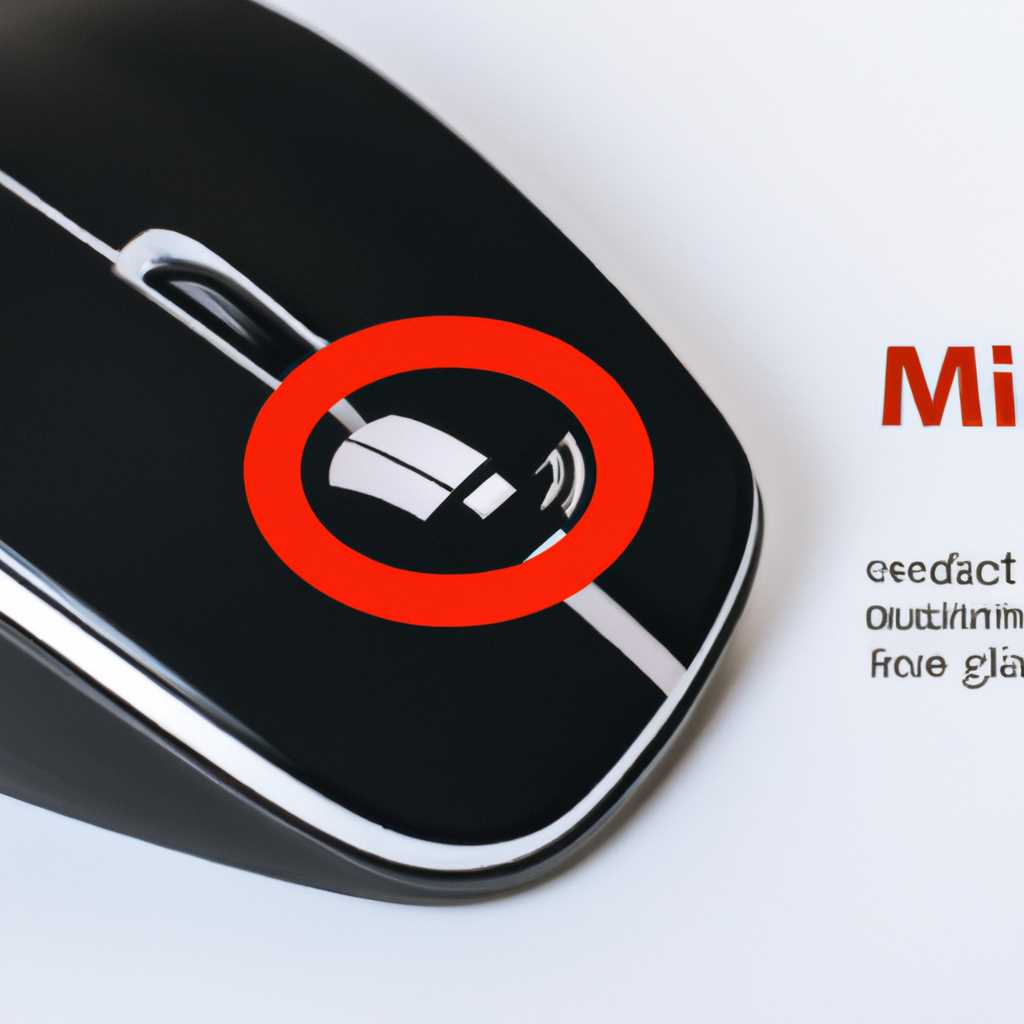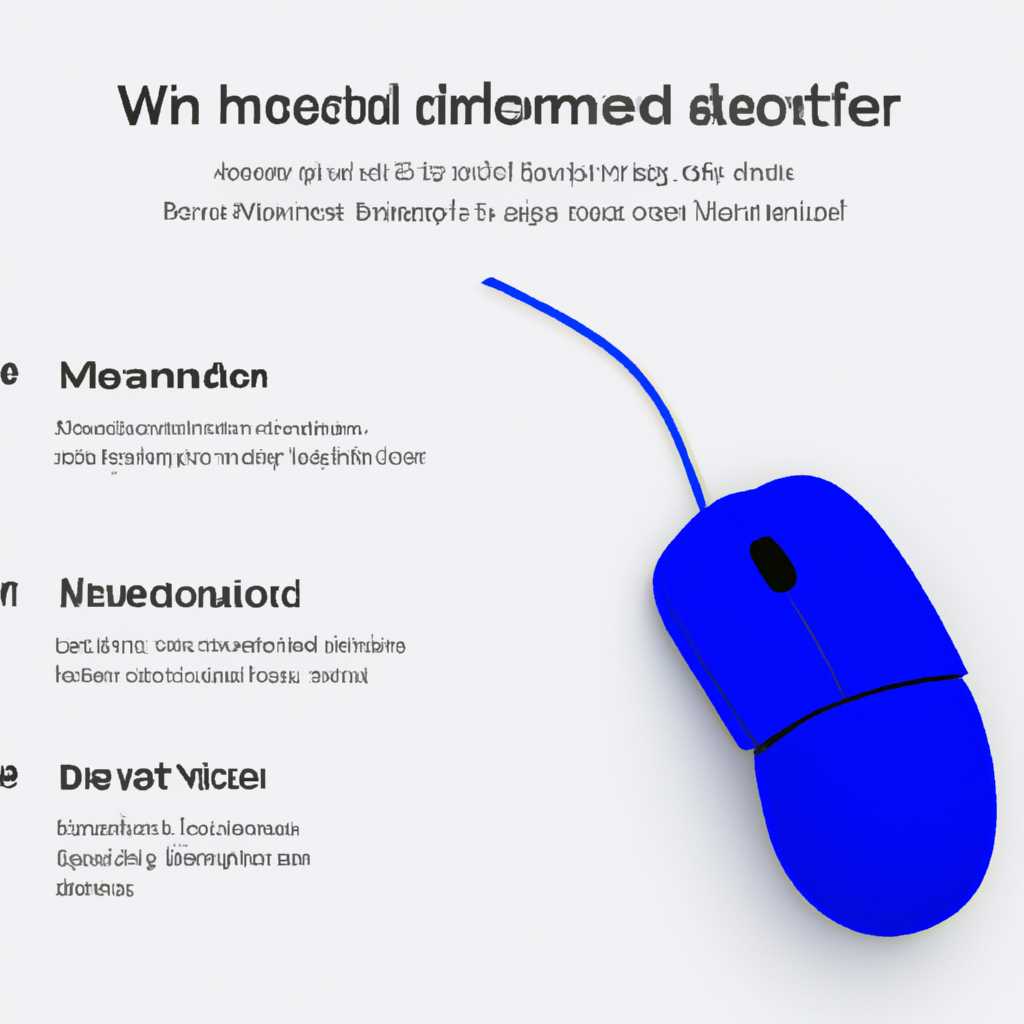- После обновления Windows 10 не работает мышь: причины и решения
- Ответы 6
- Почему мышка в Windows отключается и включается сама по себе
- Тачпад
- Проверка работы тачпада
- Обновление драйверов для тачпада
- Постоянно отключается мышка в Windows 10
- Проверьте целостность батареек
- Проверьте драйверы мыши
- Проверьте настройки питания
- Проверьте наличие других устройств ввода
- Проверьте блокировку мыши
- Что делать если при работе мышка сама включается и отключается
- 1. Перезагрузить компьютер
- 2. Обновить драйверы
- 3. Проверить батарейку (для беспроводных мышек)
- 4. Проверить Bluetooth соединение (для Bluetooth мышек)
- 5. Проверить клавиатуру
- 6. Обновить Windows
- 7. Обратиться за технической поддержкой
- Беспроводная радио
- 1. Перезагрузка и проверка драйверов
- 2. Проверка наличия питания и настройки мышки
- 3. Улучшение радиосигнала
- 4. Обновляем драйверы Bluetooth
- Клавиатура
- Проверка целостности драйверов клавиатуры
- Проверка подключения клавиатуры
- Bluetooth
- Видео:
- Оставили ASUS X540MA на 10 минут рядом с детьми и пожалели! Что случилось? 😱
После обновления Windows 10 не работает мышь: причины и решения
Обновление операционной системы Windows 10 может привести к некоторым проблемам, и одной из таких проблем может быть неработающая мышь. Если после обновления вы обнаружили, что мышь не работает, не паникуйте – существует несколько возможных причин, по которым возникла эта неисправность, а значит, их можно решить, не обращаясь за дополнительной помощью.
Во-первых, возможно, проблема связана с самим обновлением Windows 10. Часто обновления вносят изменения в настройки и драйверы различных устройств, включая мышь, и иногда это может привести к тому, что мышь перестает работать. Если у вас возникла эта проблема сразу после обновления системы, попробуйте перезагрузить компьютер и посмотреть, помогло ли это восстановить работу мыши.
Если после перезагрузки мышь по-прежнему не работает, следующим шагом можно проверить, правильно ли подключена мышь к компьютеру. Убедитесь, что кабель или беспроводной приемник мыши вставлены корректно и надежно. Если мышь подключена к компьютеру посредством Bluetooth, убедитесь, что Bluetooth включен и правильно настроен на вашем компьютере.
Ответы 6
Если мышка не работает после обновления Windows 10, причиной может быть несколько. Возможно, это связано с проблемами драйверов мышки, которые могут возникнуть в процессе обновления операционной системы, поэтому мышь не работает.
Что можно сделать в этой ситуации? Во-первых, попробуйте перезагрузить устройство. Нажмите правую кнопку мыши и выделите соответствующий пункт в меню «пуск». Если это не помогает, попробуйте отключить беспроводную клавиатуру, чтобы исключить возможность конфликта устройств. При отключении устройства мышки проверьте, сохранены ли настройки в самой мышке, так как они могут быть сброшены.
Если проблема с мышью не решена, можно попробовать обновить драйверы для мышки. Перейдите в настройки, выберите раздел «устройства» и найдите вкладку «мышь». В соответствующей вкладке можно найти ссылку на поиск драйверов для мыши. Если драйверы мыши уже установлены, их можно попробовать удалить и затем установить заново.
Другой вариант — проверить батарейки в беспроводной мышке. Откройте блок мыши и проверьте состояние батареек. Если они слабые или совсем разряжены, замените батарейки.
Самым простым решением может быть переключение на другую мышь или использование тачпада, если есть такая возможность. Также посмотрите, возможно, сама мышка отключается посредством радио, и для улучшения сигнала можно попробовать разместить приемник ближе к мышке или поменять место его размещения.
Некоторые пользователи отмечают, что проблемы с мышкой могут быть связаны с настройками Bluetooth. Проверьте соответствующие настройки, чтобы убедиться, что Bluetooth работает должным образом.
В случае постоянных отказов мыши можно попробовать улучшить работу клавиатуры и драйверы. Отключите саму мышку и сфокусируйтесь на клавиатуре для экономии заряда батареи.
В самых сложных ситуациях, если все вышеперечисленные решения не помогут, можно обратиться к производителю мышки и получить отзыв о возможных проблемах с устройством и соответствующем решением.
Почему мышка в Windows отключается и включается сама по себе
Пользователи Windows иногда сталкиваются с неисправностью, когда мышка отключается и включается сама по себе в процессе работы. Эта ситуация может быть вызвана разными причинами, от неправильной работы драйверов до проблем с аппаратной частью устройства.
Чтобы установить причину и решить проблему с самовыключением и самовключением мышки на Windows 10, можно выполнить следующие шаги:
- Проверьте соединение мыши и компьютера. Выделяем время для проверки провода, если вы используете проводную мышь, и соединения по Bluetooth или USB для беспроводной. Попробуйте снять мышь с тахпада ноутбука или отключить другие устройства, которые могут влиять на работу мышки. Если проблема с самостоятельным отключением и подключением мышки появляется только при работе на определенном компьютере, проверьте его соответствующую розетку или блок питания.
- Обновите драйверы мыши. Открываем пункт «Устройства и принтеры» в «Пуск» и в разделе «Устройства сгруппированные по типам» находим нужную нам мышь. Жмём на неё правой кнопкой и выбираем «Свойства». В открывшемся окне переключаемся на вкладку «Драйвер» и жмём на кнопку «Обновить драйвер». Подключаем себя к Интернету, ибо данный процесс требует доступа к сети в режиме реального времени.
- Проверьте состояние батареек, если у вас беспроводная мышь. Иногда проблемы с самовыключением мышки могут быть связаны с низким зарядом батареек. Откройте заднюю крышку мыши, отсоедините сами батарейки и подождите несколько секунд. Затем снова установите их на место и проверьте, работает ли мышка нормально.
- Если все перечисленные выше решения не сработали, вам могут помочь ответы других пользователей на подобные проблемы на официальном сайте поддержки Windows. Некоторые из них уже столкнулись с подобной ситуацией и поделились своими решениями.
Следуя этим простым рекомендациям, можно найти и устранить причину самовыключения и самовключения мышки в Windows. Если проблема все же остается, то, возможно, стоит обратиться к специалисту или заменить устройство, которое перестало работать.
Тачпад
Проблемы с работой тачпада после обновления Windows 10 могут возникнуть по ряду причин. Чтобы улучшить работу тачпада и решить проблемы, следует ознакомиться с нижеперечисленными рекомендациями и возможными решениями.
Проверка работы тачпада
После обновления операционной системы Windows 10 тачпад может перестать работать или некорректно функционировать. В первую очередь стоит убедиться, что тачпад включен. Обычно для этого есть соответствующая кнопка или сенсорная панель. Если этого не наблюдается, то можно воспользоваться функциональной клавишей.
Для включения тачпада при помощи клавиш на клавиатуре следует:
| Шаг | Инструкция |
|---|---|
| Шаг 1 | Нажмите на клавишу Windows |
| Шаг 2 | Введите в поисковую строку Панель управления |
| Шаг 3 | Выберите Панель управления из результатов поиска |
| Шаг 4 | Нажмите на Раздел управления |
| Шаг 5 | Выберите Устройства |
| Шаг 6 | Выберите Параметры тачпада |
| Шаг 7 | Поставьте галочку рядом с параметром Включить тачпад |
| Шаг 8 | Нажмите на кнопку Применить и ОК |
Обновление драйверов для тачпада
Если после выполнения вышеуказанных действий тачпад все еще не работает, возможно, проблема заключается в устаревших драйверах. В этом случае стоит обновить драйверы тачпада.
Чтобы обновить драйверы для тачпада, можно воспользоваться следующими шагами:
| Шаг | Инструкция |
|---|---|
| Шаг 1 | Нажмите на клавишу Windows |
| Шаг 2 | Введите в поисковую строку Устройства |
| Шаг 3 | Выберите Устройства из результатов поиска |
| Шаг 4 | Найдите Тачпад в списке устройств |
| Шаг 5 | Щелкните на Тачпад правой кнопкой мыши |
| Шаг 6 | Выберите Обновить драйвер |
| Шаг 7 | Дождитесь завершения процесса обновления драйверов |
В большинстве случаев обновление драйверов позволяет решить проблемы с тачпадом. Также стоит следить за регулярным обновлением операционной системы Windows 10, чтобы избежать подобных ситуаций.
Если все вышеперечисленные рекомендации не помогли решить проблемы с тачпадом, рекомендуется обратиться к специалистам или поискать дополнительные ответы на специализированных форумах.
Постоянно отключается мышка в Windows 10
Отключение мыши может быть причинено несколькими факторами, от проблем с оборудованием до ошибок в настройках операционной системы. В этом разделе мы рассмотрим несколько возможных причин и предложим решения для данной проблемы.
Проверьте целостность батареек
Если у вас беспроводная мышь, возможно, проблема может быть связана с разрядившимися или поврежденными батарейками. Убедитесь, что батарейки в мыше заряжены и работают исправно.
Проверьте драйверы мыши
Часто причиной проблемы с мышью являются устаревшие или поврежденные драйверы. Вы можете обновить драйверы мыши на вашем компьютере с помощью соответствующей функции в настройках Windows. Если вы не обнаружили проблем с драйверами, попробуйте удалить и установить их заново.
Проверьте настройки питания
В некоторых случаях отключение мыши может быть связано с настройками питания компьютера. Убедитесь, что в настройках Windows вкладка экономии энергии не выключает мышку для экономии заряда батареи. Если это не помогает, попробуйте перезагрузить компьютер.
Проверьте наличие других устройств ввода
Если у вас подключена несколько устройств ввода, таких как сенсорная панель или Bluetooth-мышь, возможно, они могут конфликтовать друг с другом. Попробуйте отключить лишние устройства и проверьте, работает ли мышь после этого.
Проверьте блокировку мыши
Некоторые пользователи случайно блокируют мышь в процессе работы на компьютере, что может привести к ее отключению. Убедитесь, что вы не ударили по мышке или случайно не включили ее блокировку. В таком случае просто снимите блокировку и убедитесь, что мышь работает нормально.
Если после применения всех вышеуказанных решений ваша мышь по-прежнему не работает, возможно, причина в неисправности самой мыши. В этом случае рекомендуется обратиться к представителям сервисного центра или в магазин, где вы приобрели мышь, чтобы получить ответы на свои вопросы и, если возможно, заменить ее.
Что делать если при работе мышка сама включается и отключается
Если вы столкнулись с ситуацией, когда мышка постоянно сама включается и отключается во время работы на компьютере, не отчаивайтесь. Существует несколько возможных причин и их решений, которые помогут вам вернуть нормальную работу мышки.
1. Перезагрузить компьютер
Перезагрузка компьютера может помочь в случае временных сбоев в работе драйверов или программного обеспечения. Попробуйте перезагрузить компьютер и проверить, работает ли мышка после этого.
2. Обновить драйверы
Если мышка все равно не работает, возможно, проблема связана с устаревшими или поврежденными драйверами. Вы можете обновить драйверы мышки вручную или воспользоваться подходящей программой для автоматического обновления драйверов. Перейдите в «Панель управления» -> «Устройства и принтеры», найдите свою мышку в списке устройств, щелкните правой кнопкой мыши и выберите пункт «Обновить драйвер».
3. Проверить батарейку (для беспроводных мышек)
Если вы пользуетесь беспроводной мышкой, самостоятельная проверка батареек также может помочь решить проблему. Откройте заднюю крышку мышки, снимите батарейку и вставьте ее обратно. Убедитесь в целостности батарейки и том, что она вставлена правильно.
4. Проверить Bluetooth соединение (для Bluetooth мышек)
Если у вас Bluetooth мышь, проверьте стабильность соединения на вашем компьютере. Откройте «Параметры» -> «Устройства» -> «Bluetooth и другие устройства» и убедитесь, что мышь отображается в списке подключенных устройств. Если мышь не отображается или есть проблемы с подключением, попробуйте снять и снова подключить ее с помощью Bluetooth.
5. Проверить клавиатуру
Иногда причина, по которой мышка включается и отключается сама по себе, может быть в неисправной клавиатуре. Проверьте, не залипла ли какая-либо клавиша на клавиатуре, и нажмите на нее несколько раз, чтобы убедиться, что она работает корректно. Если при работе с клавиатурой возникают отказы, это также может повлиять на работу мышки. В этом случае рекомендуется заменить клавиатуру или обратиться к специалисту для ремонта.
6. Обновить Windows
Если все вышеперечисленные методы не помогли решить проблему, попробуйте обновить операционную систему Windows. Иногда причина может быть в ошибке или несовместимости в текущей версии Windows. Откройте «Параметры» -> «Обновление и безопасность» -> «Поиск обновлений» и следуйте инструкциям по обновлению операционной системы.
7. Обратиться за технической поддержкой
В самых сложных ситуациях, когда ничто из вышеперечисленного не помогает, рекомендуется обратиться за технической поддержкой. Можно обратиться к производителю вашей мышки или найти ответ на проблему на официальном сайте производителя. Также можно обратиться к специалисту в сервисном центре, который поможет вам разобраться с проблемой и предложит наилучшее решение.
| Причина | Решение |
|---|---|
| Временные сбои | Перезагрузка компьютера |
| Устаревшие или поврежденные драйверы | Обновление драйверов мышки |
| Слабая или поврежденная батарейка (для беспроводных мышек) | Проверка батарейки и ее замена |
| Проблемы с Bluetooth соединением (для Bluetooth мышек) | Проверка соединения и повторное подключение |
| Неисправная клавиатура | Проверка и замена клавиатуры |
| Ошибки или несовместимость в текущей версии Windows | Обновление операционной системы |
| Сложная проблема без решения | Обращение за технической поддержкой |
Беспроводная радио
Если после обновления операционной системы Windows 10 возникли проблемы с работой беспроводной мыши, то причины могут быть разные. В этом разделе мы рассмотрим несколько возможных причин и предложим решения для их устранения.
1. Перезагрузка и проверка драйверов
Первым шагом, который стоит выполнить, это перезагрузить компьютер. Несколько проблем со связью или настройками мыши могут быть решены простым перезапуском.
Если перезагрузка не помогла, то следующим шагом будет проверка драйверов. Драйверы – это программное обеспечение, которое позволяет операционной системе работать с аппаратными устройствами, в данном случае с беспроводной мышью. Убедитесь, что у вас установлены последние версии драйверов для вашей мыши. Для этого:
— Нажмите правой кнопкой мыши на кнопке «Пуск» в левом нижнем углу экрана и выберите «Устройства и принтеры».
— В открывшемся окне найдите панель «Мыши» и щелкните по ней.
— Вкладка «Мышь» откроется, здесь отображаются все устройства, связанные с мышью. Выделите вашу беспроводную мышь и нажмите на кнопку «Свойства».
— В открывшемся окне вкладки «Устройство» проверьте, правильно ли установлены драйверы для вашего устройства. Если нет, то попробуйте обновить их или переустановить.
2. Проверка наличия питания и настройки мышки
Если ваша беспроводная мышка работает от батарей, убедитесь, что в ней есть достаточно заряда. Также проверьте, правильно ли установлены батареи, их полярность. Если батареи разряжены или повернуты неправильно, мышка может отказываться работать или отключаться произвольно.
Если у вас есть вторая радио мышь, попробуйте ее подключить к компьютеру и проверить, работает ли она. Если вторая мышь работает без проблем, то дело, скорее всего, в самой мышке, а не в компьютере или операционной системе.
Если у вас есть доступ к другому компьютеру, попробуйте подключить вашу мышку к нему. Если мышка работает на другом компьютере, то проблема скорее всего связана с вашим компьютером или его настройками.
3. Улучшение радиосигнала
Беспроводные мыши работают посредством радио-сигнала, который передается между мышкой и блоком на компьютере. Если между этими устройствами есть препятствия (например, стены или другие электронные устройства), то сигнал может ослабевать, что может приводить к проблемам с работой мыши.
Попробуйте установить блок с беспроводным приемником мыши поближе к самой мышке и удалить препятствия, которые могут мешать передаче сигнала.
4. Обновляем драйверы Bluetooth
Если ваша беспроводная мышь работает посредством Bluetooth-подключения, то проверьте состояние вашего Bluetooth-адаптера.
— Нажмите правой кнопкой мыши на кнопке «Пуск» в левом нижнем углу экрана и выберите «Устройства и принтеры».
— В открывшемся окне найдите панель «Мыши» и щелкните по ней.
— Вкладка «Мышь» откроется, здесь отображаются все устройства, связанные с мышью. Выделите вашу беспроводную мышь и нажмите на кнопку «Свойства».
— В открывшемся окне перейдите на вкладку «Дополнительно» и найдите пункт «Bluetooth».
— Проверьте, включен ли Bluetooth и установлены ли соответствующие драйверы. Если нет, попробуйте включить Bluetooth и обновить драйверы.
Если вы следовали всем решениям, предложенным выше, и ваша беспроводная мышь по-прежнему не работает, то возможно, причиной проблемы является неисправность самого устройства. В этом случае лучше обратиться в сервисный центр или обратиться к производителю мыши за помощью.
Клавиатура
После обновления операционной системы Windows 10 могут возникнуть проблемы с клавиатурой. Возможные причины таких проблем могут быть связаны с драйверами устройства или неполадками самой клавиатуры. Чтобы исправить ситуацию, вам потребуется выполнить несколько шагов.
Проверка целостности драйверов клавиатуры
Во-первых, нужно проверить целостность драйверов клавиатуры. Для этого:
- Откройте «Пуск» и выберите вкладку «Параметры».
- В поисковой строке введите «Устройства» и выберите соответствующий пункт в списке.
- На вкладке «Устройства» найдите свою клавиатуру в списке устройств.
- Щелкните правой кнопкой мыши по клавиатуре и выберите «Обновить драйвер».
Также вы можете попробовать отключить и включить клавиатуру, чтобы перезагрузить ее драйверы:
- Откройте «Пуск», выберите «Параметры» и перейдите на вкладку «Устройства».
- В списке устройств найдите свою клавиатуру и щелкните на ней правой кнопкой мыши.
- Выберите «Отключить» и подождите несколько секунд.
- Затем снова щелкните на клавиатуре правой кнопкой мыши и выберите «Включить».
Проверка подключения клавиатуры
Если оба вышеперечисленных способа не помогут, попробуйте проверить подключение клавиатуры:
- Если у вас беспроводная клавиатура, убедитесь, что у вас есть заряженные батареи и проверьте соединение на наличие препятствий между клавиатурой и компьютером.
- Если у вас проводная клавиатура, проверьте, правильно ли она подключена к компьютеру. Если есть возможность, попробуйте использовать другой порт для подключения.
После выполнения этих действий большинство проблем с клавиатурой должны быть решены. Если проблемы все еще остаются, рекомендуется обратиться за помощью к специалисту или посетить официальный сайт производителя для получения дополнительных ответов и решений.
Bluetooth
Если после обновления Windows 10 ваша беспроводная мышь перестала работать, то одной из возможных причин может быть проблема с Bluetooth-соединением.
Во-первых, убедитесь, что Bluetooth включен на вашем компьютере. Для этого откройте Панель управления, перейдите на вкладку «Bluetooth» и убедитесь, что переключатель в положении «Включено». Если он выключен, включите его и перезагрузите компьютер.
Во-вторых, проверьте, работает ли Bluetooth на самой мышке. Есть ли индикатор подключения или кнопка включения/выключения Bluetooth? Если есть, убедитесь, что Bluetooth на мышке включено.
Если все настройки Bluetooth в порядке, попробуйте удалить и снова добавить вашу мышь в списке устройств Bluetooth. Для этого перейдите в настройки Windows, затем выберите «Устройства» и перейдите на вкладку «Bluetooth и другие устройства». Выделите вашу мышь в списке устройств и нажмите на кнопку «Удалить устройство». После этого попробуйте добавить вашу мышь снова, следуя инструкциям.
Если эти действия не приводят к результату, попробуйте обновить драйверы для вашей мыши. Для этого зайдите на сайт производителя мыши и скачайте последние доступные драйвера. Затем выполните установку драйверов согласно инструкции.
В некоторых случаях, проблема может быть связана с конфликтом драйверов Bluetooth. Попробуйте отключить Bluetooth на вашей клавиатуре. Для этого зайдите в настройки Windows, выберите «Устройства», перейдите на вкладку «Bluetooth и другие устройства», и отключите Bluetooth на вашей клавиатуре. После этого перезагрузите компьютер и проверьте, работает ли мышь.
Если после всех этих действий мышь по-прежнему не работает, возможно, в вашем компьютере есть проблема с Bluetooth-адаптером. Обратитесь за помощью к специалисту или свяжитесь с производителем компьютера для получения подробной информации и решения проблемы.
Видео:
Оставили ASUS X540MA на 10 минут рядом с детьми и пожалели! Что случилось? 😱
Оставили ASUS X540MA на 10 минут рядом с детьми и пожалели! Что случилось? 😱 door notebook-31 18.653 weergaven 1 uur geleden 25 minuten