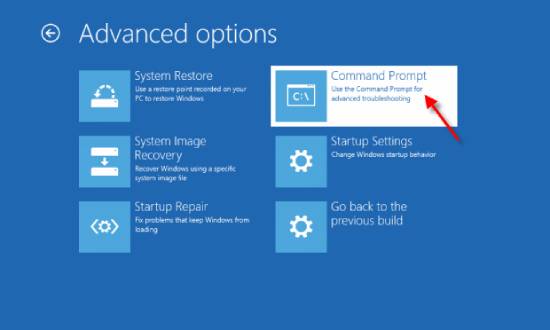- Как исправить проблему с запуском рабочего стола после обновления Windows 10
- Моргает рабочий стол Windows 10: как исправить проблему
- 1. Перезапуск компьютера
- 2. Проверка подключенного оборудования
- 3. Запуск в безопасном режиме
- 4. Отключение анимации
- 5. Изменение настроек реестра
- Дополнительные методы устранения моргания экрана
- 1. Настройка системных оповещений
- 2. Проверка системных файлов
- 3. Использование программ для устранения моргания экрана
- Восстановление системных файлов при моргающем экране Windows 10
- Метод 1: Использование инструментов восстановления Windows
- Метод 2: Проверка драйверов и выполение обновлений
- Метод 3: Удаление программ и очистка реестра
- Способы решения проблемы с мигающим рабочим столом
- Видео:
- При запуске Windows 10 шарики крутятся БЕСКОНЕЧНО
Как исправить проблему с запуском рабочего стола после обновления Windows 10
Если вы обновили операционную систему Windows 10 и столкнулись с проблемой, когда рабочий стол не запускается, вам необходимо принять меры по ее решению. Ниже мы рассмотрим несколько простых способов исправить эту проблему самостоятельно.
Первым шагом, который мы рекомендуем вам сделать — это попробовать перезагрузить вашу систему. Нажмите кнопку питания на вашем компьютере и держите ее нажатой, пока экран не погаснет. После вспышки экрана держите кнопку питания еще несколько секунд, чтобы полностью выключить компьютер. Затем включите его снова и проверьте, запускается ли рабочий стол.
Если эта мера не помогает, попробуйте перейти в режим восстановления Windows. Чтобы это сделать, нажмите и удерживайте клавишу Shift на клавиатуре и одновременно нажмите кнопку питания на компьютере. В меню выбора режима запуска выберите пункт «Восстановление».
Моргает рабочий стол Windows 10: как исправить проблему
Если после обновления Windows 10 начал моргать рабочий стол, это может быть признаком различных проблем и неисправностей. В данной статье мы рассмотрим несколько методов, которые могут помочь вам устранить эту проблему.
1. Перезапуск компьютера
Первым делом попробуйте перезагрузить компьютер. Часто перезапуск может помочь устранить моргание на рабочем столе.
2. Проверка подключенного оборудования
Если моргания на рабочем столе появляются после подключения нового оборудования или приложения, уделите внимание этому моменту. Попробуйте отключить недавно подключенное оборудование или удалить приложение, чтобы проверить, исправится ли проблема.
3. Запуск в безопасном режиме
Если моргания на рабочем столе Windows 10 продолжаются, можно попробовать запустить систему в безопасном режиме. Для этого нажмите клавишу WIN + R, введите msconfig и нажмите Enter. В открывшемся окне выберите вкладку «Загрузка» и выберите пункт «Загрузка в безопасном режиме». После перезагрузки системы проверьте, продолжается ли моргание на рабочем столе.
4. Отключение анимации
Если моргания на рабочем столе Windows 10 связаны с анимацией, можно попробовать отключить ее. Нажмите клавиши WIN + S и введите «Настройка системы». Выберите пункт «Настройки системы» и в открывшемся окне выберите вкладку «Дополнительно». В разделе «Производительность» нажмите кнопку «Настройки». В открывшемся окне выключите все галочки, кроме пункта «Имитация нажатия кнопки мыши». После этого нажмите «ОК» и перезагрузите систему.
5. Изменение настроек реестра
Если предыдущие методы не помогли, можно попробовать изменить некоторые настройки в реестре. Нажмите клавиши WIN + R и введите «regedit» для открытия редактора реестра. Перейдите по следующему пути: HKEY_CURRENT_USER\Software\Microsoft\Windows\DWM. Найдите параметр «Composition» и дважды щелкните по нему. В открывшемся окне измените значение на «0». После этого перезапустите компьютер.
Некоторые из перечисленных выше методов могут помочь в решении проблемы с морганием рабочего стола в Windows 10. Если ни один из них не сработал, рекомендуется обратиться к специалисту для устранения неисправностей.
Дополнительные методы устранения моргания экрана
Помимо основных методов, описанных выше, существуют и другие способы устранения проблемы с морганием экрана на рабочем столе после обновления Windows 10. Рассмотрим некоторые из них:
1. Настройка системных оповещений
Если моргание экрана возникает после получения системных оповещений или нажатия определенных кнопок, вы можете попробовать изменить настройки оповещений в системе. Для этого выполните следующие действия:
- Щелкните правой кнопкой мыши по пустому месту на рабочем столе и выберите пункт «Персонализация».
- В открывшемся окне в левом меню выберите «Звуки».
- В разделе «События» найдите события, которые вызывают моргание экрана, и выберите для них пункт «Нет».
- Нажмите кнопку «Применить» и закройте окно.
2. Проверка системных файлов
Иногда проблемы с морганием экрана могут быть вызваны поврежденными или отсутствующими системными файлами. Чтобы проверить целостность системных файлов, выполните следующие действия:
- Откройте командную строку от имени администратора (щелчок правой кнопкой мыши по кнопке «Пуск» и выбор пункта «Командная строка (администратор)»).
- В командной строке введите команду «sfc /scannow» и нажмите Enter.
- Дождитесь завершения процесса сканирования и исправления ошибок, если таковые будут найдены.
3. Использование программ для устранения моргания экрана
Существуют специальные программы, которые помогают устранить моргание экрана на рабочем столе Windows 10. Некоторые из них предлагают следующие возможности:
- Отключение анимации и эффектов Aero Glass, которые могут вызывать моргание экрана.
- Имитация работы рабочего стола с помощью вспышек и мигающих значков, чтобы устранить неприятные ощущения при моргании.
- Удаление некоторых устройств оборудования или программ, которые могут вызывать проблемы с морганием.
Обратите внимание, что использование таких программ может потребовать дополнительных манипуляций с системой, поэтому перед использованием следует ознакомиться с инструкцией по программе и убедиться, что она совместима с вашей операционной системой.
Восстановление системных файлов при моргающем экране Windows 10
Проблемы с запуском рабочего стола после обновления Windows 10 могут столкнуть с любым пользователем. Если вы оказались в такой ситуации, не стоит паниковать. Вариантов исправления ошибок, при которых рабочий стол не загружается, существует несколько. В данной статье мы рассмотрим несколько методов, которые помогут вам восстановить системные файлы и исправить проблему.
Метод 1: Использование инструментов восстановления Windows
Первым делом проверьте, не появилось ли окно с ошибками или оповещениями в момент загрузки системы. Если вы видите какие-либо сообщения, обратите на них внимание и выполните рекомендуемые действия. Если ничего подобного не появляется, можно приступать к следующему шагу.
1. Запустите систему в режиме безопасного загрузки. Чтобы сделать это, нажмите и удерживайте клавишу Shift и кликните по кнопке «Пуск». В открывшемся меню выберите пункт «Параметры», а затем «Обновление и безопасность».
2. В открывшемся окне выберите вкладку «Восстановление» и проскрольте к разделу «Восстановление». В данном разделе найдите пункт «Перезагрузка сейчас» под заголовком «Дополнительные параметры» и кликните на него.
3. После перезагрузки вашей системы выберите вариант «Использовать настройки основного устройства». В дальнейшем выберите ‘Разное’, а затем ‘Устранение неполадок’.
4. В разделе «Дополнительные варианты» вам понадобится выбрать «Командная строка». Кликните на этот пункт и дождитесь запуска командной строки.
5. В командной строке введите команду ‘sfc /scannow’ и нажмите Enter. Эта команда позволит вашей системе проверить целостность системных файлов и восстановить их, если необходимо.
6. Дождитесь окончания процесса. В случае, если система обнаружит некоторые ошибки, она автоматически попытается их исправить. После завершения процесса выполните перезагрузку системы и проверьте результат.
Метод 2: Проверка драйверов и выполение обновлений
Еще одной причиной моргающего экрана может быть несовместимость драйверов с операционной системой. В этом случае следует проверить совместимость и обновить все драйверы вашего устройства. Для этого выполните следующие действия:
1. Нажмите комбинацию клавиш ‘Win + X’, чтобы открыть панель управления.
2. В открывшемся окне выберите пункт «Устройства и принтеры».
3. В окне «Устройства и принтеры» найдите ваше устройство и кликните на нем правой кнопкой мыши. В контекстном меню выберите пункт «Свойства».
4. В открывшемся окне перейдите на вкладку «Драйвер».
5. В разделе «Действия» кликните на кнопке «Обновить драйвер».
6. В следующем окне выберите пункт «Автоматический поиск обновленного программного обеспечения».
7. Подождите, пока Windows проверит наличие новых драйверов и установит их, если они доступны.
8. После завершения процесса выполните перезагрузку системы и проверьте результат.
Метод 3: Удаление программ и очистка реестра
Еще одной возможной причиной проблемы может быть наличие несовместимых или поврежденных программ, которые могут вызывать конфликты с системой. Рекомендуется удалить некоторые программы, чтобы убедиться, что это не является источником проблемы. Для этого выполните следующие действия:
1. Нажмите комбинацию клавиш ‘Win + X’, чтобы открыть панель управления.
2. В открывшемся окне выберите пункт «Программы и компоненты».
3. В окне «Программы и компоненты» найдите программу, которую вы считаете потенциальной причиной проблемы.
4. Выберите эту программу и кликните на кнопке «Удалить». Последуйте инструкциям на экране, чтобы завершить процесс удаления.
5. После удаления программы рекомендуется провести очистку реестра. Для этого можно воспользоваться специальными программами для очистки реестра или выполнить это вручную, следуя инструкциям по очистке реестра в Windows 10.
6. После завершения процесса выполните перезагрузку системы и проверьте результат.
Некоторые из описанных выше методов могут решить проблему с моргающим экраном в Windows 10. Однако, если проблема возникает постоянно и ни один из предложенных методов не помогает, рекомендуется обратиться к специалисту или попробовать выполнить переустановку операционной системы.
Способы решения проблемы с мигающим рабочим столом
Если после обновления Windows 10 ваш рабочий стол постоянно мигает и не загружается, есть несколько способов решить эту проблему. Мы рекомендуем выполнить следующие действия:
- Проверить причину мигания экрана. Для этого можно открыть Диспетчер задач, нажав комбинацию клавиш Ctrl + Shift + Esc, и проверить, есть ли приложение или процесс, который мешает нормальной работе рабочего стола.
- Удалить недавно установленные программы или обновления. Некоторые программы или обновления могут вызывать проблемы с рабочим столом. Чтобы удалить недавно установленные программы, перейдите в раздел «Система» в настройках Windows 10, выберите пункт «Приложения и функции» и найдите нужное приложение. Чтобы удалить обновления, перейдите в раздел «Обновление и безопасность» в настройках Windows 10, выберите пункт «Windows Update» и нажмите на кнопку «Удалить обновления».
- Проверить системные файлы. Для этого можно выполнить команду «sfc /scannow» в командной строке, запущенной с правами администратора. Эта команда проверит целостность системных файлов и исправит их, если будет найдена ошибка.
- Использовать безопасный режим. Если проблемы с рабочим столом продолжаются, можно попробовать запустить Windows 10 в безопасном режиме. Для этого нужно нажать и удерживать клавишу Shift при перезагрузке компьютера, выбрать пункт «Отладка» в меню выбора режима загрузки и включить безопасный режим.
- Проверить устройства и оборудование. Некоторые проблемы с мигающим рабочим столом могут быть связаны с неисправными устройствами или оборудованием. Рекомендуется проверить подключенные устройства, например, мониторы, клавиатуры и мыши, и удалить или обновить драйверы для них.
- Использовать средства восстановления. Если все вышеперечисленные способы не сработали, можно попробовать использовать средства восстановления Windows 10. Для этого нужно нажать комбинацию клавиш Win + I, выбрать пункт «Обновление и безопасность» в окне настроек Windows 10, перейти на вкладку «Восстановление» и выбрать нужный вариант восстановления.
Соблюдайте все инструкции и будьте внимательны при выполнении манипуляций с системой. Если проблема с мигающим рабочим столом по-прежнему не решена, рекомендуется обратиться к специалисту или в службу поддержки Windows 10 для дополнительной помощи.
Видео:
При запуске Windows 10 шарики крутятся БЕСКОНЕЧНО
При запуске Windows 10 шарики крутятся БЕСКОНЕЧНО by Компьютерное SHOW 200,336 views 2 years ago 9 minutes, 45 seconds