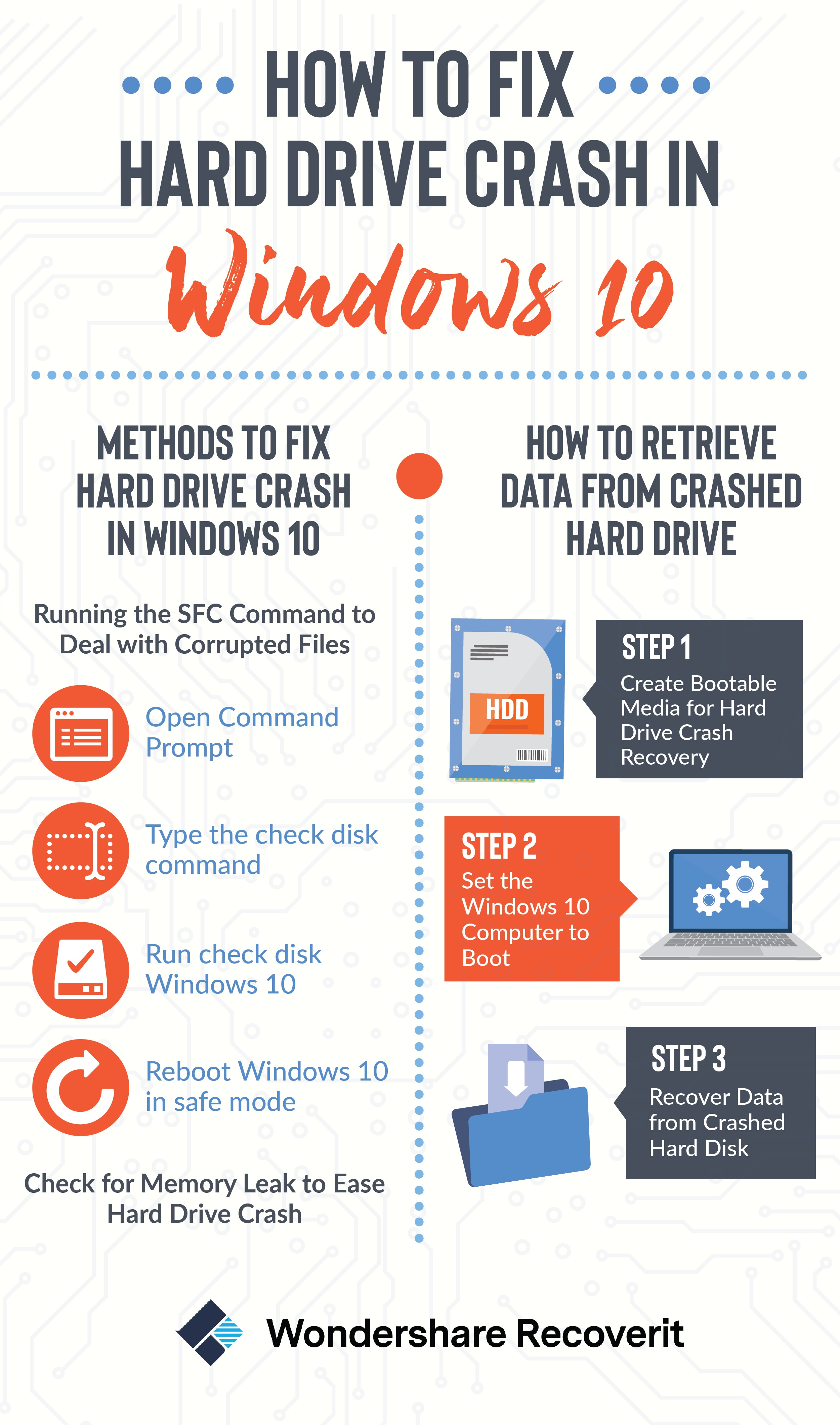- Методы восстановления пропавшего жесткого диска на компьютере с операционной системой Windows 10
- Пропавший жесткий диск на компьютере с Windows 10: Как вернуть логический диск D
- Заключение
- Проверка подключения жесткого диска
- 1. Проверьте наличие дисков в Диспетчере устройств
- 2. Проверьте разделы диска в Диспетчере дисков
- 3. Проверьте подключение жесткого диска физически
- Поиск пропавшего диска в диспетчере устройств
- Восстановление диска с помощью диспетчера дисков
- Проверка доступности диска в BIOS
- Шаг 1: Вход в BIOS
- Шаг 2: Проверка наличия диска в BIOS
- Шаг 3: Проверка физического подключения диска
- Шаг 4: Перезагрузка компьютера и проведение дополнительных мероприятий
- Шаг 5: Проверка наличия файловой системы NTFS
- Поиск пропавшего диска с помощью программ третьих сторон
- Проверка жесткого диска на наличие ошибок
- Проверка жесткого диска с помощью утилиты «Проверка наличия ошибок»
- Восстановление диска через командную строку
- Включаем утилиту diskpart
- Проверяем отображение диска
- Подключаем жесткий диск
- Восстанавливаем логический диск
- Проверка целостности файловой системы на диске
- Шаг 1: Открыть командную строку
- Шаг 2: Выполнить команду chkdsk
- Обратиться за помощью к специалистам
- Видео:
- Восстановление работоспособности HDD в домашних условиях
Методы восстановления пропавшего жесткого диска на компьютере с операционной системой Windows 10
Жесткий диск – важная часть компьютера, на котором хранятся все ваши данные. Время от времени может возникнуть ситуация, когда вам понадобится вернуть пропавший диск на компьютере с операционной системой Windows 10. В этой статье мы расскажем вам, как это сделать.
Первым шагом для восстановления пропавшего накопителя является открытие диспетчера дисков. Для этого вам необходимо нажать комбинацию клавиш Win + X и выбрать в контекстном меню пункт «Управление устройствами» или «Управление компьютером». После открытия нового окна найдите в нем раздел «Управление дисками».
В управлении дисками вы увидите все жесткие диски, подключенные к вашему компьютеру. Если пропали какие-то диски, вы поймете это по отсутствию нужных разделов или объемов. Вставьте подключенный недавно накопитель или исправный жесткий диск в ваш компьютер и обновите страницу «Управление дисками». Теперь вы должны увидеть его на этой странице.
Если ваш пропавший жесткий диск все еще не отображается, попробуйте восстановить его через командную строку. Для этого нажмите комбинацию клавиш Win + X и выберите «Командная строка (администратор)». В открывшемся окне введите команду diskpart и нажмите Enter. После выполнения этой команды вам откроется новое окошко.
В новом окне выполните следующее: напишите «list disk» и нажмите Enter. Затем напишите «select disk X» (X — номер вашего жесткого диска) и снова нажмите Enter. После этого напишите «attributes disk clear readonly» и нажмите Enter. Теперь ваш компьютер должен видеть данный диск и он будет отображаться в диспетчере дисков.
Если ни одна из перечисленных выше методик не помогла восстановить ваш жесткий диск, рекомендуется передать компьютер специалисту. Если вы ощущаете срочные потребности в доступе к данным на нем, то возможно какие-то проблемы с его подключением или на самом диске.
Важно отметить, что в случае пропадания диска на компьютере, его можно восстановить, если проблема не заключается в физическом повреждении жесткого диска. Рекомендуется также иметь резервные копии важных данных на внешних накопителях, чтобы избежать потерю информации в случае, если диск окончательно не восстановить.
Пропавший жесткий диск на компьютере с Windows 10: Как вернуть логический диск D
Прежде всего, убедитесь, что пропавший диск не является физическим проблемой. Проверьте все кабели и шлейфы, подключенные к жесткому диску, чтобы убедиться, что они надежно соединены. Если все в порядке с физическим подключением, перейдите к следующему шагу.
Откройте диспетчер устройств, чтобы убедиться, что драйвера диска установлены и работают правильно. Кликните правой кнопкой мыши по кнопке «Пуск», затем выберите «Диспетчер устройств». В списке устройств найдите раздел «Дисковые накопители» и проверьте наличие вашего пропавшего диска.
Если ваш диск не отображается в диспетчере устройств, то проблема может быть связана с неправильной установкой драйверов или наличием проблем с контроллером материнской платы. Для исправления этой проблемы обратитесь к срочным мерам, таким как обновление драйверов контроллера материнской платы или замена шлейфа, связывающего жесткий диск с материнской платой.
Если ваш диск отображается в диспетчере устройств, но не виден в проводнике, то причина может быть связана с его неправильным индексированием или инициализацией. Вернитесь на рабочий стол и кликните правой кнопкой мыши на значке «Компьютер» или «Этот компьютер» и выберите «Управление».
В окне управления компьютером выберите опцию «Управление дисками». В открывшемся окне у вас должен быть доступен ваш пропавший диск. Кликните на него правой кнопкой мыши и выберите «Изменить букву и путь диска». Нажмите на кнопку «Добавить» и выберите желаемую букву, например, «D».
Если ваш пропавший диск не отображается в окне управления дисками, вы можете попробовать использовать командную строку для восстановления диска. Запустите командную строку от имени администратора и вбейте команду «diskpart». В открывшемся окне diskpart введите последующие команды:
- list disk — эта команда покажет список всех доступных физических накопителей, убедитесь, что ваш диск отображается в списке;
- select disk [номер диска] — выберите ваш пропавший диск по номеру;
- list partition — покажет список всех разделов на выбранном диске;
- select partition [номер раздела] — выберите пропавший раздел;
- assign letter=[название буквы] — назначьте диск выбранной буквой.
После выполнения этих команд ваши данные с пропавшего диска должны быть восстановлены. Если все вышеперечисленные способы не помогли в восстановлении вашего пропавшего диска, возможно, вам потребуется провести дополнительную проверку и восстановление системы с помощью инструментов восстановления Windows.
Заключение
Пропавший жесткий диск на компьютере с Windows 10 может вызывать загруженность пользователя, особенно когда на нем хранится важная информация. В этой статье мы рассмотрели несколько способов восстановления пропавшего диска, включая проверку физического подключения, установку драйверов, работу с диспетчером устройств и командной строкой. Если ни один из этих способов не помог, рекомендуется обратиться к специалистам или использовать программное обеспечение для восстановления данных.
Проверка подключения жесткого диска
Когда жесткий диск пропадает с компьютера, первым делом необходимо проверить его подключение. Следуйте следующим методам:
1. Проверьте наличие дисков в Диспетчере устройств
Запустите Диспетчер устройств, который можно найти в меню «Пуск» либо выполнить команду «devmgmt.msc» в командной строке (Win + R и введите «devmgmt.msc»). Убедитесь, что ваш купленный жесткий диск (физический диск) видит компьютер. Если диск появится с предлагаемым названием и буквой диска (настраиваемся для этого), то проблема с подключением не возникает.
2. Проверьте разделы диска в Диспетчере дисков
Выполните следующие шаги для проверки разделов вашего пропавшего жесткого диска:
- Откройте Диспетчер дисков, нажав правой кнопкой мыши на кнопке «Пуск» и выбрав пункт «Диспетчер дисков». Либо можно выполнить команду «diskmgmt.msc» в командной строке.
- В окне Диспетчера дисков убедитесь, что жесткий диск отображается в списке дисков. Если у вас есть другие физические диски или разделы, обратите внимание, что разделы жесткого диска могут быть не отформатированы или неправильно настроены.
- Если жесткий диск отображается в Диспетчере дисков, но тома раздела помечены как «неиспользуемое пространство», проведите правый клик на этих разделах и выберите опцию «Инициализация диска». Затем следуйте указаниям мастера для инициализации.
- Если жесткий диск отображается в Диспетчере дисков, но тома раздела помечены как «неотформатированный», проведите правый клик на этих разделах и выберите опцию «Форматирование». Выберите тип файловой системы (рекомендуется NTFS), создайте метку тома и выполните форматирование.
Если в Диспетчере дисков нет вашего пропавшего жесткого диска, переходите к следующим шагам.
3. Проверьте подключение жесткого диска физически
- Убедитесь, что кабель SATA или IDE, подключенный к жесткому диску, надежно прикреплен к материнской плате и жесткому диску. Проверьте, что коннекторы не острыми краями разъединены.
- Если ваш жесткий диск использует интерфейс USB, убедитесь, что кабель USB надежно подключен к компьютеру и жесткому диску. Попробуйте использовать другий порт USB, чтобы исключить возможность проблемы с портом.
- Если вы использовали переходник или кабель для подключения жесткого диска, убедитесь, что они работают исправно. Попробуйте выполнить подключение без использования переходника или кабеля.
Если после выполнения всех вышеперечисленных мер жесткий диск по-прежнему не отображается, значит, проблема расположена внутри диска или его успешности. Рекомендую обратиться к профессионалам или в сервисный центр для дальнейшего решения.
Поиск пропавшего диска в диспетчере устройств
1. Подключите пропавший жесткий диск к компьютеру. Убедитесь, что все кабели подключены плотно и правильно.
2. Откройте «Диспетчер устройств». Для этого можно воспользоваться командной строкой. В поле поиска на панели задач введите «командная строка» и нажмите Enter. В открывшемся окне командной строки введите «devmgmt.msc» и нажмите Enter.
3. В окне «Диспетчер устройств» найдите раздел «Диски». Разверните этот раздел и проверьте наличие вашего жесткого диска. Если диск видит, но имеет жёлтый значок с восклицательным знаком, значит, требуются дополнительные действия.
4. Если жесткий диск не видит, то есть его нет в разделе «Диски» или раздел «Диски» отсутствует вообще, то устройство не определено системой и требуется применить другие меры.
5. Подойдёт программа «Дисковое управление» – это компонент Windows 10, который позволяет управлять разделами диска. Чтобы открыть эту программу, нажмите Win + R, в открывшемся окне введите «diskmgmt.msc» и нажмите Enter.
6. В «Дисковом управлении» вы сможете проверить наличие вашего жесткого диска. Если диск видит система, но имеет стиль раздела «Подключены» или «Простой», а ваш жесткий диск был ранее подключен в другом стиле (например, логическую том или динамическим диском), то требуется произвести изменение стиля раздела.
7. Чтобы изменить стиль раздела, в окне «Дисковое управление» щелкните правой кнопкой мыши на соответствующий диск и выберите пункт «Изменить букву диска и пути». В открывшемся окне выберите дополнительное действие в зависимости от вашей ситуации.
8. Если пропавший диск имеет стиль раздела «Простой», то можно попробовать восстановить доступ к данным, не форматируя диск. Убедитесь, что диск подключен, а затем выберите пункт «Восстановить доступ к данным» из выпадающего меню.
9. Если жесткий диск подключен как логическая том или динамический диск, доступ к данным можно попробовать восстановить с помощью программы восстановления данных. Для этого есть множество утилит, например, «TestDisk» или «DiskInternals Partition Recovery». Скачайте и установите одну из таких программ, следуя инструкциям на экране.
10. Утилита восстановления данных поможет восстановить данные на жестком диске, если они не были потеряны во время форматирования или частичного стирания. Важно сохранить новые данные на другом диске – данные с пропавшего диска могут быть заменены новыми данными, если на нём было произведено форматирование или установлено новое ПО.
11. Если ни одна из вышеуказанных мер не помогла восстановить пропавший диск, то устройство, вероятно, требует обслуживания платы. В этом случае рекомендуется обратиться в специализированный сервисный центр.
Восстановление диска с помощью диспетчера дисков
Если ваш жесткий диск пропал с компьютера с Windows 10, вы можете восстановить его с помощью диспетчера дисков. Эта программа позволяет выполнять различные операции с дисками, включая поиск пропавших дисков и их восстановление.
Чтобы открыть диспетчер дисков, нажмите комбинацию клавиш Win + X, а затем выберите опцию «Диспетчер дисков» из выпадающего меню. В окне диспетчера дисков вам будет показан список всех имеющихся дисков, включая физические и логические.
Если нужный диск не отображается в списке, можно попробовать обновить драйвера на материнской плате или проверить, что диск правильно подключен. Чтобы обновить драйвера, щелкните правой кнопкой мыши по кнопке «Пуск» и выберите «Устройства и принтеры». Найдите нужный диск в списке устройств, щелкните на нем правой кнопкой мыши и выберите «Обновить драйвер».
Если эти действия не помогли найти пропавший диск, можно попробовать восстановить его с помощью командной строки. Откройте командную строку, набрав в поисковой строке команду «cmd». В командной строке введите «diskpart» и нажмите Enter. Появится новое окно с программой diskpart.
В diskpart введите команду «list disk», чтобы увидеть список всех жестких дисков в системе. Если пропавший диск появится в этом списке, можно попробовать восстановить его с помощью команд «select disk X» (где X — номер пропавшего диска) и «online disk».
Если жесткий диск все еще не отображается, можно попробовать выполнить операцию «очистка диска» в диспетчере дисков. Для этого щелкните правой кнопкой мыши на пропавшем диске в диспетчере дисков и выберите «Очистить диск». После этого диск должен вернуться к своему прежнему состоянию и стать видимым в системе.
Если же все вышеперечисленные методы не помогли решить проблему, возможно, вам потребуется обратиться к специалисту, чтобы проверить состояние жесткого диска и исправить неполадки. Лучше сделать это как можно быстрее, чтобы избежать потери данных и дальнейших проблем с компьютером.
Проверка доступности диска в BIOS
В случае пропажи жесткого диска на компьютере с Windows 10, первым шагом необходимо проверить наличие диска в BIOS. BIOS представляет собой особый программный интерфейс, который помогает компьютеру загружаться и работать. В BIOS вы можете увидеть все подключенные устройства, в том числе и жесткий диск.
Шаг 1: Вход в BIOS
Чтобы войти в BIOS, необходимо перезагрузить компьютер и нажать определенную клавишу. Название клавиши зависит от производителя компьютера, часто используется клавиша Del или F2. Обычно это указано на экране загрузки или в руководстве пользователя компьютера.
Шаг 2: Проверка наличия диска в BIOS
После входа в BIOS, перейдите в раздел, связанный с управлением дисками. Обычно он называется «Управление дисками», «Жёсткие диски» или подобным образом. В этом разделе вы должны увидеть список всех подключенных дисков.
Обратите внимание на наличие вашего пропавшего диска. Если в списке отсутствует диск, значит он не обнаружен в BIOS. В этом случае вам придется проверить физическое подключение диска, а также убедиться, что диск исправен.
Шаг 3: Проверка физического подключения диска
Если диск не обнаружен в BIOS, следует проверить его физическое подключение. Убедитесь, что кабель SATA (или IDE, в зависимости от типа диска) должен быть плотно подключен как к диску, так и к материнской плате.
Также убедитесь, что питание подключено к диску. Проверьте кабель питания на наличие повреждений и плотно подсоедините его к диску.
Шаг 4: Перезагрузка компьютера и проведение дополнительных мероприятий
После проверки физического подключения диска, перезагрузите компьютер и войдите в BIOS повторно, чтобы убедиться, что диск теперь обнаружен.
Если пропавший диск по-прежнему не появляется в BIOS, возможно, потребуется проверить обновления BIOS и установить их. Обновления BIOS могут содержать исправления, которые позволят обнаружить диск.
Также следует убедиться, что драйверы диска установлены и актуальны. Установка или обновление драйверов можно выполнить через меню «Управление устройствами» в Windows 10.
Если пропавший диск был используется как дополнительное хранилище данных, важно сделать резервные копии данных, находившихся на этом диске, при помощи другого компьютера или внешнего носителя.
После восстановления доступности диска в BIOS, можно проверить его на наличие файловой системы NTFS. Для этого следует выполнить следующие шаги:
Шаг 5: Проверка наличия файловой системы NTFS
1. Вход в командную строку: ПКМ по кнопке «Пуск» -> «Командная строка (администратор)».
2. В командной строке набираем команду: diskpart и нажимаем клавишу «Enter».
3. В появившемся контекстном меню выбираем пункт «Управление дисками«.
4. В окне Диспетчера дисков выбираем пропавший диск и кликаем на нём двойным щелчком мыши.
5. В выпадающем меню выбираем «Создать новый простой том«.
6. В появившемся окне выбираем «Дополнительные настройки установки диска» и нажимаем кнопку «Create Simple Volume«.
7. В окне мастера создания объемов выбираем «Для форматирования используется файловая система NTFS«.
8. Убедитесь, что правильно выбрано название и буква диска, подключения при создании логического диска, а также остальные настройки.
9. После проверки настроек нажимаем кнопку «Далее» и следуем пошаговым инструкциям мастера.
После выполнения этих шагов, убедитесь, что диск вновь доступен на компьютере с Windows 10 и используется с файловой системой NTFS.
Поиск пропавшего диска с помощью программ третьих сторон
Во-первых, проверьте, что все кабели подключены и жесткий диск включен. Если все подключено правильно, следует проверить диск через программы проверки диска. Наш случайный пропавший диск с объёмом 710 ГБ не видит Windows 10.
Чтобы исправить эту проблему, запустите «Диспетчер устройств» через контекстное меню кнопки «Пуск» или нажав кнопку «Win + X». В открывшемся меню выберите «Диспетчер устройств».
В «Диспетчере устройств» следует выбрать «Чипсет» или «Контроллеры» и кликнуть правой кнопкой мыши по соответствующему устройству. В контекстном меню выберите «Обновить драйвера» и в открывшемся окне выберите «Поиск драйверов на этом компьютере».
Принимаем «Позволить выбор драйверов из каталога», нажимаем кнопку «Browse» и в появившемся окне вбиваем путь к папке с драйверами чипсета. Затем следует нажать кнопку «OK» и дождаться завершения процесса установки.
После обновления драйверов можно попробовать снова найти пропавший диск в проводнике. Если диск всё равно отображается с ошибкой или без буквы, его необходимо инициализировать и присвоить ему букву.
Для этого в «Диспетчере дисков» кликните правой кнопкой мыши по неинициализированному диску и выберите «Инициализировать диск». В появившемся окне оставьте выбранную опцию «MBR» и нажмите кнопку «OK».
После инициализации диска можно присвоить ему букву. На правой кнопке мыши выберите «Создать простой том» и в последующем окне выберите «Next». В выпадающем меню выберите «NTFS» и нажмите «Next». Затем выберите следующую методику по работе с диском — «Assign the following drive letter» и выберите доступную букву.
После завершения этой процедуры диск должен отображаться в проводнике с присвоенной буквой. Если проблема с пропавшим диском осталась, можно попробовать восстановить данные с помощью специализированных утилит или обратиться за срочной технической поддержкой.
Проверка жесткого диска на наличие ошибок
Иногда бывает так, что жесткий диск пропадает на компьютере с операционной системой Windows 10. Это может быть вызвано различными причинами, такими как неплотное соединение кабелей, ошибки в системных настройках, или проблемы с самим диском. В этой статье мы рассмотрим один из способов восстановить пропавший жесткий диск и проверить его на наличие ошибок.
Проверка жесткого диска с помощью утилиты «Проверка наличия ошибок»
Для начала открываем «Панель управления». Для этого можно воспользоваться поиском в видео самой кнопки командной строки, выполнить строку «Панель управления». Открывается окно «Панель управления». Здесь выбираем «Система и безопасность», далее «Апдейт и безопасность». В выпадающем меню выбираем «Настройка Windows Update» или «Проверить наличие обновлений».
- Возможно, у вас уже стоит отметка на «Автоматически (рекомендуется)», тогда Windows 10 будет проверять наличие обновлений каждый раз, когда вы подключаете устройство. Если нет, то просто нажмите на кнопку «Проверить наличие обновлений».
- На открывшейся странице переходим в раздел «Диски и тома». Здесь будут указаны все диски, которые есть на вашем компьютере. Выбираем пропавший жесткий диск и нажимаем правой кнопкой мыши. В появившемся контекстном меню выбираем «Свойства».
- В открывшемся окне «Свойства» выбираем вкладку «Инструменты» и нажимаем на кнопку «Проверить».
- Появится окно «Проверка на лишние ошибки». Здесь стоит убедиться, что поле «Автоматическое восстановление повреждённых секторов» имеет отметку рядом с ним. Затем выбираем пункт «Проверить и восстановить записи файлов» и нажимаем на кнопку «Начать».
Подождите, пока система выполнит операцию проверки диска. В зависимости от объема данных на диске и его состояния, этот процесс может занять некоторое время. После завершения проверки диска, вам будет предложено восстановить структуру данных на жестком диске.
Если в процессе проверки обнаружены ошибки или поврежденные секторы, система попытается восстановить их автоматически. Однако, в некоторых ситуациях может потребоваться вмешательство пользователя. В таком случае следует выполнить резервное копирование данных с проблемного диска, прежде чем приступить к восстановлению.
Обратите внимание, что проверка жесткого диска на наличие ошибок может занять много времени, особенно если на нем есть большое количество данных или проблемы с самим диском. Поэтому, перед выполнением этой операции рекомендуется сохранить все важные данные на другом диске.
Восстановление диска через командную строку
Если ваш жесткий диск пропал на компьютере с Windows 10, вы можете попробовать восстановить его через командную строку. Это может быть полезно в таких ситуациях, как случайное скрытие диска, изменение буквы диска или логический диск, а также дисфункция файловой системы.
Включаем утилиту diskpart
1. Нажмите «Пуск» и введите «cmd» в строке поиска.
2. В контекстном меню найдите «Командная строка» и запустите ее с правами администратора. Нажмите правой кнопкой мыши и выберите пункт «Запуск от имени администратора».
3. В окне командной строки введите «diskpart» и нажмите клавишу «Enter».
Проверяем отображение диска
1. В командной строке введите “list disk” и нажмите клавишу «Enter». Здесь появится отображение всех дисков, подключенных к вашему компьютеру.
2. Выберите ваш жесткий диск, на котором произошёл сбой. Обратите внимание на его объем и убедитесь, что он отображается в списке.
Подключаем жесткий диск
1. В командной строке введите «select disk [номер диска]» и нажмите клавишу «Enter». Например, «select disk 0».
2. В командной строке введите «online disk» и нажмите клавишу «Enter».
Восстанавливаем логический диск
1. В командной строке введите «list volume» и нажмите клавишу «Enter». Вы увидите список всех логических дисков на выбранном жестком диске.
2. Выберите логический диск, который не отображается в Проводнике. Найдите его букву, объем и отметку типа.
3. В командной строке введите «select volume [номер диска]» и нажмите клавишу «Enter». Например, «select volume 2».
4. В командной строке введите «assign letter=[буква]» и нажмите клавишу «Enter». Например, «assign letter=E».
Затем вы можете выйти из утилиты diskpart, вводя команду «exit». После этого перезагрузите компьютер и проверьте, вернулся ли ваш жесткий диск.
Примечание: Если эти простые шаги не помогли восстановить ваш жесткий диск, вам может потребоваться проверить, подключен ли он правильно к материнской плате и имеет ли он драйверы. В некоторых срочных случаях лучше обратиться к специалисту по восстановлению данных для более сложных операций.
Проверка целостности файловой системы на диске
Если вы столкнулись с проблемой пропавшего жесткого диска на компьютере с Windows 10, то одним из возможных решений может быть проверка целостности файловой системы на этом диске. Это может помочь определить возможные дисфункции и исправить их вовремя.
Для начала, проверьте физическое подключение диска. Убедитесь, что шлейф жесткого диска надежно подключен к материнской плате и диск имеет питание. Также проверьте, что диск отображается в списке устройств в окне управления дисками компьютера.
Если диск отображается, но не имеет разделов или через контекстное меню диска можно только выполнить инициализацию или очистку диска, то возможно его файловая система повреждена. В этом случае следует выполнить проверку и восстановление целостности файловой системы.
Для выполнения этой операции можно использовать командную утилиту chkdsk. Она позволяет проверить и исправить ошибки на диске. Но перед выполнением команды желательно сделать резервную копию данных, чтобы в случае возникновения проблем не пропасть важная информация.
Чтобы выполнить проверку целостности файловой системы через командную утилиту, следуйте этим шагам:
Шаг 1: Открыть командную строку
Нажмите сочетание клавиш Win + R, введите cmd и нажмите Enter.
Шаг 2: Выполнить команду chkdsk
В командной строке введите команду:
chkdsk /f Х:
Замените Х: на букву диска, который нужно проверить. Например, chkdsk /f C:. Если диск не имеет буквенного обозначения, попробуйте использовать путь до диска в команде.
Процесс проверки займёт некоторое время. Если системный диск нужно проверить при следующей перезагрузке, в ответ на предложение выполнить проверку диска при следующем включении компьютера нажмите Y, затем нажмите Enter. Перезагрузите компьютер.
После проверки и восстановления целостности файловой системы, перезагрузите компьютер и проверьте, восстановился ли доступ к диску.
Если проблема не устранена после выполнения проверки целостности файловой системы, возможно потребуется выполнение более сложных операций, таких как форматирование или создание нового раздела на диске. В таком случае рекомендуется обратиться за помощью к специалистам или следовать видео-решению по этой теме.
Обратиться за помощью к специалистам
Если ваш жесткий диск пропал на компьютере с операционной системой Windows 10, а вы не можете восстановить его самостоятельно, вам следует обратиться за помощью к опытным специалистам. Даже если вы хорошо разбираетесь в компьютерной технике, сложности могут возникнуть, и поэтому профессиональная помощь лучший вариант в данной ситуации.
Пропажа жесткого диска может быть обусловлена различными причинами, такими как ошибки в работе операционной системы, проблемы с правами доступа, неправильное форматирование диска, дисфункции на уровне аппаратного обеспечения и другими факторами. Иногда эти проблемы можно решить с помощью специальных методов в командной строке или инструментов, но в случае, если вы сомневаетесь или не уверены в своих действиях, надежнее обратиться к профессионалам.
Специалисты могут выполнить проверку жесткого диска с использованием специальных программ, таких как DiskPart, и выявить возможные ошибки или проблемы в его работе. Они также смогут провести основательную диагностику и определить, в чем именно состоит причина пропажи вашего жесткого диска.
После того как специалисты проведут проверку и диагностику, они могут предложить вам различные методы восстановления пропавшего диска. Например, они могут рекомендовать вам выполнить чистую установку операционной системы Windows 10, чтобы исправить возможные ошибки или проблемы. В других случаях может потребоваться настройка раздела диска или управление пространством на нем.
Кроме того, специалисты смогут предоставить дальнейшие рекомендации по работе с вашим жестким диском, чтобы избежать подобных проблем в будущем. Они также помогут с настройкой и управлением другими устройствами хранения данных, такими как SSD или внешние накопители.
Важно помнить, что обращение за помощью к специалистам может потребовать определенных затрат, однако в большинстве случаев это стоит того, чтобы избежать дальнейших проблем и потери данных. Кроме того, опытные специалисты смогут быстро и эффективно решить вашу проблему с пропавшим жестким диском на компьютере с Windows 10.
Видео:
Восстановление работоспособности HDD в домашних условиях
Восстановление работоспособности HDD в домашних условиях de MyAnonym 177 145 vues il y a 8 ans 32 minutes