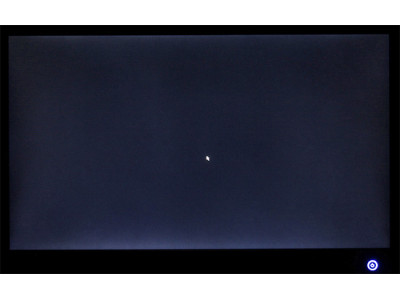- Как исправить серый экран на ноутбуке при включении — советы от Бородача
- Что делать, если на ноутбуке при включении появляется серый экран
- Симптомы и причины появления серого экрана
- Советы от Бородача по исправлению серого экрана
- DevID Agent: что это за программа и нужна ли она на вашем ноутбуке
- Видео:
- ЧЕРНЫЙ ЭКРАН ПРИ ВКЛЮЧЕНИИ НОУТБУКА ! НОУТБУК ВКЛЮЧАЕТСЯ НО НЕТ ИЗОБРАЖЕНИЯ !
Как исправить серый экран на ноутбуке при включении — советы от Бородача
Серый экран при включении ноутбука — это одна из самых распространенных проблем, с которой сталкиваются пользователи. Он может быть вызван различными причинами, включая жесткий диск, операционную систему или драйвера, и его устранение может быть довольно сложным процессом. В этой статье мы расскажем вам о нескольких способах, которые помогут исправить эту проблему и вернуть вашему ноутбуку жизнь.
Номер 1: удаление недавно установленного ПО. Одной из причин серого экрана может быть несовместимое или поврежденное программное обеспечение, которое вы недавно установили. Попробуйте удалить такие программы и проверить, исправится ли проблема.
Если удаление ПО не помогло, следуйте способу №2: загрузка в безопасном режиме. Для этого перезапустите ноутбук и, когда появится экран загрузки Windows, нажмите и удерживайте клавишу F8. В меню выбора загрузки выберите «Безопасный режим». Если ноутбук успешно загрузится в безопасном режиме, это может указывать на проблему с драйверами или вредоносным ПО. Попробуйте обновить драйвера или запустить антивирусное сканирование.
Еще один способ, который поможет устранить серый экран — это запуск системы с помощью командной строки. Чтобы это сделать, вам потребуется установочный диск или флеш-накопитель с установщиком Windows. Вставьте установочный диск и перезапустите ноутбук. В процессе загрузки выберите язык и регион, а затем нажмите на ссылку «Посмотреть другие варианты восстановления». В появившемся меню выберите «Командная строка», а затем выполните несколько простых команд для проверки и восстановления системных файлов.
Все эти способы могут помочь исправить серый экран на ноутбуке при включении и вернуть вашему устройству работоспособность. Но помните, что они могут быть не всегда эффективными, и иногда может потребоваться более серьезное вмешательство. В таких случаях лучше обратиться за помощью к профессионалам или авторизованному сервисному центру.
Что делать, если на ноутбуке при включении появляется серый экран
Одним из способов решения данной проблемы является перезагрузка ноутбука в безопасном режиме. Для этого при загрузке операционной системы нужно нажать клавишу F8 несколько раз до появления меню выбора режимов загрузки. Затем выберите «Безопасный режим» и нажмите Enter.
Если после перезагрузки в безопасном режиме проблема с серым экраном не решается, то можно попробовать выполнить восстановление системы к более ранней версии. Для этого нужно нажать на клавиатуре комбинацию клавиш Win+R, ввести команду rstrui.exe и нажать Enter. Далее следуйте инструкциям в мастере восстановления системы.
Если ни один из вышеперечисленных способов не помогает решить проблему, то можно попробовать проверить оборудование ноутбука. Для этого отключите все внешние устройства и перезагрузите ноутбук. Если серый экран пропадает, то причиной проблемы может быть одно из подключенных устройств. Подключайте их поочередно и проверяйте, когда появляется серый экран. Найдя проблемное устройство, замените его или обратитесь в сервисный центр.
Если после всех вышеперечисленных действий проблема не устраняется, то может потребоваться переустановка операционной системы. Перед этим рекомендуется сделать резервную копию важных данных. Для переустановки операционной системы нужно создать загрузочный USB-накопитель с Windows. После загрузки с этого накопителя следуйте инструкциям по установке операционной системы.
Если после переустановки операционной системы проблема с серым экраном все еще сохраняется, то рекомендуется обратиться к специалисту для диагностики и устранения неполадок.
Симптомы и причины появления серого экрана
Серый экран при включении ноутбука может быть симптомом различных проблем, связанных с аппаратными или программными компонентами. Понимание причин появления серого экрана поможет справиться с ним более эффективно.
Одной из обычных причин появления серого экрана является проблема с видеосигналом. Это может быть связано с переключением графического адаптера или его драйверов. Также, причиной может быть неправильное обновление драйверов видеокарты или некорректная настройка экрана.
Еще одним возможным источником проблемы является низкое напряжение на аккумуляторе ноутбука или проблемы с питанием. Некачественный зарядный кабель или повреждение разъема также могут привести к серому экрану при включении.
Неправильно настроенная яркость экрана или проблемы с подключенными внешними приборами, такими как мониторы или проекторы, также могут вызвать серый экран.
Другой возможной причиной появления серого экрана на ноутбуке может быть ошибки в работе операционной системы Windows, например, повреждение системных файлов или проблемы с загрузкой. В этом случае, вариантом решения может быть использование режима восстановления или отката системы к предыдущей версии.
Если ноутбук работал нормально ранее, но внезапно появился серый экран, то причиной может быть вредоносное программное обеспечение, такое как вирусы или крипто-программы. В данном случае, требуется запуск антивирусной программы и удаление обнаруженных угроз.
Также, возможным источником проблемы может быть неисправность оперативной памяти. Если при включении ноутбука появляется серый экран с кодом «Memory Parity Error», то требуется замена или перестановка модулей памяти.
Для устранения проблемы с серым экраном, можно выполнить несколько действий:
- Перезагрузите ноутбук, нажав и удерживая кнопку питания до полной выключенности устройства. После этого, включите ноутбук снова.
- Проверьте наличие установленных драйверов для видеокарты. Если они отсутствуют или устарели, загрузите и установите последнюю версию драйверов с официального сайта производителя.
- Проверьте настройки яркости экрана. Иногда, слишком низкая яркость может вызывать появление серого экрана. Постепенно увеличивайте яркость до достижения оптимального значения.
- Подключенные внешние приборы, такие как мониторы или проекторы, могут вызывать проблемы с отображением на ноутбуке. Отключите все подключенные устройства и попробуйте включить ноутбук снова.
- Если у вас есть возможность, попробуйте подключить ноутбук к другому монитору. Это позволит убедиться, что проблема не связана с повреждением экрана ноутбука.
- Если все предыдущие методы не дали результатов, попробуйте перейти в режим восстановления или выполнить откат системы к предыдущей стабильной версии.
Если ни одно из предложенных решений не помогло решить проблему с серым экраном, рекомендуется обратиться к профессионалам или в сервисный центр, чтобы они провели более глубокую диагностику и восстановление ноутбука.
Советы от Бородача по исправлению серого экрана
| Проблема | Решение |
|---|---|
| 1. Плохое подключение или поломка оборудования | Проверьте все кабели и разъемы на наличие повреждений. При необходимости замените неисправные компоненты. |
| 2. Неправильные настройки загрузки | Зайдите в безопасный режим. Для этого нажмите кнопку F8 или Shift при загрузке системы и выберите безопасный режим в меню. Если это помогло, то проблема, скорее всего, связана с программным обеспечением. |
| 3. Ошибки при загрузке Windows | Воспользуйтесь командной строкой в безопасном режиме. Запустите команду bcdedit /set {default} bootmenupolicy legacy. После перезагрузки компьютера вы увидите меню выбора загрузки и сможете выбрать вариант «черного» экрана с возможностью диагностики проблемы. |
| 4. Проблемы с оборудованием | Если компьютер загружается, но экран остается черным, то возможно, проблема связана с неисправностью графической карты или монитора. Попробуйте подключить другой монитор или провести диагностику компьютера с помощью специальных программ. |
Если вы не смогли решить проблему самостоятельно, лучше обратиться к специалисту. Запомните – экспертная помощь может стоить немного денег, но иногда без нее не обойтись.
DevID Agent: что это за программа и нужна ли она на вашем ноутбуке
Однако, несмотря на то, что DevID Agent может быть полезен для некоторых пользователей, он не является необходимым на каждом ноутбуке. Его использование зависит от ваших конкретных потребностей и предпочтений.
Если вы хотите проверить наличие новых версий драйверов, то, скорее всего, DevID Agent может быть полезным инструментом. Он позволяет автоматически определить установленные драйверы и предлагает их обновить до последней версии. Это может быть полезно, особенно если у вас возникли проблемы с видео или другими устройствами, а проблема может быть вызвана устаревшими драйверами.
Однако, если у вас нет проблем с устройствами или вы предпочитаете самостоятельно обновлять драйверы, то DevID Agent может быть излишним приложением на вашем ноутбуке. Вы можете проверять и обновлять драйверы вручную, посещая официальные веб-сайты производителей устройств или используя другие подобные программы.
Если вы решили удалить DevID Agent, вам потребуется простой процесс. В Windows вы можете следовать этим инструкциям:
- Откройте панель управления.
- Перейдите в раздел «Программы» или «Программы и компоненты».
- Найдите в списке программ DevID Agent.
- Кликните на него правой кнопкой мыши и выберите «Удалить» или «Изменить/Удалить».
- Подтвердите действие и дождитесь завершения процесса удаления.
Теперь вы можете решить, нужна ли вам данная программа на вашем ноутбуке. Если вы предпочитаете более простые способы проверки и обновления драйверов, DevID Agent может быть полезным инструментом. Однако, если вы предпочитаете управлять драйверами самостоятельно или использовать альтернативные программы, то удаление DevID Agent не причинит вам проблем и позволит освободить ресурсы вашего ноутбука.
Видео:
ЧЕРНЫЙ ЭКРАН ПРИ ВКЛЮЧЕНИИ НОУТБУКА ! НОУТБУК ВКЛЮЧАЕТСЯ НО НЕТ ИЗОБРАЖЕНИЯ !
ЧЕРНЫЙ ЭКРАН ПРИ ВКЛЮЧЕНИИ НОУТБУКА ! НОУТБУК ВКЛЮЧАЕТСЯ НО НЕТ ИЗОБРАЖЕНИЯ ! by СТОЛЫЧ 554,167 views 4 years ago 8 minutes, 25 seconds