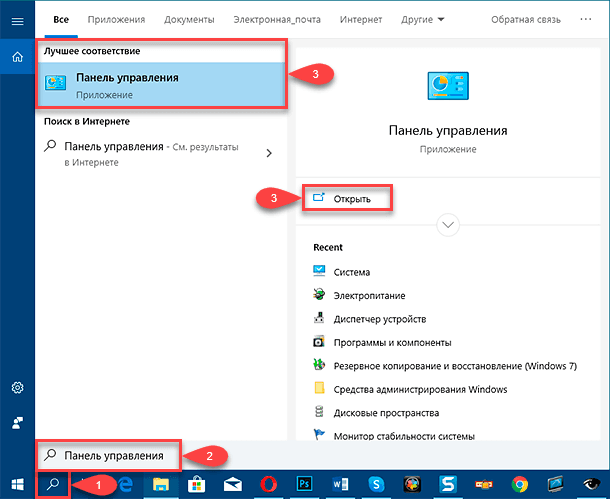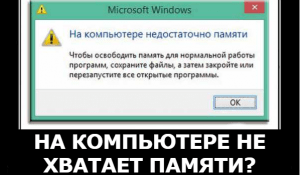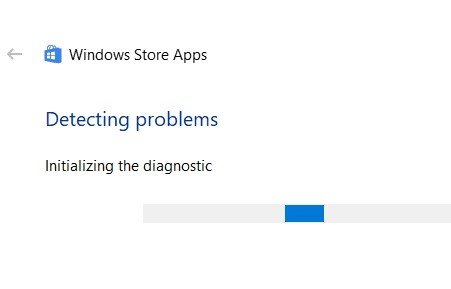- Как увеличить объем памяти на компьютере с Windows 10
- Причины и последствия недостаточного объема памяти в Windows 10
- Негативное влияние недостаточного объема памяти на производительность компьютера
- Проблемы с открытием и работой множества программ одновременно
- Почему возникает проблема с недостатком памяти
- Анализ и решение проблемы
- Заключение
- Ошибка «Не хватает памяти» при попытке запустить приложение или игру
- Причины ошибки «Не хватает памяти»
- Как исправить ошибку «Не хватает памяти»
- Зависание и медленная работа операционной системы
- Высокая загрузка виртуальной памяти и увеличение времени отклика
- Проверка размера и настройка виртуальной памяти
- Очистка некоторых причин
- Откатить обновление Windows 10
- Заключение
- Риск потери данных и нестабильная работа компьютера
- Недостаточный объем физической памяти
- Недостаток виртуальной памяти
- Приложения и процессы, потребляющие много памяти
- Ошибки после обновления Windows
- Рекомендации по устранению проблемы
- Понижение качества работы графических приложений и игр
- Потеря потенциальной возможности установки и использования новых программ и игр
- Ограничения в возможности многозадачности и использования нескольких рабочих столов
- Ограничение количества запущенных программ
- Использование виртуальных рабочих столов
- Очистка временных файлов и папок
- Обновление оперативной памяти
- Заключение
- Расход дополнительных ресурсов на обработку и управление памятью
- Увеличение времени загрузки операционной системы и программ
- Снижение производительности и увеличение времени отклика интернет-браузера
- Возможные причины увеличения использования оперативной памяти
- Как исправить проблему с недостаточным объемом памяти
- Заключение
- Видео:
- Как исправить Доступна не вся оперативная память(ОЗУ) на Windows 11 / 10 / 8 / 7 💯% ✅
Как увеличить объем памяти на компьютере с Windows 10
Недостаток объема памяти на компьютере может вызывать различные проблемы, такие как медленная работа системы, появление ошибок и зависания. Если вы столкнулись с этой ситуацией, есть несколько возможных причин и способов ее исправить.
Одной из причин недостаточного объема памяти может быть установка программ и обновлений системы. Когда Windows 10 обновляется, она может забирать большое количество физической оперативной памяти, что может вызывать недостаток свободного места. Также, некоторые программы могут использовать много памяти, особенно если они занимаются обработкой крупных файлов или выполняют сложные задачи.
Если ваш компьютер с Windows 10 испытывает недостаток памяти, вы можете попробовать следующие способы исправить эту проблему:
- Удалить ненужные программы и файлы. Иногда на компьютере накапливаются ненужные файлы, которые занимают значительное место на жестком диске. Вы можете очистить папку временных файлов или использовать программу для удаления ненужных программ и файлов.
- Увеличить объем виртуальной памяти. В Windows 10 есть функция подкачки, которая использует часть жесткого диска в качестве дополнительной оперативной памяти. Вы можете увеличить минимальное и максимальное количество памяти, которую Windows 10 может использовать для подкачки.
- Обновить драйверы устройств. Некоторые ошибки, связанные с объемом памяти, могут быть вызваны устаревшими драйверами устройств. Обновление драйверов может помочь устранить эти ошибки и улучшить производительность компьютера.
Причины и последствия недостаточного объема памяти в Windows 10
Компьютеры с операционной системой Windows 10 имеют ограниченный объем оперативной памяти (RAM), который может ограничивать их производительность и функциональность. При недостаточном объеме памяти возникают различные проблемы, связанные с работой операционной системы и запущенных программ.
Проблема недостаточного объема памяти может возникнуть из-за нескольких причин. Одной из причин может быть использование сверхлимитного объема памяти операционной системой или запущенными программами. Необходимость использования большего объема памяти может возникнуть, например, после установки обновлений Windows или запуска памятью-зависимых приложений.
Компьютер с недостаточным объемом памяти может начать проявлять следующие симптомы:
- Замедление работы операционной системы и программ
- Появление ошибок о недостаточном объеме памяти или ошибок связанных с файлом подкачки
- Невозможность запуска новых программ или открытия больших файлов
- Автоматическое закрытие программ и системных процессов
Для исправления проблемы с недостаточным объемом памяти в Windows 10 можно попробовать несколько вариантов:
- Закройте ненужные программы и процессы, которые используют большое количество памяти
- Освободите место на диске, удалите ненужные файлы и программы
- Измените размер файла подкачки, чтобы операционная система могла использует дополнительное пространство на жестком диске в случае нехватки оперативной памяти
- Откатите недавние обновления Windows, которые могли привести к увеличению потребления памяти
Помощью Диспетчера задач в Windows 10 можно узнать какие программы и процессы используют большое количество памяти. Для этого нажмите комбинацию клавиш Ctrl + Shift + Esc, затем перейдите на вкладку «Процессы» и отсортируйте их по столбцу «Память». Именно программа или процесс, указанный в этом столбце, могут вызывать ошибки или забирать много места в оперативной памяти.
Если вы хотите более подробнее разобраться с проблемой недостаточного объема памяти в Windows 10, то вы можете воспользоваться программами для очистки памяти или редактирования настроек виртуальной памяти. Они позволяют оптимизировать использование памяти и увеличить доступное пространство.
Негативное влияние недостаточного объема памяти на производительность компьютера
Недостаток оперативной памяти может серьезно сказаться на работе компьютера и привести к снижению его производительности. Когда виртуальная память на жестком диске используется как подкачка, компьютеру требуется больше времени для получения данных, что может привести к задержкам в работе приложений и системы в целом.
Одной из причин появления ошибки «Недостаточно памяти» может быть утечка памяти, когда программа или процесс неправильно управляют памятью и забирают все доступное место. Например, приложения могут сохранять временные файлы или данные в отдельную папку, но не удалять их после использования, что забирает все больше и больше места.
Еще одним примером может быть обновление Windows 10, которое может потребовать больше оперативной памяти, чем предыдущая версия. Если объем оперативной памяти недостаточен для этого обновления, может возникнуть ошибка «Недостаточно памяти». Другими связанными с этим ошибками могут быть ошибки в приложениях или системе, появление синего экрана смерти и т. д.
Приложения могут занимать больше памяти, чем нужно, из-за ошибок в коде или неэффективного использования ресурсов. Если вы заметили, что некоторые приложения работают медленнее или не открываются вовсе, это может быть связано с недостаточным объемом оперативной памяти. В такой ситуации лучше закрыть ненужные программы или перезагрузить компьютер для освобождения памяти.
Чтобы исправить проблему с недостаточным объемом памяти, можно использовать следующие варианты:
- Удалить ненужные файлы или программы, чтобы освободить место на жестком диске.
- Увеличить объем оперативной памяти компьютера, добавив новые модули памяти или обновив текущие.
- Настроить виртуальную память, чтобы увеличить доступное пространство на жестком диске для подкачки.
- Оптимизировать работу приложений, чтобы они использовали меньше памяти. Например, можно закрывать ненужные окна или отключать фоновые процессы.
Проблемы с открытием и работой множества программ одновременно
Если у вас возникла проблема с открытием или работой множества программ одновременно, вам может потребоваться проанализировать и исправить данную ситуацию. В этой статье мы рассмотрим возможные причины и предложим вам несколько решений для устранения этой проблемы.
Почему возникает проблема с недостатком памяти
Одной из основных причин недостатка оперативной памяти может быть утечка памяти в одной из программ, которая забирает слишком много ресурсов и не освобождает их при завершении работы. Также повышенное потребление памяти может быть связано с появлением крупных файлов, обновлениями операционной системы или требованиями запущенных программ.
В такой ситуации можно использовать диспетчер задач Windows 10, чтобы определить, какие программы потребляют больше всего памяти. Для этого откройте диспетчер задач с помощью сочетания клавиш Ctrl + Shift + Esc.
Анализ и решение проблемы
Внимательно просмотрите столбец «Память» в диспетчере задач. Если вы видите, что количество памяти, занимаемой какой-то программой, слишком велико (например, более 1 ГБ), то это может быть причиной недостатка памяти в системе.
В качестве примера рассмотрим ситуацию, когда запущено около 81 программы и общий объем физической памяти составляет примерно 8 ГБ. Если при этом вы видите, что виртуальная память также наполнилась, то возможно недостаточно свободного места на жестком диске.
Одним из возможных решений может быть закрытие ненужных программ или программ, которые потребляют слишком много памяти. Для этого щелкните правой кнопкой мыши на программе в диспетчере задач и выберите «Завершить задачу».
Если у вас нет возможности закрыть программу из-за значительной нагрузки на систему, вы можете попробовать очистить временные файлы или удалить какую-то папку, которая занимает много места на жестком диске. Подробнее о том, как удалить временные файлы и очистить данный диск, вы можете узнать в инструкции Windows 10.
Также вы можете попробовать изменить файл подкачки. В Windows 10 по умолчанию файл подкачки находится на системном диске (обычно «C:»). Если места на системном диске мало, вы можете переместить файл подкачки на другой диск с большим количеством свободного места. Подробнее о том, как изменить файл подкачки, вы можете прочитать в официальной документации Microsoft.
Заключение
Проблема недостатка оперативной памяти может возникать по разным причинам, связанным с работой запущенных программ, обновлениями операционной системы или неправильными настройками системы. В данной статье мы кратко описали несколько возможных причин и предложили вам некоторые решения для исправления ситуации.
| Возможные причины | Возможные решения |
|---|---|
| Утечка памяти в программе | Закрытие программы или поиск ее обновлений |
| Появление крупных файлов | Удаление ненужных файлов или перемещение на другой диск |
| Малое количество оперативной памяти | Попытка изменить файл подкачки или увеличить объем физической памяти |
Ошибка «Не хватает памяти» при попытке запустить приложение или игру
Причины ошибки «Не хватает памяти»
Ошибка «Не хватает памяти» может быть вызвана различными факторами. Одной из возможных причин является ограниченный объем оперативной памяти компьютера. Если ваш компьютер имеет недостаточное количество оперативной памяти, то приложения и игры, требующие большого объема памяти, могут не запускаться или работать нестабильно.
Еще одним фактором, влияющим на возникновение данной ошибки, является размер файла подкачки (файла свопинга) на жестком диске компьютера. Файл подкачки представляет из себя отдельную область на жестком диске, которая используется для хранения временных данных, когда объем физической памяти компьютера недостаточен для выполнения задач. Если размер файла подкачки слишком мал или его недостаточно для запущенных приложений, то может возникать ошибка «Не хватает памяти».
Кроме того, связанные с изменениями в системе или ошибками файлы на жестком диске могут забирать значительный объем памяти. Например, обновление операционной системы Windows 10 может привести к появлению файла «windows.old», который может занимать достаточно места на диске.
Как исправить ошибку «Не хватает памяти»
Существует несколько способов исправить ошибку «Не хватает памяти» на компьютере с Windows 10. Первым шагом можно попробовать очистить диск, освободив свободное место. Для этого откройте «Диспетчер задач» (нажмите сочетание клавиш Ctrl + Shift + Esc), перейдите на вкладку «Приложения» или «Процессы» и закройте ненужные запущенные приложения или процессы.
Если у вас ограниченное количество оперативной памяти, то вариантом может стать её увеличение. Это можно сделать путем добавления дополнительных модулей оперативной памяти в компьютер.
Если у вас недостаточно места на жестком диске из-за файлов «windows.old» или других связанных с изменениями в системе файлов, то можно попробовать откатить систему к предыдущей версии Windows. Для этого в Windows 10 можно воспользоваться инструментом «Обновление и безопасность» в настройках компьютера.
Еще одним способом решения проблемы с недостаточным объемом памяти может быть изменение размера файла подкачки. В Windows 10 файл подкачки (файл свопинга) создается автоматически, но его размер можно настроить вручную. Нажмите правой кнопкой мыши на значок «Мой компьютер», выберите «Свойства», затем перейдите на вкладку «Дополнительно». В столбце «Производительность» нажмите «Кнопка настройки», затем перейдите на вкладку «Дополнительно» и нажмите «Изменить». В появившемся окне можно изменить размер виртуальной памяти.
В конечном счете, решение проблемы с ошибкой «Не хватает памяти» может потребовать выполнения нескольких различных действий, в зависимости от конкретной ситуации. Если ни один из предложенных способов не помог исправить ошибку, то рекомендуется обратиться к специалисту для более подробного анализа и решения проблемы.
Зависание и медленная работа операционной системы
Одной из причин зависания и медленной работы операционной системы Windows 10 может быть недостаточное количество оперативной памяти в компьютере. Если после обновления системы вы заметили, что компьютер начал тормозить и работать медленно, то возможно, проблема связана именно с этим.
Для исправления такой ситуации можно попробовать откатить систему к предыдущей версии. Например, если у вас есть папка «windows.old» (которая появилась после обновления системы) и дней прошло менее 10, вы можете откатиться к предыдущей версии Windows 10 и избавиться от проблемы.
Если данная настройка не помогает, то можно попробовать настроить размер файла подкачки. В Windows 10 это можно сделать следующим образом: нажмите правой кнопкой мыши на значок «Мой компьютер», выберите «Свойства», затем перейдите на вкладку «Дополнительные параметры системы», во вкладке «Дополнительно» нажмите на кнопку «Настройка» в разделе «Память». В открывшемся окне выберите вкладку «Диспетчер задач» и посмотрите, сколько памяти забирает каждая программа. Можно попробовать закрыть программы, которые вызывают высокую загрузку физической памяти. Кроме того, можно попробовать изменить количество памяти, которую система выделяет для виртуальной памяти.
Еще один вариант – провести очистку диска. Для этого можно воспользоваться программой, которая специально разработана для таких целей. Например, CCleaner — это одна из самых популярных программ для очистки компьютера.
Возможные причины недостатка свободной оперативной памяти могут быть разными. Например, это может быть вызвано появлением новых версий программ или ошибками в обновлении Windows. Также ошибка может быть связана с большим количеством установленных программ, которые забирают большую часть оперативной памяти.
Естественно, самым лучшим вариантом является увеличение объема физической памяти в компьютере. Однако, если это не представляется возможным, то попробуйте воспользоваться указанными методами, чтобы исправить ошибку и вернуть нормальную работу операционной системы Windows 10.
Высокая загрузка виртуальной памяти и увеличение времени отклика
Проблемы с недостаточным объемом оперативной памяти (RAM) могут вызывать различные ситуации, такие как медленная работа компьютера, долгое время отклика программ, задержки при запуске приложений и другие проблемы связанные с недостаточной памятью.
Одной из возможных причин недостаточного объема оперативной памяти является высокое использование виртуальной памяти. Виртуальная память — это способ расширения объема доступной RAM за счет использования части жесткого диска. Когда физической памяти не хватает для размещения всех запущенных программ и данных, система начинает забирать некоторые данные из RAM и размещать их на диске в файле подкачки. Это позволяет увеличить доступное пространство памяти, однако такой обмен данных между физической и виртуальной памятью замедляет работу компьютера и может приводить к увеличению времени отклика программ.
Если вы столкнулись с проблемой высокой загрузки виртуальной памяти и увеличением времени отклика компьютера, вам необходимо исправить эту ситуацию. В Windows 10 есть несколько способов настройки и управления виртуальной памятью, которые позволяют увеличить ее объем или снизить загрузку.
Проверка размера и настройка виртуальной памяти
Один из способов исправить проблему с высокой загрузкой виртуальной памяти — это проверить и изменить настройки виртуальной памяти. Для этого выполните следующие шаги:
- Щелкните правой кнопкой мыши по значку «Мой компьютер» и выберите «Свойства».
- В открывшемся окне нажмите на ссылку «Дополнительные параметры системы».
- На вкладке «Дополнительно» в разделе «Производительность» нажмите на кнопку «Настройки».
- В открывшемся окне перейдите на вкладку «Расширенные» и нажмите на кнопку «Изменить».
- Снимите флажок с опции «Автоматически управлять размером файла подкачки для каждого диска».
- Выберите системный диск (обычно это диск C) и установите флажок напротив «Размер файла подкачки должен быть установлен автоматически».
- Если у вас есть другой диск, вы можете указать для него фиксированный размер файла подкачки. Для этого выберите этот диск и установите флажок напротив «Размер файла подкачки должен быть фиксированным». Укажите желаемый размер файла подкачки.
- После внесения изменений нажмите на кнопки «OK» во всех открытых окнах.
После внесения изменений перезагрузите компьютер для применения настроек. Это позволит более эффективно использовать оперативную и виртуальную память, а также уменьшить время отклика программ.
Очистка некоторых причин
Кроме изменения настроек виртуальной памяти, вы также можете попробовать решить проблему с недостаточным объемом памяти путем очистки некоторых причин, которые могут влиять на его загрузку. Например, вы можете удалить некоторые ненужные файлы и программы, а также выполнить очистку диска:
- Откройте Проводник Windows, найдите системный диск (обычно это диск C) и щелкните правой кнопкой мыши по нему.
- Выберите «Свойства» и перейдите на вкладку «Общие».
- В разделе «Свободное место» нажмите на кнопку «Очистить диск».
- Выберите нужные категории файлов, которые вы хотите удалить, и нажмите на кнопку «OK».
- Дождитесь завершения процесса очистки диска.
Также вы можете проверить свою систему на наличие вредоносных программ и удалить их, если таковые обнаружены. Это поможет освободить некоторое пространство на жестком диске и снизить загрузку виртуальной памяти.
Откатить обновление Windows 10
Если проблема с недостаточным объемом памяти возникла после установки последнего обновления Windows 10, можно попробовать откатить обновление:
- Откройте «Параметры» Windows 10, выберите «Обновление и безопасность» и перейдите на вкладку «Восстановление».
- В разделе «Восстановление» нажмите на кнопку «Начать» в разделе «Откат на предыдущую версию Windows 10».
- Следуйте инструкциям на экране, чтобы завершить процесс отката обновления.
Откат обновления может решить проблему с недостаточным объемом памяти, если это обновление вызвало ошибку или проблему с памятью.
Заключение
Высокая загрузка виртуальной памяти и увеличение времени отклика программ могут быть связаны с недостаточным объемом оперативной памяти и настройками виртуальной памяти. Исправить эту ситуацию можно путем изменения размера и настройки виртуальной памяти, а также выполнения очистки файлов и программ, которые забирают много места на жестком диске. Если проблема возникла после установки последнего обновления Windows 10, можно попробовать откатить это обновление. Лучше всего совместить несколько этих действий, чтобы достичь наилучшего результата.
Риск потери данных и нестабильная работа компьютера
Недостаточное количество оперативной памяти на компьютере может привести к серьезным проблемам, которые могут повлиять на стабильность работы системы, а также на сохранность важных данных. В связи с этим, важно понимать возможные причины и как их исправить.
Недостаточный объем физической памяти
Одной из основных причин проблемы с недостаточным объемом памяти является факт того, что установленного объема может быть недостаточно для работы между различными приложениями и задачами. Например, если вы запускаете множество программ и файлов одновременно, может возникнуть ошибка «недостаточной памяти».
Недостаток виртуальной памяти
Windows 10 может использовать виртуальную память, чтобы компенсировать недостаток физической памяти. Это особый файл-подкачки на жестком диске, который выступает в роли дополнительной памяти. Однако, если размер файла-подкачки недостаточен или его размещение на жестком диске некорректно настроено, это может привести к ошибке «нехватка памяти».
Приложения и процессы, потребляющие много памяти
Еще одной возможной причиной проблемы может быть наличие запущенных программ и процессов, которые потребляют большое количество оперативной памяти. Проверьте диспетчер задач, чтобы увидеть, какие приложения используют больше всего памяти, и закройте их, если это возможно.
Ошибки после обновления Windows
После обновления операционной системы между Windows.old и новой версией Windows может произойти серьезное изменение в потреблении ресурсов. Если в системе имеется папка Windows.old, попробуйте удалить ее, чтобы исправить данную ситуацию.
Рекомендации по устранению проблемы
- Перезагрузите компьютер и попробуйте снова. В некоторых случаях простая перезагрузка может решить проблему с недостаточным объемом памяти.
- Закройте ненужные приложения и процессы, чтобы освободить память. Для этого можно использовать диспетчер задач.
- Увеличьте объем оперативной памяти. Если ваш компьютер имеет минимальный объем памяти, то рекомендуется установить дополнительные модули памяти.
- Настройте размер и размещение виртуальной памяти. Нажмите правой кнопкой мыши на «Компьютер» и выберите «Свойства». Затем перейдите на вкладку «Дополнительные настройки системы», нажмите кнопку «Настройка» в разделе «Производительность» и выберите «Диспетчер задач». Выберите вкладку «Производительность», затем «Настройки» и перейдите на вкладку «Дополнительно» для изменения настроек виртуальной памяти.
- Обновите операционную систему до последней версии. Иногда Microsoft выпускает исправления для ошибок, связанных с недостаточным объемом памяти, поэтому обновление может решить проблему.
Понижение качества работы графических приложений и игр
Одним из первых шагов, которые вы можете предпринять, это проверить, какая программа или файл забирает большую часть памяти. Чтобы это сделать, нажмите комбинацию клавиш «Ctrl + Shift + Esc», чтобы открыть диспетчер задач. В диспетчере задач перейдите на вкладку «Процессы» и отсортируйте столбец «Память (виртуальная)» по убыванию.
Определите, какая программа или файл занимает большой объем памяти, и решите, какие действия предпринять. Возможно, вам придется удалить ненужные файлы или программы, чтобы освободить свободное место. Также вы можете попробовать отключить автоматическое обновление крупного объема файлов или откатить обновление операционной системы до предыдущей версии.
Если проблема связана с утечкой памяти какой-то отдельной программой или игрой, вы можете попробовать закрыть это приложение и открыть его заново. В некоторых случаях это может помочь исправить ситуацию.
Другой вариант — настроить виртуальную память. Виртуальная память позволяет компьютеру использовать свободное пространство на жестком диске вместо физической памяти для размещения данных. Чтобы это сделать, откройте «Панель управления», найдите раздел «Система и безопасность» и перейдите в «Система». В левом столбце выберите «Дополнительные параметры системы», а затем перейдите на вкладку «Дополнительно». В этой вкладке нажмите на кнопку «Настройка» в разделе «Загрузка и размещение». В открывшемся окне выберите «Размер страницы подкачки для всех дисков» и введите размер в мегабайтах.
Если проблема с недостаточным объемом памяти на компьютере с Windows 10 сохраняется, то вам может потребоваться обратиться к специалистам или использовать специальные программы для очистки и оптимизации системы. Помните, что эти действия могут иметь свои риски, поэтому будьте внимательны и соблюдайте все указанные инструкции.
Потеря потенциальной возможности установки и использования новых программ и игр
Недостаточное количество оперативной памяти на компьютере с Windows 10 может привести к ошибкам и проблемам при установке и запуске новых программ и игр. Если ваш компьютер страдает от этой проблемы, то есть несколько возможных причин и способов ее устранения.
Одной из возможных причин недостатка памяти может быть утечка памяти, вызванная ошибкой в программе или системе. В этом случае вам придется откатить все изменения, сделанные после определенного обновления, если вы знаете, что проблема возникла именно после этой активности. Здесь можно попробовать вернуть компьютер к состоянию, которое было до этого обновления и проверить, исправилась ли проблема.
Еще одна возможная причина — недостаточный объем виртуальной памяти на вашем компьютере. Виртуальная память играет важную роль в процессе размещения задач на жестком диске компьютера. Если объем виртуальной памяти недостаточен, то компьютеру может быть сложно разместить все запущенные приложения и игры, что приведет к ошибкам.
Чтобы исправить эту проблему, вам нужно закрыть все запущенные приложения и игры и попробовать очистить свободное место на диске. Также вы можете попробовать увеличить объем виртуальной памяти в настройках компьютера.
Ошибки в операционной системе Windows 10 могут быть еще одной причиной недостатка памяти. В этом случае вам может понадобиться выполнить обновления и исправления системы, чтобы устранить ошибки и освободить память для установки новых программ и игр.
Чтобы избежать проблем с недостаточным объемом памяти, рекомендуется регулярно проверять компьютер на предмет наличия ошибок и утечек памяти. Также важно следить за количеством запущенных приложений и игр, не допускать их одновременного большого числа и своевременно выполнять процедуру очистки памяти после их использования.
Ограничения в возможности многозадачности и использования нескольких рабочих столов
Одной из причин недостатка памяти на компьютере может быть избыточное количество запущенных программ и процессов, которые потребляют значительную часть оперативной памяти. Это может вызывать ошибки при работе с файлами или папками, а также приводить к появлению сообщений о недостатке свободного места на жестком диске.
Одним из решений данной проблемы является настройка многозадачности в Windows 10. Например, вы можете ограничить количество одновременно запущенных программ или использовать функцию виртуальных рабочих столов, которая позволяет создавать несколько рабочих столов для размещения открытых окон.
Ограничение количества запущенных программ
Если у вас возникает ошибка недостатка памяти при работе с крупным файлом или папкой, то возможно, вам следует закрыть некоторые запущенные программы. Для этого откройте Диспетчер задач, нажмите сочетание клавиш Ctrl+Shift+Esc, или щелкните правой кнопкой мыши по панели задач и выберите «Диспетчер задач». В разделе «Процессы» вы можете увидеть все запущенные программы и процессы, а также количество потребляемой ими оперативной памяти.
Чтобы закрыть программу, щелкните на ней правой кнопкой мыши и выберите «Завершить задачу». Вы должны быть осторожны, закрывая программы, поскольку это может привести к потере несохраненных данных.
Использование виртуальных рабочих столов
В Windows 10 есть возможность использовать несколько рабочих столов, чтобы размещать окна открытых программ и процессов. Для этого откройте Показать все задачи (сочетание клавиш Win+Tab) или нажмите правой кнопкой мыши на панели задач и выберите «Показать все задачи». Внизу экрана появятся миниатюры рабочих столов, на которых можно разместить открытые окна. Чтобы переключаться между рабочими столами, просто щелкните на нужной миниатюре.
Очистка временных файлов и папок
Еще одним способом увеличить объем свободного места на жестком диске и освободить оперативную память является удаление ненужных временных файлов и папок. Для этого можно воспользоваться встроенной программой Очистка диска.
Для запуска Очистки диска нажмите сочетание клавиш Win+R, введите команду «cleanmgr» и нажмите Enter. В появившемся окне выберите диск, на котором необходимо выполнить очистку, и нажмите ОК. Затем выберите файлы, которые вы хотите удалить, например, временные файлы или файлы в папке Windows.old (если она присутствует после обновления системы) и нажмите OK. После завершения очистки вы должны заметить увеличение свободного места на диске и освобождение оперативной памяти.
Обновление оперативной памяти
Если все вышеперечисленные способы не помогли решить проблему с недостатком памяти, то вы можете рассмотреть возможность увеличения объема оперативной памяти в компьютере. Оперативная память (RAM) играет важную роль при выполнении задач в операционной системе, и ее недостаток может вызывать различные ошибки и сбои.
Для увеличения объема оперативной памяти вам потребуется приобрести новые модули памяти и установить их в компьютер. Рекомендуется использовать память с таким же объемом и характеристиками, какая была установлена ранее, чтобы избежать возможных проблем совместимости.
Заключение
Недостаток памяти в компьютере может быть вызван различными причинами, включая избыточное количество запущенных программ, неправильную настройку многозадачности или недостаток оперативной памяти. Однако, с помощью описанных выше методов, вы можете решить эту проблему и улучшить работу вашего компьютера на Windows 10.
Расход дополнительных ресурсов на обработку и управление памятью
Когда ваш компьютер с операционной системой Windows 10 сообщает о недостатке свободного места на диске, это может быть вызвано различными причинами. Давайте рассмотрим ситуацию более подробно.
Одной из возможных причин является утечка памяти. Это происходит, когда приложения на вашем компьютере не удаляются из оперативной памяти после их закрытия, и в результате память постепенно заполняется. Утечка памяти может быть вызвана некоторыми программами или ошибкой в операционной системе.
Еще одним возможным сценарием является ситуация, когда у вас есть необходимые файлы, но на жестком диске недостаточно места для их хранения. В этом случае вам придется удалить некоторые файлы или освободить место на вашем диске.
Итак, какая-то из этих причин привела к сообщению о недостатке памяти на вашем компьютере. Чтобы исправить эту ситуацию:
- Откройте Диспетчер задач, нажав комбинацию клавиш Ctrl + Shift + Esc, для анализа использования памяти на вашем компьютере.
- Перейдите на вкладку «Производительность» и нажмите на столбец «Память», чтобы увидеть, какие приложения используют большое количество оперативной памяти.
- Если вы заметили, что какое-то приложение использует крупное количество памяти и замедляет работу системы, попробуйте закрыть это приложение или перезапустить компьютер.
- Другим вариантом является очистка диска, чтобы удалить ненужные файлы. Например, вы можете удалить временные файлы или папку загрузок. Чтобы сделать это, нажмите правой кнопкой мыши на указанных папках или файлах и выберите пункт «Удалить».
- Если ничего из вышеуказанного не помогло, попробуйте изменить настройки виртуальной памяти. Чтобы это сделать, перейдите в «Свойства системы» и во вкладке «Дополнительно» нажмите на кнопку «Настройка» в разделе «Память». Здесь вы можете задать размер виртуальной памяти вручную или заставить систему управлять ей.
- Если все еще возникают проблемы с недостаточным объемом памяти, попробуйте отключить или откатить обновление Windows 10, которое может вызывать большую нагрузку на ресурсы вашего компьютера.
В результате этих действий вы сможете решить проблему с недостаточным объемом памяти на вашем компьютере и улучшить его производительность.
Увеличение времени загрузки операционной системы и программ
Один из возможных вариантов, почему время загрузки Windows 10 может увеличиться, – это увеличение объема файла подкачки на жестком диске. В Windows 10 по умолчанию размер виртуальной памяти (размер файла подкачки) автоматически изменяется в зависимости от потребностей системы, что может забирать много места на жестком диске и замедлять работу операционной системы. Если у вас появляется ошибка о недостаточном объеме памяти, то вы можете попробовать откатить изменения в этой настройке или увеличить минимальный размер файла подкачки.
Также, в системе Windows 10 есть возможность очистки некоторых файлов, связанных с запущенными приложениями. Вы можете удалить все неиспользуемые или ненужные файлы в папке временных файлов. Для этого откройте проводник Windows, перейдите в папку «Этот компьютер», затем выберите диск C:, пройдите по пути «Пользователи», выберите вашу учетную запись, после чего найдите и удалите ненужные файлы.
Еще одной причиной увеличения времени загрузки Windows 10 может быть наличие обновлений операционной системы. Некоторые обновления могут требовать большего объема памяти или запускаться автоматически при загрузке системы, что может вызвать задержку при загрузке. В таком случае, вы можете отложить обновление или выполнить их в более удобное для вас время.
Чтобы ускорить загрузку операционной системы и программ, вы можете также ограничить количество запускаемых приложений при старте Windows 10. Для этого откройте Диспетчер задач (нажмите сочетание клавиш Ctrl + Shift + Esc), перейдите на вкладку «Загрузка» и отключите ненужные программы.
Какой бы причиной увеличения времени загрузки Windows 10 ни было, вы всегда можете попробовать выполнить указанные выше изменения для исправления этой ошибки. Более подробную информацию о каждом из этих методов и дополнительные советы вы найдете в следующих разделах статьи.
Снижение производительности и увеличение времени отклика интернет-браузера
Возможные причины увеличения использования оперативной памяти
Когда вы открываете различные приложения и веб-страницы, они требуют определенный объем оперативной памяти для своей работы. Однако, в некоторых ситуациях может возникнуть «утечка» памяти, когда приложение или процесс продолжает использовать больше памяти, чем требуется. Это может быть вызвано ошибками в программном коде или некоторыми изменениями в системе.
Еще одной причиной нехватки оперативной памяти может быть использование виртуальной памяти, которая предоставляет дополнительное место для хранения данных на жестком диске. Настройки виртуальной памяти могут быть установлены либо автоматически, либо пользователем. Если размер виртуальной памяти слишком мал, это может вызвать проблемы с производительностью.
Как исправить проблему с недостаточным объемом памяти
Есть несколько способов исправить проблему с недостаточным объемом оперативной памяти и улучшить производительность вашего компьютера и интернет-браузера:
- Закройте ненужные приложения и вкладки браузера. Запущенные программы и открытые вкладки могут значительно увеличить использование оперативной памяти.
- Очистите временные файлы и папки на вашем жестком диске. Большое количество временных файлов может занимать место на диске и вызывать проблемы с производительностью.
- Отключите автоматическую настройку виртуальной памяти и установите ее размер вручную. Для этого откройте «Панель управления», найдите «Система», затем «Дополнительные настройки системы» и перейдите на вкладку «Дополнительно». В разделе «Производительность» нажмите кнопку «Настройки» и выберите вкладку «Дополнительно». В столбце «Общий объем памяти» выберите «Пользовательская настройка», а затем введите минимальный и максимальный размер виртуальной памяти. Желательно выбрать размер, больший, чем объем вашей физической памяти.
- Проверьте наличие утечек памяти с помощью диспетчера задач Windows. Вкладка «Производительность» диспетчера задач позволяет отслеживать использование оперативной памяти различными процессами и приложениями. Если вы обнаружите какие-то аномалии в использовании памяти, попробуйте закрыть соответствующие процессы или перезагрузить компьютер.
- Если при обновлении операционной системы Windows была создана папка «windows.old», вы можете попробовать удалить ее для освобождения места на диске.
Заключение
Недостаток оперативной памяти может негативно сказываться на производительности компьютера и интернет-браузера. Однако, с помощью определенных настроек и мер предосторожности, вы можете исправить эту ситуацию и улучшить производительность вашей системы.
Видео:
Как исправить Доступна не вся оперативная память(ОЗУ) на Windows 11 / 10 / 8 / 7 💯% ✅
Как исправить Доступна не вся оперативная память(ОЗУ) на Windows 11 / 10 / 8 / 7 💯% ✅ by Victor Explains 31,317 views 4 months ago 2 minutes, 17 seconds