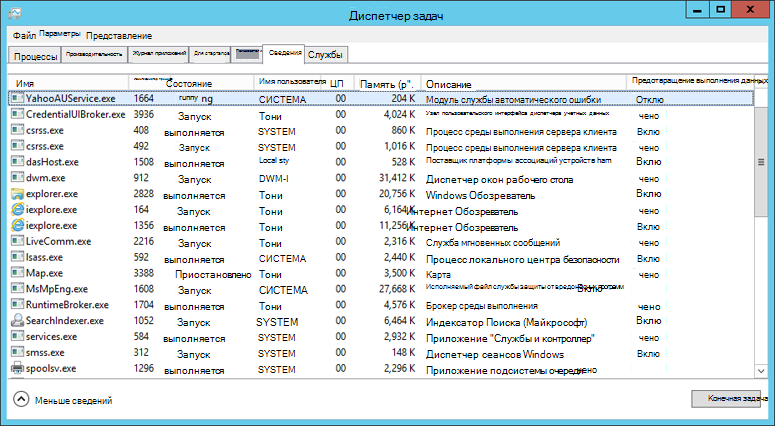- Устранение проблем с запуском веб-браузера эффективные решения
- Устранение проблем с запуском веб-браузера
- 1. Проверьте наличие ошибок в пути
- 2. Проверьте совместимость браузера с вашим устройством
- 3. Проверьте наличие вредоносных программ
- 4. Принимайте новые правила работы с веб-сайтами
- Эффективные решения
- Способ 1: Проверка соединения с Интернетом
- Способ 2: Очистка кэша и файлов cookie
- Как очистить кэш и файлы cookie:
- Примечания:
- Способ 3: Устранение действий вирусов
- Способ 4: Обновление браузера до последней версии
- Проверка версии браузера
- Обновление браузера
- Способ 5: Отключение расширений и плагинов
- Способ 6: Проверка наличия аварийного режима
- Видео:
- Тотальное УНИЧТОЖЕНИЕ ВИРУСОВ на ВАШЕМ ПК
Устранение проблем с запуском веб-браузера эффективные решения
Запуск веб-браузера может быть самым простым и обычным действием, если все работает правильно. Однако, иногда мы сталкиваемся с проблемами, когда наш браузер не открывается или перестал работать. В таких случаях самое важное – сохранять спокойствие и руководствоваться инструкцией для их устранения.
Актуальными решениями, которые следует пройти при столкновении с проблемами запуска браузера, являются: проверка программ, связанных с браузером, исправление ошибок в реестре и проверка наличия вирусов. Чтобы понять, почему возникли неполадки, обратимся к материалу, изложенному ниже.
Прежде всего, попробуйте проверить правильность установки и наличие обновлений вашего веб-браузера. Если ваша версия программы устарела, это может повлиять на возможность ее запуска. Проверьте наличие обновлений в настройках программы или на официальном веб-сайте разработчика. Также, если вы использовали установщик веб-браузера, попробуйте выполнить переустановку программы.
Еще одним способом решить проблему с запуском веб-браузера может быть проверка параметров DNS. DNS (Domain Name System – система доменных имен) – это служба, которая связывает доменные имена веб-сайтов с соответствующими IP-адресами. Если есть проблемы со связью между вашим компьютером и DNS-сервером, это может привести к невозможности открытия браузера. В таком случае, попробуйте изменить параметры DNS в настройках интернет-подключения.
Также следует обратить внимание на наличие вредоносного программного обеспечения на компьютере. Вирусы и другие вредоносные программы могут повлиять на работу веб-браузера и вызвать его некорректное поведение. Запустите антивирусную программу и проведите сканирование системы на наличие вирусов и других вредоносных программ. Если обнаружены угрозы, следуйте инструкциям по удалению.
Если ни одно из вышеперечисленных решений не помогло в устранении проблемы, возможно, дело в файле hosts. Файл hosts – это текстовый файл, в котором указываются соответствия между доменными именами и IP-адресами. Проверьте содержимое файла hosts и убедитесь, что там нет незапланированных записей. Если вы обнаружили ненужные или подозрительные записи, удалите их или закомментируйте. После внесения изменений сохраните файл и попробуйте снова запустить браузер.
Устранение проблем с запуском веб-браузера
Когда мы сталкиваемся с проблемами при запуске веб-браузера, первым делом важно проверить возможные причины. Даже несколько ошибок в строке пути или неполадки в системном реестре могут стать причиной неработоспособности браузера. В этом разделе мы изложим эффективные способы устранения неполадок и ошибок, сделаем несколько важных замечаний и предоставим советы по превентивному обслуживанию.
1. Проверьте наличие ошибок в пути
Одна из самых распространенных проблем с запуском браузеров возникает из-за ошибок в строке пути. Здоровый компьютер должен быть способен загружать браузеры без проблем, но если они не загружаются, отметьте следующие шаги:
- Перейдите в системном реестре компьютера. Для этого нажмите Win + R, введите «regedit» и нажмите Enter.
- Перейдите по следующему пути: HKEY_LOCAL_MACHINE\SOFTWARE\Microsoft\Windows
- Определите причину появившейся ошибки и проверьте правильность пути.
2. Проверьте совместимость браузера с вашим устройством
Еще одна возможная причина проблем с запуском браузера — несовместимость с вашим устройством. Новые версии браузеров могут требовать более высоких характеристик компьютера, чем старые. Если вы столкнулись с проблемами, связанными с загрузкой браузера, проверьте следующие моменты:
- Убедитесь, что ваш компьютер соответствует минимальным требованиям, указанным разработчиками браузера.
- Проверьте, что у вас установлена последняя версия операционной системы.
- Попробуйте перезагрузить компьютер и запустить браузер заново.
3. Проверьте наличие вредоносных программ
Некоторые вредоносные программы могут вызывать проблемы с запуском браузера. Чтобы избежать таких неприятностей, установите и обновляйте антивирусное программное обеспечение, и регулярно сканируйте свой компьютер на наличие вредоносных программ.
4. Принимайте новые правила работы с веб-сайтами
Разработчики веб-сайтов часто вносят изменения в свои базы данных и алгоритмы работы сайтов. Иногда браузеры перестают корректно отображать новую информацию, что может вызывать проблемы с загрузкой страниц. Если у вас возникли такие проблемы, проверьте следующие моменты:
- Обновите браузер до последней версии.
- Проверьте наличие обновлений для операционной системы.
- Если проблема сохраняется, попробуйте воспользоваться другим браузером.
Исправление проблем с запуском веб-браузера может потребовать редактирования системных файлов и выполнения сложных операций. Если вы не уверены в своих знаниях компьютера, попрошу вас обратиться к специалисту для получения квалифицированной помощи.
Эффективные решения
Если вы столкнулись с проблемой запуска веб-браузера, необходимо принять ряд мер для ее устранения. Вот несколько эффективных решений, которые помогут вам в этом делом:
- Проверьте наличие антивирусной программы на вашем компьютере. Некоторые вирусы и трояны могут блокировать запуск веб-браузера. Убедитесь, что у вас установлена актуальная версия антивируса, обновите его и выполните полную проверку системы.
- Проверьте файл hosts. Откройте файл в текстовом редакторе, таком как Блокнот, и убедитесь, что в нем нет ошибок или неполадок. Если вы заметили какие-то странные записи, удалите их и сохраните изменения.
- Проверьте настройки сети. Перейдите в раздел «Сеть и интернет» в настройках операционной системы и убедитесь, что все параметры находятся в норме. Если какой-то параметр тронутый, попрошу вас внести правильность.
- Проверьте файл DNS. Откройте файл с именем «hosts» по пути c:\windows\system32\drivers\etc\ в текстовом редакторе и убедитесь, что все записи находятся в актуальном состоянии. Если в списке есть устаревшие или неверные записи, удалите их и сохраните изменения.
- Перезагрузите компьютер. Иногда проблема с запуском веб-браузера может быть вызвана конфликтом реестра или других системных ошибок. Перезагрузите компьютер и проверьте, работает ли браузер после этого.
- Проверьте параметры браузера. Откройте меню настроек вашего браузера и убедитесь, что все параметры находятся в актуальном состоянии. Если какой-то параметр настроек был изменен без вашего ведома, восстановите его изначальное значение.
- Переустановите браузер. Если все предыдущие решения не сработали, попробуйте переустановить веб-браузер. Удалите текущую версию программы и загрузите последнюю актуальную версию с официального сайта. Установите программу и проверьте, работает ли она после этого.
Если ни один из этих вариантов не помог вам исправить проблему с запуском веб-браузера, рекомендуется обратиться за помощью к специалистам. Они смогут провести более детальную проверку компьютера и предложить более точные решения в вашей ситуации.
Способ 1: Проверка соединения с Интернетом
Один из первых способов, которые следует проверить при столкновении с проблемами запуска веб-браузера, это проверка соединения с Интернетом.
Важно убедиться, что ваш компьютер имеет стабильное подключение к Интернету перед попыткой открыть веб-браузер. Часто пользователи бывают удивлены, когда пытаются открыть браузер и он не запускается. Прежде чем вносить изменения в систему или делать что-то дорогое, проверим, а действительно ли все в порядке с Интернет-соединением.
Проверка соединения с Интернетом может быть выполнена несколькими способами. Самый простой способ — открыть любую специальную страницу в Интернете, такую как главная страница поисковика Google. Если страница загружается сразу, значит, ваш компьютер имеет доступ к Интернету и проблема скорее всего не в подключении.
Второй способ — проверить настройки соединения с Интернетом на вашем компьютере. Для этого перейдите в раздел «Настройки» или «Сетевые соединения» в системных настройках компьютера. Проверьте, что все необходимые галочки поставлены и соединение сконфигурировано правильно. Если что-то отмечено неправильно или отключено, отремонтируйте настройки.
Теперь перезагрузим компьютер и еще раз откроем веб-браузер. Если проблема с запуском браузера все еще возникает, то приступаем к следующему способу исправления.
Способ 2: Очистка кэша и файлов cookie
Часто проблемы с запуском браузера связаны с тем, что накопилось слишком много кэша и файлов cookie, которые, по сути, являются временными данными. Это может привести к замедлению работы браузера или даже его полной неработоспособности.
Как очистить кэш и файлы cookie:
- Для начала закройте все окна браузера, а затем откройте его снова.
- Нажмите на кнопку «Настройки» (обычно это значок в виде трех горизонтальных полосок).
- В меню настроек найдите раздел «Настройки приватности» или «История».
- В этом разделе обычно можно найти опцию «Очистить кэш» или «Очистить файлы cookie».
- Нажмите на эту опцию и подтвердите свое действие.
- После очистки кэша и файлов cookie перезапустите браузер.
После очистки кэша и файлов cookie браузер должен начать работать быстрее и без проблем с запуском. Если эта проблема была единственной причиной неработоспособности браузера, то она должна быть решена.
Примечания:
- Очистка кэша и файлов cookie может удалять сохраненные пароли, так что будьте осторожны.
- У каждого браузера есть специальная команда для очистки кэша и файлов cookie. Иногда эта команда может отличаться в зависимости от версии браузера или операционной системы.
- Если очистка кэша и файлов cookie не решает проблему, попробуйте добавить в исключения антивируса или защитного программного обеспечения ваш браузер.
- Технические неполадки или неправильные настройки системы также могут приводить к проблемам с запуском браузера. Если проблема не решается после очистки кэша и файлов cookie, рекомендуется перезагрузить компьютер или обратиться за помощью к специалисту.
Способ 3: Устранение действий вирусов
Для начала следует обновить базы данных вашего антивируса и выполнить полную проверку системы. Если вирусы обнаружены, следуйте указаниям антивируса для их удаления. Для лучшей работы антивируса вам может потребоваться запустить систему в безопасном режиме. Это позволит антивирусу произвести проверку и удаление вирусов, которые могут быть скрыты в системных файлов и процессах.
Если проверка и удаление вирусов не помогают, следующим делом нужно проверить hosts-файл. В этом файле указываются IP-адреса для сайтов, которые будут заблокированы. Вирусы могут изменить этот файл, добавляя недоверенные адреса, которые мешают работе веб-браузера. Открываем hosts-файл в редакторе Notepad или другом текстовом редакторе, который запускаем с правами администратора, и удаляем все малоизвестные записи.
Важно отметить, что вредоносные программы могут скрываться в реестре системы. Делаем резервную копию реестра или создаем точку восстановления перед началом этого дорогого дела. Затем открываем реестр (нажимаем сочетание клавиш «Пуск» — «Стандартные» — «Выполнить», вводим «regedit» и нажимаем «ОК») и проверяем следующие параметры своего веб-браузера:
- HKLM\SOFTWARE\Microsoft\Windows\CurrentVersion\Explorer\Browser Helper Objects – здесь находятся объекты-помощники вашего браузера, которые могут быть затронуты вредоносным ПО;
- HKLM\SOFTWARE\Microsoft\Windows\CurrentVersion\Run – здесь хранятся запущенные при загрузке системы программы, вредоносные программы могут добавлять сюда свои записи;
- HKCU\SOFTWARE\Microsoft\Windows\CurrentVersion\Internet Settings – здесь находятся настройки вашего браузера, в которых могут быть указаны неправильные адреса прокси-сервера или другие недопустимые параметры.
Если вы заметите подозрительные записи, удалите их. Однако будьте осторожны – удаление неверных значений может негативно сказаться на работе системы. Лучше перед удалением создать резервную копию ветки реестра.
Кроме того, компьютерные вирусы могут быть связаны с некоторыми вредоносными расширениями веб-браузера. Открываем веб-браузер, переходим в его свойства и проверяем список расширений. Если вы заметите некоторые подозрительные расширения, удалите их.
Конечно, наша статья не охватывает все возможные способы решения проблем с запуском веб-браузера. В Интернете есть большое количество информации о возможных причинах и способах устранения таких проблем. Однако изложенные в этом разделе методы являются одними из самых распространенных и эффективных. Поэтому если вы столкнулись с постоянными проблемами при работе веб-браузера, наша рекомендация – начать с них. И помните, в случае с компьютерными вирусами лучше предотвратить проблему заранее, устанавливая надежное антивирусное программное обеспечение и периодически проверяя систему на наличие вирусов.
Способ 4: Обновление браузера до последней версии
Если вы столкнулись с проблемой запуска веб-браузера, то одним из причин может быть устаревшая версия браузера. Несовместимость с актуальными базами данных или программами на вашем компьютере может привести к тому, что браузер не открывается или грузит страницы слишком долго.
Проверка версии браузера
Первым делом, вам нужно узнать, какая версия браузера установлена на вашем компьютере. В большинстве браузеров это можно сделать, открыв меню браузера и выбрав пункт «О браузере» или «Справка». В новой вкладке или окне отобразится информация о версии браузера.
Обновление браузера
Если у вас установлена устаревшая версия браузера, попробуйте обновить его до последней версии. В большинстве браузеров это можно сделать следующим образом:
- Откройте новую вкладку или окно браузера.
- Введите в строке адреса название браузера (например, «Google Chrome», «Mozilla Firefox», «Opera») и нажмите клавишу Enter.
- На странице результатов поиска выберите официальный сайт браузера.
- На сайте найдите кнопку или ссылку для скачивания последней версии браузера и нажмите на нее.
- Дождитесь окончания загрузки файла установки.
- Запустите файл установки и следуйте инструкциям на экране для обновления браузера.
После обновления браузера попробуйте открыть веб-страницы заново и проверьте, работают ли они правильно.
Способ 5: Отключение расширений и плагинов
Если ваш веб-браузер перестал запускаться или работать неправильно, одной из причин может быть конфликт или несовместимость с установленными расширениями и плагинами. Чтобы проверить это, выполните следующие шаги:
| 1. | Откройте браузер и в строке адреса введите «about:plugins» без кавычек. Нажмите Enter. |
| 2. | На открывшейся странице вы увидите список всех установленных плагинов. Отключите их все, нажав соответствующую кнопку «отключить» или аналогичную. |
| 3. | Теперь проверьте, запускается ли браузер. Если проблема была в конфликте с плагинами, то она должна быть решена. Если браузер запускается, значит проблемное расширение или плагин найден. |
| 4. | Чтобы исключить возможность вредоносного программного обеспечения или вирусов, выполните проверку вашей системы с помощью антивирусной программы. |
| 5. | Если никакое отключение плагинов не помогло, попробуйте удалить их полностью из системы и установить их заново из официальных и надежных источников. |
| 6. | Проверьте наличие обновлений для вашего веб-браузера. Нажмите на кнопку «О программе» или «Настройки» и найдите раздел обновлений. Если доступна новая версия, сделайте ее установку. |
| 7. | Если проблема все еще не решена, попробуйте запустить браузер в режиме «Безопасный режим» или «В режиме инкогнито». Это поможет определить, случилась ли ошибка из-за сторонних программ. |
| 8. | Помимо отключения плагинов, также стоит проверить ваш реестр на наличие неправильных настроек. Для этого перейдите в «Пуск» → «Стандартные» → «Выполнить». В открывшемся окне введите «regedit» и нажмите Enter. |
| 9. | В реестре открываем следующие строки: HKEY_CURRENT_USER\Software\Microsoft\Windows\CurrentVersion\Internet Settings. Если в строке ProxyEnable стоит значение 1, измените его на 0 и сохраните изменения. |
| 10. | Перезапустите компьютер и пройдите проверку. Если проблема не решена, попробуйте следующие способы для устранения проблемы с запуском браузера. |
Отключение расширений и плагинов может помочь устранить проблемы со запуском вашего веб-браузера. Вы также можете добавить исключение для определенных сайтов или настроить стандартные правила для загружаемых файлов, чтобы избежать подобных ситуаций. Подробнее о настройках браузера вы можете узнать в документации или справке вашего браузера.
Способ 6: Проверка наличия аварийного режима
Если вы столкнулись с проблемами запуска веб-браузера, одним из вариантов устранения неполадок может быть проверка наличия аварийного режима. Этот способ может быть особенно актуален, если вы не только не можете запустить браузер, но и столкнулись с ошибками и ненужной настройкой системного реестра.
Для того чтобы выполнить данную настройку, вам надо:
- Первым делом, перезагрузите ваш компьютер.
- После перезагрузки, запустите браузер. Если он все еще не работает, приступим к следующему шагу.
- Заходит в Пуск -> Стандартные -> Выполнить.
- В открывшемся окне напишите «regedit» без кавычек и нажмите «Далее».
- Затем, найдите папку «HKEY_CURRENT_USER\Software\Microsoft\Windows\CurrentVersion\Internet Settings» и откройте ее.
- Далее, нажимаем правой кнопкой мышки на этой папке и выбираем «Сохранить». Сохраняем эту папку на рабочем столе.
- После сохранения, открываем сохраненную папку с помощью обычной программы, например, блокнота.
- Находим в сохраненном файле строку с именем «ProxyEnable» и проверяем, что у нее значение равно «0». Если оно не равно «0», исправляем значение на «0» и сохраняем изменения.
- После сохранения, закройте все программы и перезагрузите компьютер.
- После перезагрузки, снова запустите браузер и проверьте, работает ли он нормально.
В случае, если все описанные выше шаги не привели к исправлению проблем с запуском браузера, можно попробовать другие варианты, такие как обновление программного обеспечения, переустановка браузера или использование портативной версии.
Не забывайте, что описанная информация является лишь одним из возможных способов устранения проблем с запуском веб-браузера. В случае необходимости, всегда можно обратиться к специалистам, которые смогут подробнее разобраться в конкретной ситуации и помочь исправить возникшие неполадки.
Видео:
Тотальное УНИЧТОЖЕНИЕ ВИРУСОВ на ВАШЕМ ПК
Тотальное УНИЧТОЖЕНИЕ ВИРУСОВ на ВАШЕМ ПК by Павел Мудрый 470,622 views 11 months ago 50 minutes