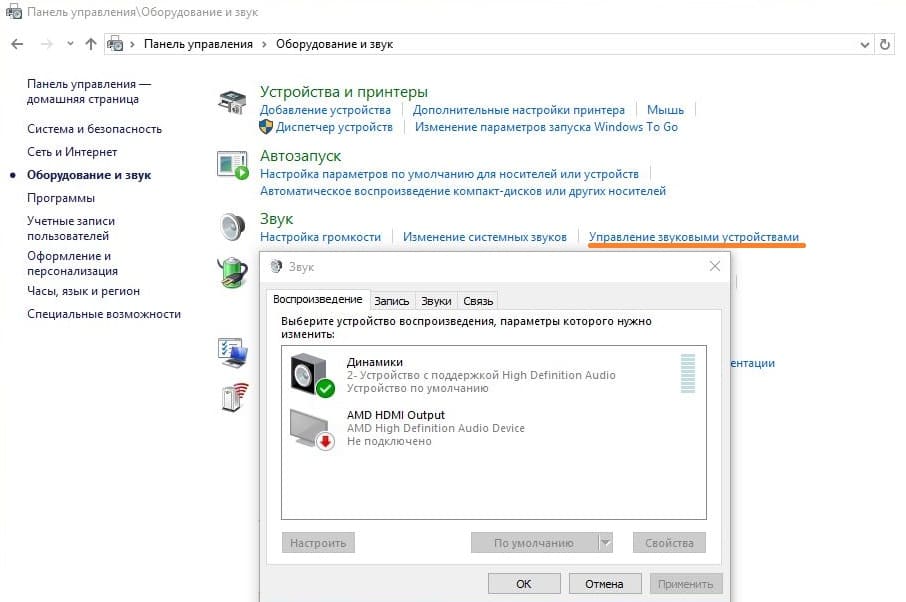- Что делать, если не работает микрофон на Windows 10: диагностика и настройка звукозаписывающих устройств
- Перестал работать микрофон: основные причины
- Оборудование и настройки
- Программные проблемы и обновления
- Способы проведения диагностики микрофона
- Проверка наличия драйверов и обновление
- Настройка микрофона в системе Windows 10
- Проверка наличия конфликта с другими устройствами
- Проверка параметров микрофона
- Проверка конфиденциальности и настройка звука
- Обновление драйверов звуковой карты
- Переустановка драйверов и активация устройства
- Проверьте подключение и обновления Windows
- Подключение микрофона к другому порту
- Проверка наличия обрыва кабеля
- 1. Визуальная проверка
- 2. Использование другого кабеля
- Проверка работы микрофона с помощью другого устройства
- 1. Проверка подключения и настройки устройства
- 2. Включите службу «Аудио Windows»
- 3. Удалите и установите заново аудио драйвера
- Обращение за технической поддержкой
- Шаг 1: Проверка устройств и настроек
- Шаг 2: Проверка диспетчера устройств
- Шаг 3: Проверка встроенного аудиоинтерфейса
- Видео:
- Не работает Микрофон Windows 10 — Как заставить работать микрофон?
Что делать, если не работает микрофон на Windows 10: диагностика и настройка звукозаписывающих устройств
Микрофон – это нужный инструмент для записи звука на вашем компьютере под управлением операционной системы Windows 10. Однако могут возникнуть ситуации, когда микрофон перестает функционировать. Причины этого могут быть различными – от неполадок самих устройств до системных изменений, связанных с обновлениями операционной системы. Но не стоит паниковать, сейчас мы вместе разберемся, как устранить проблему с микрофоном на Windows 10.
Вообще, прежде чем приступать к диагностике и исправлению неполадок с микрофоном, рекомендуется проверить несколько простых вещей, чтобы убедиться, что все основные настройки и устройства на компьютере работают правильно. В первую очередь, попробуйте открыть звуковой панель в Windows 10. Для этого нажмите правой кнопкой мыши на значок динамиков в системном лотке и выберите «Звуковые настройки». В открывшемся окне перейдите на вкладку «Запись» и проверьте, отображается ли ваш микрофон в списке доступных устройств записи.
Если ваш микрофон не отображается, то возможно, есть проблема с его подключением к компьютеру. Проверьте, что микрофон подключен к компьютеру правильным образом, что провода не повреждены, и что сам микрофон не выключен. Если вы используете ноутбук, проверьте, что встроенный микрофон не заблокирован никакими физическими преградами. Попробуйте также подключить другие устройства к компьютеру, например, наушники с микрофоном, чтобы убедиться, что проблема не связана только с конкретным микрофоном.
Если проблема с микрофоном все еще не решена, можно попробовать переустановить или обновить драйверы звуковой карты. Для этого перейдите в меню «Устройства записи» в звуковой панели, выберите нужный микрофон, нажмите правой кнопкой мыши на нем и выберите «Обновить драйвер». Если доступна новая версия драйвера, Windows попросит установить ее. Если это не поможет, можно попробовать удалить микрофон из списка устройств записи и заново его выбрать.
В некоторых случаях, проблема с микрофоном может быть связана с настройками конфиденциальности или групповой политики Windows 10. Некоторые приложения, такие как Skype, имеют свои собственные настройки микрофона, которые могут перекрывать общие настройки операционной системы. Проверьте настройки конфиденциальности в параметрах Windows 10 и в настройках отдельных приложений, чтобы убедиться, что микрофон разрешен для использования.
Если ни один из вышеперечисленных способов не помог исправить проблему с микрофоном, то можно попробовать перезагрузить компьютер и проверить, работает ли микрофон после этого. Если это не помогает, то вам может потребоваться обратиться за помощью к специалистам или поискать информацию о вашей конкретной ситуации в специализированном форуме или ресурсе.
В любом случае, помните, что переустановка операционной системы Windows 10 или удаление каких-либо других системных файлов должны быть последней мерой по исправлению проблемы с микрофоном. В большинстве случаев, такие радикальные действия маловероятно помогут, а могут только усугубить ситуацию или привести к другим проблемам. Поэтому, прежде чем предпринимать подобные шаги, рекомендуется обратиться к специалистам или использовать другие методы устранения неполадок с микрофоном.
Перестал работать микрофон: основные причины
Микрофон, являющийся одним из важных устройств звукозаписи на компьютере, может иногда перестать работать из-за различных причин. В данном разделе мы рассмотрим некоторые из них, чтобы помочь вам разобраться в ситуации и устранить проблему.
Оборудование и настройки
Одной из основных причин неполадок с микрофоном может быть связанная с неправильной настройкой звукозаписывающих устройств. Некорректная установка, обновление или переустановка стандартного драйвера микрофона, а также изменение настроек устройства в системе Windows 10 могут вызвать проблему. Если возникла ситуация, как у меня, стоит попробовать следующие методы устранения неполадок:
- Проверить, включен ли микрофон в меню панели управления и выбрать его как устройство записи по умолчанию.
- Убедиться в исправности микрофона, попробовать его в другом устройстве или компьютере, чтобы исключить возможность его поломки.
- Проверить наличие обновлений для аудио-драйверов и установить их, если необходимо. Это можно сделать через меню «Диспетчер устройств» в системе Windows.
- Проверить, активирован ли микрофон в настройках операционной системы. Для этого нужно зайти в «Настройки» -> «Конфиденциальность» -> «Микрофон» и включить его.
- Попробовать изменить стандартный способ ввода звука на «Communications» или «Multistreaming» в меню настройки аудио-драйвера. Это может быть полезным, если у вас возникла проблема с микрофоном на фоне других работающих программ или подключенных устройств.
- Проверить, не заблокирован ли доступ к микрофону определенной программой или приложением. Если это так, нужно разрешить программе использование микрофона в настройках Windows.
Программные проблемы и обновления
Другой распространенной причиной неполадок с микрофоном на Windows 10 может быть связана с программными проблемами или обновлениями операционной системы.
В некоторых ситуациях, после обновления Windows 10, микрофон может просто перестать работать. Чтобы исправить эту проблему, можно попробовать:
- Перезагрузить компьютер после установки обновлений.
- Проверить, не вызывает ли проблему какое-либо обновление, например, «win32webviewhost», и если это так, удалить или отключить это обновление.
- Методы автоматического обнаружения и устранения проблемы встроенные в Windows 10, такие как «Инструмент поиска и устранения неполадок» и «Диагностика сетевых проблем».
- В случае, если проблема остается, попробовать обратиться в службу поддержки Microsoft или поискать инструкции по устранению неполадок с микрофоном на официальном сайте компании.
Надеемся, что данная статья поможет вам разобраться в причинах неполадок с микрофоном на Windows 10 и устранить проблему. Однако, если все вышеперечисленные способы не помогут, рекомендуется обратиться к профессионалам для более глубокой диагностики и настроек вашего микрофона.
Способы проведения диагностики микрофона
Если вы столкнулись с проблемой, когда микрофон на вашей системе Windows 10 не работает, есть несколько способов провести диагностику и настроить звукозаписывающие устройства:
- Перезагрузите компьютер. Иногда проблема может быть временной и простым перезапуском системы можно исправить ошибки.
- Проверьте подключение микрофона. Убедитесь, что микрофон правильно подключен к компьютеру и не имеет повреждений.
- Проверьте настройки записи. Откройте панель управления звуком и убедитесь, что выбран правильный микрофон и уровень громкости установлен должным образом.
- Обновите драйвера микрофона. Иногда проблема может быть связана с устаревшими или неправильно установленными драйверами микрофона. Вы можете найти и обновить драйверы через меню «Устройства и принтеры».
- Проверьте систему на наличие вирусов. Некоторые вредоносные программы могут блокировать работу микрофона. Выполните проверку компьютера с помощью антивирусного программного обеспечения.
- Удалите и переустановите микрофон. Ещё одно решение — удалить микрофон из списка устройств и затем снова его подключить. Это может помочь исправить неполадки с драйверами или настройками.
- Откатите обновление операционной системы. Если микрофон перестал работать после обновления Windows 10, попробуйте отменить это обновление и проверьте, заработает ли микрофон снова.
- Проверьте наличие конфликтов программ или приложений. Иногда некоторые программы или приложения могут заблокировать доступ к микрофону. Попробуйте закрыть все программы и проверьте, начнет ли микрофон работать.
Если ни один из этих способов не помог вам решить проблему с микрофоном, вам рекомендуется обратиться в службу поддержки компании Microsoft или посетить официальный сайт для дополнительной помощи и инструкции.
Проверка наличия драйверов и обновление
При возникновении проблем с микрофоном на Windows 10 первым шагом следует проверить наличие и корректность драйверов звукозаписывающего устройства.
1. Проверьте, есть ли драйвера установленные в вашей системе. Можно проверить это следующим образом:
- Зайдите в «Панель управления» на вашем компьютере.
- Перейдите в раздел «Оборудование и звук» и выберите «Устройства и принтеры».
- Найдите раздел «Звуковые устройства» и проверьте наличие вашего микрофона в списке устройств.
2. Если микрофон не отображается или есть ошибки в его работе, возможно, вам потребуется обновить драйвера. Чтобы это сделать:
- Перейдите на официальный сайт производителя вашего микрофона.
- Найдите раздел «Поддержка» или «Драйверы и загрузки».
- Выберите модель вашего микрофона и загрузите последнюю доступную версию драйверов.
- Установите загруженные драйверы, следуя инструкциям на экране.
3. Если у вас нет возможности обновить драйверы, вы можете попробовать откатить или удалить драйвера и перезагрузить компьютер. После перезагрузки система автоматически установит стандартные драйверы, и вы сможете проверить работу микрофона.
Описанные методы часто помогают пользователям решить проблемы с микрофоном на Windows 10. Если все параметры и настройки в порядке, но проблема все равно не устраняется, возможно, вам потребуется обратиться к специалисту или в службу поддержки.
Настройка микрофона в системе Windows 10
Если у вас возникли проблемы с работой микрофона в операционной системе Windows 10, есть несколько классических способов, которые могут помочь вам решить эту проблему.
Во-первых, проверьте, подключен ли ваш микрофон к компьютеру и включен ли он. Убедитесь также, что уровень громкости микрофона установлен достаточно высоко. Вы можете проверить это, щелкнув правой кнопкой мыши на значке колонки в панели задач и выбрав «Звуки». Затем перейдите на вкладку «Запись» и найдите ваш микрофон в списке устройств. Нажмите на него правой кнопкой мыши и выберите «Свойства».
В окне свойств микрофона затем перейдите на вкладку «Уровень» и убедитесь, что ползунок установлен на высокое значение. Нажмите «Применить» и затем «ОК», чтобы сохранить изменения.
Если ваш микрофон все еще не работает, проблемой может быть связано с настройками конфиденциальности. В Windows 10 есть возможность контролировать доступ к звукозаписывающим устройствам, и если эта функция включена, ваш микрофон может быть заблокирован для некоторых приложений. Чтобы проверить это, перейдите в «Параметры» > «Конфиденциальность» > «Микрофон». Убедитесь, что переключатель «Разрешить приложениям доступ к микрофону» включен.
Если все вышеперечисленные способы не помогли решить проблему, попробуйте переустановить драйверы звуковой платы. Для этого откройте «Диспетчер устройств» и найдите категорию «Звук, видео и игры». Раскройте ее и найдите ваш звуковой драйвер. Щелкните на нем правой кнопкой мыши и выберите «Удалить устройство». Затем перезагрузите компьютер, и Windows автоматически установит стандартный драйвер для вашей звуковой карты.
Если все-таки проблема не исчезла, можно попробовать обновить драйверы. Для этого вернитесь в «Диспетчер устройств», найдите свою звуковую карту, щелкните на ней правой кнопкой мыши и выберите «Обновить драйвер». Может потребоваться подключение к интернету для загрузки последней версии драйвера.
Если ни один из этих способов не помог решить проблему с микрофоном, рекомендуется попробовать установить альтернативную программу для записи звука, например, Audacity. После установки и запуска этой программы проверьте, работает ли микрофон с ее помощью.
В случае, если мы все еще не разобрались с проблемой, возможно, стоит обратиться к специалисту по компьютерным вопросам для дальнейшей диагностики и решения проблемы.
Проверка наличия конфликта с другими устройствами
Если ваш микрофон не работает на Windows 10, причина может быть связана с конфликтом с другими устройствами. В этой инструкции будут рассмотрены основные методы устранения проблем со звуком, связанных с этой причиной.
Проверка параметров микрофона
Перед началом диагностики следует проверить, включен ли микрофон и настроен ли он правильно. Для этого выполните следующие действия:
- Откройте «Параметры» Windows, нажав на значок «Пуск» в левом нижнем углу экрана и выбрав соответствующий пункт в меню.
- В окне «Параметры» выберите раздел «Система».
- В левом меню выберите «Звук».
- Перейдите на вкладку «Запись».
- Убедитесь, что микрофон активирован и правильно настроен.
Проверка конфиденциальности и настройка звука
Если микрофон не работает после обновления операционной системы Windows 10, проблема может быть связана с нарушением параметров конфиденциальности или неправильной настройкой звука. Следующие шаги помогут вам проверить и исправить возникшую проблему:
- Откройте «Параметры» Windows и выберите раздел «Конфиденциальность».
- В левом меню выберите «Микрофон».
- Удостоверьтесь, что доступ к микрофону разрешен для программ и приложений.
- Также убедитесь, что уровень громкости микрофона правильно настроен.
Обновление драйверов звуковой карты
Если микрофон не работает после обновления операционной системы Windows 10, причина может быть связана с устаревшими или неправильно установленными драйверами звуковой карты. Чтобы это проверить и исправить, выполните следующие шаги:
- Откройте «Диспетчер устройств», нажав на значок «Пуск» и введя «Диспетчер устройств» в строку поиска.
- В окне «Диспетчер устройств» найдите и разверните раздел «Звук, видео и игры».
- Щелкните правой кнопкой мыши на звуковой карте и выберите «Обновить драйвер».
- Выберите «Автоматический поиск обновленного программного обеспечения» и дождитесь завершения процесса.
- Если обновление драйверов не помогло, попробуйте удалить драйвер звуковой карты и повторно установить его вручную.
Переустановка драйверов и активация устройства
Если все предыдущие методы не помогли, попробуйте переустановить драйверы звуковой карты и активировать устройство заново. Для этого выполните следующие действия:
- Откройте «Диспетчер устройств».
- В окне «Диспетчер устройств» найдите и разверните раздел «Звук, видео и игры».
- Щелкните правой кнопкой мыши на звуковой карте и выберите «Удалить устройство».
- После удаления устройства перезагрузите компьютер.
- После перезагрузки система автоматически переустановит драйверы звуковой карты.
- Проверьте работу микрофона после переустановки.
Проверьте подключение и обновления Windows
Если ни один из предыдущих способов не помог, проверьте подключение микрофона к вашей системе. Убедитесь, что микрофон правильно подключен к аудиоразъему на компьютере или ноутбуке.
Также убедитесь, что ваша операционная система Windows 10 обновлена до последней версии. Часто обновления Windows содержат исправления для известных проблем с аудио и микрофоном, поэтому обновление может быть способом устранить возникшую проблему.
В данной статье были рассмотрены основные способы диагностики и устранения проблем с микрофоном на Windows 10. Если ни один из этих методов не помог, рекомендуется обратиться к специалисту или службе поддержки компании, производящей ваш микрофон, для получения дополнительной помощи.
Подключение микрофона к другому порту
Если микрофон не работает на Windows 10, одним из способов устранить возникшую проблему может быть подключение микрофона к другому порту. В некоторых ситуациях пользователи наблюдали неполадки с микрофоном Lenovo, поэтому смена порта может быть полезной.
Для начала, откройте панель управления звукозаписывающими устройствами. Для этого нажмите правой кнопкой мыши на значок динамика в системном трее и выберите «Настройки звука».
В открывшемся окне перейдите на вкладку «Вкладка Состояние». Здесь вы должны увидеть список всех устройств записи, включая микрофон.
Убедитесь, что ваш микрофон выбран как стандартный. Если он не выбран, щелкните правой кнопкой мыши на нем и выберите «Сделать стандартным устройством».
Теперь попробуйте подключить микрофон к другому порту на вашем компьютере. Если вы используете внешний микрофон, подключите его к порту, который ранее не использовался.
После изменений, проверьте, работает ли микрофон. Если он продолжает не работать, попробуйте использовать другие порты на вашем компьютере.
В случае, если ни один из портов не работает, возможно, проблема не в портах, а в самом микрофоне или его драйвере.
Рекомендуется обратиться к производителю микрофона или компании-производителю вашего компьютера для дальнейшей диагностики и помощи. Возможно, вам понадобится переустановить или обновить драйверы для вашего микрофона.
Проверка наличия обрыва кабеля
Если микрофон не работает на Windows 10, возможно, проблема связана с кабелем. Чтобы исключить возможность обрыва кабеля, следуйте следующим способам диагностики:
1. Визуальная проверка
Осмотрите кабель микрофона на наличие видимых повреждений, таких как трещины, перекручивание или разрывы. Если вы обнаружите повреждения, требуется замена кабеля.
2. Использование другого кабеля
Попробуйте подключить микрофон с использованием другого рабочего кабеля. Если микрофон начинает работать с новым кабелем, это указывает на проблему с исходным кабелем, и его следует заменить.
Если обрыв кабеля не был обнаружен, проблема может быть связана с другими аспектами системы. В такой ситуации рекомендуется проверить другие методы и настройки, описанные в статье.
Проверка работы микрофона с помощью другого устройства
Если у вас возникли проблемы с работой микрофона, которые не были описанными в предыдущих методах, возможно, проблема связана с вашим устройством. В этом случае проверка работы микрофона с помощью другого устройства может помочь вам разобраться в причинах неполадок.
Во-первых, проверьте, работает ли ваш микрофон с другими устройствами, такими как мышь или наушники. Если в микрофон встроенный в ваше устройство, вы можете попробовать использовать приложения для записи звука или голосового общения, чтобы проверить его работоспособность.
Если микрофон работает с другими устройствами, но не работает на вашем компьютере, то проблема, скорее всего, связана с настройкой или драйверами вашего компьютера. В этом случае вы можете попробовать следующие методы:
1. Проверка подключения и настройки устройства
— Убедитесь, что микрофон подключен к компьютеру правильно и не поврежден.
— Проверьте настройки звуковой панели в Windows. Для этого откройте «Панель управления», выберите «Звук» и перейдите на вкладку «Запись». Проверьте, что нужное устройство выбрано как основное.
— Проверьте наличие и правильность драйверов для звукового оборудования на вашем компьютере. Если драйвера отсутствуют или устарели, попробуйте их переустановить.
2. Включите службу «Аудио Windows»
— Нажмите на кнопку «Пуск» и в поисковой строке введите «службы». Выберите «Службы» в списке результатов.
— В окне «Службы» найдите службу «Аудио Windows». Убедитесь, что она запущена и работает в автоматическом режиме. Если это не так, щелкните правой кнопкой мыши по службе, выберите «Свойства» и измените тип запуска на «Автоматически».
3. Удалите и установите заново аудио драйвера
— Откройте «Диспетчер устройств» (нажмите сочетание клавиш Win + X и выберите «Диспетчер устройств»).
— Разверните раздел «Звук, видео и игровые контроллеры».
— Перезагрузите компьютер. После загрузки Windows автоматически установит драйверы для звуковой карты.
Запустите проверку устройства заново, чтобы убедиться, что микрофон заработал.
Не стесняйтесь самостоятельно следовать инструкциям и пробовать различные методы в практике, чтобы разобраться с проблемами и устранить их. Не всегда можно найти конкретный способ решить проблему, но в большинстве случаев пользователи находят нужный путь с помощью методов, описанных выше.
Обращение за технической поддержкой
Если у вас возникла проблема с работой микрофона на Windows 10, и вы не можете записывать звук, не стоит отчаиваться. В этом разделе мы рассмотрим основные методы для диагностики и настройки звукозаписывающих устройств, чтобы исправить эту проблему.
Перед началом, убедитесь, что ваш микрофон работает исправно. Вы можете проверить это, просто подключив его к другому рабочему устройству или записав тихое аудио сообщение для проверки качества звука.
Шаг 1: Проверка устройств и настроек
В первую очередь, убедитесь, что ваш микрофон выбран в качестве устройства ввода в параметрах звука. Для этого выполните следующие действия:
| Шаг | Инструкции |
| 1 | Нажмите на кнопку «Пуск» и выберите пункт «Параметры». |
| 2 | В окне «Параметры» выберите «Система» и откройте раздел «Звук». |
| 3 | В разделе «Вход» выберите свое устройство ввода (микрофон). |
После выбора устройства ввода, проверьте его уровень громкости и уровень усиления. Убедитесь, что ползунки находятся на приемлемых уровнях и не установлены на тихо или максимум.
Шаг 2: Проверка диспетчера устройств
Если настройки звука в предыдущем шаге вам не помогли, проверьте состояние вашего микрофона в диспетчере устройств. Для этого следуйте инструкциям ниже:
| Шаг | Инструкции |
| 1 | Нажмите правой кнопкой мыши на кнопке «Пуск» и выберите «Диспетчер устройств». |
| 2 | В окне «Диспетчер устройств» найдите раздел «Аудио-, видео- и игровые контроллеры» и раскройте его. |
| 3 | Найдите ваше звукозаписывающее устройство и проверьте его состояние. |
| 4 | Если устройство не работает, попробуйте щелкнуть правой кнопкой мыши на нем и выбрать пункт «Обновить драйвер». |
Если обновление драйвера не помогло, вы можете попробовать удалить устройство и заново его установить. Для этого выполните следующие действия:
- Щелкните правой кнопкой мыши на вашем звукозаписывающем устройстве в диспетчере устройств и выберите «Удалить устройство».
- Перезагрузите компьютер.
- После перезагрузки компьютера, Windows 10 должна автоматически определить ваше устройство и установить драйвер. Если этого не произошло, вы можете попробовать скачать и установить драйвер с официального сайта компании-производителя вашего микрофона.
Шаг 3: Проверка встроенного аудиоинтерфейса
Если ваш микрофон подключен к встроенному аудиоинтерфейсу, то проверьте его состояние и настройки. Убедитесь, что встроенный аудиоинтерфейс активирован в настройках звука.
| Шаг | Инструкции |
| 1 | Нажмите на кнопку «Пуск» и выберите пункт «Параметры». |
| 2 | В окне «Параметры» выберите «Система» и откройте раздел «Звук». |
| 3 |
Если встроенный аудиоинтерфейс активирован, проверьте его уровень громкости и уровень усиления, а также другие параметры, которые могут влиять на работу микрофона.
Если после всех этих действий ваш микрофон по-прежнему не работает, возможно, имеются проблемы с оборудованием. Рекомендуется обратиться за технической поддержкой производителя микрофона или свяжитесь с квалифицированным специалистом для дальнейших консультаций.
Видео:
Не работает Микрофон Windows 10 — Как заставить работать микрофон?
Не работает Микрофон Windows 10 — Как заставить работать микрофон? by PRO-Компьютер 19,620 views 2 years ago 7 minutes, 34 seconds