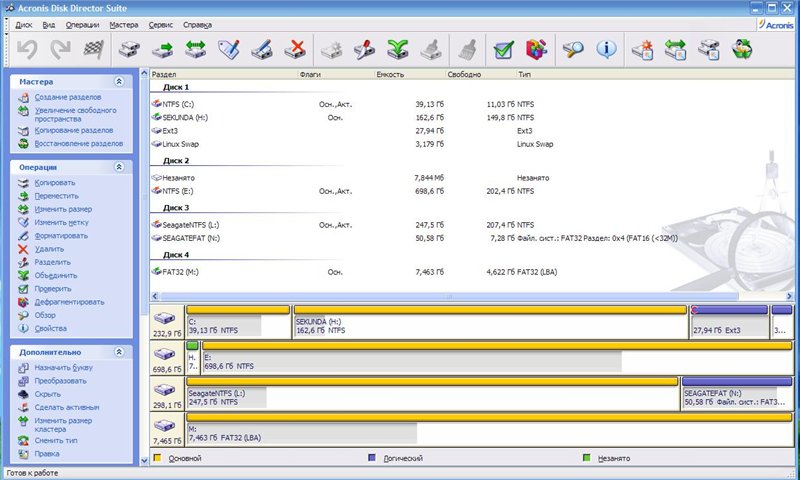- Проблемы с распознанием жесткого диска в Windows 10 и способы работы с разделами
- Возможные причины проблемы распознавания жесткого диска в Windows 10
- Нераспределенная область диска «Не распределена»
- Почему появляется нераспределенная область диска?
- Как восстановить нераспределенную область диска?
- Пропадание диска D после установки Windows
- Почему диск D пропадает?
- Как восстановить пропавший диск D?
- Компьютер не видит новый жесткий диск
- Компьютер с Windows 10, 8 или 7 не распознает диск — что делать?
- Не назначена буква диска
- Восстановление данных с нераспознаваемого диска
- Отсутствие локального диска в папке «Этот компьютер»
- Видео:
- Windows не видит SSD — 3 способа решения для компьютеров и ноутбуков!
Проблемы с распознанием жесткого диска в Windows 10 и способы работы с разделами
Одной из распространенных проблем, с которыми сталкиваются пользователи Windows 10, является нераспознавание жесткого диска системой. Это может произойти по разным причинам, и часто наличие нескольких разделов на диске осложняет работу с данными. Однако, существует несколько простых способов, которые помогут вам настроить и восстановить работу жесткого диска и разделов.
Сначала, чтобы создать новый раздел или вернуть пропавший раздел, нужно открыть окно «Мой компьютер» и нажать правую кнопку мыши на диск, на котором вы хотите создать или восстановить раздел. В выпадающем списке выберите «Параметры диска». В открывшемся окне вам будет видно список существующих разделов на жестком диске. Если раздел уже был создан, то его можно удалить, нажав на кнопку «Удалить» справа от списка разделов. Затем нажмите кнопку «Новый» и выберите область, на которую вы хотите распределить пространство диска. После этого вы можете назначить букву диска, щелкнув по ней правой кнопкой мыши и выбрав соответствующий пункт меню.
Если же вы хотите отформатировать раздел, чтобы на нем можно было записывать данные, то вам нужно запустить инструмент форматирования диска. Для этого вернитесь в окно «Мой компьютер», щелкните правой кнопкой мыши на жесткий диск, выберите пункт «Свойства» и в открывшемся окне перейдите на вкладку «Инструменты». В разделе «Оптимизация и восстановление» нажмите кнопку «Оптимизация» и в открывшемся окне выберите вкладку «Форматирование». В этом окне вы увидите объем раздела и сможете выбрать тип файловой системы, которую хотите применить. После выбора параметров нажмите кнопку «Начать форматирование», и процесс форматирования будет запущен. После завершения форматирования раздел будет готов к записи данных.
Таким образом, если у вас возникли проблемы с распознаванием жесткого диска или работой с разделами, не отчаивайтесь — с помощью простых настроек и инструментов Windows 10 вы сможете легко исправить ситуацию. Помните, что правильная настройка и организация разделов на диске является важным шагом для эффективной работы компьютера.
Возможные причины проблемы распознавания жесткого диска в Windows 10
Если в Windows 10 пользователи столкнулись с проблемой, что операционная система не распознает жесткий диск, это может быть вызвано несколькими причинами. Ниже перечислены возможные причины и способы их устранения.
| Проблема | Описание | Решение |
| Диск не отображается в «Этот компьютер» | В разделе «Параметры» -> «Система» -> «Восстановление» -> «Оптимизация и обслуживание» может быть отключена опция «Показывать открытые диски». | Установите галочку на этой опции, чтобы диск был виден в «Этот компьютер». |
| Нераспределённая область в «Управление дисками» | Когда пользователь добавляет новый жесткий диск или раздел, Windows 10 иногда назначает этому диску или разделу букву, которая уже была занята другим разделом. | Запустите «Управление дисками» и удалите нераспределенную область, затем добавьте раздел с новой буквой. |
| Диск отображается как «Пропавший» | Если диск или раздел не отображается в «Этот компьютер», но виден в «Управление дисками», это может быть связано с проблемой присваивания буквы. | Щелкните правую кнопку мыши на диске или разделе и выберите «Изменить букву и путь до диска». Затем укажите новую букву или путь для этого диска или раздела. |
| Диск отображается как «Простой» вместо «Основной» | Когда пользователи устанавливают Windows 10, они могут случайно выбрать «Простой» тип раздела вместо «Основной». | Проверьте тип раздела в «Управление дисками» и, если он является «Простым», то можно попробовать восстановить его до «Основного» типа. Однако, перед таким действием резервная копия данных на этом разделе должна быть сделана. |
| Данные на диске стали не видны после обновления Windows | При обновлении Windows могут возникнуть проблемы с отображением данных на диске. Это может произойти, если файловая система диска не поддерживается новой версией Windows. | Проверьте совместимость файловой системы диска с новой версией Windows. Если файловая система устарела, можно скопировать данные на другой диск и отформатировать текущий диск с поддерживаемой файловой системой. |
Это лишь некоторые из возможных причин проблемы распознавания жесткого диска в Windows 10. Если проблема не решается, рекомендуется обратиться к специалисту или посетить форумы с технической поддержкой Windows.
Нераспределенная область диска «Не распределена»
Нераспределенная область диска — это пространство на жестком диске, которое операционная система не видит и не использует. Этот раздел не имеет буквы назначения и не отображается в списке доступных дисков в проводнике компьютера.
Когда вы запускаете Диспетчер дисков (нажмите правой кнопкой мыши на значок «Компьютер» на рабочем столе, выберите «Управление» и перейдите в раздел «Диспетчер дисков»), вы можете увидеть этот раздел как «Нераспределенная область». Он может иметь размер и объем, но не имеет локального диска, на котором можно хранить данные.
Почему появляется нераспределенная область диска?
Есть несколько причин возникновения нераспределенной области диска:
- При создании нового раздела на жестком диске не была указана буква назначения.
- После удаления раздела его локальная буква была удалена или изменена.
- При форматировании или оптимизации диска произошла ошибка.
- В результате неисправности жесткого диска возникла неправильная настройка разделов.
Как восстановить нераспределенную область диска?
Если на вашем компьютере появилась нераспределенная область диска, вы можете попытаться восстановить ее следующим образом:
- Запустите Диспетчер дисков: нажмите правую кнопку мыши на значок «Компьютер» на рабочем столе, выберите «Управление» и перейдите в раздел «Диспетчер дисков».
- Видите нераспределенную область диска в списке дисков и разделов. Посмотрите, есть ли свободное пространство после последнего раздела или после нераспределенной области. Если в этом пространстве нет других данных, вы можете использовать его для создания нового раздела.
- Щелкните правой кнопкой мыши на нераспределенной области диска и выберите «Новый простой том» из контекстного меню.
- Следуйте инструкциям мастера создания нового раздела. Выберите все доступное пространство для раздела и назначьте ему букву диска.
- Если вместо «Новый простой том» в меню есть вариант «Применить дополнительный объем», выберите этот вариант и следуйте инструкциям мастера.
После завершения этих действий нераспределенная область диска должна быть восстановлена и будет отображаться в списке доступных дисков в проводнике компьютера. Теперь вы можете использовать этот раздел для хранения своих данных.
Пропадание диска D после установки Windows
После установки операционной системы Windows 10 некоторым пользователям может потребоваться восстановление пропавшего диска D. Появление проблемы связано с нераспределённой областью на жестком диске компьютера.
Почему диск D пропадает?
Когда вы устанавливаете Windows 10, у вас есть выбор форматирования и оптимизации диска. Некоторые пользователи выбирают опцию ««Этот компьютер»», которая позволяет создать несколько простых дисков вместо одного раздела.
Однако, если при данном выборе вы не указали букву для каждого созданного раздела, то диск D может пропасть из-за отсутствия его отображения в окне «Этот компьютер».
Как восстановить пропавший диск D?
Для восстановления диска D необходимо добавить букву на жестком диске компьютера. Чтобы это сделать, следуйте инструкциям:
- Нажмите правую кнопку мышки на значке «Этот компьютер» на рабочем столе и выберите «Управление».
- В окне «Управление компьютером» найдите и кликните на раздел «Управление дисками».
- Видно ли там ваш жесткий диск? Если нет, то сначала проверьте, есть ли он в «Диспетчере устройств». Если жесткий диск не видит компьютер, значит проблема с вашим жестким диском или операционной системой Windows. В таком случае, обратитесь к специалисту.
- Если жесткий диск видит компьютер, то найдите пропавший диск D. Посмотрите на его объем и определите, какой раздел нужно восстановить. Нажмите правую кнопку мыши на этот раздел и выберите «Изменить букву диска и пути».
- В открывшемся окне нажмите кнопку «Добавить» и выберите букву, которую хотите присвоить диску D.
- После выбора буквы нажмите «OK» и закройте все окна.
- Теперь диск D должен быть виден в окне «Этот компьютер».
Если после выполнения всех этих шагов диск D все еще не появляется, то проблема может быть связана с неисправностью жесткого диска или с ошибками в считывании данных на диске. В таком случае, рекомендуется обратиться к специалисту для дальнейшего решения проблемы.
| Windows 7 | Windows 8, 8.1 | Windows 10 |
|---|---|---|
| Правой кнопкой мыши кликните на «Компьютер» на рабочем столе. | Правой кнопкой мыши кликните на кнопку «Пуск» и выберите «Управление». | Правой кнопкой мыши кликните на значок «Этот компьютер» на рабочем столе и выберите «Управление». |
| Выберите пункт «Управление дисками». | В окне «Управление» найдите и выберите «Система и безопасность», затем выберите «Создание и форматирование разделов жесткого диска». | В окне «Управление компьютером» найдите и кликните на раздел «Управление дисками». |
Компьютер не видит новый жесткий диск
Когда вы подключаете новый жесткий диск к компьютеру, иногда может возникнуть проблема, когда компьютер не видит данный диск. Данная проблема может быть вызвана разными причинами, и в данной статье мы рассмотрим несколько способов ее решения.
1. Сначала проверьте, что жесткий диск правильно подключен к компьютеру. Убедитесь, что все кабели надежно вставлены в соответствующие разъемы.
2. Посмотрите, есть ли новый жесткий диск в списке разделов в «Мой компьютер» или «Проводнике». Если нет, то его нужно добавить.
3. Чтобы добавить новый жесткий диск, перейдите в меню «Управление дисками». Для этого щелкните правой кнопкой мыши на кнопку «Пуск», выберите «Диспетчер дисков» или «Управление дисками».
| Действие | Описание |
|---|---|
| 4. Подтвердите действие | После этого появится окно с сообщением о том, что «Диск не распределен». Кликните «Да», чтобы выполнить данное действие. |
| 5. Определите объем нового диска | В открывшемся окне вы должны указать объем нового диска. Следует помнить, что создать простой объем или простой дисковый раздел может не всегда быть возможным. |
| 6. Назначьте букву диска | После указания объема для нового диска можно назначить ему букву диска. Сделать это можно, щелкнув правой кнопкой мыши на новый диск в области схемы дискового раздела и выбрав пункт меню «Изменить букву и пути диска…». Далее следует нажать кнопку «Добавить» и в открывшемся окне выбрать одну из доступных букв. |
| 7. Отформатируйте новый диск | Чтобы новый диск стал доступен для записи данных, его необходимо отформатировать. Для этого в меню «Управление дисками» выберите новый диск, кликните по нему правой кнопкой мыши и выберите пункт «Форматировать…». Затем следует выбрать файловую систему и нажать кнопку «Начать». |
После выполнения всех указанных действий компьютер должен успешно распознать новый жесткий диск. Если проблема не решена, возможно, что диск был неправильно подключен или является неработающим. В таком случае рекомендуется обратиться к специалисту.
Компьютер с Windows 10, 8 или 7 не распознает диск — что делать?
Если ваш компьютер с Windows 10, 8 или 7 не распознает жесткий диск, это может стать серьезной проблемой для пользователей. В таком случае, нужно принять несколько действий, чтобы вернуть распознавание диска компьютером.
Сначала, когда вы замечаете, что диск пропадает из диспетчера дисков, первым делом посмотрите, что настройки диска D не изменились. Для этого нужно запустить диспетчер диска, для этого нажмите на кнопку «Пуск», затем найдите «Диспетчер дисков» в списке программ и запустите его.
Когда откроется диспетчер дисков, посмотрите, есть ли ваш жесткий диск в списке дисков. Если жесткого диска нет в списке, значит, Windows не видит его. В таком случае вы должны проверить подключение диска к компьютеру и убедиться, что он правильно подключен.
Если жесткий диск отображается в диспетчере дисков, но не имеет буквы, нужно указать букву диска. Для этого щелкните правой кнопкой мыши на диске без буквы и выберите «Изменить букву диска и пути». В открывшемся окне нажмите кнопку «Добавить» и выберите букву для диска. После этого диск должен появиться в проводнике и стать доступным для использования.
В некоторых случаях диск может быть отображен как «нераспределённая область» или «назначена», что означает, что пространство на диске не разделено на разделы. В таком случае, необходимо создать раздел на диске. Для этого щелкните правой кнопкой мыши на нераспределенной области или назначенном диске и выберите «Создать том». Следуйте инструкциям мастера создания тома, чтобы разделить диск на несколько областей и задать им объемы.
Если все вышеперечисленные способы не помогли вернуть диск в рабочее состояние, можно попробовать восстановить диск с помощью специального инструмента. Для этого в диспетчере дисков выберите диск, щелкните правой кнопкой мыши и выберите «Восстановить». Этот инструмент может попытаться исправить неполадки на диске и вернуть его к работоспособному состоянию.
В некоторых случаях может потребоваться удалить и заново установить диск. Для этого также используется диспетчер дисков. Выберите нужный диск в диспетчере, щелкните правой кнопкой мыши и выберите «Удалить». После этого перезагрузите компьютер и диск должен быть обнаружен заново.
В общем, проблема, когда компьютер с Windows 10, 8 или 7 не распознает диск, может быть вызвана различными причинами. В этой статье мы рассмотрели несколько способов решения этой проблемы. Если ни один из этих способов не помог, рекомендуется обратиться за помощью к специалистам или к производителям жесткого диска.
Не назначена буква диска
Пользователям Windows 10 иногда может потребоваться удалить или добавить букву диска, когда система не видит жесткий диск или разделы на нем. Если вы столкнулись с такой проблемой, вам нужно запустить Диспетчер дисков.
Что делать:
- Нажмите правой кнопкой мыши на кнопку «Пуск» в локальной области задач.
- Выберите «Диспетчер дисков» из списка настроек.
- В окне Диспетчера дисков вы увидите список всех разделов на вашем компьютере.
- Если нераспределенная область дисков находится сразу после раздела, который нужно изменить, нажмите правой кнопкой мыши на этот раздел и выберите «Удалить том».
- Если нераспределенная область дисков находится перед разделом, который нужно изменить, создайте новый простой том, нажав правой кнопкой мыши на нераспределенной области диска и выбрав «Создать простой том».
- Продолжайте, следуя инструкциям мастера форматирования и выбрав букву диска для нового раздела.
- Посмотрите список дисков и разделов в Диспетчере дисков. Убедитесь, что буква диска отображается рядом с нужным разделом.
Если сделанные изменения не помогли решить проблему, попробуйте запустить инструмент оптимизации тома, чтобы восстановить отображение буквы диска.
Что делать:
- Нажмите правой кнопкой мыши на кнопку «Пуск» в локальной области задач.
- Выберите «Диспетчер дисков» из списка настроек.
- Среди списков дисков и разделов найдите нужный компьютер и раздел.
- Нажмите правой кнопкой мыши на этот раздел и выберите «Отключить том» в контекстном меню.
- Снова нажмите правой кнопкой мыши на этот раздел и выберите «Включить том».
- Проверьте, отображается ли буква диска рядом с нужным разделом в окне Диспетчера дисков.
Если приведенные выше методы не сработали, посмотрите список букв дисков и разделов в Диспетчере дисков:
- Нажмите правой кнопкой мыши на кнопку «Пуск» в локальной области задач.
- Выберите «Диспетчер дисков» из списка настроек.
- В окне Диспетчера дисков нажмите правой кнопкой мыши на раздел, у которого пропала буква диска.
- Выберите «Изменить букву диска и пути» из контекстного меню.
- Нажмите кнопку «Добавить» или «Изменить» в окне «Сменить букву диска и пути».
- Выберите доступную букву диска и нажмите «OK».
После всех этих действий буква диска должна быть назначена и отображаться рядом с нужным разделом на вашем компьютере.
Восстановление данных с нераспознаваемого диска
Когда пользователи запускают свой компьютер с Windows 10 и обнаруживают, что их жесткий диск не распознается, это может вызвать много проблем и страха за пропавшие данные. Если ваш жесткий диск не отображается в списке разделов на компьютере, вам нужно будет принять несколько мер для его восстановления и восстановления данных.
Сначала проверьте, отображается ли ваш жесткий диск в «Мой компьютер». Щелкните правой кнопкой мыши на кнопке «Этот компьютер» на рабочем столе или в меню «Пуск» и выберите «Управление». В окне Управление компьютером выберите «Управление дисками» в левой области.
Посмотрите, отображается ли ваш жесткий диск в списке дисков в правой области. Если вы видите пропавший диск, но он не имеет буквы назначения, вы можете попытаться присвоить ему букву. Щелкните правой кнопкой мыши на разделе дисков без буквы и выберите «Изменить букву или путь своему диску». Затем нажмите кнопку «Добавить» и выберите букву для вашего диска.
Если ваш жесткий диск не отображается в списке разделов, есть несколько действий, которые вы можете сделать. Возможно, ваш жесткий диск не распределен на разделы и является нераспределенной областью. В этом случае вам нужно будет создать новый раздел на жестком диске. Щелкните правой кнопкой мыши на нераспределенном пространстве и выберите «Создать простой том». Следуйте инструкциям мастера для создания новых разделов на своем диске.
Если жесткий диск отображается в списке разделов, но при этом не видно данных, то ваши данные могут быть удалены или отформатированы. В этом случае вы можете использовать инструмент для восстановления данных, чтобы попытаться восстановить данные с вашего диска. Существует несколько инструментов и программ, которые помогут вам восстановить данные, такие как TestDisk, Recuva и другие.
Восстановление данных с нераспознаваемого диска может быть простым или сложным процессом, в зависимости от того, почему ваш диск не распознается. Если вы не уверены в своих навыках, лучше обратитесь к специалисту по восстановлению данных, чтобы избежать возможной потери важных данных.
Помните, что предпринятие правильных шагов для восстановления данных с нераспознаваемого диска может помочь вам вернуть потерянные данные. Не забывайте регулярно резервировать свои данные, чтобы избежать таких проблем в будущем.
Отсутствие локального диска в папке «Этот компьютер»
Если вы обнаружили, что ваш компьютер не видит локальный жесткий диск в папке «Этот компьютер», первым делом стоит проверить список дисков. Для этого откройте проводник и щелкните правой кнопкой мыши на иконке «Этот компьютер». В открывшемся окне выберите пункт «Управление дисками».
В новом окне вы увидите список всех разделов и томов вашего жесткого диска. Если вы видите свой пропавший диск с буквой, но в папке «Этот компьютер» его не видно, вы можете попробовать удалить этот раздел и затем создать новый.
Чтобы удалить раздел, щелкните правой кнопкой мыши на нераспределенной области на вашем жестком диске и выберите «Удалить объем». После этого вы можете создать новый раздел с помощью инструмента «Создать обычный том».
Если вы не видите вашего жесткого диска в списке дисков, возможно, он не распределен. Для его распределения вам нужно запустить инструмент «Просмотреть объекты дисков» и указать букву диска. Возможно, ваш жесткий диск был отформатирован в неподдерживаемой вашей версией Windows файловой системе. В этом случае вам нужно будет сначала отформатировать диск и затем создать разделы на нем.
Если проблема с отображением локального диска возникла после обновления компьютера или установки Windows 10, вы можете попробовать выполнить анализ и оптимизацию дисков. Для этого вам нужно запустить инструмент «Дефрагментация и оптимизация дисков».
Если все вышеперечисленные способы не помогли восстановить пропавший локальный диск, рекомендуется обратиться к специалистам или посмотреть решения проблемы на официальном сайте Windows.
| нижняя часть |
Видео:
Windows не видит SSD — 3 способа решения для компьютеров и ноутбуков!
Windows не видит SSD — 3 способа решения для компьютеров и ноутбуков! by PRO-Компьютер 46,172 views 2 years ago 8 minutes