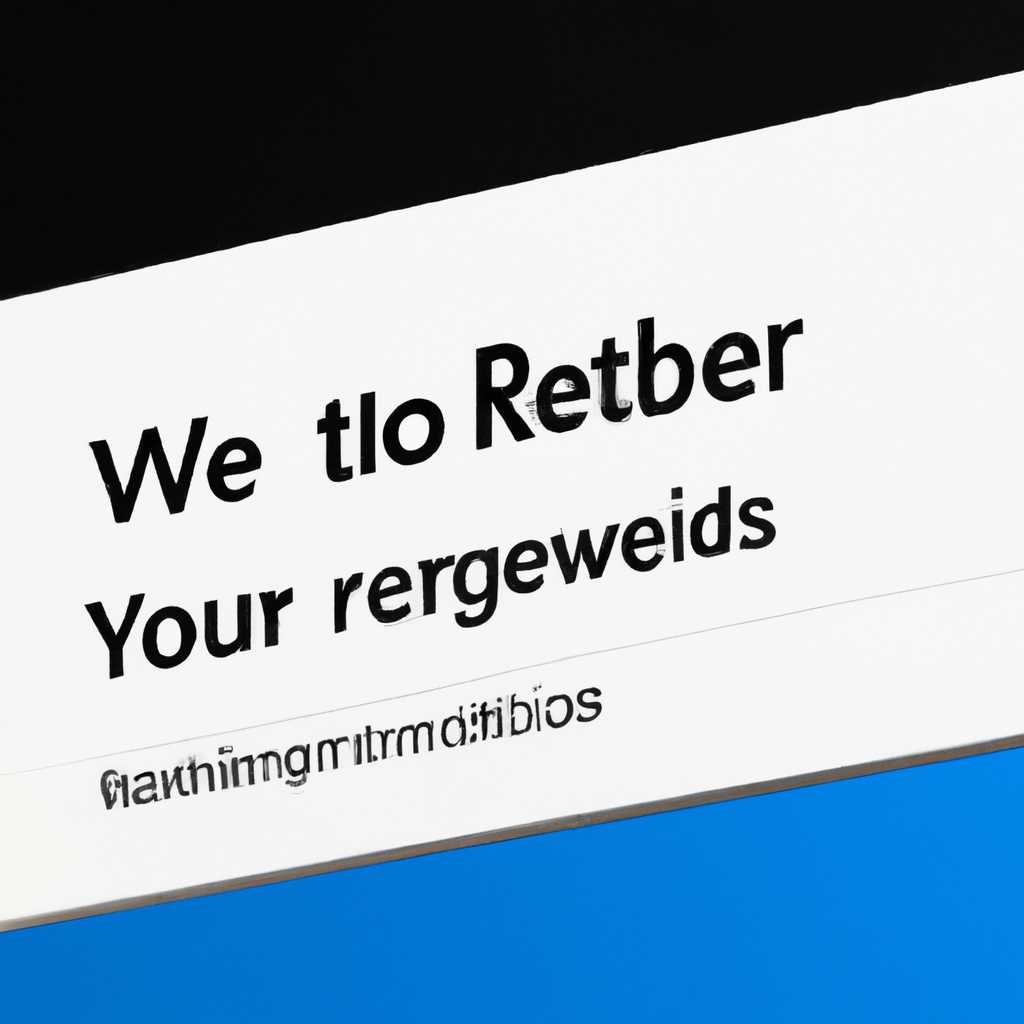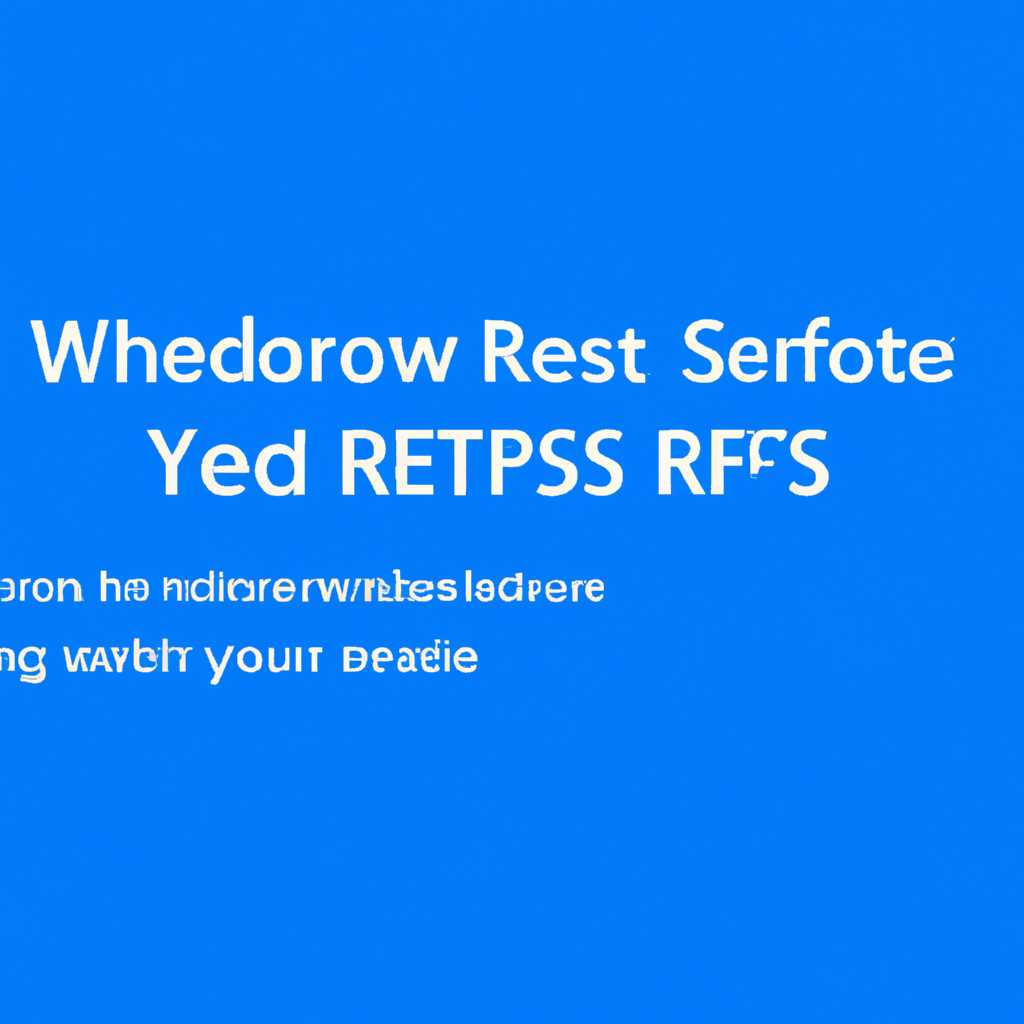- После сброса настроек Windows 10: что делать и как восстановить систему
- После сброса настроек Windows 10: восстановление и решение проблем
- Сброс Windows 10 к заводским настройкам
- Восстановление системы с использованием диска Windows или загрузочной флешки
- 1. Подготовка диска или флешки
- 2. Запуск процесса восстановления
- 3. Проверьте и включите дополнительные настройки
- 4. Завершение восстановления
- Возможные проблемы: зависание сброса настроек Windows 10
- 1. Сброс завершился, но компьютер не начинается
- 2. Сброс завершился, но система все еще содержит данные и настройки
- 3. Сброс завис на одном из шагов
- Не работает ничего: переустановка Windows 10
- Видео:
- Windows 10 — Сбросить до заводских настроек без потери файлов
После сброса настроек Windows 10: что делать и как восстановить систему
Сброс настроек Windows 10 может быть полезным процессом, но иногда после него могут возникать проблемы. Например, компьютер может зависать или работать медленно, а некоторые данные могут быть утеряны. Чтобы избежать подобных проблем, важно знать, как правильно восстановить систему после сброса.
Во-первых, перед сбросом настроек Windows 10 следует сделать копию важных данных. Это можно сделать, используя внешний носитель, такой как флешка или внешний жесткий диск. Копирование данных поможет избежать потери информации в процессе сброса или восстановления системы.
После сброса настроек Windows 10 необходимо выполнить установку обновлений. Проверьте, что обновление системы работает корректно, отключив временно антивирусное программное обеспечение и сделав проверку наличия новых обновлений. Если обновления найдены, установите их и перезагрузите компьютер. Это поможет восстановить не только систему, но и исправить возникшие проблемы после сброса.
Далее, вам понадобится загрузочный носитель с установочным дистрибутивом Windows 10. Подключите этот носитель к компьютеру и включите его. Возможно, вам потребуется изменить настройки загрузки, чтобы компьютер загрузился с установочного носителя. Для этого нажмите клавишу F4 или другую клавишу, которая указана на экране загрузки.
После загрузки с установочного носителя вам будет предложено выбрать язык, в котором будет установлена система. Выберите нужный язык и нажмите «Далее». Затем следуйте инструкциям на экране и выполните все необходимые шаги для восстановления системы. Обратите внимание, что процесс может занять несколько минут.
После завершения процесса восстановления проверьте, что все изменения были правильно применены. Если проблема до сброса настроек Windows 10 была связана с программным обеспечением, убедитесь, что эта проблема решена.
Это руководство поможет вам восстановить систему после сброса настроек Windows 10. Важно следовать всем шагам и не пропускать ни одного пункта, чтобы избежать возникновения новых проблем. В случае возникновения проблем вам всегда можно обратиться за помощью к нам или поискать решение в списке часто задаваемых вопросов.
После сброса настроек Windows 10: восстановление и решение проблем
После выполнения сброса настроек Windows 10 обратите внимание на восстановление системы и решение возможных проблем, которые могли возникнуть в результате этого процесса. Ниже представлен список шагов, которые можно предпринять для восстановления и настройки вашей системы.
-
Перед началом процесса, у вас должны быть все необходимые данные, так как при сбросе настроек все файлы и программы будут удалены. Для сохранения ваших данных, можно использовать внешний жесткий диск или флешку.
-
После сброса настроек Windows, вам будет предложено установить операционную систему заново. Загрузите установочный носитель Windows 10 (флешку или DVD) и выберите язык установки.
-
Далее, следуйте инструкциям установочного гида Windows 10. Во время процесса, вы увидите список параметров настройки системы. Выберите настройки, которые лучше всего соответствуют вашим потребностям.
-
После успешного завершения установки, система Windows 10 начнётся настройка параметров и запустится. Будет также предоставлена возможность восстановить файлы, которые вы сохранили до сброса настроек.
-
Если ваша система Windows 10 застряла или зависает в процессе установки, вы можете попробовать откатиться к предыдущей версии Windows. Для этого, воспользуйтесь возможностью восстановления системы при загрузке.
-
Чтобы восстановить систему Windows 10, возможно, потребуется использовать загрузочный носитель Windows 10. Включите компьютер и запустите его с помощью загрузочного носителя.
-
Выберите язык и следуйте инструкциям экрана, чтобы запустить процесс восстановления и ремонта. Измените параметры BIOS, если это нужно, чтобы позволить компьютеру загрузиться с установочного носителя.
-
Следующий пункт в гиде восстановления системы Windows 10 предлагает вам выбрать обновление или восстановление системы. Выберите вариант, который соответствует вашей ситуации.
-
После выбора варианта восстановления, следуйте инструкциям, чтобы восстановить систему Windows 10. В процессе восстановления ваших файлов и данных, система Windows 10 будет полностью переустановлена.
-
После завершения процесса восстановления системы, вы сможете начать настройку Windows 10 заново. Настройте все необходимые параметры, установите программы и перенесите обратно ваши файлы.
-
Если у вас остались какие-либо проблемы, даже после полного восстановления системы Windows 10, лучше обратиться к специалисту или службе поддержки Windows. Они могут вам помочь решить любые проблемы и предоставить необходимую помощь.
Восстановление системы Windows 10 после сброса настроек может быть длительным и сложным процессом, но с помощью правильных инструкций и решений, вы сможете вернуть свою систему к работоспособному состоянию. Не стоит бояться восстанавливать систему, если что-то пошло не так — с помощью установочных носителей и гида восстановления вы сможете решить любые проблемы и восстановить свою систему Windows 10.
Сброс Windows 10 к заводским настройкам
Сброс Windows 10 к заводским настройкам может быть необходим, если в системе возникают серьезные проблемы или неполадки, и вы хотите вернуть компьютер к исходному состоянию. В этом случае можно воспользоваться опцией «Сброс компьютера» в настройках операционной системы.
Прежде чем приступить к сбросу, важно сохранить важные файлы и данные, так как в процессе сброса они могут быть удалены. После этого можно продолжать следующим образом:
- Зайдите в меню «Пуск» и выберите «Настройки».
- В открывшемся окне настройки выберите «Обновление и безопасность».
- В левой панели выберите «Восстановление».
- В разделе «Сброс компьютера» выберите кнопку «Начать» под «Сброс этого ПК».
- Появится окно с опциями сброса. Выберите параметры сброса в зависимости от вашей ситуации.
- Нажмите кнопку «Далее» и подтвердите, что вы хотите сбросить компьютер.
После этого произойдет сброс системы к заводским настройкам. Если в процессе сброса возникнут какие-либо проблемы или зависание компьютера, попробуйте следующие решения:
- Перезапустите компьютер и попробуйте произвести сброс заново.
- Восстановите систему с помощью созданной ранее точки восстановления.
- Перезагрузите компьютер в режиме безопасности и попробуйте выполнить сброс оттуда.
- В случае, если сброс продолжает зависать, используйте специальную флешку с образом Windows 10 для создания установки.
Если ни одно из предложенных решений не помогло, возможно, есть проблемы с аппаратной частью компьютера или с установкой операционной системы. В этом случае лучше обратиться к специалистам по ремонту или в сервисный центр.
Восстановление системы с использованием диска Windows или загрузочной флешки
Если вам необходимо восстановить настройки системы после сброса Windows 10, вы можете воспользоваться диском Windows или загрузочной флешкой. В этом разделе мы расскажем вам, как это сделать.
1. Подготовка диска или флешки
Для начала вам понадобится диск Windows или загрузочная флешка. Если у вас не установлены эти носители, вы можете их приобрести или создать самостоятельно с помощью программы Media Creation Tool.
Дополнительно, перед восстановлением рекомендуется сохранить все важные данные, так как процесс восстановления может привести к удалению всех данных, которые были у вас на компьютере в момент сброса.
2. Запуск процесса восстановления
Чтобы начать восстановление системы, необходимо включить компьютер и подключить диск Windows или загрузочную флешку.
Заводскими настройками загрузки компьютера обычно установлено, чтобы первым пунктом в списке носителей был ваш диск или флешка. Если этой настройки у вас нет, вы можете изменить их в настройках BIOS или с помощью специальных клавиш на клавиатуре, которые отображаются при загрузке компьютера.
После того, как загрузка начинается с диска или флешки, следуйте инструкциям, которые появляются на экране, чтобы запустить процесс восстановления.
3. Проверьте и включите дополнительные настройки
Во время процесса восстановления, вы сможете увидеть список решений для лицензии Windows, дополнительные инструменты безопасности и другие параметры. Проверьте этот список и выберите все необходимые настройки.
Не забудьте включить интернет для установки последних обновлений и драйверов. Если вам нужны какие-либо дополнительные данные или программы, убедитесь, что у вас есть доступ к ним.
4. Завершение восстановления
По завершении процесса восстановления, возможно, вам потребуется изменить некоторые настройки компьютера, чтобы он работал в соответствии с вашими предпочтениями.
Не забудьте также переустановить или включить антивирусное программное обеспечение и прочие приложения, которые вы использовали до сброса системы.
Теперь ваша система восстановлена и готова к работе. Если возникнут какие-либо проблемы, не стесняйтесь обращаться за помощью к команде поддержки Windows.
Возможные проблемы: зависание сброса настроек Windows 10
При сбросе настроек Windows 10 могут возникать различные проблемы, в результате которых процесс завершается неуспешно или просто застревает на определенном шаге. В этом случае восстановить систему можно с помощью загрузочной флешки или DVD.
1. Сброс завершился, но компьютер не начинается
Если сброс завершился успешно, но компьютер не начинается или зависает на экране загрузки, возможно, что загрузочный сектор на диске поврежден или не установлена последняя версия BIOS. Для устранения этой проблемы можно переустановить Windows 10 при помощи загрузочного носителя.
2. Сброс завершился, но система все еще содержит данные и настройки
Если после сброса настроек Windows 10 вы обнаружили, что некоторые данные и настройки остались, возможно, вы не выбрали опцию полного сброса. В этом случае рекомендуется повторить сброс, обратите внимание на опции сброса и выберите полный сброс системы.
3. Сброс завис на одном из шагов
Если сброс настроек Windows 10 застрял на определенном шаге, то есть несколько вариантов действий. Во-первых, можно дождаться завершения процесса, так как некоторые шаги могут занимать некоторое время. Если процесс завис на длительное время и ничего не происходит, можно попробовать перезагрузить компьютер и попытаться сбросить настройки заново.
Если это не помогает, можно восстановить систему с помощью загрузочного носителя. Для этого потребуется создать загрузочную флешку или DVD с установочным образом Windows 10, а затем выбрать соответствующий пункт в меню BIOS при загрузке компьютера.
Восстановление системы с помощью загрузочного носителя позволит переустановить Windows 10 с заводскими настройками, удалив все файлы и настройки пользователя. Перед восстановлением важно создать резервную копию данных, так как в процессе восстановления они будут удалены.
Если ни одно из перечисленных решений не помогло, обратитесь за помощью к специалистам или в службу поддержки Windows 10. Они смогут помочь в устранении неполадок и вернуть систему в исходное рабочее состояние.
Не работает ничего: переустановка Windows 10
Если после сброса настроек Windows 10 у вас возникла проблема, и ничего не работает, то восстановить систему может помочь переустановка операционной системы. Чтобы решить данную проблему, вам необходимо выполнить следующие шаги:
Шаг 1: Подготовьте флешку или другой устройство для установки Windows 10. Вам понадобится носитель данных, на котором находится установочный файл операционной системы.
Шаг 2: Включите компьютер и загрузитесь с этого носителя. Чтобы это сделать, измените настройки BIOS компьютера и установите приоритет загрузки с вашего выбранного носителя данных.
Шаг 3: Когда компьютер загрузится с установочного носителя, следуйте простым инструкциям Microsoft для установки Windows 10. Вам необходимо выбрать язык, версию Windows 10 и дополнительные настройки.
Шаг 4: В окне «Установить Windows» выберите пункт «Пользовательское (расширенное)» для настройки системы по своему усмотрению. Выберите раздел, куда вы хотите установить Windows 10.
Шаг 5: После завершения установки Windows 10 компьютер может автоматически загрузиться с флешки. В этом случае просто удалите установочный носитель и перезагрузите компьютер. Если система все еще не загружается, вам может потребоваться изменить настройки BIOS снова для загрузки с внутреннего носителя данных.
Шаг 6: Теперь у вас должна быть установлена «чистая» копия Windows 10 без сохраненных данных и настроек. Если необходимо, восстановите свои данные с резервной копии или другого источника.
Шаг 7: Вернитесь к настройкам компьютера, которые были до сброса. Если вы делали резервную копию перед сбросом, то с помощью нее можно восстановить важные данные и настройки программного обеспечения.
Если все вышеуказанные шаги выполнены, но проблема все еще не устранена, обратитесь за помощью к специалистам или проконсультируйтесь с сообществом пользователей Windows 10 в Интернете. Возможно, у них найдется решение вашей проблемы.
Видео:
Windows 10 — Сбросить до заводских настроек без потери файлов
Windows 10 — Сбросить до заводских настроек без потери файлов by ПК без проблем 864,493 views 2 years ago 5 minutes, 9 seconds