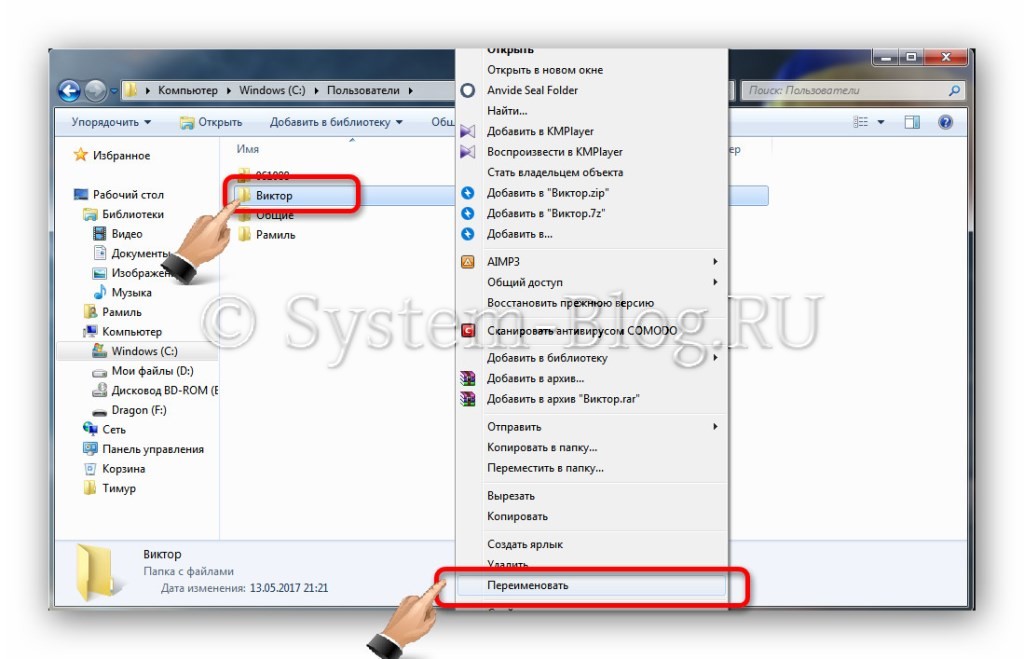- Как переименовать папку пользователя на Windows 10
- Предотвращение возможных ошибок после смены имени
- Порядок изменения имени учетной записи
- Меняем имя папки пользователя в Windows 10
- Шаг 1: Создание новой учетной записи
- Шаг 2: Работа в реестре
- Шаг 3: Переименование папки пользователя
- Переименование папки пользователя в Windows 10
- Через настройки Windows
- Через реестр
- Дополнительные действия
- Переименование папки профиля
- Активация учетной записи Администратора
- Зачем решать эту проблему
- Шаг 1
- Шаг 2
- Шаг 3
- Шаг 4
- Шаг 5
- Шаг 6
- Исправление путей в реестре
- Видео:
- Как переименовать папку пользователя в Windows 10
Как переименовать папку пользователя на Windows 10
При использовании операционной системы Windows 10 пользователи могут столкнуться с необходимостью переименования папки учетной записи. Зачем это может понадобиться? Одной из причин может быть исправление ошибки при активации или проблему с именем каталога, который хранит все файлы и папки, связанные с вашим профилем.
Для того чтобы переименовать папку пользователя на Windows 10, вам придется использовать дополнительные настройки операционной системы. Сначала откройте окно «Параметры», для этого щелкните правой кнопкой мыши на значке «Пуск» в левом нижнем углу экрана, затем выберите пункт «Параметры». Можно также воспользоваться поиском и ввести в него слово «Параметры». Для этого либо нажмите кнопку Пуск и введите слово «Параметры», либо нажмите сочетание клавиш Windows + I.
В открывшемся окне выберите пункт «Система» в центре экрана, а затем в левой области выберите «Вкладка» Параметры об этом компьютере».
Предотвращение возможных ошибок после смены имени
После переименования папки пользователя на Windows 10 могут возникнуть некоторые проблемы, связанные с доступом к файлам и настройками.
Для предотвращения этих ошибок рекомендуется делать переименование папки пользователя только с аккаунта администратора. Если вы работаете с учетной записью пользователя, то лучше сначала выйти из нее и затем зайти от имени администратора.
Когда вы заходите в аккаунт администратора, можете ввести в поисковую строку «пользователи» и выбрать «Настройки пользователей» в центре окна. В открывшемся окне нажмите на кнопку «Изменить имя» рядом с вашим текущим именем пользователя. Введите новое имя и сохраните изменения.
После переименования папки пользователя на диске C:\ некоторые программы могут продолжать ссылаться на старое имя. Чтобы исправить эту проблему, вам возможно придется изменить некоторые пути в настройках программ.
Обратите внимание, что некоторые программы сохраняют пути к файлам с использованием имени пользователя. Если вы захотите перенести файлы из старой папки профиля в новую, то вам придется найти соответствующий каталог. Новая папка пользователя находится по пути C:\Users\НовоеИмяПользователя, где «НовоеИмяПользователя» — новое имя пользователя.
Ошибки могут возникнуть и в других областях системы, например, в реестре Windows. Чтобы исправить их, вам может потребоваться редактирование некоторых записей. Однако это дело профессионалов, поэтому будьте осторожны и делайте изменения только в случае крайней необходимости.
Если у вас возникла проблема после переименования папки пользователя и вы не знаете, как ее исправить, лучше обратиться за помощью к специалистам, которые могут вам предложить более точные инструкции для конкретной проблемы.
Порядок изменения имени учетной записи
Если вам необходимо переименовать папку пользователя на Windows 10, вы можете выполнить следующие действия:
- Зайдите в центре уведомлений, щелкнув левой кнопкой мыши на пиктограмму «Центр уведомлений» в правом нижнем углу экрана или нажав клавиши Windows + A. В открывшемся окне выберите «Настройки».
- В окне «Настройки» используйте строку поиска, расположенную вверху окна, чтобы найти пункт «Пользователи».
- В разделе «Пользователи» щелкните на каталог «Пользователи» (обычно C:\Users).
- В каталоге «C:\Users» найдите каталог с именем пользователя, которое нужно изменить, и щелкните правой кнопкой мыши на него.
- В контекстном меню выберите пункт «Переименовать» и введите новое имя учетной записи. После ввода нового имени нажмите клавишу Enter или щелкните где-нибудь за пределами поля ввода.
- Если открыты какие-либо файлы или документы из старого каталога пользователя, будет предотвращено его полное удаление. Поэтому, если возникают ошибки при переименовании, закройте все открытые файлы и повторите попытку.
- В дальнейшем, когда вы заходите в систему под измененным именем, Windows обновляет путь к вашим профильным каталогам и файлам, чтобы они работали с новым именем.
Пожалуйста, обратите внимание, что в процессе смены имени папки пользователя могут возникнуть некоторые неполадки. Для предотвращения таких ситуаций рекомендуется быть особенно внимательным и сохранять все важные данные и файлы перед процедурой.
Меняем имя папки пользователя в Windows 10
Если вам требуется изменить имя папки пользователя на операционной системе Windows 10, это можно сделать, однако стоит помнить, что при этом могут возникнуть некоторые проблемы и неполадки. Ниже представлен пошаговый процесс, который поможет вам сменить имя папки пользователя в Windows 10.
Шаг 1: Создание новой учетной записи
Перед тем, как сменить имя папки пользователя, рекомендуется создать новую учетную запись администратора. Это поможет предотвратить потерю данных и сохранить доступ ко всем файлам и программам. Для создания новой учетной записи администратора вам нужно выполнить следующие действия:
- Откройте «Центр учетных записей» в панели управления.
- Выберите пункт «Учетные записи пользователей» и откройте окно «Учетные записи» в центре учетных записей.
- Щелкните «Добавить учетную запись» и выберите «Локальный аккаунт».
- Введите имя пользователя и пароль для новой учетной записи.
- Выберите «Учетная запись администратора» и завершите процесс ввода данных.
Теперь у вас есть новая учетная запись администратора для работы с системой.
Шаг 2: Работа в реестре
Перед тем, как переименовать папку пользователя, вы должны внести изменения в реестре системы. Внимательно следуйте этим инструкциям, чтобы избежать возможных ошибок:
- Откройте «Редактор реестра» как администратор.
- В окне редактора реестра перейдите к следующему пути:
HKEY_LOCAL_MACHINE\SOFTWARE\Microsoft\Windows NT\CurrentVersion\ProfileList - Найдите профильный подключение, имя которого соответствует папке пользователя, которую вы хотите переименовать. Убедитесь, что вы выбираете правильное подключение, посмотрев на значение в поле «ProfileImagePath».
- Щелкните двойным нажатием на подключение и измените значение в поле «ProfileImagePath», чтобы соответствовать новому имени папки пользователя.
Шаг 3: Переименование папки пользователя
Теперь, когда изменения сделаны в реестре, вы можете переименовать папку пользователя. Для этого выполните следующие действия:
- Введите новое имя папки пользователя в проводнике Windows.
- При необходимости подтвердите активацию учетной записи администратора.
- Нажмите «Дополнительные параметры» в окне активации учетной записи.
- Выберите «Логический диск, на котором находится папка пользователя».
- Смените путь к папке пользователя, изменяя старое имя папки на новое. Например, если старое имя папки было «C:\Users\OldName», вы должны изменить его на «C:\Users\NewName».
- Нажмите «ОК» и подтвердите изменения.
Теперь вы успешно изменили имя папки пользователя в операционной системе Windows 10.
Важно помнить, что при смене имени папки пользователя некоторые программы и записи в системе могут перестать работать правильно. Поэтому, прежде чем делать изменения, рекомендуется создать резервную копию важных файлов и данных.
Переименование папки пользователя в Windows 10
Переименование папки пользователя на Windows 10 может быть необходимо по различным причинам. Если вы хотите сменить имя пользователя в каталоге C:\Users или исправить ошибку при создании аккаунта, то это можно сделать с помощью нескольких простых действий.
Через настройки Windows
Для начала нужно найти параметр «Настройки» в центре учетной записи пользователя. Для этого можно использовать поиск в меню «Пуск» или нажать правой кнопкой мыши по значку Windows в углу экрана и выбрать «Настройки».
В открывшемся окне Настройки нужно выбрать раздел «Система» и далее перейти во вкладку «О хранилище».
В поле «Имя пользователя» можно ввести новое имя папки пользователя и нажать на кнопку «Изменить имя».
В дополнение можно сохранить все файлы папки пользователя на этом этапе или переместить их в новую папку после смены имени.
Через реестр
Если у вас возникли проблемы с переименованием папки пользователя через настройки, можно воспользоваться другим способом — использовать реестр.
Для этого нужно заходить в редактор реестра. Для этого можно нажать Win+R, ввести «regedit» и нажать Enter.
В открывшемся окне редактора реестра нужно найти путь HKEY_LOCAL_MACHINE\SOFTWARE\Microsoft\Windows NT\CurrentVersion\ProfileList.
Затем нужно найти папку с именем пользователя, которое нужно изменить. Это можно сделать по названию папки в поле «Имя».
После нахождения нужной папки нужно дважды щелкнуть на поле «ProfileImagePath», и затем в открывшемся окне изменить путь на новое имя папки пользователя.
После этого можно закрыть редактор реестра.
Обратите внимание, что при смене имени папки пользователя могут возникнуть неполадки в работе операционной системы, поэтому перед этим рекомендуется создать резервную копию всех важных данных.
Дополнительные действия
При смене имени папки пользователя необходимо выполнить несколько дополнительных действий. В этом разделе мы рассмотрим эти дополнительные шаги.
- Изменение пути каталога пользователя
- Откройте «Центр учетных записей» (можно найти через «Панель управления» или через поиск).
- Нажмите на «Настройки учетной записи пользователя».
- В открывшемся окне выберите «Изменение путей доступа к каталогу профиля».
- В поле «Путь к профилю» найдите старые имена папок пользователя и измените их на новые. Например, замените «C:\Users\Старое_имя_пользователя» на «C:\Users\Новое_имя_пользователя».
- Жмем на кнопку «OK» и сохраняются все изменения.
- Исправление проблемы с активацией Windows
- Откройте «Центр учетных записей» и выберите «Изменение путей доступа к каталогу профиля», как описано выше.
- Если вы видите какие-либо записи в поле «Профиль» или «Путь» с указанием старого имени пользователя, удалите их.
- После удаления всех старых записей, нажмите кнопку «OK» и сохраните изменения.
- Перезагрузите компьютер и повторите процесс активации Windows.
- Предотвращение ошибок при работе с программами
- Дважды щелкните на ярлыке программы на рабочем столе или в папке «Программы» и измените путь к каталогу пользователя в настройках программы на новое имя пользователя.
- Зайдите в настройки программы и найдите раздел «Пути к файлам» или «Каталог пользователя». Затем, измените путь в соответствии с новым именем пользователя.
После переименования папки пользователя, все пути каталогов, которые содержали старое имя пользователя, также должны быть изменены на новую версию. Для этого выполните следующие действия:
После этого, все пути каталогов будут использовать новое имя пользователя.
Если вы столкнулись с проблемами активации Windows после переименования папки пользователя, попробуйте выполнить следующие действия для исправления ошибки:
Обычно, после выполнения этих действий проблемы с активацией Windows должны быть исправлены.
После переименования папки пользователя, некоторые программы могут продолжать использовать старый путь к каталогу пользователя. Чтобы предотвратить такие ошибки, вы можете использовать один из следующих способов:
Выберите тот способ, который вам удобнее и примените его ко всем программам, чтобы избежать ошибок при работе.
В этом разделе мы рассмотрели дополнительные действия, которые могут понадобиться вам при переименовании папки пользователя на Windows 10. Следуйте указанным шагам, чтобы избежать возможных проблем и сохранить все настройки и данные в новом каталоге пользователя.
Переименование папки профиля
Если вам нужно переименовать папку пользователя на Windows 10, в этом руководстве будет описано, как это сделать.
Если у вас возникла проблема, при которой вы не можете изменить имя вашего профиля пользователя или вам нужно выполнить переименование папки профиля по любым другим причинам, далее описаны возможные пути решения этой ситуации.
Чтобы переименовать папку профиля, из аккаунта администратора выполните следующие действия:
- Нажмите сочетание клавиш Win + R, чтобы открыть окно «Запуск».
- Введите «netplwiz» в окне «Запуск» и нажмите «ОК».
- В открывшемся окне «Пользователи», выберите вашу учетную запись и кликните по кнопке «Свойства».
- На вкладке «Общие» в поле «Имя пользователя» введите новое имя вашей папки профиля.
- Нажмите «OK» для сохранения изменений.
- Вам может потребоваться ввести пароль администратора, чтобы подтвердить изменения.
- После этого вы можете закрыть окна «Пользователи» и «Свойства учетной записи».
Возможно, Windows потребует перезагрузки системы для применения изменений, поэтому, чтобы всё работало, закройте все программы и перезагрузитесь.
После перезагрузки, ваша папка профиля будет переименована на новое имя. Учтите, что все ваши файлы и настройки сохраняются, поэтому вам не нужно беспокоиться о потере данных.
Если у вас возникли какие-либо ошибки или проблемы в процессе переименования папки профиля, рекомендуется сделать резервную копию важных файлов перед изменением имени пользователя или обратиться к администратору системы для получения дополнительной помощи.
Активация учетной записи Администратора
Если в процессе переименования папки пользователя на Windows 10 возникла проблема, вам может потребоваться активировать учетную запись Администратора, чтобы решить эту ситуацию. Вот как это сделать:
- Откройте окно поиска в центре задач и введите «управление пользователями».
- В открывшемся окне управления пользователями нажмите на кнопку «Дополнительные действия».
- В списке дополнительных действий выберите пункт «Учетные записи» и затем нажмите на ссылку «Активировать учетную запись Администратора».
- Поэтому появится окно разрешения с изменениями в реестре, где вам нужно будет нажать «Да».
- После активации учетной записи Администратора можно переименовать папку пользователя с помощью следующих действий:
- Закройте все окна и программы, чтобы не было открытых файлов из вашего профильного каталога.
- Откройте проводник Windows и перейдите к диску C (или тому диску, на котором находится ваша учетная запись).
- В пути проводника Windows введите «C:\Users» и нажмите клавишу Enter.
- Найдите папку с вашей учетной записью (старое имя пользователя) и выберите ее правой кнопкой мыши.
- В контекстном меню выберите «Переименовать».
- Введите новое имя для папки пользователя и нажмите клавишу Enter.
- Если при переименовании появится ошибка, проверьте, что никакие ошибки или дополнительные символы не были добавлены в новое имя папки.
- После успешного переименования папки пользователя вам нужно будет вернуться к окну управления пользователями и отключить учетную запись Администратора. Для этого повторите шаги 1-3, а затем нажмите на ссылку «Деактивировать учетную запись Администратора».
Теперь вы можете успешно переименовать папку пользователя на Windows 10 без ошибок или неполадок. Будьте осторожны при совершении любых изменений в реестре и следуйте этим инструкциям точно, чтобы избежать проблем в дальнейшем.
Зачем решать эту проблему
Переименование папки пользователя на Windows 10 может понадобиться по разным причинам. Например, после переустановки операционной системы или при создании нового пользователя. Неправильное имя папки пользователя может вызвать множество проблем, поэтому важно использовать правильное имя.
Если вы заметили неполадки в работе Windows 10 после изменения имени папки пользователя, то решение проблемы может быть очень простым. Восстановить нормальную работу системы можно, сменив имя папки пользователя обратно на предыдущее. Чтобы сделать это, нужно просто использовать специальный инструмент активации.
Шаг 1Нажмите правой кнопкой мыши по значку Windows в левом нижнем углу экрана. В появившемся контекстном меню выберите пункт «Проводник». | Шаг 2В открывшейся области проводника перейдите в новую папку пользователя, введя путь «C:\Users\Новое имя папки». |
Шаг 3Переименуйте папку пользователя с помощью правой кнопки мыши и выберите пункт «Переименовать». Введите новое имя папки и нажмите Enter для сохранения изменений. | Шаг 4После смены имени каталога пользовательского профиля нужно сделать дополнительные изменения в системе для предотвращения ошибок. Перейдите в папку «C:\Users» и измените имя папок всех других профилей, используя тот же способ. |
Шаг 5Затем нужно изменить имя пользователя активации Windows. Найдите и запустите окно «Активация» с помощью поиска в центре задач. Введите новое имя пользователя и нажмите кнопку «Активировать». | Шаг 6После всех изменений перезагрузите компьютер, чтобы внесенные изменения вступили в силу. В дальнейшем система будет использовать новое имя пользователя для профиля и папки пользователя. |
Таким образом, изменение имени папки пользователя посредством описанного выше способа поможет вам исправить некорректное имя и предотвратить возникновение ошибок в работе Windows 10.
Исправление путей в реестре
Когда вы переименовываете папку пользователя на Windows 10, вам придется внести изменения в реестр системы, чтобы предотвратить неполадки и ошибки. В этом разделе мы рассмотрим способ исправления путей в реестре после переименования папки пользователя.
Для начала, заходите на ваш диск C и найдите каталог «c:». В нем вы можете найти старое имя вашего пользователя, которое вам нужно изменить.
Одним из способов исправления путей в реестре является использование команды «regedit». Для этого просто введите «regedit» в окно поиска и запустите программу двойным кликом по ней. Если появится окно активации аккаунта администратора, просто введите имя вашей учетной записи и пароль.
После запуска программы «regedit» найдите следующий параметр реестра: «HKEY_LOCAL_MACHINE\SOFTWARE\Microsoft\Windows NT\CurrentVersion\ProfileList». В этом разделе вы должны считать имена всех каталогов профилей пользователей.
Найдите каталог, у которого путь соответствует старому имени вашего пользователя. Правой кнопкой мыши нажмите на этот каталог и выберите пункт «Изменить». В появившемся окне введите новое имя вашей папки пользователя и нажмите «ОК».
Пока вы делаете это, у вас может быть открыто окно активации аккаунта администратора. Просто смените имя вашей папки пользователя, какой бы способ вы ни использовали. После смены имени, закройте окно реестра и перезагрузите компьютер.
После перезагрузки, вы должны быть вновь заходить в свою учетную запись с новым именем папки пользователя. Все ваши файлы и настройки будут на месте, но теперь у вас будет новый путь к вашему профилю пользователя.
Этот способ поможет исправить проблему с путями в реестре и предотвратить возможные ошибки при работе с вашим профилем пользователя на Windows 10.
Видео:
Как переименовать папку пользователя в Windows 10
Как переименовать папку пользователя в Windows 10 by Как чинить компы 854 views 1 year ago 7 minutes, 8 seconds