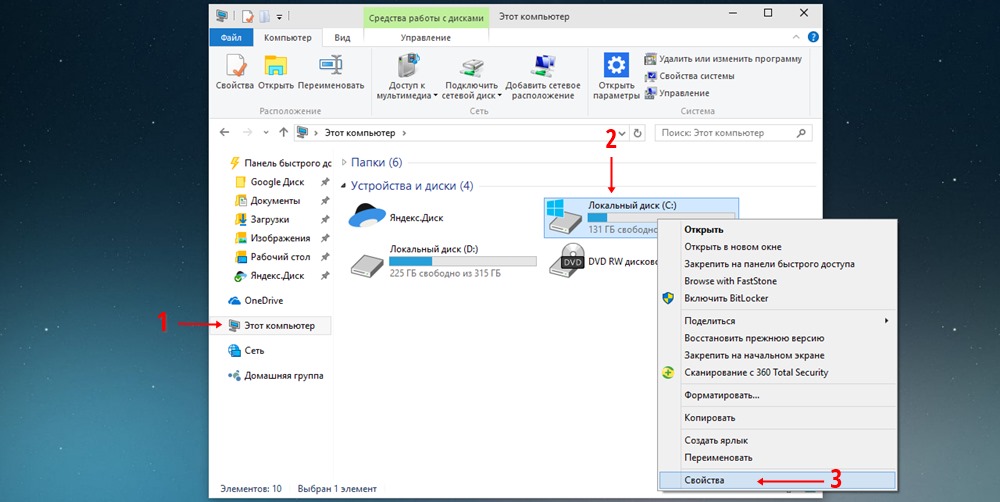- Причины задержек при загрузке Windows 10 и методы их устранения
- Отключение быстрого запуска Windows 10
- Отключение процессов с высоким влиянием на запуск ОС
- Драйверы видеокарты
- Видео – Долго загружается Windows 10
- Как установить Windows 10
- Долгая загрузка Windows 10: какие программы в этом виноваты?
- Видео:
- Как ускорить работу windows 10 ? Максимальная производительность !
Причины задержек при загрузке Windows 10 и методы их устранения
Одной из наиболее распространенных проблем, с которыми многие пользователи сталкиваются при работе с операционной системой Windows 10, является долгая загрузка. Многие пользователи сталкиваются с ситуацией, когда после нажатия кнопки запуска компьютера проходят несколько секунд, а иногда и несколько минут, прежде чем операционная система загрузится полностью.
Существует несколько причин, почему Windows 10 может загружаться долго. В некоторых случаях виноваты медленные жесткие диски или большое количество файлов, которые загружаются при запуске. В других случаях проблема может быть связана с автозагрузкой программ, которые запускаются вместе с Windows 10. Иногда долгая загрузка может быть связана с проблемами с драйверами для видеокарт или другими компонентами компьютера, которые влияют на процесс загрузки операционной системы.
Ускорить процесс загрузки Windows 10 можно с помощью нескольких простых методов. В первую очередь, следует проверить наличие вирусов и другого вредоносного ПО на компьютере, которые могут замедлять загрузку системы. Для этого можно воспользоваться антивирусной программой, которая сканирует компьютер и удаляет найденные вредоносные файлы. Также рекомендуется проверить наличие обновленных драйверов для видеокарты, процессора и других компонентов компьютера и установить их, чтобы обеспечить более быстрое и стабильное функционирование системы.
Одним из решений, которые могут помочь ускорить загрузку Windows 10, является отключение ненужных программ из автозагрузки. Для этого необходимо открыть менеджер задач, выбрать вкладку «Появившемся окне», перейти в раздел «Автозагрузка» и отключить программы, которые не имеются в использовании или необходимы для старта компьютера. Также можно воспользоваться методами, перечисленными в подразделе «Методы ускорения загрузки» в разделе «Энергосбережение» в настройках операционной системы Windows 10.
Еще одним вариантом решения проблемы долгой загрузки Windows 10 является перезагрузка компьютера в безопасном режиме и удаление ненужных программ и файлов, а также проведение очистки реестра. Для этого необходимо нажать сочетание клавиш «Win + R», ввести команду «msconfig» и нажать Enter. В открывшемся окне необходимо выбрать безопасный режим, после чего можно удалить программы, файлы и провести очистку реестра с помощью специализированных программ.
В итоге, существует несколько причин, по которым Windows 10 может загружаться долго, и несколько решений для ускорения процесса загрузки операционной системы. Следуя приведенным выше советам, можно значительно сократить время, необходимое для загрузки Windows 10 и обеспечить быстрое и стабильное функционирование операционной системы.
Отключение быстрого запуска Windows 10
Если при запуске Windows 10 вы столкнулись с долгой загрузкой, вы можете попробовать отключить функцию быстрого запуска. Для этого следуйте следующим советам:
- Откройте «Меню Пуск» и выберите «Параметры». В открывшемся окне выберите «Система».
- На левой панели выберите «Энергосбережение и засыпание».
- В подразделе «Связанные настройки» выберите «Дополнительные параметры питания».
- В открывшемся окне выберите «Выбрать, что делать кнопкам питания».
- Если вы видите выделенную опцию «Включение быстрого запуска», нажмите на нее, чтобы открыть доступные методы включения и выключения. Выбираем «Изменить параметры, которые недоступны в данный момент».
- Сейчас отключите функцию быстрого запуска, сняв флажок рядом с этой опцией. Далее нажимаем «Сохранить изменения».
После отключения быстрого запуска Windows 10 может потребоваться перезагрузить компьютер для применения изменений. После этого проверьте, ускорилась ли загрузка операционной системы.
Также следует отметить, что драйверы видеокарты могут оказывать влияние на процесс загрузки Windows 10, особенно если они несовместимы или устарели. Если вы подозреваете, что драйверы видеокарты являются проблемой, вы можете попробовать обновить или переустановить их.
Если у вас есть видеокарта AMD, еще одним решением может быть отключение функции энергосбережения для видеокарты. Для этого можно использовать следующие шаги:
- Нажмите комбинацию клавиш «Win + R», чтобы открыть окно «Выполнить».
- В окне «Выполнить» введите «regedit» и нажмите «ОК», чтобы открыть редактор реестра.
- В редакторе реестра найдите следующий путь: «HKEY_LOCAL_MACHINE\SYSTEM\CurrentControlSet\Control\Video».
- В подразделе «Video» найдите папку, соответствующую вашей видеокарте. Она может быть обозначена в виде «AMD» или «NVIDIA».
- Найдите параметр «EnableUlps» и дважды щелкните по нему, чтобы открыть его.
- В появившемся окне измените значение параметра на «0» и нажмите «ОК», чтобы сохранить изменения.
После завершения этих шагов перезагрузите компьютер и проверьте, улучшилась ли загрузка Windows 10.
Если вы все еще сталкиваетесь с долгой загрузкой Windows 10, можно также попробовать сканировать систему на наличие вредоносных программ, проверить список программ, запускающихся при загрузке, и отключить те, которые не нужны или вызывают задержку загрузки.
Отключение процессов с высоким влиянием на запуск ОС
Долгая загрузка Windows 10 может быть вызвана работой различных процессов, которые имеют высокое влияние на процесс запуска операционной системы.
Один из вариантов решения проблемы связан с отключением ненужных процессов, которые могут замедлять загрузку ОС.
Чтобы выяснить, какие программы и процессы могут быть причиной долгой загрузки, перейдите в раздел «Автозагрузка» операционной системы Windows 10.
Для этого откройте окно «Задачи» сочетанием клавиш «Ctrl + Shift + Esc» или щелкните правой кнопкой мыши на панели задач и выберите «Диспетчер задач».
В открывшемся окне Диспетчера задач выберите вкладку «Автозагрузка». Здесь вы найдете список программ и процессов, которые запускаются при загрузке Windows 10.
Процессы, указанные в этом подразделе, могут иметь высокое влияние на загрузку операционной системы. Если вы обнаружите процессы, которые вам не нужны при запуске системы, выделите их и нажмите кнопку «Отключить».
В некоторых случаях, чтобы выбрать, какие программы будут запускаться при загрузке, вы можете использовать функцию «Управление энергосбережением» ОС Windows 10.
Для этого нажмите правой кнопкой мыши по значку батареи в системном трее и выберите пункт «Параметры электропитания». В открывшемся окне выберите секцию «Дополнительные параметры питания».
В появившемся окне выберите пункт «Выбрать, какие кнопки питания делают» и нажмите на ссылку «Изменить параметры, недоступные в данный момент».
В открывшемся окне можно найти подраздел «Включенные кнопки». Нажимаем «Изменить параметры, в настоящее время недоступные».
Появится новое окно с параметрами энергосбережения. Здесь можно найти вариант «Загрузка».
Нажимаем на ссылку «Изменить параметры, в настоящее время недоступные», чтобы установить параметры, которые вам необходимы.
Если у вас установлены видеокарта AMD, вы можете попробовать отключить функцию «EnableUlps».
Чтобы это сделать, откройте редактор реестра, нажав сочетание клавиш «Windows + R», введите «regedit» и нажмите «ОК».
В редакторе реестра перейдите к следующему пути: HKEY_LOCAL_MACHINE\SYSTEM\CurrentControlSet\Control\Class\{4D36E968-E325-11CE-BFC1-08002BE10318}
Возможно, у вас также будет вариант с другим числом на пути, но вы должны найти путь, который начинается с {4D36E968}. Затем найдите папку с именем «0000» и перейдите в нее.
Щелкните правой кнопкой мыши в любом месте правой панели редактора реестра и выберите «Новый» -> «DWORD-значение (32-разрядное)». Назовите его «EnableUlps» и нажмите «Enter».
Откройте созданное значение, установите «Данные значения» равным «0» (ноль) и нажмите «OK».
После завершения всех указанных выше действий перезагрузите операционную систему и проведите сканирование файлов на наличие ошибок и повреждений.
Теперь вы знаете, как ускорить загрузку Windows 10 путем отключения процессов с высоким влиянием на запуск ОС.
Драйверы видеокарты
Чтобы найти эту программу, откройте окно «Диспетчер устройств». Нажмите комбинацию клавиш Win + X и выберите «Диспетчер устройств» из списка доступных программ.
Найдите подраздел «Видеоадаптеры» и нажмите на «+» рядом с ним, чтобы развернуть список доступных видеоадаптеров. Выделенная видеокарта (например, AMD) будет отображаться здесь.
Если программа для управления видеокартой не используется, можно попробовать отключить ее автозагрузку для ускорения загрузки Windows 10. Для этого:
- Нажмите правой кнопкой мыши на выбранной видеокарте и выберите «Свойства».
- Перейдите на вкладку «Драйвер» и нажмите на кнопку «Детали».
- В выпадающем списке найдите опцию «Энергосбережение» и выберите вариант «отключен».
- Нажмите «ОК» для сохранения изменений.
Если проблема с длительной загрузкой Windows 10 связана именно с видеодрайверами, то после перезагрузки системы ускорение процесса загрузки должно стать заметным.
Если вы не знаете, какую программу для управления видеокартой у вас установлена, можно воспользоваться методом сканирования драйверов. На сайте официального разработчика вашей видеокарты можно найти утилиту, которая сканирует вашу систему и предлагает установить или обновить драйверы. Это может помочь устранить проблемы с загрузкой Windows 10.
Это только некоторые из методов и решений для ускорения загрузки Windows 10 в случае возникновения проблемы с драйверами видеокарты. В каждом конкретном случае могут быть и другие причины долгой загрузки, поэтому рекомендуется обратиться к специалисту или изучить другие советы и методы, чтобы найти наиболее подходящее решение.
Видео – Долго загружается Windows 10
Если у вас возникла проблема с долгой загрузкой операционной системы Windows 10, то в этом видео мы расскажем вам о нескольких методах ускорения процесса загрузки.
Как правило, долгая загрузка Windows 10 может быть связана с наличием ненужных программ в автозагрузке. Чтобы ускорить загрузку, откройте меню «Задачи» и выберите подраздел «Загрузка». В этом подразделе вы найдете список программ, которые запускаются при старте системы. Отключение ненужных программ позволит ускорить процесс загрузки Windows 10.
Также в видео рассказывается о методах удаления ненужных процессов и программ. Для этого откройте меню «Система» и выберите раздел «Программы и компоненты». В этом разделе вы сможете найти и удалить ненужные программы с вашего компьютера, что также поможет ускорить загрузку.
Если у вас установлена видеокарта AMD, возможно, проблема с долгой загрузкой Windows 10 связана с настройками этой видеокарты. В видео рассказывается о методе отключения функции ULPS (Ultra-Low Power State). Для этого нужно открыть реестр Windows и найти следующий ключ: «HKEY_LOCAL_MACHINE \ SYSTEM \ ControlSet001 \ Control \ GraphicsDrivers». После этого создайте новую документ «DWORD» со значением «EnableUlps» и установите его равным «0». Этот метод поможет ускорить загрузку операционной системы Windows 10.
Видео также рассказывает о методах ускорения загрузки Windows 10 с помощью энергосбережения и выбора определенных настроек в BIOS. Если у вас есть компьютер Acer Aspire, то вам будет интересен раздел, посвященный этой модели.
В общем, сейчас вы сможете найти решения для долгой загрузки Windows 10 в данном видео. Много полезных советов и методов, которые помогут вам ускорить загрузку вашей операционной системы.
Как установить Windows 10
Установка операционной системы Windows 10 может быть несложной задачей, но требует выполнения нескольких шагов. В этом подразделе мы рассмотрим вариант установки Windows 10 с загрузочного USB-накопителя.
Процесс установки Windows 10:
- Перейдите на официальный сайт Windows для скачивания установочного файла операционной системы.
- Загрузите установочный файл и запустите его.
- На появившемся экране выберите язык, регион и другие настройки, а затем нажмите кнопку «Далее».
- В следующем окне выберите «Установить сейчас».
- Прочтите и принимайте лицензионное соглашение, а затем нажмите кнопку «Далее».
- На этапе выбора типа установки выберите «Пользовательские: только Windows (продвинутый)».
- Выберите диск, на котором вы хотите установить Windows 10, и нажмите кнопку «Далее».
- Дождитесь завершения установки операционной системы Windows 10.
- После завершения установки настройте дополнительные параметры, такие как подключение к Интернету и настройки пользователя.
Как видно из перечисленных шагов, установка Windows 10 довольно проста и не требует особых навыков. Следуя приведенным методам, вы сможете без труда установить операционную систему Windows 10 на свой компьютер.
Долгая загрузка Windows 10: какие программы в этом виноваты?
Долгая загрузка Windows 10 может быть вызвана несколькими причинами, включая наличие определенных программ, которые могут замедлять процесс загрузки операционной системы. Если ваш компьютер долго загружается после нажатия кнопки запуска, эта статья поможет вам найти и устранить причину данной проблемы.
Одна из причин долгой загрузки Windows 10 может быть связана с программами, которые запускаются автоматически при включении компьютера. Чтобы найти и отключить такие программы, можно воспользоваться менеджером задач Windows 10. Для этого требуется выполнить следующие шаги:
- Нажмите комбинацию клавиш Ctrl + Shift + Esc, чтобы открыть менеджер задач.
- Перейдите на вкладку Запуск.
- В этом разделе вы можете увидеть список программ, которые запускаются при загрузке Windows 10. Чтобы отключить программу, щелкните правой кнопкой мыши по ней и выберите пункт Отключить.
Также можете проверить наличие вредоносных программ или программ с высоким влиянием на загрузку Windows 10. Следующие методы могут помочь вам в этом:
- Скачайте и установите антивирусную программу, например, Avast или AVG, и сканируйте ваш компьютер на наличие вредоносных файлов.
- Выполните очистку диска, чтобы удалить временные файлы и избавиться от мусора, который может замедлять процесс загрузки Windows 10.
- Используйте инструмент «Диспетчер задач», чтобы проверить, какие процессы занимают большую часть ресурсов вашего компьютера. Если вы обнаружите, что какой-то процесс нагружает систему, попробуйте завершить его.
- Отключите ненужные службы. Перейдите в меню «Пуск», найдите и введите в поиске «services.msc», откройте его и выключите ненужные службы для увеличения скорости загрузки.
Если вы используете компьютер с процессором AMD, есть одна особенность, которая может вызывать задержку при запуске Windows 10. Некоторые пользователи сообщают о влиянии функции «enableulps» на скорость загрузки операционной системы. Для отключения этой функции можно выполнить следующие действия:
- Откройте редактор реестра. Для этого нажмите комбинацию клавиш Win + R, введите «regedit» и нажмите Enter.
- Перейдите к следующему пути в редакторе реестра: HKEY_LOCAL_MACHINE\SYSTEM\CurrentControlSet\Control\Class\{4d36e968-e325-11ce-bfc1-08002be10318}.
- Найдите подраздел с вашим видео адаптером (обычно он называется «0000» или «0001»).
- Щелкните правой кнопкой мыши в любой области справа и выберите Новый > DWORD (32-разрядный) значение.
- Дайте этому значению имя «EnableUlps» и установите его значение в 0.
- Перезагрузите компьютер.
Следуя перечисленным выше советам, вы сможете ускорить загрузку Windows 10 и избавиться от длительного ожидания при запуске операционной системы.
Видео:
Как ускорить работу windows 10 ? Максимальная производительность !
Как ускорить работу windows 10 ? Максимальная производительность ! by Di Froze 841,378 views 3 years ago 4 minutes, 21 seconds