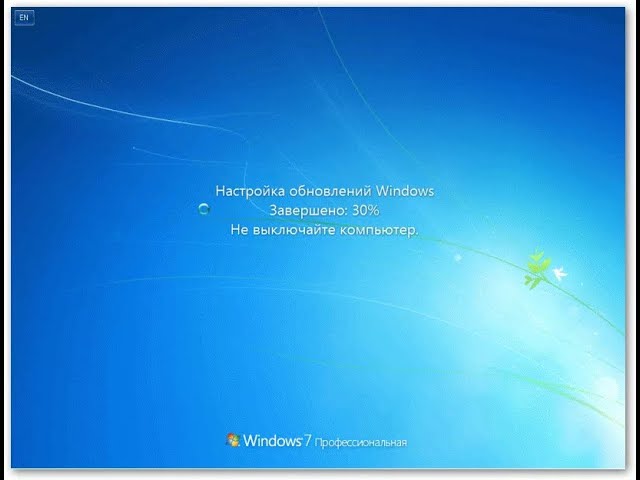- Как исправить проблему Долго висит Подготовка Windows не выключайте компьютер
- Как исправить проблему «Долго висит Подготовка Windows не выключайте компьютер на компьютере»
- Перезагрузка ПК
- Отключение внешних устройств
- Отключение автозагрузки программ
- Метод 1: Проверить наличие проблемных программ и отключить их автозагрузку
- Метод 2: Удалить ненужные обновления и файлы
- Метод 3: Провести тестирование системных компонентов
- Метод 4: Отключение уведомлений и задач в фоновом режиме
- Заключение
- Обновление драйверов
- Очистка диска
- Удаление ненужных программ
- Проверка наличия вирусов
- Метод 1: Проверка наличия вирусов с помощью антивирусного ПО
- Метод 2: Проверка наличия вирусов с помощью Windows Defender
- Метод 3: Тестирование жесткого диска
- Метод 4: Восстановление системы
- Восстановление системы
- 1. Запустите систему в безопасном режиме
- 2. Откройте командную консоль
- 3. Проверьте файлы системы
- 4. Удаление проблемных обновлений
- 5. Восстановление системы
- Видео:
- [Исправлено на 100%] Как исправить, что При подготовке Windows не выключайте компьютер? 2023
Как исправить проблему Долго висит Подготовка Windows не выключайте компьютер
Когда на вашем компьютере появляется сообщение «Долго висит Подготовка Windows не выключайте компьютер», это означает, что ваша система находится в процессе загрузки и подготовки к работе. В этом состоянии компьютер тестирует и проверяет различные системные процессы и обновления для обеспечения правильной работы.
Однако, иногда подготовка Windows может занять слишком много времени, и компьютер может зависнуть на этом этапе. Причиной этой проблемы могут быть различные факторы, такие как большое количество установленных программ, фрагментация файлов на диске или наличие необходимых обновлений.
Чтобы решить проблему «Долго висит Подготовка Windows не выключайте компьютер», вам потребуется использовать несколько методов. Вот несколько советов, которые могут помочь вам справиться с этой проблемой и ускорить процесс загрузки Windows.
1. Попробуйте перезагрузить компьютер в безопасном режиме. Для этого нажмите и удерживайте клавишу Win+R, чтобы открыть меню Запуск, и введите «msconfig». В открывшемся окне «Конфигурация системы» выберите вкладку «Загрузка» и поставьте галочку напротив пункта «Безопасный загрузка». После перезагрузки компьютера, удалите ненужные программы и файлы, которые могут замедлить процесс загрузки.
2. Проверьте наличие необходимых обновлений для вашей системы. В Windows 10 вы можете это сделать, перейдя в «Настройки» -> «Обновление и безопасность» -> «Получение обновлений». Установка обновлений может занять некоторое время, но это может помочь устранить проблемы и ускорить загрузку вашего компьютера.
3. Восстановите систему до более ранней точки восстановления. Если проблема возникла после установки каких-либо программ или обновлений, вы можете попробовать восстановить систему до более ранней точки восстановления. Для этого откройте «Панель управления» -> «Система и безопасность» -> «Восстановление». Восстановление системы может занять некоторое время, но это может помочь вернуть ваш компьютер к работе без проблем.
Как исправить проблему «Долго висит Подготовка Windows не выключайте компьютер на компьютере»
Проблема «Долго висит Подготовка Windows не выключайте компьютер на компьютере» часто возникает при загрузке операционной системы Windows 10. В этом случае пользователь может столкнуться с сообщением о подготовке системы или уведомлением о запущенных обновлениях. Чтобы избавиться от этой проблемы, можно предпринять следующие действия:
- Проверить причину зависания: нажмите Ctrl+Alt+Del и откройте диспетчер задач. Проверьте список процессов и установите, что-то лишнее занимает ресурсы.
- Перезагрузить компьютер в безопасном режиме: нажмите кнопку Пуск, затем выберите Параметры, Обновление и безопасность и Восстановление. Затем выберите Перезагрузить сейчас под «Перезагрузить сейчас» в разделе «Восстановление». После перезагрузки выберите соответствующий вариант в меню «Выберите параметры запуска» и перезагрузите компьютер.
- Откат обновлений Windows: если проблема возникла после установки обновлений, попробуйте откатить эти обновления. Нажмите Win+R, введите appwiz.cpl и нажмите Enter. Перейдите к «Обновление и безопасность», выберите «Обновление Windows», затем «Установка обновлений» и удалите проблемные обновления.
- Проверить и восстановить файлы системы: запустите командную строку от имени администратора и выполните команду sfc /scannow. Это проверит целостность файлов системы и восстановит их, если это необходимо.
- Произвести мини-сброс: в некоторых случаях помогает провести мини-сброс настройки Windows. Зайдите в «Центр установки обновлений», перейдите в раздел «Параметры установки обновлений» и выберите «Обновления и безопасность». Затем выберите «Обновление Windows» и нажмите «Настройки дополнительных параметров». В разделе «Восстановление» нажмите «Сбросить этот ПК» и следуйте инструкциям на экране.
Если все вышеперечисленное не помогло решить проблему, можно попробовать выполнить аварийную перезагрузку или запустить консоль восстановления системы для более глубокой диагностики и устранения неполадок.
Возможно, причина проблемы «Долго висит Подготовка Windows не выключайте компьютер на компьютере» всего лишь в зависании обновлений или других процессов. Поэтому решить эту проблему можно путем удаления проблемных обновлений, проведения системного тестирования или восстановления системы из резервной копии.
Перезагрузка ПК
Когда ваш компьютер долго висит на экране «Подготовка Windows не выключайте компьютер», это может вызывать серьезное беспокойство. Если вы столкнулись с этой проблемой, есть несколько причин, почему это происходит, и действия, которые можно предпринять для ее решения.
Одной из причин такой проблемы может быть наличие ошибки или дисфункции в системных файлах. В этом случае рекомендуется выполнить тестирование системных файлов с помощью командной строки. Для этого откройте меню «Пуск», найдите командную строку, щелкните правой кнопкой мыши и выберите «Запустить от имени администратора». Введите команду «sfc /scannow» и нажмите Enter. Таким образом, вы можете проверить целостность системных файлов и исправить любые ошибки, которые могут быть найдены.
Если проблема с длительной загрузкой Windows не решается с помощью этого метода, вы можете попробовать отключить некоторые службы и программы, которые запускаются при старте системы. Чтобы сделать это, откройте меню «Пуск» и найдите «Системная конфигурация». В разделе «Службы» установите флажок «Скрыть все службы Microsoft» и нажмите на кнопку «Отключить все». Затем попробуйте перезапустить компьютер и проверить, была ли устранена проблема.
Если ни один из этих методов не помог вам решить проблему, можно попробовать выполнить откат к предыдущей версии Windows. Для этого откройте «Панель управления», перейдите в раздел «Обновление и безопасность» и выберите «Восстановление». Затем нажмите на ссылку «Начать» под разделом «Полное восстановление» и следуйте инструкциям на экране.
Если все эти методы не помогают решить проблему, рекомендуется обратиться к специалисту или поискать решение проблемы на специализированных форумах и сайтах. Возможно, данная проблема уже была решена и кто-то сможет помочь вам найти решение.
Отключение внешних устройств
Одним из возможных методов устранения проблемы «Долго висит Подготовка Windows не выключайте компьютер» на вашем компьютере может быть отключение внешних устройств.
На момент загрузки и обновления Windows может возникать ситуация, когда система зависает или долго загружается из-за проблемных внешних устройств. При этом дисфункции, ошибки или необходимые обновления этих устройств могут занять значительное время, что приводит к задержкам в процессе загрузки системы.
Чтобы избавиться от данной проблемы, необходимо выполнить простые шаги:
- Перезагрузите компьютер.
- На ранней стадии загрузки Windows нажмите и удерживайте клавишу Shift.
- Выберите Режим безопасной загрузки и нажмите клавишу Enter.
- После загрузки в безопасном режиме выполните мини-сброс системы:
1. Нажмите комбинацию клавиш Win+R для вызова окна «Выполнить».
2. Введите команду sfc/scannow и нажмите клавишу Enter. Это поможет обнаружить и исправить возможные ошибки в системе.
3. После завершения проверки выполните перезагрузку компьютера и попробуйте загрузить систему в обычном режиме обновлений.
Если проблема «Долго висит Подготовка Windows не выключайте компьютер» продолжает возникать, убедитесь, что у вас нет установленных обновлений, которые могут привести к подобной ситуации.
Для этого:
- Используйте сочетание клавиш Win+R.
- В окне «Выполнить» введите команду ms-settings:windowsupdate и нажмите клавишу Enter.
- Откроется окно «Обновление и безопасность».
- Перейдите в раздел «Windows Update» и нажмите кнопку «Проверить наличие обновлений».
- Если обновления найдены, дождитесь их загрузки и установки.
- Выполните перезагрузку компьютера и проверьте, как система загружается дальше.
Если ни один из этих методов не помог, возможно, вам потребуется восстановление системы Windows. Обратитесь к руководству пользователя вашего устройства или воспользуйтесь официальной документацией по восстановлению системы.
Не забудьте подключить внешние устройства после решения проблемы, чтобы убедиться, что они работают стабильно и система загружается без задержек.
Отключение автозагрузки программ
Возможно, вы сталкивались с ситуацией, когда после загрузки Windows ваш компьютер долго застревает на экране «Подготовка Windows, не выключайте компьютер». Это может произойти по разным причинам: от ошибки в системе до неправильной установки обновлений.
Что делать в такой ситуации? Существует несколько методов, которые помогут избавиться от долгой загрузки:
Метод 1: Проверить наличие проблемных программ и отключить их автозагрузку
Часто запуск большого количества программ при загрузке Windows может вызвать дисфункции и привести к длительной подготовке системы. Для исправления этой проблемы необходимо проверить, какие программы запускаются автоматически при включении ПК и выключить ненужные.
Чтобы выполнить это действие, можно воспользоваться комбинацией клавиш Ctrl+Alt+Del и выбрать «Диспетчер задач». В открывшемся окне перейдите на вкладку «Приложения», найдите ненужные программы и нажмите на кнопку «Отключить». Это позволит избежать их запуска при старте Windows.
Метод 2: Удалить ненужные обновления и файлы
Иногда загрузка системы может занять длительное время из-за большого количества обновлений, которые устанавливаются при включении компьютера. Чтобы ускорить загрузку Windows, проверьте наличие обновлений и удалите ненужные версии.
Для этого откройте Панель управления, найдите раздел «Обновление и безопасность» и перейдите в «Windows Update». Здесь вы сможете проверить текущий статус обновлений, удалить ненужные файлы и отключить автоматическую установку обновлений.
Метод 3: Провести тестирование системных компонентов
Если проблема с долгой загрузкой Windows продолжается, то возможно, в системе действительно произошло что-то непредвиденное. Для решения этой проблемы рекомендуется провести тестирование системных компонентов.
Выполните раннюю загрузку Windows с помощью клавиши F8 или нажатием комбинации Shift+F8 при старте компьютера. В меню выбора режима загрузки выберите «Безопасный режим». В этом режиме вы сможете проверить работу системных компонентов и исключить возможные неисправности.
Также можно воспользоваться командной строкой и выполнить мини-сброс Windows. Для этого необходимо открыть командную строку от имени администратора и выполнить команду sfc /scannow. После выполнения этой команды система проверит наличие поврежденных системных файлов и попытается их восстановить.
Метод 4: Отключение уведомлений и задач в фоновом режиме
Часто причиной долгой загрузки Windows может быть наличие множества уведомлений и задач, выполняющихся в фоновом режиме. Для решения этой проблемы можно отключить ненужные уведомления и задачи.
Откройте раздел «Уведомления и действия» в настройках Windows и отключите уведомления, которые вам не нужны. Также можно открыть Диспетчер задач через комбинацию клавиш Ctrl+Shift+Esc и остановить процессы, которые занимают много процессорного времени.
Заключение
Долгая подготовка Windows при загрузке может быть вызвана различными причинами, включая наличие проблемных программ, установку ненужных обновлений, ошибки в системе и другие факторы. Чтобы избавиться от этой проблемы, можно воспользоваться описанными методами: отключить автозагрузку программ, удалить ненужные обновления и файлы, провести тестирование системных компонентов, а также отключить уведомления и задачи в фоновом режиме.
Если ни один из указанных методов не помог решить проблему, рекомендуется обратиться к специалисту, который сможет провести более глубокую диагностику и найти истинную причину долгой подготовки Windows при загрузке.
Обновление драйверов
Одной из причин долгой подготовки Windows и зависания компьютера может быть наличие устаревших или поврежденных драйверов системных компонентов. Как только возникает ошибка или проблема, первым делом нужно проверить, необходимы ли обновления для драйверов устройств.
Если вы замечаете, что подготовка Windows занимает дольше обычного или висит на одном из этапов, не отключайте компьютер. Во многих случаях система самостоятельно преодолевает проблему, если дать ей время. Однако, если эта проблема стала возникать часто и вы хотите устранить ее, следуйте простым советам.
- Проверьте наличие необходимых обновлений драйверов для вашего компьютера. Часто устаревшие или поврежденные драйверы могут вызывать проблемы с подготовкой Windows. Можно воспользоваться методом Удалить драйвер, используя команду Win+R и введя «devmgmt.msc». Найдите устройство, вызывающее проблему, щелкните правой кнопкой мыши и выберите «Удалить». После этого перезагрузите компьютер, и Windows автоматически установит новый драйвер.
- Проверьте жесткий диск на наличие ошибок. Используйте метод проверки жесткого диска в режиме консоли ранней загрузки (известной как «Аварийная консоль» или «Консоль восстановления»), чтобы устранить возможные повреждения файлов на диске.
- Используйте безопасный режим для запуска компьютера с минимальным количеством необходимых драйверов и служб.
- Проверьте память компьютера на наличие ошибок с помощью утилиты Memtest86.
Если ни один из этих методов не помог решить проблему, возможно, дело в неправильно установленном обновлении или исправлении системных компонентов. В этом случае вам может потребоваться использовать режим восстановления Windows для отмены последних изменений и восстановления рабочей конфигурации системы.
Заключение: чтобы избавиться от проблемы «Долго висит Подготовка Windows не выключайте компьютер», необходимо проверить наличие обновлений драйверов и установить их, провести проверку на ошибки жесткого диска, использовать безопасный режим для запуска компьютера, проверить память на ошибки и, если ничего не помогает, воспользоваться режимом восстановления Windows.
Очистка диска
Одной из причин долгой подготовки Windows может быть загроможденность системы ненужными файлами и папками. В таком случае рекомендуем воспользоваться функцией очистки диска.
1. В меню «Пуск» на вашем компьютере найдите и выберите «Центр обновлений». В версии Windows 10 это может быть названо «Настройки».
2. В окне «Центр обновлений» или «Настройки» выберите «Система и безопасность».
3. В разделе «Аварийное восстановление» выберите «Восстановление».
4. В подразделе «Установка обновлений» выберите «Удаление предыдущей версии Windows».
5. В меню, которое появится, выберите пункт «Центру очистки диска ротации» и следуйте инструкциям.
Всего несколькими простыми шагами вы сможете очистить систему от ненужных файлов, что может помочь избавиться от проблемы долгой подготовки Windows не выключайте компьютер. Убедитесь, что в вашем компьютере достаточно свободного места на винчестере после очистки.
Если проблемы с подготовкой Windows всё еще остаются, рекомендуем проверить систему на наличие возможных ошибок. Для этого можно использовать утилиту memtest86 или другие программы для тестирования системы и компьютерного оборудования.
В случае, если ни одна из вышеуказанных методик не помогла решить проблему, и Windows продолжает долго висеть на этапе подготовки, возможно, причина в некоторых проблемных процессах или зависаниях системы. В этом случае рекомендуется перезагрузка компьютера в безопасном режиме.
Чтобы перезагрузить компьютер в безопасном режиме:
1. При включении компьютера нажмите и удерживайте клавишу F8 до тех пор, пока не появится меню выбора режима загрузки.
2. В меню выбора режима загрузки выберите «Безопасный режим с поддержкой сети» и нажмите клавишу Enter.
3. После загрузки системы в безопасном режиме проверьте, что-то ли светится и что компьютер не зависает.
В безопасном режиме вы сможете провести дополнительные проверки и исправить возможные проблемы, которые могут вызывать зависания на этапе подготовки Windows.
В случае, если ни одно из предложенных решений не помогло решить проблему, рекомендуем обратиться за помощью к специалистам или в техническую поддержку вашего компьютера.
Удаление ненужных программ
Один из способов устранения проблемы «Долго висит Подготовка Windows не выключайте компьютер» может быть связан с наличием ненужных программ в системе. В некоторых ситуациях такие программы могут вызывать долгую подготовку Windows и выключение компьютера.
Для устранения этой проблемы рекомендуется удалить все ненужные программы из системы. Для этого можно использовать следующие методы:
1. Отключение программ из автозагрузки
Многие программы добавляются в список автозагрузки системы и запускаются при каждой загрузке компьютера. Проверьте список автозагрузки и отключите программы, которые вам не требуются. Для этого:
- Нажмите сочетание клавиш Win+R для открытия меню «Выполнить».
- Введите команду msconfig и нажмите Enter.
- Перейдите на вкладку «Автозагрузка» и снимите флажки рядом с программами, которые вы хотите отключить.
2. Удаление ненужных программ через меню «Установка и удаление программ»
Еще один способ удалить ненужные программы — использовать стандартный инструмент Windows «Установка и удаление программ». Для этого:
- Нажмите на кнопку «Пуск» и выберите «Панель управления».
- Откройте раздел «Программы» и выберите «Установка и удаление программ».
- В списке программ найдите ненужные и удалите их.
После удаления ненужных программ рекомендуется выполнить перезагрузку компьютера и проверить, произошли ли изменения в ситуации. Если проблема не была устранена, можно продолжить использовать другие методы для диагностики и устранения причин проблемы.
Проверка наличия вирусов
Если ваш компьютер долго висит на этапе «Подготовка Windows не выключайте компьютер», то одной из возможных причин проблемы может быть наличие вирусов. Вирусы могут замедлить работу системы, привести к ошибкам и сбоям, а также занять большое количество ресурсов компьютера.
Метод 1: Проверка наличия вирусов с помощью антивирусного ПО
Самым простым и распространенным методом проверки наличия вирусов является использование антивирусного программного обеспечения. Веб-сайты антивирусных компаний предлагают бесплатные версии своих программ, которые можно скачать и установить на компьютер.
После установки антивирусного ПО проведите полное сканирование системы на наличие вирусов. Это может занять некоторое время в зависимости от скорости вашего компьютера и размера жесткого диска.
Метод 2: Проверка наличия вирусов с помощью Windows Defender
Если ваша версия Windows не имеет антивирусного программного обеспечения сторонних поставщиков, вы можете воспользоваться встроенным антивирусным программным обеспечением Windows Defender.
Нажмите сочетание клавиш «Ctrl+Alt+Del» и выберите «Диспетчер задач» из меню. В открывшемся окне выберите вкладку «Процессы» и найдите процесс с названием «Antimalware Service Executable». Если этот процесс занимает необычно большое количество ресурсов компьютера, это может указывать на проблемы с работой антивирусного ПО.
Вы также можете открыть центр уведомлений Windows, щелкнув на значке колокольчика в правом нижнем углу экрана. Если в центре уведомлений появляются сообщения о возможных угрозах безопасности или обновлениях, проведите проверку системы с помощью Windows Defender.
Метод 3: Тестирование жесткого диска
Другой возможной причиной проблемы может быть неисправность жесткого диска. Чтобы проверить его на наличие ошибок, запустите инструмент проверки диска Windows.
Откройте проводник Windows и щелкните правой кнопкой мыши на диск C: (или на другой диск, где установлена ваша операционная система). В контекстном меню выберите «Свойства». В открывшемся окне перейдите на вкладку «Сервисы» и нажмите кнопку «Проверка».
Перед запуском проверки вы можете выбрать опцию «Автоматическое исправление ошибок файла системы». Это позволит операционной системе автоматически исправить найденные ошибки без вашего участия.
Метод 4: Восстановление системы
Если все вышеперечисленные методы не дали результатов, то попробуйте восстановить систему до более ранней стабильной версии, когда проблемы еще не возникали.
Нажмите сочетание клавиш «Win+R», чтобы открыть окно «Выполнить». Введите команду «rstrui.exe» и нажмите «ОК». В открывшемся окне «Восстановление системы» нажмите «Далее» и выберите точку восстановления, которая была создана до возникновения проблемы.
Запустите процедуру восстановления и следуйте инструкциям на экране. Обратите внимание, что в процессе восстановления можно потерять последние файлы и установленные программы, поэтому сделайте необходимые резервные копии.
Восстановление системы
Проблема «Долго висит Подготовка Windows не выключайте компьютер» может возникать из-за различных причин, включая ошибки в системе, конфликты обновлений или неправильное выключение компьютера. Если ваш компьютер долго висит на экране подготовки Windows, закрыть его не получится, и вы не сможете нормально использовать систему.
В таком случае, одним из самых простых и эффективных способов решить проблему является восстановление системы до более ранней стабильной версии. Ниже представлены основные шаги в процессе восстановления системы:
1. Запустите систему в безопасном режиме
Для начала вам нужно перезагрузить компьютер в безопасном режиме. Для этого, при включении компьютера, нажмите и удерживайте клавишу F8, пока не появится экран с выбором режима загрузки. Затем выберите «Безопасный режим» и нажмите Enter. Теперь ваш компьютер загрузится в безопасном режиме.
2. Откройте командную консоль
После загрузки в безопасном режиме нажмите клавиши Win+R, чтобы открыть окно выполнения. Введите «cmd» и нажмите Enter для открытия командной консоли.
3. Проверьте файлы системы
В командной консоли введите следующую команду и нажмите Enter:
sfc /scannow
Это позволит системе проверить целостность файлов системы и автоматически восстановить испорченные файлы, если таковые имеются.
4. Удаление проблемных обновлений
Если после проверки файлов системы проблема все еще существует, вы можете попробовать удалить некоторые обновления, которые могут вызывать конфликты. В командной консоли введите следующую команду и нажмите Enter:
dism /online /get-packages | findstr KB
Это позволит вам просмотреть все установленные обновления. Затем, чтобы удалить выбранное обновление, введите следующую команду, заменив «KBXXXXXXX» на код обновления:
dism /online /remove-package /PackageName:KBXXXXXXX
5. Восстановление системы
Если все вышеперечисленные методы не помогли решить проблему, вы можете попробовать восстановить систему до более ранней версии. Для этого в командной консоли введите следующую команду и нажмите Enter:
rstrui.exe
Затем следуйте инструкциям в мастере восстановления системы для выбора точки восстановления и восстановления системы.
Видео:
[Исправлено на 100%] Как исправить, что При подготовке Windows не выключайте компьютер? 2023
[Исправлено на 100%] Как исправить, что При подготовке Windows не выключайте компьютер? 2023 by Tenorshare 4DDiG Russian 2,833 views 3 months ago 5 minutes, 26 seconds