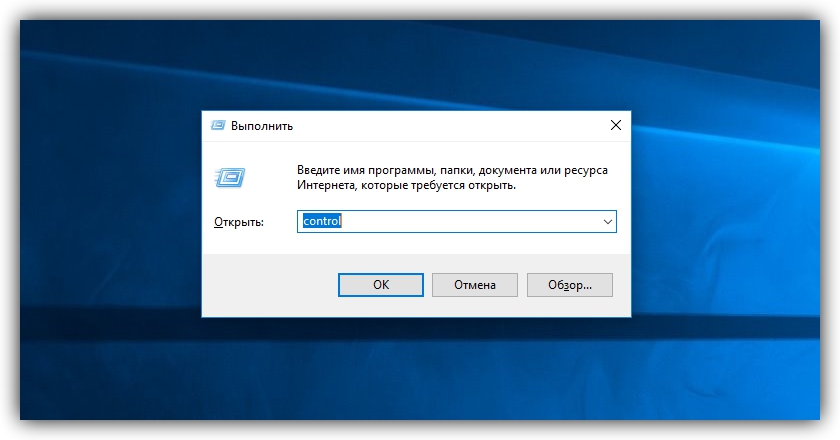- Как вызвать команду выполнить в Windows 7 8 10 подробная инструкция
- Настройка проверка оборудования устройства и сети
- 1. Запуск программы «Выполнить»
- 2. Открытие диалогового окна «Выполнить»
- 3. Проверка состояния устройств
- 4. Проверка состояния сети
- 5. Запуск программы «Системные настройки»
- 6. Запуск программы «Системные действия»
- 7. Запуск программы «Службы»
- Как работать с Диспетчером задач
- Открытие Диспетчера задач
- Вкладки Диспетчера задач
- Основные команды Диспетчера задач
- Использование строки поиска
- Запуск программ и документов
- Получение списка функций и настроек
- Использование строки поиска для настройки компонентов
- Поиск по интернету и внутри приложений
- Запуск программ с помощью клавиатуры
- Использование кавычек для точного поиска
- Влияние строки поиска на проверку орфографии
- Надёжный помощник
- Открытие окна «Выполнить»
- Выбор и запуск команд
- Дополнительные функции и настройки
- Заключение
- Запуск системных функций Windows для администрирования
- 1. Выполнение команды «Выполнить»
- 2. Использование меню «Пуск»
- 3. Использование Панели управления
- 4. Использование Системного диспетчера задач
- Запуск браузеров при помощи команд из «Выполнить»
- Открытие браузера через «Выполнить»
- Прочие команды для открытия программ
- Открытие отдельных папок дисков
- Открытие папки с помощью проводника Windows
- Открытие папки с помощью диалогового окна «Открыть»
- Открытие папки с помощью командной строки
- Автозагрузка
- Открытие диалогового окна «Выполнить» в Windows
- Использование меню «Пуск»
- Использование комбинации клавиш
- Использование Диспетчера задач
- Видео:
- Как отключить окно "Выполнить" в Windows 7, 8 и 10
Как вызвать команду выполнить в Windows 7 8 10 подробная инструкция
Команда «Выполнить» в операционных системах Виндовс 7, 8 и 10 является одним из самых полезных инструментов для быстрой и удобной работы на компьютере. Она позволяет пользователю вызвать различные программы, настройки и функции без необходимости искать их в меню «Пуск» или системных папках. В этой статье мы рассмотрим подробную инструкцию о том, как вызвать команду «Выполнить» и использовать ее на практике.
Существует несколько способов вызвать команду «Выполнить». Один из самых простых и надежных способов — использовать комбинацию клавиш Win + R на клавиатуре. После нажатия этих клавиш на экране появится окно «Выполнить». В этом окне можно вводить команды и выполнять различные действия.
Еще один способ вызвать команду «Выполнить» — щелкнуть правой кнопкой мыши на кнопке «Пуск» или на нужной папке на рабочем столе, а затем выбрать «Выполнить» в контекстном меню, которое откроется. Этот способ особенно удобен при работе с отдельными папками и файлами.
Также, команду «Выполнить» можно найти в меню «Пуск». Для этого нужно щелкнуть на кнопке «Пуск», а затем в поле поиска ввести ключевое слово «Выполнить» или просто нажать комбинацию клавиш Win + X. В появившемся списке программ и компонентов выберите «Выполнить».
Команда «Выполнить» позволяет не только запускать программы и открывать файлы, но и выполнять различные настройки и диагностику компьютера. Например, с помощью команды «Выполнить» можно открыть панель управления, диспетчер устройств, диалоговое окно проверки ошибок и многое другое. Также, команда «Выполнить» может быть полезна при установке программ и редактировании реестра.
Настройка проверка оборудования устройства и сети
Для эффективного администрирования операционной системы Windows 7, 8 и 10 очень важно иметь возможность проверить состояние оборудования устройства и сети. В этом разделе мы рассмотрим, как выполнить эту задачу.
1. Запуск программы «Выполнить»
Для начала откройте окно «Выполнить», используя один из следующих способов:
- Нажмите комбинацию клавиш Win+R на клавиатуре;
- Щелкните правой кнопкой мыши на меню «Пуск» и выберите пункт «Выполнить»;
- В окне «Пуск» введите команду «Выполнить» в строке поиска.
2. Открытие диалогового окна «Выполнить»
После того, как вы откроете окно «Выполнить», у вас появится диалоговое окно с названием «Выполнить». Введите следующую команду в поле ввода:
devmgmt.msc
Эта команда откроет окно «Управление устройствами», где вы сможете проверить состояние оборудования вашего компьютера.
3. Проверка состояния устройств
В окне «Управление устройствами» вы увидите таблицу с перечнем всех устройств, подключенных к вашему компьютеру. Если какое-то устройство имеет проблемы, выше его названия будет отображаться значок ошибки. Чтобы получить более подробную информацию об ошибке, дважды щелкните на устройстве в таблице.
4. Проверка состояния сети
Для проверки состояния сети можно воспользоваться командой ping. Откройте окно «Выполнить» с помощью одного из описанных выше способов и введите следующую команду:
ping www.google.com
Вместо «www.google.com» вы можете указать любой другой адрес или IP-адрес, который вы хотите проверить на доступность.
5. Запуск программы «Системные настройки»
Если вы хотите проверить состояние системных настроек операционной системы, вы можете использовать команду control. Откройте окно «Выполнить» и введите следующую команду:
control
После ввода команды откроется окно «Системные настройки», где вы сможете проверить и изменить различные параметры системы.
Также вы можете открыть конкретные настройки, используя команды, состоящие из названия модуля управления и имени настройки. Например:
control fonts – открытие окна управления шрифтами;
control firewall – открытие окна управления брандмауэром;
control powercfg.cpl – открытие окна управления электропитанием.
6. Запуск программы «Системные действия»
Для выполнения различных системных действий, таких как очистка диска, автонастройка дисплея и другие, можно использовать команду systemproperties. Откройте окно «Выполнить» и введите следующую команду:
systemproperties
После ввода команды откроется окно «Системные действия», где вы сможете выбрать нужное действие из предложенного списка и выполнить его.
7. Запуск программы «Службы»
Чтобы проверить состояние и выполнить различные действия со службами операционной системы, можно воспользоваться командой services.msc. Откройте окно «Выполнить» и введите следующую команду:
services.msc
После ввода команды откроется окно «Службы», где вы сможете увидеть список доступных служб, их состояние и выполнить нужные вам действия с ними.
Теперь вы знаете, как настроить и проверить оборудование устройства и сети в Windows 7, 8 и 10. С помощью указанных команд вы сможете быстро и эффективно решить любые возникающие проблемы и задачи.
Как работать с Диспетчером задач
Открытие Диспетчера задач
Для открытия Диспетчера задач существует несколько способов:
- Нажмите комбинацию клавиш Ctrl + Shift + Esc.
- Щелкните правой кнопкой мыши на панели задач и выберите пункт меню «Диспетчер задач».
- Нажмите клавиши Ctrl + Alt + Delete и выберите пункт меню «Диспетчер задач».
- Откройте меню «Пуск» и в строке поиска введите слово «Диспетчер задач».
Вкладки Диспетчера задач
После открытия Диспетчера задач появится окно с несколькими вкладками. Рассмотрим каждую вкладку:
- Приложения — это список всех открытых приложений на вашем компьютере. Здесь вы можете просмотреть, сколько ресурсов используют каждое приложение и закрыть ненужные.
- Процессы — здесь отображаются все процессы, которые выполняются в системе. Вы можете увидеть информацию о загрузке процессора, использовании памяти и других ресурсах для каждого процесса.
- Подробности — это расширенная версия вкладки «Процессы». Здесь вы можете увидеть больше информации о каждом процессе и выполнить определенные действия с ним, например, завершить процесс.
- Службы — список всех служб, которые запущены на вашем компьютере. Здесь вы можете увидеть, какие службы работают и в каком режиме.
- Подключения — здесь отображается информация о сетевых подключениях вашего компьютера.
- Пользователи — эта вкладка позволяет вам увидеть, какие пользователи в данный момент выполняют вход на компьютер. Также вы можете завершить сеанс других пользователей, если у вас есть соответствующие права доступа.
Основные команды Диспетчера задач
Диспетчер задач предоставляет несколько команд для управления процессами и ресурсами компьютера. Рассмотрим некоторые из них:
- Завершение процесса — чтобы завершить ненужный процесс, выделите его в списке и нажмите кнопку «Завершить задачу».
- Свойства процесса — для получения дополнительной информации о процессе выделите его в списке и нажмите кнопку «Свойства».
- Открытие папки профиля — чтобы открыть папку профиля текущего пользователя, выберите вкладку «Пользователи» и щелкните правой кнопкой мыши на имени пользователя. Затем выберите пункт меню «Открыть папку профиля».
- Открытие папки системы — чтобы открыть папку системы, выберите вкладку «Пользователи» и щелкните правой кнопкой мыши на имя пользователя, у которого есть права администратора. Затем выберите пункт меню «Открыть папку системы».
- Открытие Дисплея управления — чтобы открыть окно «Дисплей управления», выберите вкладку «Пользователи» и дважды щелкните на имени пользователя, у которого есть права администратора.
- Открытие программы «Выполнить» — чтобы открыть программу «Выполнить», нажмите комбинацию клавиш Win + R или выберите вкладку «Приложения» и щелкните на кнопке «Выполнить новую задачу».
Данный раздел помогает понять, что-то новое о работе с Диспетчером задач в операционных системах Windows 7, 8 и 10. Использование этих команд и способов управления позволит вам более эффективно управлять процессами и ресурсами вашего компьютера.
Использование строки поиска
Запуск программ и документов
Одной из основных функций строки поиска является возможность запуска программ и открытия документов. Для выполнения этого действия вам просто нужно ввести название программы или документа в строку поиска, и операционная система предложит список результатов, соответствующих вашему запросу. Например, чтобы запустить браузер Firefox, достаточно ввести «Firefox» в строку поиска и выбрать нужное приложение из списка результатов.
Получение списка функций и настроек
Строка поиска также может быть использована для получения списка доступных функций и настроек. Введите ключевое слово в строку поиска, и операционная система предоставит список результатов, связанных с вашим запросом. Например, если вы введете «Control Panel», вы получите список доступных параметров администрирования, которые вы можете настроить.
Использование строки поиска для настройки компонентов
Строка поиска также может быть использована для настройки различных компонентов операционной системы Windows. Например, введите «Fonts» в строку поиска, и откроется окно настройки шрифтов, где вы сможете управлять шрифтами, используемыми в системе.
Поиск по интернету и внутри приложений
Строка поиска также может быть использована для выполнения поиска в Интернете или внутри приложений, таких как браузеры и почтовые клиенты. Введите ваш запрос в строку поиска, и операционная система предложит вам результаты, соответствующие вашему запросу. Например, если вы введете «Как восстановить файлы на Windows 10», операционная система предложит вам различные варианты источников, где вы можете найти информацию о восстановлении файлов в Windows 10.
Запуск программ с помощью клавиатуры
Строка поиска также позволяет запустить программы с помощью сочетания клавиш на клавиатуре. Чтобы использовать эту функцию, введите название программы в строку поиска, затем удерживайте клавишу «Ctrl» и нажмите клавишу с буквой, соответствующей нужной программе. Например, для запуска Firefox вы можете ввести «Firefox» в строку поиска, затем удерживайте клавишу «Ctrl» и нажмите клавишу «F».
Использование кавычек для точного поиска
Если вам нужно выполнить поиск на основе определенной фразы или названия программы, вы можете использовать кавычки. Введите фразу или название программы внутри двойных кавычек, и операционная система выполнит поиск, соответствующий только этой точной фразе. Например, если вы введете «Восстановление системы», операционная система предложит вам соответствующие темы и статьи о восстановлении системы.
Влияние строки поиска на проверку орфографии
Строка поиска может также влиять на проверку орфографии. Если вы включили проверку орфографии в операционной системе, она будет автоматически проверять правильность написания слов в строке поиска. Если слово содержит ошибки, операционная система предложит правильный вариант написания слова или позволит вам отредактировать его.
Надёжный помощник
Если вам необходимо выполнить какую-либо команду в операционной системе Windows 7, 8 или 10, вы можете воспользоваться удобной функцией «Выполнить». Она позволяет запускать различные команды, настройки и программы, облегчая администрирование и управление системой.
Открытие окна «Выполнить»
Существует несколько способов открыть окно «Выполнить». Наиболее простой и быстрый способ – использовать комбинацию клавиш Win+R на клавиатуре. Это откроет диалоговое окно «Выполнить», готовое к приему команд.
Вы также можете открыть окно «Выполнить», перейдя в меню «Пуск» и щелкнув правой кнопкой мыши по иконке «Пуск». В контекстном меню выберите пункт «Выполнить».
Выбор и запуск команд
После открытия окна «Выполнить» вы можете вводить команды и нажимать клавишу «Enter» на клавиатуре для их выполнения.
Если вы знакомы с названием команды, можно просто ввести ее название в поле ввода. Например, для открытия диспетчера управления задачами введите команду taskmgr.
Если же вы не знаете точного названия команды, можно воспользоваться поиском. Кликните по кнопке с названием «Обзор» или «Поиск», в зависимости от версии операционной системы. В открывшемся окне можно указать ключевые слова, связанные с тем, что вы хотите выполнить. В результате поиска будет предложено несколько команд, из которых можно выбрать подходящую.
Еще один способ выбора команды – использовать таблицу с наиболее популярными командами, представленную выше. Все команды в таблице можно вводить в поле ввода окна «Выполнить».
Дополнительные функции и настройки
Окно «Выполнить» имеет несколько дополнительных функций и настроек, которые могут быть полезными в различных ситуациях.
Например, для запуска команды с правами администратора можно использовать следующую команду: cmd.exe /k "команда". Здесь команда – это команда, которую вы хотите выполнить. При запуске команды будет открыто окно командной строки, в котором она будет выполнена с правами администратора. Это может быть полезно в случаях, когда для выполнения команды требуется повышение привилегий.
Если вы хотите запустить команду как скрипт PowerShell, вам следует использовать команду powershell "команда". Таким образом, ваша команда будет выполнена в среде PowerShell, что может быть полезно для выполнения более сложных задач.
Кроме того, в окне «Выполнить» можно указывать пути к файлам и папкам на диске. Например, для открытия папки «Документы» текущего пользователя можно ввести команду explorer.exe "%USERPROFILE%\Documents".
Если вам нужно выполнить действие, связанное с устройствами или компонентами системы, можно воспользоваться меню «Управление оборудованием». Для этого введите команду devmgmt.msc.
Для проверки ошибок диска или запуска диспетчера дисков используйте команды chkdsk и diskmgmt.msc соответственно.
Если вы часто выполняете одну и ту же команду, можно создать ярлык или использовать комбинацию клавиш для ее запуска. Для создания ярлыка можно выполнить команду, а затем щелкнуть правой кнопкой мыши на результате поиска и выбрать пункт «Создать ярлык».
Заключение
Теперь у вас есть подробная инструкция по использованию команды «Выполнить» в операционной системе Windows 7, 8 и 10. При помощи этой команды вы сможете быстро и легко выполнять различные операции и настройки, управлять системой и исправлять возможные ошибки.
Надёжный помощник в выполнении команд – окно «Выполнить». Оно позволяет выполнять множество полезных действий с помощью команд, упрощая вашу работу с операционной системой.
| Команда | Описание |
|---|---|
| control | Открытие окна «Панель управления» |
| taskmgr | Открытие диспетчера задач |
| cmd | Открытие окна командной строки |
| msconfig | Открытие конфигурации системы |
| regedit | Открытие редактора реестра |
| msc | Открытие управления оборудованием |
| firefox | Запуск Mozilla Firefox |
| explorer | Открытие файлового менеджера |
| calc | Открытие калькулятора |
| notepad | Запуск текстового редактора Notepad |
Запуск системных функций Windows для администрирования
Windows предоставляет множество системных функций, которые можно вызвать для выполнения различных задач администрирования. В этом разделе вы узнаете, как запустить некоторые из этих функций.
1. Выполнение команды «Выполнить»
Наиболее универсальным и простым способом открытия системных функций является использование команды «Выполнить». Для этого выполните следующие шаги:
- Нажмите комбинацию клавиш Win+R на клавиатуре.
- Откроется окно «Выполнить».
- Введите нужную команду, например, «control», и нажмите Enter.
2. Использование меню «Пуск»
В Windows также можно использовать меню «Пуск» для запуска системных функций. Для этого выполните следующие шаги:
- Нажмите кнопку «Пуск» в левом нижнем углу экрана.
- Выберите пункт «Выполнить».
- Откроется окно «Выполнить».
- Введите нужную команду, например, «control», и нажмите Enter.
3. Использование Панели управления
Панель управления содержит множество системных функций, которые можно вызвать для выполнения различных задач администрирования. Для этого выполните следующие шаги:
- Нажмите комбинацию клавиш Win+X на клавиатуре.
- Откроется контекстное меню.
- Выберите пункт «Панель управления».
- Откроется Панель управления, где вы можете выбрать нужную функцию.
4. Использование Системного диспетчера задач
Системный диспетчер задач позволяет отслеживать и управлять запущенными процессами и службами на компьютере. Для его открытия выполните следующие шаги:
- Нажмите комбинацию клавиш Ctrl+Shift+Esc на клавиатуре.
- Откроется Системный диспетчер задач, в котором вы можете просмотреть и управлять запущенными процессами и службами.
Это лишь некоторые примеры системных функций, которые можно запустить для выполнения задач администрирования в Windows. В зависимости от версии Windows и конкретных потребностей пользователя есть множество других функций, которые можно использовать. Понимание и использование этих системных функций поможет вам упростить выполнение важных задач и облегчить работу с операционной системой Windows.
Запуск браузеров при помощи команд из «Выполнить»
Команда «Выполнить» в операционных системах Windows 7, 8 и 10 предоставляет пользователю возможность вызвать различные инструменты и программы с помощью командного окна. В этом разделе мы рассмотрим, как можно открыть браузеры при помощи команд из «Выполнить».
Открытие браузера через «Выполнить»
Для открытия браузера через «Выполнить» необходимо выполнить следующие шаги:
- Откройте диалоговое окно «Выполнить», нажав сочетание клавиш Win + R или выбрав пункт «Выполнить» в меню «Пуск».
- Введите название браузера в поле «Открыть» и нажмите клавишу «Enter». Например, для открытия Firefox введите «firefox».
Таким образом, выбранный браузер будет открыт.
Прочие команды для открытия программ
Помимо браузеров, с помощью команд из «Выполнить» также можно открыть разные программы на вашем компьютере. Вот несколько примеров:
| Команда | Описание |
|---|---|
| cmd | Открыть командную строку |
| powershell | Открыть Windows PowerShell |
| msconfig | Открыть Утилиту конфигурации системы |
| taskmgr | Открыть Диспетчер задач |
Чтобы открыть указанную программу, вам достаточно ввести ее название в поле «Открыть» диалогового окна «Выполнить» и нажать клавишу «Enter».
Открытие отдельных папок дисков
Открытие папки с помощью проводника Windows
Использование проводника Windows — это очень удобный способ открыть нужную папку на диске. Вот пошаговая инструкция:
- Нажмите на кнопку «Пуск» в левом нижнем углу экрана.
- В открывшемся меню выберите «Проводник» или нажмите на клавишу Win + E на клавиатуре, чтобы открыть проводник.
- Перейдите к нужному диску, щелкнув на его значке в левой панели проводника.
- Дважды щелкните на нужной папке, чтобы открыть ее.
Теперь вы сможете просматривать и управлять содержимым открытой папки.
Открытие папки с помощью диалогового окна «Открыть»
Еще один способ открыть нужную папку — использовать диалоговое окно «Открыть». Здесь приведена инструкция:
- Откройте любую программу, которая позволяет выбирать файлы или папки, например, блокнот или браузеры.
- В меню верхней панели выберите «Файл» или нажмите комбинацию клавиш Ctrl + O.
- В открывшемся диалоговом окне выберите нужный диск в левой панели или щелкните на значке «ПК» для просмотра всех доступных дисков.
- Дважды щелкните на нужной папке, чтобы открыть ее.
Теперь вы можете работать с файлами и документами, находящимися в открытой папке.
Открытие папки с помощью командной строки
Для более продвинутых пользователей есть возможность открыть папку с помощью командной строки. Вот инструкция:
- Нажмите комбинацию клавиш Win + R, чтобы открыть окно «Выполнить».
- Введите «cmd» и нажмите клавишу Enter или нажмите кнопку «ОК».
- В открывшемся окне командной строки введите команду «cd \» для переключения на корневой диск.
- Введите команду «cd название_папки» для перехода в нужную папку.
- Нажмите клавишу Enter, чтобы открыть папку.
Теперь вы можете использовать командную строку для работы с файлами и папками в открытой папке.
Открытие отдельных папок дисков — это важное действие, которое позволяет управлять файлами и документами на вашем компьютере в Windows 7, 8 и 10. Независимо от того, выбираете ли вы проводник, диалоговое окно «Открыть» или командную строку, вы всегда сможете легко открыть нужную папку и приступить к работе с файлами.
Автозагрузка
Проверка параметров автозагрузки может быть особенно полезной, чтобы узнать, какие программы запускаются при включении компьютера и как снизить их влияние на производительность системы. Можно проверить список запускаемых программ в меню «Пуск», в папке «Автозагрузка».
В операционной системе Windows 7, 8 и 10 выполнить команду «Автозагрузка» можно с помощью следующих шагов:
| Шаг | Действие |
|---|---|
| 1 | Откройте диалоговое окно «Выполнить». Для этого нажмите комбинацию клавиш Win + R или щелкните правой кнопкой мыши на кнопке «Пуск» и выберите пункт меню «Выполнить». |
| 2 | В поле ввода диалогового окна «Выполнить» введите команду «msconfig» без кавычек и нажмите кнопку «ОК». |
| 3 | В открывшемся окне «Конфигурация системы» выберите вкладку «Автозагрузка». Здесь будут представлены все программы и службы, которые запускаются при включении компьютера. |
| 4 | Ознакомьтесь со списком программ и выберите те, которые вы хотите отключить. Для этого снимите галочку напротив ненужных программ и нажмите кнопку «Применить». |
| 5 | Вы можете также использовать меню «Пуск» или папку «Автозагрузка», чтобы контролировать автозагрузку отдельных программ. Для этого просто перенесите ярлык нужной программы в папку «Автозагрузка». |
После выполнения этих шагов система будет загружаться без запуска выбранных программ или служб. Это может ускорить работу компьютера и снизить нагрузку на систему.
Открытие диалогового окна «Выполнить» в Windows
В операционной системе Windows существует несколько способов открыть диалоговое окно «Выполнить», которое позволяет вызвать различные команды и функции. Рассмотрим самые распространенные и удобные способы, с помощью которых вы сможете быстро открыть это окно и выполнить нужные операции.
Использование меню «Пуск»
Один из самых простых способов открыть диалоговое окно «Выполнить» — это через меню «Пуск»:
- Нажмите на кнопку «Пуск» в левом нижнем углу экрана. Откроется меню «Пуск».
- В поле поиска введите слово «Выполнить» или просто нажмите клавишу R на клавиатуре.
- В результате появится пункт меню «Выполнить». Выберите его и откроется диалоговое окно «Выполнить».
Использование комбинации клавиш
Другим простым способом открыть диалоговое окно «Выполнить» является использование комбинации клавиш:
- Нажмите одновременно клавиши Win и R на клавиатуре.
- Диалоговое окно «Выполнить» будет открыто непосредственно на рабочем столе.
Использование Диспетчера задач
Также вы можете открыть диалоговое окно «Выполнить» с помощью Диспетчера задач:
- Нажмите одновременно клавиши Ctrl, Shift и Esc на клавиатуре.
- Откроется окно Диспетчера задач.
- В верхней части окна Диспетчера задач выберите вкладку «Файл».
- В выпадающем меню выберите пункт «Выполнить новую задачу».
- Откроется диалоговое окно «Выполнить».
Как только вы откроете диалоговое окно «Выполнить», вы можете ввести команду или имя файла для выполнения. Примерно 205 команд и функций операционной системы Windows представлены в стандартных папках, поэтому вы можете использовать диалоговое окно «Выполнить» для быстрого доступа к различным функциям вашего компьютера.
Например, вы можете ввести следующие команды:
- control — для открытия Панели управления;
- taskschd.msc — для открытия Планировщика задач;
- msinfo32 — для открытия Информации о системе;
- services.msc — для открытия Служб Windows;
- devmgmt.msc — для открытия Диспетчера устройств;
- sysdm.cpl — для открытия Свойств системы;
- dxdiag — для открытия Инструмента диагностики DirectX;
- gpedit.msc — для открытия Редактора локальной групповой политики;
- ncpa.cpl — для открытия Сетевых подключений;
- notepad — для открытия текстового редактора Notepad и т.д.
Кроме того, в диалоговом окне «Выполнить» вы можете ввести путь к файлу или папке на вашем компьютере и система автоматически откроет его. Например, вы можете ввести:
- C:\ — чтобы открыть корневую папку диска C;
- C:\Program Files — чтобы открыть папку Program Files;
- firefox — чтобы открыть веб-браузер Mozilla Firefox;
- table calc — чтобы открыть программу Table Calc;
Также вы можете использовать дополнительные параметры команды при открытии выполнения. Например, вы можете добавить параметр -k после команды firefox, чтобы открыть Firefox с закладками сайта защиты вашего профиля, или параметр -private-window для открытия приватного окна браузера Firefox.
Видео:
Как отключить окно "Выполнить" в Windows 7, 8 и 10
Как отключить окно "Выполнить" в Windows 7, 8 и 10 by Александр Свердленко 200 views 3 years ago 2 minutes, 9 seconds