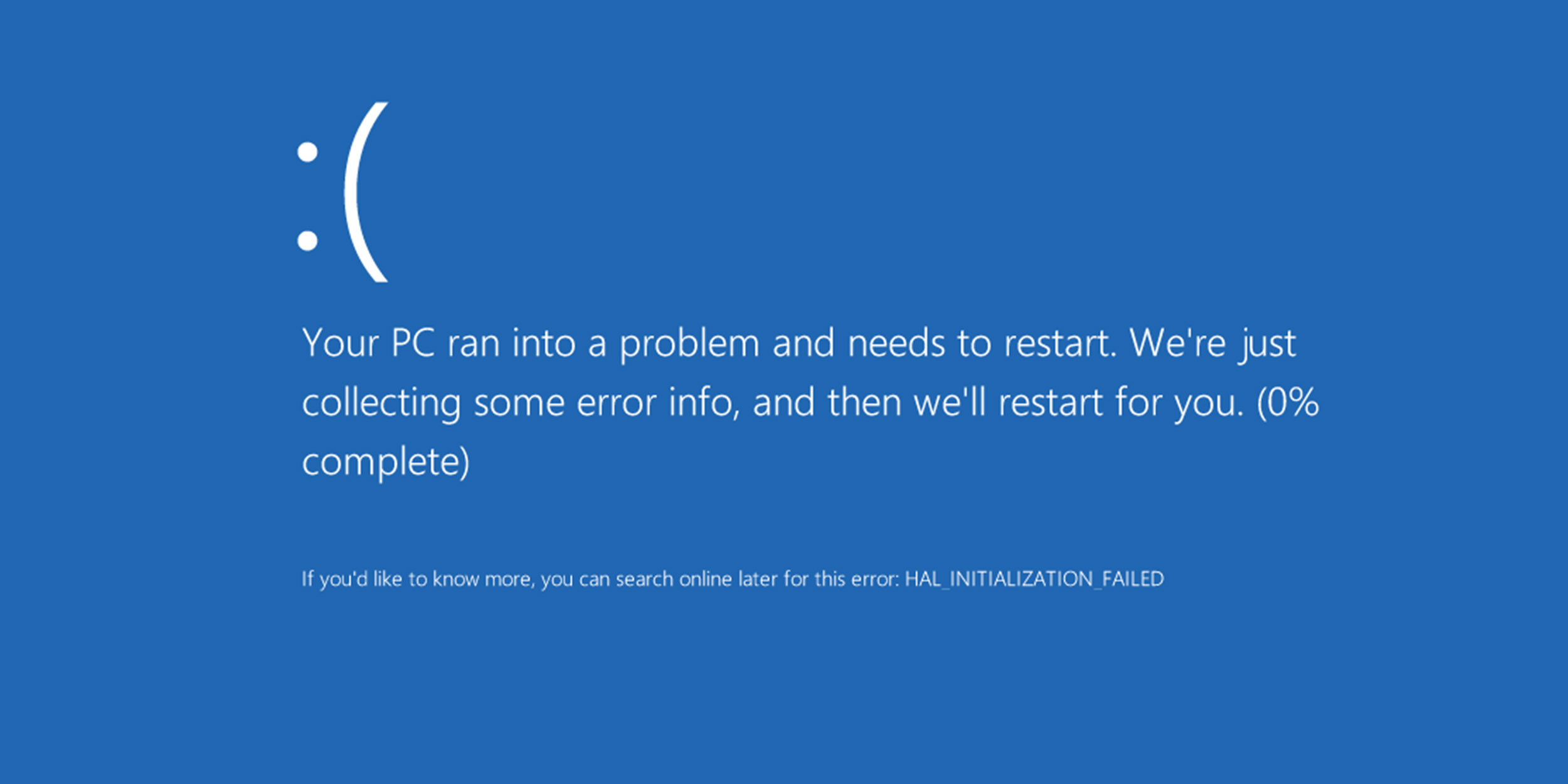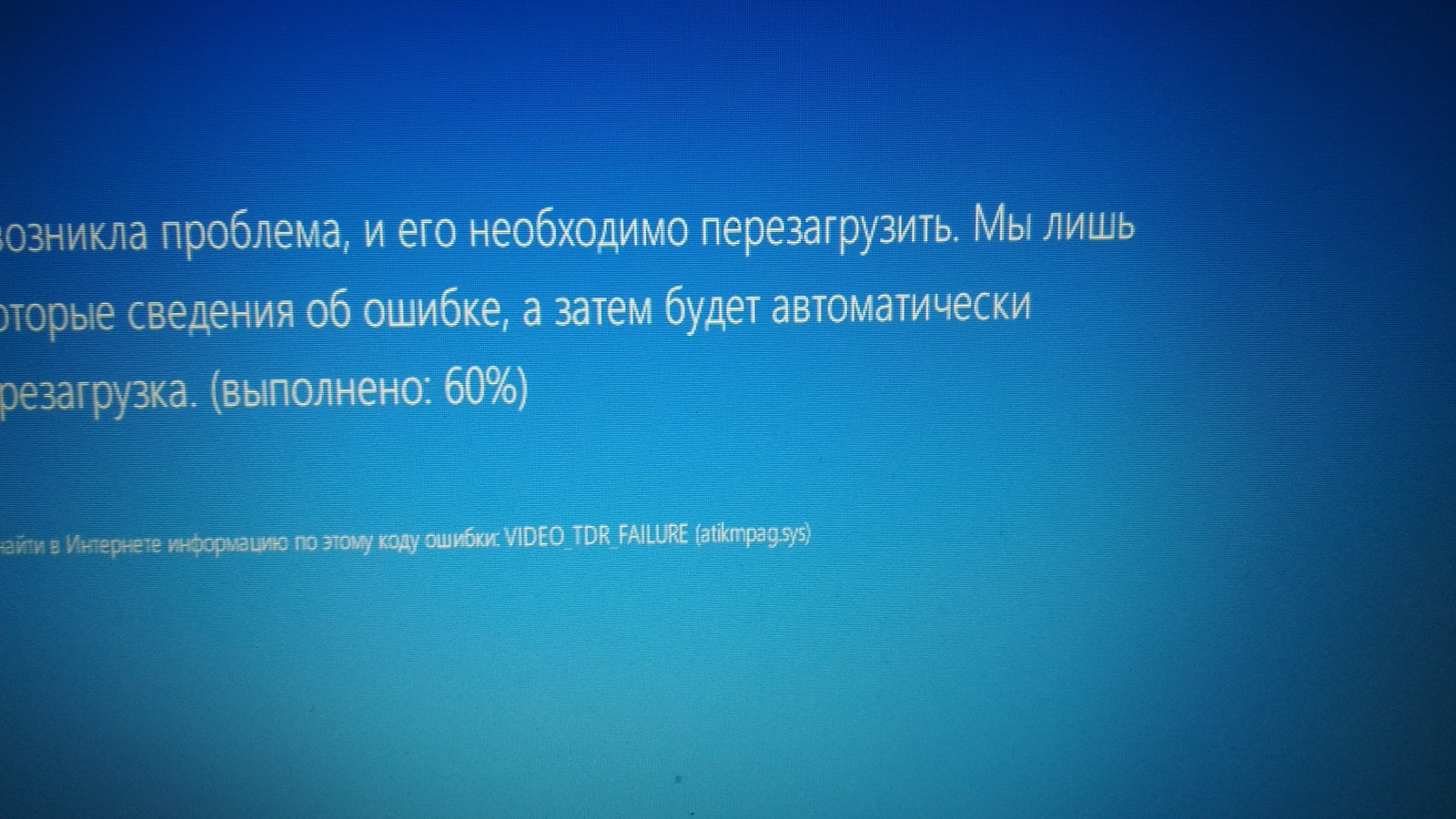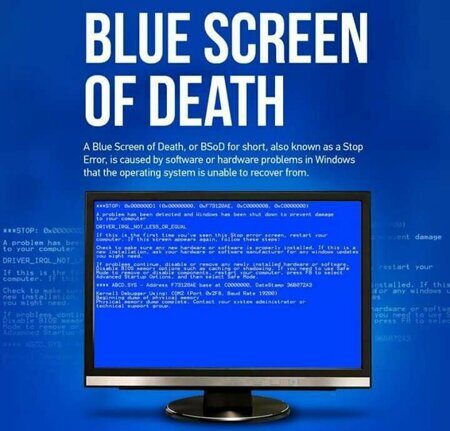- Синий экран при загрузке Windows: причины и исправление проблем после установки программ и обновления драйверов
- Причины появления синего экрана смерти в Windows
- Проблема с загрузкой Windows и синий экран
- 1. Причины программного характера:
- 2. Причины аппаратного характера:
- Причина 1: Установка новой программы или оборудования
- Причина 2: Отсутствие свободного места на диске
- Причина 3: Обновление системы и синий экран смерти
- Причина 4: Драйвера и синий экран при загрузке
- Причина 5: Системные ошибки и сбой Windows
- Причина 6: Проблемы с BIOS и синий экран смерти
- Причина 7: Аппаратные проблемы и синий экран при загрузке Windows
- Шаг 1: Проверка состояния винчестера и свободного места на диске
- Шаг 2: Обновление драйверов и BIOS
- Шаг 3: Восстановление системы и удаление недавних обновлений
- Видео:
- Замучили синяки — BSOD? Все способы устранения синих экранов смерти!
Синий экран при загрузке Windows: причины и исправление проблем после установки программ и обновления драйверов
Синий экран при загрузке операционной системы Windows может быть довольно распространенной ошибкой, которую многие из нас сталкиваются. Это может быть очень раздражающая ситуация, которая может привести к потере данных и времени.
Если вы только что установили новую программу или обновили драйверы оборудования, то это может быть одной из причин возникновения синего экрана. Причинами возникновения таких ошибок могут быть несовместимость новых программ или драйверов с вашей системой.
Чтобы избавиться от такой проблемы, мы можем предпринять несколько действий. Во-первых, можно попытаться перезагрузить компьютер. В некоторых случаях это может помочь восстановить нормальное состояние операционной системы. Если проблема остается, можно попробовать использовать функцию «Восстановление системы». Для этого вам понадобится доступ к системной панели и выполнить несколько простых шагов.
Причины появления синего экрана смерти в Windows
Программные причины синего экрана смерти в Windows могут включать в себя следующие элементы:
| 1 | Несовместимость программы или обновления с текущей версией операционной системы Windows. |
| 2 | Ошибка в работе драйверов устройств. |
| 3 | Неполадка в системном процессе загрузки операционной системы. |
| 4 | Ошибка в работе системных служб Windows. |
Аппаратные причины синего экрана смерти в Windows могут быть следующими:
| 1 | Отсутствие свободного места на диске, что может привести к неправильной работе операционной системы. |
| 2 | Неисправность аппаратной составляющей, например, жесткого диска. |
| 3 | Сбой в работе оперативной памяти или других компонентов компьютера. |
Для избавления от проблемы с синим экраном смерти в Windows возможны следующие действия:
1. Попробуйте перезагрузить компьютер. Это может помочь в случае временной ошибки или неисправности в работе операционной системы.
2. Просмотрите коды ошибок. При появлении синего экрана смерти в Windows на нём отображаются ошибки в виде чисел и букв. Запомните или сфотографируйте эти коды, чтобы проанализировать причину ошибки.
3. При установке новой программы или обновлении драйверов проверьте их совместимость с вашей операционной системой Windows. Если программа или драйвер несовместимы, удалите или откатите их к предыдущей версии.
4. Освободите пространство на диске. При отсутствии свободного места на системном диске, операционная система может работать некорректно. Удалите ненужные файлы и программы, чтобы освободить дополнительное место.
5. При неисправности аппаратной составляющей компьютера, такой как жесткий диск или оперативная память, лучше обратиться к специалистам для их замены или ремонта.
6. При постоянных проблемах с синим экраном смерти в Windows, может потребоваться восстановление операционной системы. Для этого можно воспользоваться специальными инструментами встроенными в Windows, или переустановить систему заново.
Как видно, причин появления синего экрана смерти в Windows может быть много. Важно правильно определить возможную причину ошибки и принять меры для ее исправления. Иногда может потребоваться помощь специалистов, особенно при неполадках с аппаратной частью компьютера. Но соответствующие меры, приведенные выше, позволят вам скорее избавиться от синего экрана смерти и вернуть работоспособность вашей системы Windows.
Проблема с загрузкой Windows и синий экран
Синий экран при загрузке Windows может возникать по разным причинам, как программного, так и аппаратного характера. Перед тем, как приступить к исправлению данной неполадки, необходимо понять, что вызвало ее появление.
1. Причины программного характера:
- Установка новой программы или обновление драйверов — некоторые программы или драйверы могут быть несовместимы с вашей системой и вызвать синий экран. Для решения этой проблемы можно попытаться удалить недавно установленные программы или откатить обновление драйверов.
- Неправильные настройки системы — некоторые настройки или изменения конфигурации системы могут привести к возникновению ошибок, которые приводят к синему экрану. В таком случае, можно попробовать вернуть систему к предыдущему рабочему состоянию.
- Недостаточное пространство на диске — если на системном диске нет достаточного свободного места, то это может вызывать проблемы с загрузкой. Удалите ненужные файлы с системного диска, чтобы освободить место.
- Ошибки в системных файлах — повреждение или отсутствие некоторых системных файлов может неполадку и синий экран при загрузке Windows. В таком случае можно попытаться восстановить поврежденные файлы с помощью функции проверки целостности файлов в системе.
2. Причины аппаратного характера:
- Неисправность оборудования — неисправность какого-либо элемента оборудования, например, видеокарты, оперативной памяти или винчестера, может быть причиной синего экрана при загрузке. В таком случае необходимо произвести диагностику и ремонт оборудования.
- Отсутствие подключения или неправильное подключение оборудования — если какой-либо компонент оборудования не подключен или подключен неправильно, то это может вызывать ошибки и синий экран. Проверьте все подключения и убедитесь, что они сделаны правильно.
- Неполадка в драйверах — устаревшие или неправильно установленные драйверы могут вызывать проблемы и синий экран при загрузке Windows. Обновите или переустановите драйверы для вашего оборудования.
Для определения конкретной причины синего экрана можно просмотреть коды ошибок, которые отображаются на экране. Коды ошибок могут иметь вид, например, «0x0000003B» или «0x0000007E». По этим кодам можно найти подробную информацию о причинах ошибки и способы ее устранения.
В данной статье мы рассмотрели некоторые причины возникновения синего экрана при загрузке Windows и предложили некоторые действия для исправления проблемы. Однако, если вы не уверены в своих навыках работы с компьютером или не можете самостоятельно устранить неполадку, рекомендуется обратиться за помощью к специалистам сервисного центра.
Причина 1: Установка новой программы или оборудования
Одной из основных причин синего экрана при загрузке Windows может быть установка новой программы или оборудования. В результате неправильной установки или несовместимости программы или драйвера с системой могут возникать различные ошибки, что приводит к неполадке и сбою компьютера.
Если вы столкнулись с подобной проблемой, следует предпринять несколько шагов для восстановления нормальной работы компьютера.
1. В случае, когда компьютер не может загрузиться, нажмите кнопку перезагрузки или выключите компьютер.
2. При загрузке с диска или из режима восстановления системы выберите опцию «Сервисное восстановление».
3. Далее нажмите на пункт «Системные файлы и настройки» и выберите «Восстановление системы из резервной копии».
4. Если на вашем компьютере отсутствует резервная копия системы, то воспользуйтесь другим способом восстановления.
5. Воспользоваться драйверами, которые были установлены ранее.
6. В случае ошибок обновления программного обеспечения или исправлений, будьте готовы делать резервные копии всех данных на моем компьютере и избегать обновления до их устранения.
7. Достаточно часто синий экран смерти появляется из-за проблем с обновлением драйверов аппаратного обеспечения. В этом случае необходимо перейти на сайт производителя вашего оборудования и загрузить оттуда новейшие и соответствующие версии драйвера и программного обеспечения.
Причина 2: Отсутствие свободного места на диске
Отсутствие свободного места на диске может быть вызвано установкой программ и обновлений драйверов, которые занимают большой объем места на жестком диске. Если диск заполнен на 90% и более, это может привести к неполадкам и сбоям в работе операционной системы.
Чтобы исправить эту проблему, следует освободить дополнительное место на системном диске. Для этого можно предпринять следующие действия:
- Удалить ненужные программы и файлы с диска.
- Проверить размер папки «Загрузки» и удалить ненужные загруженные файлы.
- Очистить временные файлы и кэш системы.
- Выполнить дефрагментацию диска для оптимизации свободного пространства.
- Использовать внешний жесткий диск или другой носитель для перемещения некритически важных файлов.
Если после освобождения свободного места на диске проблема с синим экраном при загрузке Windows сохраняется, причина неполадки может быть связана с другой аппаратной или программной несовместимостью. В таком случае рекомендуется обратиться к специалисту или выполнять дополнительные диагностические действия, чтобы устранить данную проблему.
Причина 3: Обновление системы и синий экран смерти
В некоторых случаях, после обновления операционной системы Windows, пользователь может столкнуться с синим экраном смерти при загрузке компьютера. Это может быть вызвано несовместимостью новых обновлений с установленными программами или драйверами.
Когда система обновляется, она устанавливает новые элементы, исправляет ошибки и предоставляет новые функции. Однако, если какое-либо обновление вызвало несовместимость с программными или аппаратными элементами вашего компьютера, вы можете столкнуться с неполадкой и получить синий экран смерти при загрузке.
Если у вас возникла такая проблема, есть несколько вещей, которые можно сделать, чтобы исправить неисправность и снова загрузиться в систему:
- Сначала попробуйте перезагрузить компьютер и нажмите клавишу F8 до появления панели «Дополнительные параметры загрузки». Затем выберите пункт «Восстановление системы» и выполните восстановление системы до последней точки восстановления перед обновлением.
- Если первый способ не сработает, попробуйте войти в режим безопасного режима. Чтобы это сделать, при старте компьютера нажмите клавишу F8 несколько раз, пока не откроется экран с параметрами загрузки. Затем выберите «Безопасный режим» и запустите компьютер. В этом режиме вы сможете удалить или обновить программу или драйвер, вызвавшие ошибку.
- Если ни восстановление системы, ни режим безопасного режима не помогли, можно попробовать запустить Windows в режиме «Последней известной конфигурации». Для этого также нужно нажать клавишу F8 при запуске компьютера и выбрать соответствующий пункт. Этот режим загружает систему с последними рабочими настройками и может помочь устранить проблему.
Если ни один из указанных способов не помог вам решить проблему с синим экраном смерти после обновления системы, рекомендуется обратиться к специалистам или в техническую поддержку Windows для получения дальнейшей помощи.
Причина 4: Драйвера и синий экран при загрузке
Ошибки в драйверах могут стать одной из причин появления синего экрана при загрузке операционной системы Windows. Если у вас есть обновление драйверов или установка новых программ, система может не загрузиться из-за неполадок в этих элементах. Кроме того, отсутствие или неисправность драйверов может вызывать синий экран при загрузке.
Чтобы исправить данную проблему, необходимо восстановить состояние системы. Если вы не можете загрузиться, то можно попробовать восстановление системы из сервисного раздела диска. Если такой раздел отсутствует или не дает возможности восстановления, можно воспользоваться установочным диском Windows.
Для восстановления системы с помощью установочного диска необходимо выполнить следующие действия:
- Вставьте установочный диск в привод компьютера и перезагрузите систему.
- После загрузки диска выберите язык и нажмите далее.
- Выберите «Восстановление компьютера», а затем «Драйверы и оборудование».
- В открывшемся меню выберите «Просмотр доступных драйверов» или «Загрузка драйверов».
- В данной ситуации стоит просмотреть последние обновления драйверов и проблемные элементы.
- Если вы обнаружили драйвер, который вызывает синий экран, то можно попробовать удалить его или обновить до более стабильной версии.
- После выполнения всех необходимых действий перезагрузите компьютер и проверьте, загрузится ли система без синего экрана.
Если после выполнения данных шагов проблема не устранена, то причина синего экрана может быть связана с аппаратной ошибкой. В этом случае рекомендуется обратиться к специалистам для проведения диагностики оборудования компьютера.
Причина 5: Системные ошибки и сбой Windows
Системные ошибки и сбой Windows могут привести к появлению синего экрана смерти (BSOD). Это может быть вызвано различными причинами, такими как неполадка оборудования, несовместимость драйвера или программного обеспечения, ошибки в системе и т. д.
Если ваш компьютер дает ошибку BSOD, первым делом необходимо записать коды ошибок, чтобы иметь возможность просмотреть их значимость на интернет-ресурсах. Заметьте эти коды, так как они могут дать указания относительно причины сбоя.
Для просмотра кодов ошибок BSOD в Windows 10 вы можете выполнить следующие действия:
- Нажмите правой кнопкой мыши на кнопке «Пуск» и выберите пункт «Система».
- На открывшейся странице в левой панели выберите «Дополнительные параметры системы».
- Во вкладке «Дополнительно» нажмите на кнопку «Настройка» в разделе «Автоматическая перезагрузка».
- Снимите галочку с опции «Автоматическая перезагрузка» и нажмите «ОК».
Теперь при следующем появлении синего экрана смерти вы сможете увидеть его код ошибки и использовать его для получения информации о причине сбоя.
Когда вы узнали код ошибки, можно приступать к поиску причины проблемы. Одной из возможных причин может быть неисправность оборудования, например, неполадка винчестера или недостаточное свободное пространство на жестком диске. В этом случае вам может потребоваться проверить состояние диска с помощью специальных программных инструментов.
Другой возможной причиной может быть несовместимость драйвера или программного обеспечения с вашей системой. В таком случае вы можете попробовать обновить драйвера или откатить последние изменения в системе, например, установку программ или обновлений.
Если вы не знаете, какой конкретно драйвер или программное обеспечение вызвало сбой, можно воспользоваться режимом «Восстановление» при загрузке Windows. Для этого нужно нажать клавишу F8 или Shift+F8 при загрузке системы и выбрать пункт «Восстановление». В этом режиме вы сможете отменить последние изменения или выполнить другие действия для исправления проблемы.
В случае, если вы уверены, что сбой вызван неисправностью аппаратной части или эти методы не помогли, рекомендуется обратиться к специалисту, который сможет провести более глубокую диагностику и найти истинную причину неполадки.
| Проблема | Действия |
| Системная ошибка или сбой Windows | Записать коды ошибок и просмотреть их на интернет-ресурсах. Проверить состояние жесткого диска. Обновить драйверы или откатить последние изменения. Воспользоваться режимом «Восстановление» при загрузке Windows. |
Причина 6: Проблемы с BIOS и синий экран смерти
Существует несколько возможных причин, почему проблемы с BIOS могут вызвать синий экран смерти:
- Несовместимость оборудования или драйверов. Если вы установили новое оборудование или обновили драйверы, которые несовместимы с вашим BIOS, это может привести к синему экрану смерти. В таком случае вам необходимо обновить BIOS до последней версии, чтобы избавиться от ошибки.
- Ошибка в настройках BIOS. Неправильные настройки BIOS могут вызвать синий экран смерти при загрузке системы. Для решения этой проблемы можно перезагрузить компьютер и нажать определенную клавишу (обычно это DEL или F2), чтобы войти в настройки BIOS. Внимательно проверьте все настройки и исправьте ошибки, если таковые имеются.
- Проблемы с памятью. Если у вас есть неисправности в системе памяти, это может вызвать ошибку синего экрана смерти при загрузке компьютера. В таком случае рекомендуется выполнить проверку памяти с помощью специального программного обеспечения, чтобы обнаружить и исправить ошибки.
- Недостаточное место на жестком диске. Если у вас нет достаточного свободного пространства на жестком диске, это может вызвать ошибку синего экрана смерти при загрузке операционной системы Windows 10. Освободите место на диске, удалив ненужные файлы и программы.
- Проблемы с загрузкой системы. Если системные файлы или загрузочные программы повреждены или отсутствуют, это может вызвать ошибку синего экрана смерти. В таком случае вы можете попробовать восстановить систему с помощью сервисного меню восстановления, или переустановить операционную систему с помощью установочного диска.
- Ошибка оборудования или в BIOS. Если есть неисправности в оборудовании компьютера или в самом BIOS, это может вызвать синий экран смерти. В данной ситуации рекомендуется провести диагностику оборудования и проверить состояние BIOS. Для проверки оборудования можно воспользоваться специальными программами, а для обновления BIOS следует обратиться к производителю или посетить официальный сайт.
Если у вас появился синий экран смерти после установки программного обновления или обновления оборудования, то этот шаг-заметка поможет вам определить и исправить причину ошибки. Следуйте предложенным действиям и вы сможете избавиться от синего экрана смерти и загрузить систему Windows 10 без ошибок.
Причина 7: Аппаратные проблемы и синий экран при загрузке Windows
Если вы столкнулись с синим экраном при загрузке Windows (синим экраном смерти), то одной из причин может быть аппаратная неисправность или несовместимость оборудования. Драйверы, установленные на вашем компьютере, могут вызвать неполадку, которая приведет к появлению синего экрана при загрузке.
Аппаратные проблемы могут быть вызваны различными факторами, такими как неисправность винчестера, недостаток свободного пространства на диске или ошибки в работе памяти. Если ваш компьютер не загружается из-за синего экрана, то выполнение некоторых действий может помочь вам избавиться от данной неисправности.
Шаг 1: Проверка состояния винчестера и свободного места на диске
- Нажмите клавишу Win + E, чтобы открыть проводник Windows.
- Кликните правой кнопкой мыши на системный диск (обычно это диск C) и выберите «Свойства».
- В разделе «Общие» посмотрите наличие свободного места на диске. В случае нехватки места, удалите ненужные файлы или перенесите их на другой диск.
- Для проверки состояния винчестера, нажмите клавишу Win + X и выберите «Диспетчер устройств».
- Разверните раздел «Дисковые устройства» и найдите ваш жесткий диск. Если рядом с именем устройства есть желтый восклицательный знак или красный крест, значит есть проблемы с винчестером.
Шаг 2: Обновление драйверов и BIOS
Установка новых драйверов и обновление BIOS могут исправить проблемы с совместимостью оборудования, которые могут вызвать синий экран при загрузке Windows.
- Нажмите клавишу Win + X и выберите «Диспетчер устройств».
- Разверните раздел, соответствующий проблемному оборудованию, и выберите устройство.
- Кликните правой кнопкой мыши на устройстве и выберите «Обновить драйвер».
- Далее, выберите «Автоматический поиск драйверов» и следуйте инструкциям на экране.
Шаг 3: Восстановление системы и удаление недавних обновлений
Если вы установили новую программу или обновили драйверы перед появлением синего экрана, то можно попробовать восстановить систему или удалить недавние обновления.
- Нажмите клавишу Win + X и выберите «Параметры».
- Откройте раздел «Обновление и безопасность» и выберите «Восстановление» в левой части окна.
- В разделе «Восстановление» нажмите на кнопку «Начать» под «Восстановление системы».
- Далее, выберите точку восстановления, созданную до появления проблемы, и нажмите «Далее».
- Следуйте инструкциям на экране, чтобы выполнить восстановление системы.
Если причина синего экрана при загрузке Windows не является аппаратной проблемой, то следующий раздел статьи поможет вам определить другие возможные причины и их исправление.
Видео:
Замучили синяки — BSOD? Все способы устранения синих экранов смерти!
Замучили синяки — BSOD? Все способы устранения синих экранов смерти! by Павел Мудрый 75,278 views 10 months ago 30 minutes