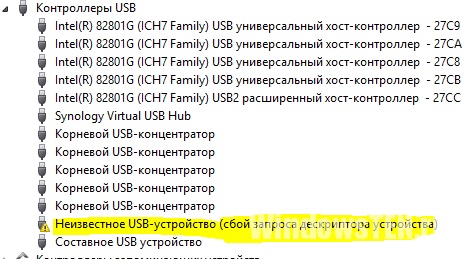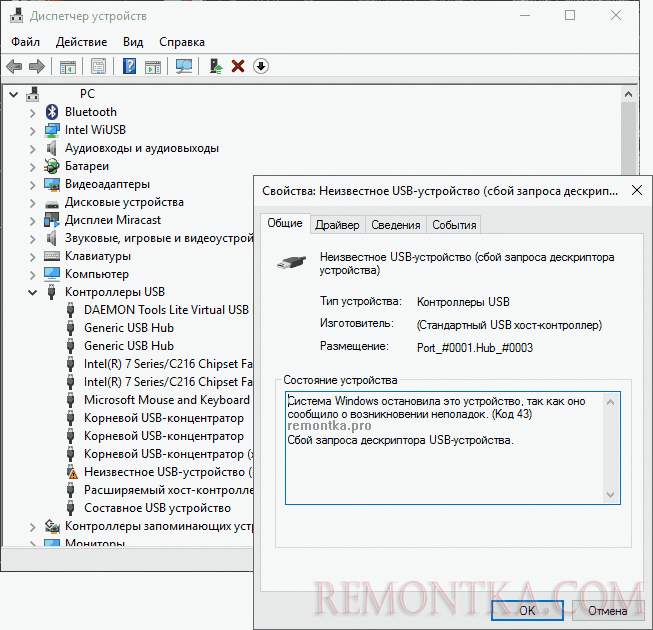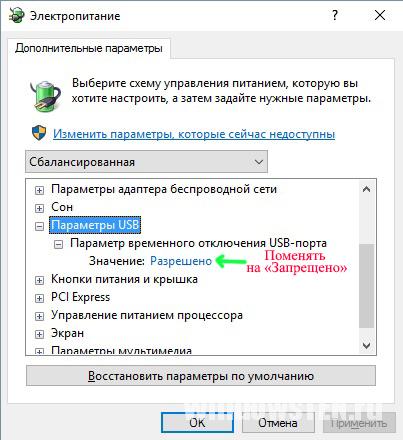- Как исправить ошибку Устройство USB не опознано в Windows 10 простые решения
- Проверьте подключение устройства
- Перезагрузите компьютер и устройство
- Используйте другой USB-порт
- Обновите драйверы устройства
- Проверьте устройство на другом компьютере
- Установите все доступные обновления Windows
- Отключите другие подключенные устройства
- Восстановите систему Windows
- 1. Перезагрузите компьютер
- 2. Проверьте настройки питания
- 3. Проверьте драйвера USB
- 4. Проверьте другие USB-устройства
- Используйте командную строку для проверки и восстановления USB-драйверов
- Проверьте список подключаемых устройств
- Проверьте и восстановите драйверы USB-устройств
- Отключите экономию энергии USB-портов
- Отключите защиту от вирусов для временного решения проблемы
- Используйте Встроенный диспетчер устройств для определения неопознанных устройств
- Видео:
- что делать если выходит ошибка Usb устройство не опознано
Как исправить ошибку Устройство USB не опознано в Windows 10 простые решения
Ошибка «Устройство USB не опознано» может быть очень раздражающей, особенно когда вы подключаете нужное вам USB-устройство к компьютеру, а оно не распознается. В таких случаях важно знать, что делать неправильно, чтобы была возможность исправить ситуацию.
Во-первых, убедитесь, что ваше устройство включено и находится в режиме передачи файлов. Не всегда очевидно, но есть некоторые USB-устройства, которые не имеют функцию передачи файлов и могут работать только в определенном режиме. Например, планшеты Apple могут работать только через iTunes. Проверьте это перед подключением к компьютеру.
Если ваше USB-устройство все же не опознается, попробуйте перезапустить компьютер. Иногда простое обновление или перезагрузка помогает восстановить работу портов USB. Также проверьте, корректно ли ваше устройство подключено к портам USB. Попробуйте подключить его в другой порт или с другим кабелем.
Если вы все еще сталкиваетесь с проблемой, проверьте драйвера USB-портов. Для этого нажмите Win+R и введите «devmgmt.msc» (без кавычек). В открывшемся окне Диспетчера устройств найдите категорию «Универсальные последовательные шина» и раскройте ее. Если вы видите устройства с желтым восклицательным знаком, это означает, что у вас есть проблемы с драйверами USB-портов. Вы можете скачать и установить новые драйвера с официального веб-сайта производителя устройства или переустановить существующие драйвера.
Если все вышеперечисленные способы не помогли, можно попробовать остановить и повторно запустить службы USB-устройств. Для этого откройте Панель управления, выберите «Система и безопасность», затем выберите «Административные инструменты», а затем «Управление компьютером». Найдите «Службы» в панели слева и нажмите на него. В списке служб найдите все, что связано с плаг-and-play и USB-устройствами, и для каждого из них нажмите правой кнопкой мыши и выберите «Остановить». После этого снова нажмите правой кнопкой мыши на каждом элементе и выберите «Запустить».
Убедитесь также, что вы не отключили порт USB в BIOS (Basic Input/Output System). Чтобы проверить это, перезагрузите компьютер и нажмите нужную клавишу (обычно DEL или F2) для входа в BIOS. Проверьте раздел, связанный с USB-портами, и убедитесь, что они включены. Если вы не уверены, что делать, лучше проконсультируйтесь со специалистом или почитайте документацию.
В некоторых случаях обновление операционной системы или переход к последней версии Windows 10 может решить проблему с ошибкой «Устройство USB не опознано». Особенно это касается ситуаций, когда проблема связана с более старыми версиями драйверов USB-портов или проблемами, которые были исправлены в новых версиях операционной системы. Проверьте, есть ли доступные обновления для вашей операционной системы, и установите их, если есть.
Если ничего из вышеперечисленного не помогло, попробуйте откатить обновление драйверов, которое может быть причиной проблемы. Вы можете сделать это в Диспетчере устройств. Найдите проблемное устройство в списке и щелкните правой кнопкой мыши. Выберите «Свойства», затем «Вкладка Обновление драйвера» и «Откат драйвера», если эта функция доступна. Но будьте осторожны, потому что откат драйвера может привести к другим проблемам, поэтому перед этим лучше создать резервную копию данных.
В большинстве случаев проблема с ошибкой «Устройство USB не опознано» в Windows 10 может быть решена одним или несколькими из перечисленных способов. Но помните, что каждый случай может быть конкретным, и то, что сработало для одного пользователей, может не подойти к вашей ситуации. Поэтому будьте готовы пробовать разные способы и находить свое собственное решение.
Проверьте подключение устройства
Одной из причин ошибки «Устройство USB не опознано» может быть неправильное подключение устройства к компьютеру. В этом случае вам следует проверить следующие моменты:
- Убедитесь, что устройство правильно подключено к порту USB. Попробуйте отключить и снова подключить его, чтобы убедиться, что соединение стабильно.
- Проверьте, работают ли другие устройства, подключенные к тому же порту или USB-порты вообще. Вы можете использовать другое устройство, например мышь или USB флешку, чтобы проверить, функционирует ли порт нормально.
- Откройте «Диспетчер устройств» на вашем компьютере. Чтобы это сделать, нажмите
Win + X и выберите «Управление компьютером». Затем найдите и откройте «Диспетчер устройств». - Внутри «Диспетчера устройств» найдите раздел «Порты (COM и LPT)» или «Устройства Android» (зависит от того, что конкретно подключено к вашему компьютеру: планшеты Android или устройства iOS). Если любое устройство в списке имеет желтой знак восклицания, значит возникла ошибка с драйверами или установкой.
- Попробуйте изменить порт подключения устройства. Для этого нажмите правой кнопкой мыши на устройстве с ошибкой, выберите «Свойства» и вкладку «Порты» или «Подключение». Измените номер порта на свободный и нажмите «ОК».
- Обновите драйверы для устройства. Выберите устройство с ошибкой, щелкните правой кнопкой мыши и выберите «Обновить драйвер». Выберите опцию «Автоматический поиск обновленного программного обеспечения». Если это не помогло, можно попробовать автоматический поиск драйверов в Интернете или скачать их с официального сайта производителя.
- В некоторых случаях ошибку можно исправить путем обновления операционной системы до последней версии. Для этого откройте «Настройки» -> «Обновление и безопасность» -> «Windows Update» и нажмите «Проверить наличие обновлений». Если обновления доступны, установите их.
Если вы попробовали все вышеуказанные способы и проблема с подключением устройства USB не была решена, возможно, причина в самом устройстве, его кабеле или электропитании. Вы можете обратиться к технической поддержке производителя устройства для получения дальнейших инструкций по устранению ошибки.
Перезагрузите компьютер и устройство
Чтобы перезагрузить компьютер, следует выбрать кнопку «Пуск» в левом нижнем углу экрана, затем нажать на кнопку «Выключить/Перезагрузить» и выбрать пункт «Перезагрузка».
Для перезагрузки usb-устройства, вы можете отключить его от компьютера и подключить обратно, убедившись, что кабель правильно подключен. Также убедитесь, что usb-устройство подключено к рабочему порту usb. Если у вас есть несколько портов, попробуйте подключить устройство к другому порту usb, чтобы проверить, работает ли это. Обычно компьютер выдаст уведомление, когда usb-устройство будет обнаружено и установлено.
Если после перезагрузки компьютера и usb-устройства проблема не решена, можно попробовать другие способы исправления ошибки «Устройство USB не опознано» в Windows 10.
Используйте другой USB-порт
Когда ваш компьютер не может распознать подключенное устройство USB, одно из простых и эффективных решений может быть использование другого USB-порта.
В Windows 10 существует множество случаев, когда проблемы с USB-устройствами могут возникать из-за неправильной работы одного из портов. Переподключить устройство к другому порту может помочь исправить эту ошибку.
Прежде всего, убедитесь, что ваш компьютер не имеет проблемы с USB-портом. Для этого откройте список установленных обновлений и проверьте, есть ли новые обновления, связанные с USB-портами. Если есть, убедитесь, что вы установили все нужные обновления.
Если после обновлений проблема не решена, попробуйте подключить ваше USB-устройство к другому порту. Убедитесь, что порт работает нормально, подключив другие устройства, такие как флеш-накопитель или планшет. Если другие устройства работают корректно подключенными к этому порту, то причина проблемы может быть в самом подключенном устройстве.
Если оба порта USB не работают, попробуйте следующее решение.
Другой способ исправить эту ошибку — временно запретить обновление USB-портов. Для этого откройте командную строку от имени пользователя с административными правами и наберите следующую команду: devmgmt.msc. Нажмите Enter, чтобы открыть Управление устройствами.
В списке устройств найдите раздел «Universal Serial Bus-устройства». Раскройте этот раздел, найдите USB-контроллер и щелкните правой кнопкой мыши по нему. В контекстном меню выберите «Свойства».
В открывшемся окне выберите вкладку «Драйверы» и нажмите кнопку «Обновить драйвер». Затем выберите пункт «Найти драйверы на моем компьютере».
На следующей странице нажмите на ссылку «Нет, не на этот раз» и затем на «Далее».
После этого выберите пункт «Не искать драйверы. Позвольте мне выбрать драйверы для установки».
В списке доступных драйверов найдите и выберите нужное устройство. Нажмите «Далее», чтобы переустановить его драйвер.
После переустановки драйвера отключите и подключите устройство USB снова. Проверьте, решается ли проблема с ошибкой «Устройство USB не опознано».
Если ваши USB-порты все еще не работают, обратитесь к специалисту по технической поддержке для дополнительной помощи.
Обновите драйверы устройства
Если ваше USB-устройство не распознается компьютером с ошибкой «Устройство USB не опознано», это может быть связано с корректными драйверами. В этом случае вам придется обновить драйверы устройства.
1. Отключите USB-устройство от компьютера.
2. Нажмите правой кнопкой мыши на кнопке «Пуск» и выберите «Управление устройствами».
3. В окне «Диспетчер устройств» найдите раздел «Устройства Android» или «Универсальные последовательные шины USB».
4. Раскройте этот раздел и найдите свое USB-устройство в списке.
5. Нажмите правой кнопкой мыши на устройстве и выберите «Обновить драйвер».
6. В появившемся окне выберите «Автоматический поиск обновленного драйвера». Система сама попытается найти и обновить драйверы устройства в интернете.
7. Если обновление драйвера не произошло, вы можете попробовать выбрать опцию «Обновить драйвер» и указать путь к файлу драйвера вручную.
8. Дождитесь завершения процесса обновления драйверов.
9. Подключите USB-устройство к компьютеру, чтобы проверить, исправилась ли проблема.
Обновление драйверов может быть полезным действием в случае проблем с подключением USB-устройств к компьютеру. Если вы все еще сталкиваетесь с проблемой, можете обратиться к производителю устройства или обратиться за помощью к специалистам.
Проверьте устройство на другом компьютере
Для этого вам понадобится доступ к другому компьютеру. Подключите устройство к нему и проверьте, определяется ли оно и работает ли нормально. Если устройство работает без проблем, значит проблема именно в вашем компьютере и необходимо искать решение на его стороне.
Если устройство не определяется и не работает даже на другом компьютере, возможно, оно действительно неисправно и требует ремонта или замены. В этом случае лучше обратиться к специалисту или производителю устройства для получения дальнейших рекомендаций.
Установите все доступные обновления Windows
Обновления операционной системы Windows играют важную роль в поддержании работоспособности вашего компьютера или планшета. Они содержат исправления ошибок, обновленные драйверы и другие улучшения, которые могут помочь устранить проблемы с подключаемыми USB-устройствами.
Чтобы установить все доступные обновления Windows, выполните следующие действия:
- Нажмите комбинацию клавиш Win+R, чтобы открыть окно «Выполнить».
- Введите «ms-settings:windowsupdate» (без кавычек) и нажмите Enter. Это откроет раздел «Обновление и безопасность» в настройках Windows.
- В разделе «Windows Update» выберите «Проверить наличие обновлений».
- Windows начнет проверять наличие доступных обновлений и автоматически загрузит и установит их.
После установки обновлений перезагрузите компьютер или планшет и проверьте, работает ли USB-устройство без ошибки «Устройство USB не опознано». В большинстве случаев этот способ помогает исправить проблемы с подключаемыми устройствами.
Отключите другие подключенные устройства
Вашего компьютера могут возникать проблемы с распознаванием устройств, если на нём установлено множество других устройств или если все доступные порты уже заняты. В таких случаях одним из способов исправления ошибки «Устройство USB не опознано» может быть отключение ненужных устройств.
Для выполнения этого действия вам нужно знать, какие устройства подключены к вашему компьютеру. В Windows 10 существует несколько способов открыть список устройств:
- Используйте комбинацию клавиш Win + X и выберите пункт «Управление устройствами»;
- Откройте панель управления, затем перейдите в раздел «Устройства и принтеры» и выберите свою мою вкладку «Устройства»;
- Правый щелчок по значку «Мой компьютер» на рабочем столе и выберите «Управление» – «Устройства».
По списку устройств найдите то, которое вызывает ошибку. Обычно они имеют значок с восклицательным знаком или красный крестик. Также в самом списке может отобразиться ошибка. Отключите это устройство, нажав на него правой кнопкой мыши и выбрав «Отключить». Если у вас имеется несколько устройств, вызывающих ошибку, попробуйте отключить все сразу.
| Действие | Описание |
|---|---|
| Отключение устройства | Нажмите правой кнопкой мыши на устройство, вызывающее ошибку, и выберите «Отключить». |
| Обновление драйверов | Если после отключения устройств проблема остается, попробуйте обновить драйверы для устройства. |
| Обновление Windows | Убедитесь, что ваша система имеет последние обновления. Если нет, выполните обновление. |
| Проверка электропитания | Убедитесь, что устройству, которое вызывает ошибку, достаточно электропитания. |
| Выбор другого порта | Если у вас есть возможность, подключите устройство к другому порту компьютера. |
| Отключение других устройств | Придется отключить все остальные подключенные устройства, кроме нужного вам, чтобы убедиться, что нет конфликтов или недостатка электропитания. |
| Перезагрузка системы | Иногда перезагрузка компьютера может помочь в исправлении ошибки. |
| Временное отключение функции управления электропитанием для USB-устройств | Если все остальные способы не помогли, можете попробовать временно отключить функцию управления электропитанием для USB-устройств. |
После выполнения этих действий подключитесь только к конкретному устройству, вызывающему ошибку, и проверьте, работает ли оно без проблем.
Восстановите систему Windows
1. Перезагрузите компьютер
Первым и самым простым способом исправления ошибки является перезагрузка компьютера. Попробуйте выключить компьютер на некоторое время, а затем снова включить его. Это может помочь устранить проблему и вернуть работу USB-устройств.
2. Проверьте настройки питания
Если вы столкнулись с ошибкой «Устройство USB не опознано», проверьте настройки питания компьютера. Убедитесь, что у вас не установлены настройки, запрещающие отключение USB-устройств для экономии энергии. В настройках электропитания найдите раздел «Управление USB-устройствами» и убедитесь, что эта функция отключена.
3. Проверьте драйвера USB
Другой способ исправления ошибки «Устройство USB не опознано» связан с проверкой драйверов USB. Если у вас возникли проблемы с подключаемыми USB-устройствами, вы можете попробовать переустановить их драйверы. Для этого выполните следующие действия:
- Нажмите клавиши Win+R для открытия окна «Выполнить».
- Введите команду devmgmt.msc и нажмите клавишу Enter для открытия «Диспетчера устройств».
- Разверните раздел «Устройства USB» и найдите подключенное USB-устройство, вызывающее ошибку.
- Щелкните правой кнопкой мыши на устройстве и выберите «Обновить драйвер».
- Выберите опцию «Автоматический поиск драйверов» и дождитесь завершения процесса.
После обновления драйверов проверьте, исправилась ли проблема с подключением USB-устройства.
4. Проверьте другие USB-устройства
Если вы продолжаете испытывать проблемы с USB-устройством, проверьте его на другом компьютере. Возможно, проблема связана именно с вашим компьютером, и USB-устройство работает корректно с другими компьютерами. Если USB-устройство также не работает на другом компьютере, это может указывать на проблемы в самом устройстве.
Если ни одно из перечисленных выше действий не помогло вам исправить ошибку «Устройство USB не опознано», рекомендуется обратиться к специалистам или производителю вашего USB-устройства для более точной диагностики и исправления проблемы.
Используйте командную строку для проверки и восстановления USB-драйверов
Если ваше USB-устройство не опознано в системе Windows 10, это может быть вызвано проблемой с драйверами. Чтобы решить эту проблему, вам потребуется проверить и восстановить драйверы с помощью командной строки.
Проверьте список подключаемых устройств
1. Откройте командную строку, нажав клавишу Windows + X и выбрав «Командная строка (администратор)».
2. В командной строке введите команду devmgmt.msc и нажмите Enter, чтобы открыть Диспетчер устройств.
3. В списке системы найдите раздел «Универсальные последовательные шины (USB)» и разверните его.
4. Убедитесь, что в списке отображаются все подключенные USB-устройства. Если какое-либо устройство отображается с восклицательным знаком или значком вопроса, это может быть причиной ошибки «Устройство USB не опознано».
Проверьте и восстановите драйверы USB-устройств
1. Воспользуйтесь правилом «Установленных» в Диспетчере устройств. Если у вас есть определенная модель USB-устройства, отключите его от компьютера и убедитесь, что все экземпляры этой модели удалены из списка. Затем подключите устройство снова и дождитесь, пока система автоматически установит драйверы.
2. Измените настройки энергосбережения для USB-портов. В Диспетчере устройств найдите раздел «Универсальные последовательные шины (USB)», разверните его, ищите USB-корневые узлы, щелкните правой кнопкой мыши на каждом устройстве и выберите «Свойства». В разделе «Управление электропитанием» убедитесь, что опция «Позволить компьютеру выключать это устройство для экономии энергии» не отмечена.
3. Восстановите USB-драйверы через командную строку. Вернитесь к командной строке и введите следующую команду: pnputil.exe -e > c:\usb.txt. Это создаст файл «usb.txt» на диске C:, содержащий список установленных драйверов USB-устройств. Откройте этот файл в текстовом редакторе и найдите драйвер, соответствующий вашему USB-устройству. Затем используйте команду pnputil.exe -d oem.inf для удаления драйвера. После этого перезагрузите компьютер и подключите USB-устройство заново, чтобы система автоматически установила драйверы.
Если ни одно из этих решений не помогло, рекомендуется обратиться к производителю вашего USB-устройства или обратиться в службу поддержки Microsoft для получения дальнейшей помощи.
Отключите экономию энергии USB-портов
Если устройство USB не опознано в Windows 10, возможным решением проблемы может быть отключение экономии энергии USB-портов. Когда вы подключаете USB-устройство к компьютеру, он должен обеспечивать достаточное электропитание для его правильной работы. Но иногда система автоматически отключает электропитание USB-портов, что может вызвать ошибку «USB-устройство не опознано».
Чтобы исправить эту ошибку, вам нужно будет немного повозиться с настройками вашего компьютера. Вот конкретно, что нужно делать:
- Сначала откройте панель управления Windows 10, нажав Win+R и введя «control».
- Перейдите в раздел «Электропитание» или «Управление электропитанием».
- В списке найдите пункт «Устройство USB-составного устройства отключается».
- Выберите этот пункт и отключите его.
После отключения функции экономии энергии USB-портов перезагрузите компьютер и попробуйте подключить USB-устройство снова. В некоторых случаях это решение может помочь исправить ошибку «USB-устройство не опознано» и успешно подключить устройство к компьютеру.
Отключите защиту от вирусов для временного решения проблемы
Если ваше устройство USB не опознается в Windows 10, вы можете временно отключить защиту от вирусов, чтобы устранить эту проблему. Некоторые пользователи сообщают, что после отключения антивирусных программ устройство успешно подключается и опознается.
- Начните с нажатия Win+R на клавиатуре, чтобы открыть окно «Выполнить».
- Введите
msconfigв поле и нажмите Enter. - В открывшемся окне «Конфигурация системы» перейдите на вкладку «Службы».
- Убедитесь, что поставлен флажок «Скрыть все службы Microsoft».
- Прокрутите список служб вниз и найдите антивирусное программное обеспечение, которое у вас установлено.
- Снимите флажок рядом с ним, чтобы отключить эту службу.
- Нажмите «ОК» и перезагрузите компьютер, чтобы изменения вступили в силу.
- После перезагрузки повторите попытку подключить ваше USB-устройство и проверьте, опознается ли оно.
Отключение антивирусной защиты может помочь в некоторых случаях, но нельзя забывать о безопасности вашего компьютера. Поэтому, как только проблема будет решена, необходимо снова включить антивирусную защиту и обновить ее до последней версии.
Используйте Встроенный диспетчер устройств для определения неопознанных устройств
Когда ваше USB-устройство не опознано в Windows 10, встроенный диспетчер устройств становится полезным инструментом для его идентификации и решения проблемы.
Вот несколько простых способов использования диспетчера устройств для исправления ошибки «Устройство USB не опознано»:
1. Откройте диспетчер устройств, нажав сочетание клавиш Win+R, введите devmgmt.msc и нажмите Enter.
2. В диспетчере устройств найдите раздел «USB-устройства». Если у вас есть неопознанное устройство, оно будет отображаться с желтым значком предупреждения.
3. Щелкните правой кнопкой мыши на неопознанном устройстве и выберите пункт «Обновить драйвер».
4. Выберите пункт «Автоматический поиск обновлений драйвера». Windows начнет поиск и установку подходящего драйвера для вашего устройства.
5. Перезагрузите компьютер и проверьте, работает ли ваше USB-устройство.
Если эти способы не привели к исправлению ошибки, вы можете попробовать запретить определенную функцию USB-устройства:
1. Откройте диспетчер устройств и найдите свое неопознанное устройство.
2. Щелкните правой кнопкой мыши на нем и выберите пункт «Свойства».
3. В окне «Свойства» перейдите на вкладку «Подробности» и выберите из списка «Идентификатор оборудования» или «Идентификатор аппаратного обеспечения».
4. Скопируйте значение идентификатора оборудования (например, USB\VID_XXXX&PID_XXXX) и сохраните его где-нибудь для будущего использования.
5. Откройте редактор реестра, нажав сочетание клавиш Win+R, введите regedit и нажмите Enter.
6. Перейдите по следующему пути: HKEY_LOCAL_MACHINE\SYSTEM\CurrentControlSet\Control\UsbFlags
7. Создайте новую стринговую запись с именем, соответствующим значению идентификатора оборудования, скопированному на шаге 4.
8. В значении этой записи введите «SkipEnum» без кавычек и установите его значение в «1».
9. Выполните перезагрузку компьютера и проверьте, работает ли ваше USB-устройство.
Если все вышеперечисленные методы не помогли, возможно, ваше устройство совместимо только с определенной версией операционной системы. Попробуйте найти и скачать драйверы с официального сайта производителя устройства.
Вот несколько других способов исправления ошибки «Устройство USB не опознано» в Windows 10:
- Потыкайте разные подключенные к портам USB-устройства, чтобы убедиться, что ошибка не связана с конкретным устройством.
- Отключите все другие USB-устройства, кроме тех, с которыми возникает проблема.
- Измените настройки электропитания, чтобы предотвратить отключение USB портов при переходе в спящий режим.
- Подключите устройство к другому порту USB на вашем компьютере или планшете.
- Проверьте, подключено ли ваше USB-устройство к источнику электропитания или использовать другой кабель USB.
- Если вы используете Apple-устройство с операционной системой iOS, попробуйте установить на компьютер или планшет программное обеспечение Apple Mobile Device USB Driver.
- Выполните поиск обновлений в системе Windows и установите их.
Когда все способы исправления ошибки не приводят к решению проблемы, вам, возможно, придется выполнить откат драйверов USB-устройств или переустановить операционную систему Windows 10.
Не беспокойтесь, существует множество способов исправить ошибку «Устройство USB не опознано» в Windows 10. Используйте описанные выше методы и найдите то, что работает для вас!
Видео:
что делать если выходит ошибка Usb устройство не опознано
что делать если выходит ошибка Usb устройство не опознано by Компьютерные Игры 50,387 views 2 years ago 1 minute