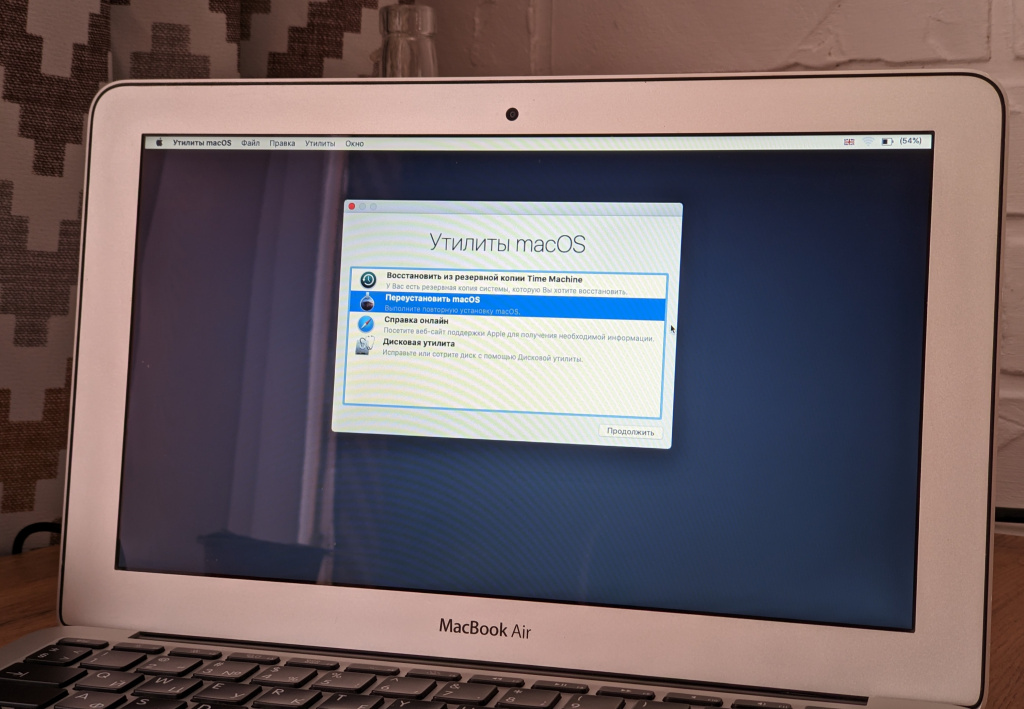- Гайд для пользователей по поддержке macOS
- Основы работы с macOS
- Обновление вашего компьютера
- Управление уведомлениями
- Работа с Trackpad и жестами
- Создание резервной копии данных
- Установка обновлений операционной системы
- 1. Проверьте доступные обновления
- 2. Загрузите и установите обновление
- 3. Сохраните ваши данные
- Настройка безопасности в macOS
- Обновление до последней версии macOS
- Настройка паролей и безопасности аккаунта
- Настройка безопасности сети и подключений
- Настройка системы Time Machine
- Оптимизация производительности macOS
- Обновление до последней версии
- Освободите память
- Оптимизация активного задания
- Отключите лишние функции
- Оптимизация работы с жестами на трекпаде
- Использование приложений в macOS
- Знакомство с функцией Multitouch
- Создание резервной копии данных
- Обновление операционной системы
- Советы по улучшению пользовательского опыта
- 1. Используйте функцию Multitouch на своём MacBook или Magic Trackpad
- 2. Проверьте доступность функции VoiceOver
- 3. Используйте все возможности Siri на вашем iMac или MacBook
- 4. Используйте функцию Continuity для интеграции с другими устройствами Apple
- 5. Оптимизируйте работу с возможностями Spaces и Mission Control
- 6. Уведомления в macOS: сделайте их более проактивными
- 7. Запуск приложений в полноэкранном режиме
- Помощь и поддержка для пользователей macOS
- Требования и совместимость
- Установка и обновление
- Некоторые функции macOS
- Видео:
- Полезный софт для вашего MacBook!
Гайд для пользователей по поддержке macOS
macOS — операционная система для компьютеров от Apple, которая постепенно совершенствуется и обновляется с каждой новой версией. Но что делать, если у вас старая модель компьютера, и вы хотите обновиться на более новую версию macOS, либо выполнить обновление существующей?
Прежде всего, убедитесь, что ваш компьютер совместим с новой версией macOS, например, macOS Mojave. Это можно сделать, перейдя на официальный сайт Apple и проверив список поддерживаемых моделей. Если ваша модель компьютера необходимо обновить, то вам придется выполнить переход на новую модель, так как старые модели могут быть несовместимы с новыми версиями macOS.
Если ваш компьютер совместим с новейшими версиями macOS, то убедитесь, что вы выполнили все необходимые шаги для обновления системы. Во-первых, перед обновлением убедитесь, что у вас имеется резервная копия всех важных данных с вашего компьютера. Это можно сделать с помощью Time Machine или другого приложения для резервного копирования.
Основы работы с macOS
Обновление вашего компьютера
Периодически Apple выпускает обновления macOS, предоставляющие новые функции и исправления ошибок. Чтобы работать наиболее эффективно и безопасно, рекомендуется всегда использовать последнюю версию операционной системы. Для обновления вашего Mac:
- Откройте «Центр обновлений» в меню «Приложения».
- Проверьте наличие доступных обновлений и следуйте инструкциям на экране, чтобы установить их.
Управление уведомлениями
macOS предлагает удобный способ управления уведомлениями от приложений. Вы можете настроить, какие уведомления отображать и в каком формате:
- Откройте «Центр уведомлений» в правом верхнем углу экрана.
- Нажмите на иконку шестеренки, чтобы открыть настройки уведомлений.
- Настройте параметры уведомлений по вашему усмотрению.
Работа с Trackpad и жестами
macOS поддерживает использование Trackpad с поддержкой жестов для удобного и быстрого управления компьютером. Включите и настройте поддержку жестов таким образом:
- Откройте «Панель управления» в меню «Приложения».
- Перейдите в раздел «Trackpad» и выберите «Настройки Trackpad».
- Включите опцию «Включить жесты» и настройте жесты по вашему усмотрению.
Создание резервной копии данных
Одним из важных аспектов работы с macOS является создание резервной копии ваших данных, чтобы уберечь их от потери. Для создания резервной копии вы можете использовать встроенное приложение Time Machine:
- Подключите внешний жесткий диск к вашему компьютеру.
- Загрузите «Настройки системы» в меню «Приложения».
- Перейдите в раздел «Time Machine» и выберите диск для резервного копирования.
- Нажмите кнопку «Включить Time Machine» для запуска процесса резервного копирования.
Это лишь некоторые основы работы с macOS. Более подробные инструкции и решения возможных проблем вы можете найти в официальной поддержке Apple и на различных сообществах пользователей Mac.
| Поддерживаемые модели Mac: | iMac (конец 2012 года и новее) | MacBook (конец 2009 года и новее) | MacBook Air (2012 год и новее) | MacBook Pro (середина 2012 года и новее) | Mac mini (2012 год и новее) | Mac Pro (2013 год и новее) |
|---|
Примечание: Некоторые функции macOS могут быть не доступны на старых моделях Mac. Для полной совместимости рекомендуется работать на последней версии macOS.
Установка обновлений операционной системы
Ваш Mac работает на операционной системе macOS, которая регулярно обновляется компанией Apple. Обновления содержат исправления ошибок, новые функции и улучшения безопасности, поэтому важно устанавливать их на вашем компьютере.
Если вы еще не обновляли macOS, выполните следующие действия:
1. Проверьте доступные обновления
Перейдите в меню «Настройки» и найдите пункт «Обновление программного обеспечения». Нажмите на него, чтобы проверить наличие новых обновлений.
2. Загрузите и установите обновление
Если новое обновление доступно, нажмите на кнопку «Загрузить» и подождите, пока обновление будет загружено на ваш компьютер. Затем нажмите на кнопку «Установить», чтобы выполнить установку обновления. Во время установки ваш Mac может потребовать перезагрузки.
Обратите внимание, что для загрузки обновлений вам может потребоваться подключение к интернет-провайдеру.
3. Сохраните ваши данные
Перед установкой обновления рекомендуется создать резервные копии ваших данных. Вы можете выполнить это с помощью функции «Time Machine», представленной в macOS. Убедитесь, что все ваши файлы и приложения сохранены, чтобы избежать потери данных в случае каких-либо проблем во время обновления.
Также рекомендуется освободить место на диске перед установкой обновления. Удалите старые и неиспользуемые файлы, приложения и копии, чтобы освободить место для новых обновлений.
Обратите внимание, что некоторые функции и приложения могут не работать на старых моделях компьютеров. Перед обновлением обязательно проверьте информацию о совместимости на официальном сайте Apple.
После успешной установки обновления вы будете получать новые функции, улучшенную безопасность и более стабильную работу вашего Mac.
Настройка безопасности в macOS
macOS предлагает несколько функций безопасности, которые помогут вам обеспечить защиту вашего компьютера и ваших данных. В этом разделе мы рассмотрим некоторые из этих функций и объясним, как их настроить.
Обновление до последней версии macOS
Один из наиболее важных аспектов безопасности в macOS — это установка последних обновлений операционной системы. Apple регулярно выпускает обновления, которые содержат исправления уязвимостей и улучшения безопасности. Чтобы проверить наличие обновлений, перейдите в меню Apple в левом верхнем углу экрана, выберите пункт «О программе macOS» и нажмите на кнопку «Обновить». Если доступно новое обновление, установите его.
Настройка паролей и безопасности аккаунта
Один из способов обеспечения безопасности вашего компьютера — это настройка паролей и безопасности вашего аккаунта. MacOS предлагает несколько функций, включая возможность определить пароль для вашей учетной записи и использовать функцию Touch ID для аутентификации.
Чтобы установить пароль для вашей учетной записи, откройте пункт «Пользователи и группы» в меню «Системные настройки». В разделе «Пароль» вы можете установить или изменить пароль.
Если ваш компьютер оснащен датчиком Touch ID, вы можете настроить его для аутентификации вместо ввода пароля. Для этого перейдите в раздел «Touch ID» в меню «Пользователи и группы» и следуйте инструкциям для настройки.
Настройка безопасности сети и подключений
Чтобы обеспечить безопасность ваших данных при использовании интернета, вам необходимо правильно настроить безопасность сети и подключений.
Если у вас широкополосное соединение с Интернетом (например, через кабель или Wi-Fi), убедитесь, что раздел «Шифрование» на вкладке «Wi-Fi» в меню «Сеть» настроен на использование WPA2.
Для обеспечения безопасности ваших данных, помимо использования безопасных соединений, рекомендуется также настроить брандмауэр. Брандмауэр служит для мониторинга и блокирования потенциально вредоносного трафика, и его настройка осуществляется в разделе «Защита и безопасность» в меню «Системные настройки».
Настройка системы Time Machine
Time Machine — это встроенный инструмент резервного копирования данных в macOS, который позволяет вам создавать регулярные копии вашей системы и данных на внешнем жестком диске. Настройка Time Machine — это важный шаг для обеспечения безопасности ваших данных.
Чтобы настроить Time Machine, подключите внешний жесткий диск к вашему компьютеру и откройте раздел «Time Machine» в меню «Системные настройки». Нажмите кнопку «Выберите диск» и выберите жесткий диск для создания резервных копий. Затем включите включатель «Включить Time Machine».
Time Machine будет автоматически создавать резервные копии вашей системы и данных на выбранном жестком диске. Вы сможете восстановить данные из резервных копий в случае потери или повреждения данных.
Это лишь некоторые из функций безопасности, которые доступны в macOS. Мы рекомендуем вам ознакомиться с дополнительной информацией о безопасности в macOS на официальном сайте Apple и выполнять все необходимые настройки для обеспечения безопасности вашего компьютера и данных.
Оптимизация производительности macOS
macOS предлагает ряд возможностей для оптимизации производительности вашего компьютера. В этом разделе мы расскажем о нескольких полезных функциях, которые помогут улучшить работу вашей системы.
Обновление до последней версии
Для обеспечения наилучшей производительности необходимо всегда использовать последнюю версию macOS. Apple регулярно выпускает обновления, которые включают исправления ошибок, улучшения безопасности и новые функции. Чтобы обновиться до последней версии, выполните следующие шаги:
- Откройте меню «Центр обновления» через значок «Apple» в верхнем левом углу экрана;
- Нажмите на «Обновить» для проверки наличия обновлений;
- Если доступна новая версия macOS, выполните установку, следуя инструкциям на экране.
Освободите память
Если ваш Mac работает медленно, возможно, необходимо освободить оперативную память. Очистить память можно, закрыв ненужные приложения и окна. Также можно воспользоваться функцией «Активное управление памятью», которая автоматически освобождает память при необходимости.
Оптимизация активного задания
Если у вас активно несколько заданий, можете воспользоваться функцией «Активное задание». Включите эту функцию в меню «Помощь», и macOS будет автоматически определять активное задание и выделять ему больше ресурсов.
Отключите лишние функции
macOS предлагает множество функций, которые могут потреблять больше ресурсов системы. Если вы не используете некоторые из них, отключите их для повышения производительности. Например, вы можете отключить уведомления, обновление встроенного обеспечения и функцию Siri.
Оптимизация работы с жестами на трекпаде
Если ваш Mac имеет трекпад, вы можете использовать жесты для управления системой. Но запоминайте, что некоторые жесты могут потреблять больше ресурсов. Если вы хотите повысить производительность, отключите ненужные жесты или уменьшите их чувствительность.
Вы можете выполнить все эти действия с помощью встроенного «Центра обновления» или через меню «Помощь». Если у вас возникают проблемы с производительностью, обратитесь за поддержкой к специалистам Apple или просмотрите дополнительную информацию на официальном сайте Apple.
Использование приложений в macOS
macOS предлагает пользователям широкий выбор приложений, которые могут удовлетворить любые потребности. В числе основных приложений, которые идут в комплекте с macOS, вы найдете:
- Сообщения — приложение, которое позволяет вам общаться с другими пользователями macOS, а также с владельцами устройств iOS
- Фото — приложение для организации и редактирования ваших фотографий и видео
- Контакты — приложение для хранения и управления вашими контактами
- Календарь — приложение для планирования и отслеживания вашего расписания
- iTunes — приложение для прослушивания музыки, просмотра фильмов и телепередач
Кроме того, вы также можете загрузить приложения из App Store, в том числе бесплатные и платные приложения, которые предлагают более широкий выбор функций.
Знакомство с функцией Multitouch
macOS поддерживает функцию Multitouch, которая позволяет вам использовать жесты для выполнения определенных действий. Например, вы можете перемещать двумя пальцами по трекпаду, чтобы прокручивать страницы или изменять масштаб изображений. Это очень удобно и интуитивно понятно.
Создание резервной копии данных
Для обеспечения безопасности ваших данных в macOS есть функция создания резервной копии. Вы можете использовать Time Machine для создания резервных копий на внешний жесткий диск или на сервер облачного хранения. Это позволяет вам восстановить важные файлы в случае потери данных.
Обновление операционной системы
macOS регулярно обновляется, чтобы предлагать пользователям новые функции и улучшенную производительность. Вы можете проверить наличие обновлений в разделе «Обновление системы» в меню Apple. Если обновление доступно, вы можете загрузить и установить его бесплатно.
Советы по улучшению пользовательского опыта
Для того чтобы обеспечить максимально удобное и продуктивное взаимодействие с вашим компьютером под управлением macOS, мы предлагаем вам несколько полезных советов:
1. Используйте функцию Multitouch на своём MacBook или Magic Trackpad
Одной из особенностей macOS является поддержка жестов мультитач, которые позволяют вам управлять компьютером с помощью нескольких пальцев на сенсорной поверхности. Например, вы можете переместить курсор, используя два пальца в режиме перетаскивания, или масштабировать изображение при помощи движений двумя пальцами.
2. Проверьте доступность функции VoiceOver
Если вам необходимо использовать компьютер с проблемами зрения, обратите внимание на функцию VoiceOver. Она предоставляет голосовой доступ ко всем элементам интерфейса macOS и позволяет вам легко ориентироваться и работать с компьютером.
3. Используйте все возможности Siri на вашем iMac или MacBook
Возможность использования голосового помощника Siri на компьютерах Mac открывает новые возможности взаимодействия с вашим устройством. Вы можете задавать вопросы, выполнять команды и получать необходимую информацию с помощью голосовых команд.
4. Используйте функцию Continuity для интеграции с другими устройствами Apple
Если у вас есть другие устройства Apple, такие как iPhone, iPad или Apple Watch, вы можете настроить функцию Continuity для удобной интеграции между ними. Например, вы можете начать работу на одном устройстве и продолжить её на другом без потери данных.
5. Оптимизируйте работу с возможностями Spaces и Mission Control
Spaces и Mission Control — это функции, которые позволяют организовать и переключаться между различными рабочими пространствами и приложениями на вашем компьютере. Это позволит вам увеличить продуктивность и сохранить более четкую и упорядоченную рабочую область.
6. Уведомления в macOS: сделайте их более проактивными
В macOS представлены различные настройки уведомлений, которые позволяют вам определить, какие программы и приложения могут отображать уведомления на вашем экране. Вы можете настроить эти уведомления для определенных приложений или включить режим «Не беспокоить» во время работы.
7. Запуск приложений в полноэкранном режиме
При использовании приложений в полноэкранном режиме вы можете максимально использовать доступное пространство на экране и избежать отвлекающих элементов интерфейса. Просто щелкните на приложение с зажатой клавишей Option и оно откроется в полноэкранном режиме.
| Минимальные системные требования | 4 ГБ оперативной памяти |
| 10 ГБ свободного места на жестком диске | |
| Компьютер с выходом USB |
Убедитесь, что ваш компьютер соответствует минимальным требованиям перед установкой новой версии macOS.
Помощь и поддержка для пользователей macOS
Требования и совместимость
Перед установкой или обновлением macOS, убедитесь, что ваш компьютер соответствует требованиям системы. Некоторые функции и возможности могут быть недоступны для устаревших моделей компьютеров.
Например, macOS Catalina (10.15) требует компьютера с 4 ГБ оперативной памяти и 12,5 ГБ свободного места на жестком диске. Он совместим с MacBook (поздний 2008 года или новее), MacBook Air (поздней 2008 года или новее), MacBook Pro (модель 13-дюймов, середина 2009 года или новее), Mac mini (ранней модели 2009 года или новее), iMac (2009 года или новее) и Mac Pro (ранней модели 2008 года или новее).
Установка и обновление
Чтобы выполнить установку или обновление macOS, следуйте инструкциям:
- Настройте подключение к Интернету через вашего интернет-провайдера.
- Убедитесь, что у вас есть резервная копия всех важных данных.
- Подключите внешнюю поддержку информации (например, внешний жесткий диск).
- Переходите к разделу «Обновление ПО» в меню «Apple» и выполните обновление.
Некоторые функции macOS
macOS предлагает множество полезных функций и возможностей для управления компьютером. Вот некоторые из них:
- Центр управления — это удобное место, где вы можете получить доступ к основным функциям и настройкам.
- Magic Trackpad и Magic Mouse — эти устройства обеспечивают более простое управление компьютером.
- Функция FaceTime позволяет совершать видео звонки.
- Boot Camp позволяет установить и использовать Windows на вашем Mac’е.
Для подробной информации о функциях и возможностях macOS, обратитесь к руководству пользователя или посетите официальный сайт Apple.
Если у вас возникли проблемы или вам требуется дополнительная поддержка, обратитесь в службу поддержки Apple. В зависимости от вашей гарантии или уровня обслуживания, могут взиматься дополнительные платежи за обеспечение технической поддержки.
Видео:
Полезный софт для вашего MacBook!
Полезный софт для вашего MacBook! by Wylsacom 643,535 views 1 year ago 11 minutes, 11 seconds