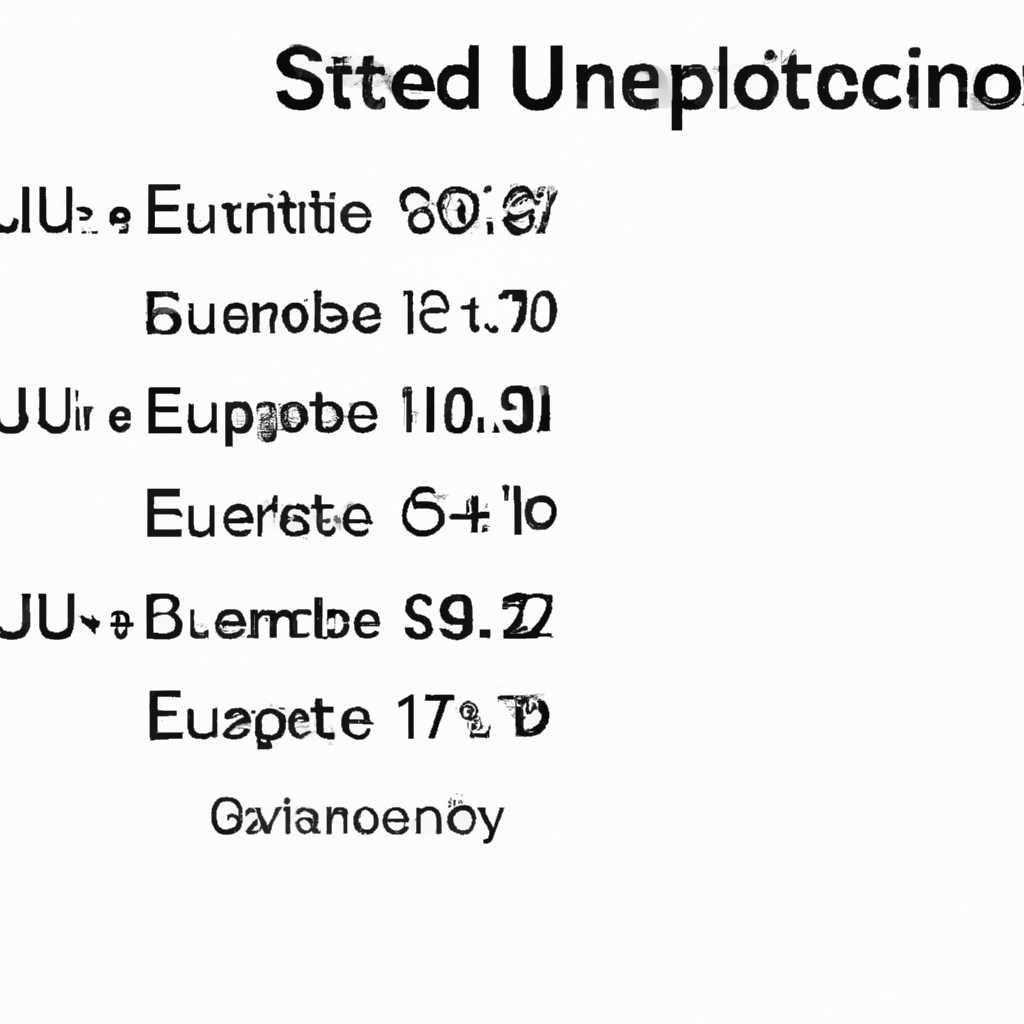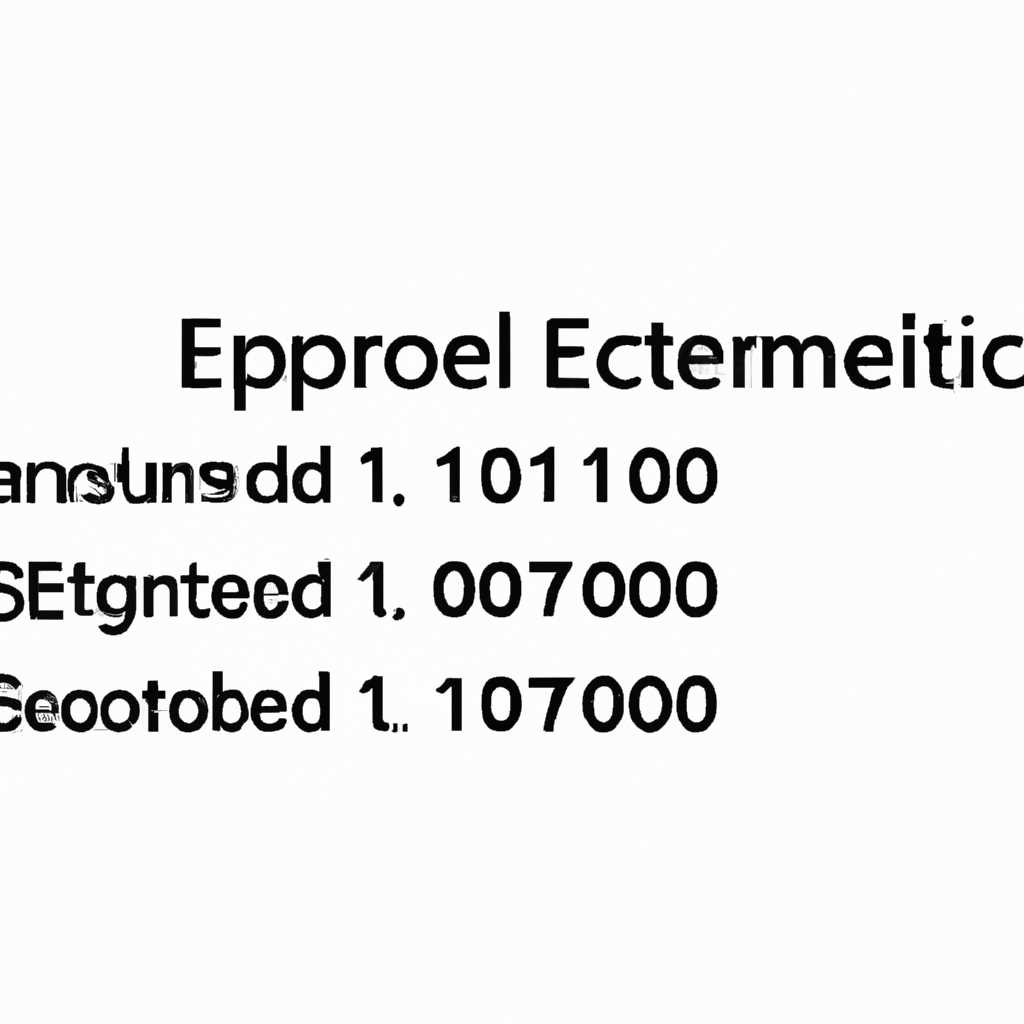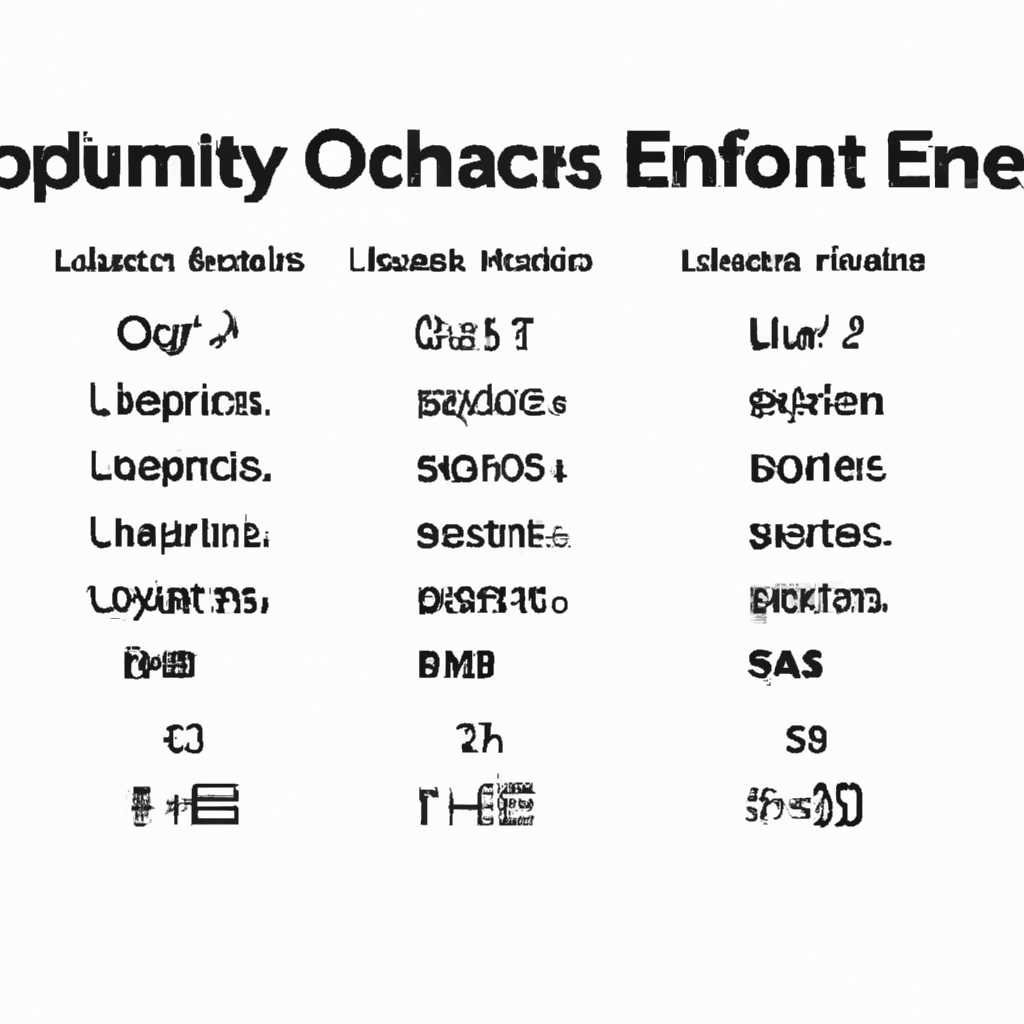- Процесс загрузки операционной системы в стандарте UEFI: подробное описание последовательности действий
- Создание загрузочной флешки Windows 7 или 10 в Rufus
- Как перейти в UEFI из Windows 10
- Отключение secure boot
- Создание загрузочной флешки
- Переключение на загрузочный диск или флешку
- Преимущества и недостатки UEFI в сравнении с BIOS
- Видео:
- Процесс загрузки Linux. Systemd, Kernel, GRUB2, Bios
Процесс загрузки операционной системы в стандарте UEFI: подробное описание последовательности действий
С появлением стандарта UEFI (Unified Extensible Firmware Interface) в компьютерных системах поинтереснее стал процесс загрузки операционной системы. UEFI открыл двери для новых возможностей, включая secure boot и поддержку GPT (GUID Partition Table) для разделов жесткого диска.
Если вы решили переключиться с BIOS на UEFI и установить операционную систему Windows, то вам потребуется выбрать средство для создания загрузочной флешки. Для этих целей можно использовать программу Rufus, которая позволяет записать файлы образа на флешку и установить операционную систему в нужном порядке.
При установке с флешки некоторые компьютеры загружаются сразу с нее, вместо загрузки с жесткого диска. Для этого вам потребуется изменить порядок загрузки в BIOS или UEFI. Если есть возможность переключения, то рекомендуется выбрать загрузку с флешки в первую очередь. В различных компьютерах эта опция может называться по-разному, но обычно она можно найти в разделах Boot или Boot Sequence. Обратите внимание, что включение или отключение опции Secure Boot может влиять на переключение между различными загрузочными устройствами.
Создание загрузочной флешки Windows 7 или 10 в Rufus
Перед началом процедуры, убедитесь, что у вас есть загрузочный образ операционной системы Windows 7 или 10. Также вам потребуется программное обеспечение Rufus, которое можно скачать с официального сайта.
Приступим к созданию загрузочной флешки:
- Запустите программу Rufus от имени администратора.
- В поле «Устройство» выберите вашу флешку.
- В поле «Схема разделов» выберите «MBR» для BIOS-компьютеров или «GPT» для UEFI-компьютеров (если счет установки идет с пятичисленного раздела и мы жестко преходим в режим UEFI возможно неправильное расположение раздела,переводим «+ Secure Boot» ).
- В поле «Файловая система» выберите «NTFS».
- Установите опцию «Создать загрузочный диск с использованием» на «Образ ISO» и выберите загрузочный образ Windows 7 или 10.
- Нажмите кнопку «START» для начала процесса создания загрузочной флешки.
- После завершения процесса создания загрузочной флешки вы можете использовать ее для установки операционной системы Windows 7 или 10.
Создание загрузочной флешки с помощью программы Rufus имеет свои преимущества по сравнению с другими методами. Во-первых, программа Rufus поддерживает различные файловые системы и разделы, что позволяет создать загрузочную флешку для установки Windows 7 или 10 на компьютерах с разной конфигурацией. Во-вторых, процесс создания загрузочной флешки с помощью Rufus происходит быстро и надежно. В-третьих, Rufus имеет простой и понятный интерфейс, что делает процесс создания загрузочной флешки доступным и для неопытных пользователей.
Теперь вы знаете, как создать загрузочную флешку Windows 7 или 10 с помощью программы Rufus. Этот метод позволяет установить операционную систему Windows 7 или 10 на компьютерах с поддержкой UEFI, обходя некоторые недостатки стандартных загрузочных дисков или дисков с поддержкой BIOS. Используйте этот метод для установки Windows 7 или 10 и наслаждайтесь преимуществами новой операционной системы!
Как перейти в UEFI из Windows 10
Если вам необходимо переключиться из режима Windows 10 в UEFI, вам понадобятся права администратора и флешка с загрузочной установкой Windows.
Отключение secure boot
Первым шагом необходимо отключить опцию Secure Boot в UEFI. Для этого:
- Перейдите в «Настройки»
- Выберите «Обновление и безопасность»
- В разделе «Восстановление» выберите «Перезагрузить сейчас» в разделе «Загрузка в UEFI»
После перезагрузки компьютера вы попадете в окно UEFI.
Создание загрузочной флешки
Для установки Windows из UEFI можно использовать загрузочную флешку:
- Скачайте образ Windows 10 с официального сайта Microsoft
- Создайте загрузочную флешку с помощью программы Rufus или другого аналогичного софта
- Подключите флешку к компьютеру
Переключение на загрузочный диск или флешку
В UEFI выберите опцию загрузки с CD/DVD или флешки в качестве первого загрузочного устройства. Это можно сделать в разделе «Boot options» или «Загрузка». После этого сохраните изменения и перезагрузите компьютер.
Теперь ваш компьютер будет загружаться с флешки или диска, который содержит файл установки Windows. Вы сможете установить Windows в UEFI с использованием этого загрузочного диска или флешки.
Преимущества и недостатки UEFI в сравнении с BIOS
Преимущества UEFI:
- Загрузка с различных устройств: UEFI позволяет загружаться с различных устройств, таких как USB-флешки, CD/DVD диски и жесткие диски в различных режимах (Legacy и UEFI). Это позволяет установить операционную систему с установочной флешки или диска более удобно и быстро.
- Secure Boot: UEFI имеет функцию Secure Boot, которая позволяет проверять загрузчики операционной системы на наличие сертификатов, что обеспечивает более безопасную загрузку и защиту от вредоносных программ.
- Более простая установка: UEFI позволяет установить операционную систему с помощью обычной установочной флешки или диска в штатном режиме без необходимости создавать неподдерживаемую загрузочную флешку или менять настройки вручную.
- Быстрая загрузка: UEFI позволяет загружаться операционной системе очень быстро, в особенности на компьютерах с SSD-накопителями.
- Наличие графического интерфейса: UEFI имеет графический интерфейс, что делает его более удобным в использовании и настраиваемым.
Недостатки UEFI:
- Зависимость от оборудования: UEFI может быть неподдерживаемой на некоторых старых компьютерах, что ограничивает возможность его использования.
- Ограничения при загрузке: UEFI имеет определенный порядок загрузки, что может затруднить переход от BIOS к UEFI или использование различных загрузчиков и образов операционной системы.
- Сложность настройки: Некоторые настройки UEFI могут быть сложны для понимания и настройки, особенно для неопытных пользователей.
- Отсутствие возможности отключить Secure Boot: В некоторых случаях может возникнуть необходимость отключения Secure Boot для установки операционной системы, но эту опцию можно отключить только в UEFI с режимом Legacy.
В зависимости от ваших потребностей и наличия оборудования, установка операционной системы с использованием UEFI или BIOS может быть более удобной и безопасной.
Видео:
Процесс загрузки Linux. Systemd, Kernel, GRUB2, Bios
Процесс загрузки Linux. Systemd, Kernel, GRUB2, Bios by Мир IT с Антоном Павленко 44,472 views 4 years ago 8 minutes, 47 seconds