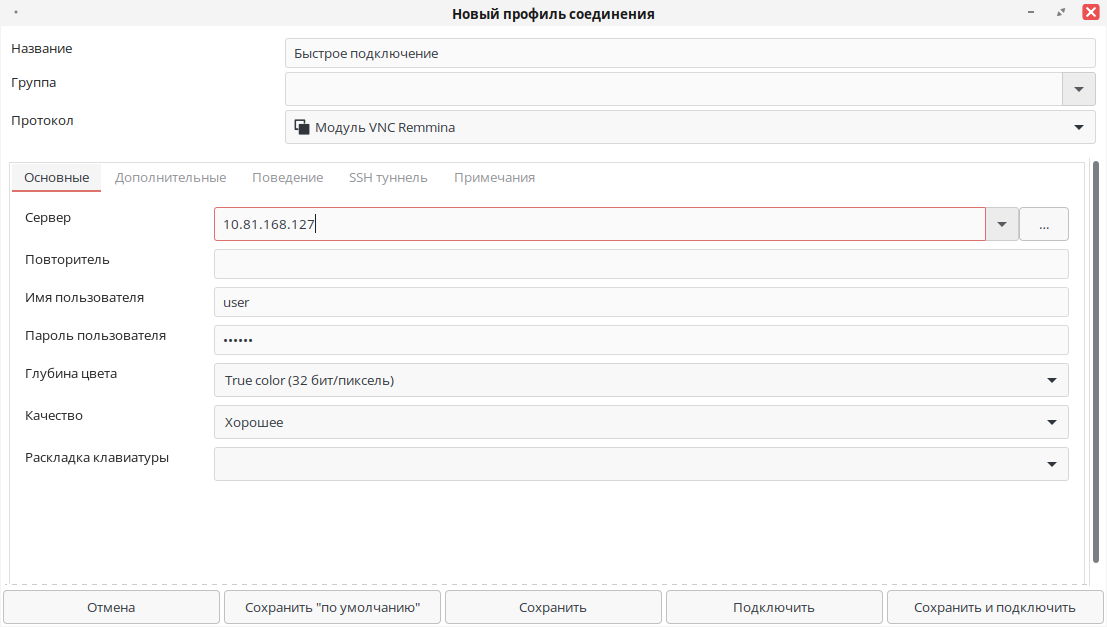- Как использовать штатное средство подключение к удаленному рабочему столу в ОС Windows 10
- Настройка удаленного рабочего стола
- 1. Включение доступа к удаленному рабочему столу на удаленном компьютере
- 2. Настройка удаленного рабочего стола на локальном компьютере
- Подключение к удаленному рабочему столу
- Помощь и рекомендации по использованию
- Активация удаленного рабочего стола
- Видео:
- Удаленный доступ к компьютеру, как подключить удаленный рабочий стол Windows | Заработок в интернете
Как использовать штатное средство подключение к удаленному рабочему столу в ОС Windows 10
Установка и редактирование системного средства «Подключение к удаленному рабочему столу» в ОС Windows 10 – процесс, который может оказаться очень полезным для многих пользователей. Главное преимущество данного средства заключается в его графическом интерфейсе, который позволяет включить и настроить удаленный доступ к своему компьютеру. В данной статье мы рассмотрим, как использовать данное средство и настроить удаленное подключение к компьютеру.
Для начала необходимо активировать функцию «Подключение к удаленному рабочему столу» на вашем компьютере. Чтобы это сделать, нужно выбрать в меню «Панель управления» пункт «Система и безопасность», а затем перейти в раздел «Система». В открывшемся окне нужно выбрать «Доступ к удаленному подключению», а затем в окне «Свойства системы» в вкладке «Удаленный рабочий стол» выбрать «Разрешить удаленные подключения к этому компьютеру».
Далее необходимо проверить настройки брандмауэра Windows. В центре управления Windows перейдите по ссылке «Разрешение удаленного подключения к этому компьютеру» в разделе «Заголовок управления брандмауэра». В окне настройки брандмауэра выберите ветку «Правила входящих соединений», а затем проверьте, есть ли там запись с номером 788110. Если такой записи нет, выполните следующую настройку. В консольном окне редактора брандмауэра введите следующую команду: netsh advfirewall firewall set rule group=»remote desktop» new enable=yes.
Теперь необходимо настроить удаленное подключение к компьютеру. В окне свойств системы во вкладке «Удаленный рабочий стол» выберите один из трех режимов подключения: «Разрешено удаленное подключение к этому компьютеру», «Разрешено удаленное подключение к этому компьютеру с использованием сетевого уровня аутентификации NLA» или «Разрешено удаленное подключение к этому компьютеру с использованием сетевого уровня аутентификации NLA и звуковых и графических данных в режиме разделенного стола».
Разрешить удаленное подключение в режиме разделенного стола влияет на производительность компьютера, поэтому эту опцию нужно выбрать только в случае необходимости. Кроме того, не забудьте разрешить подключение к удаленному рабочему столу в настройках пользователя. Для этого в разделе «Панель управления», перейдите в «Пользователи и учетные записи» и выберите нужных членов группы «Пользователи удаленного рабочего стола».
Настройка удаленного рабочего стола
Для использования штатного средства «Подключение к удаленному рабочему столу» в операционных системах Windows 10 необходимо выполнить несколько шагов.
1. Включение доступа к удаленному рабочему столу на удаленном компьютере
На удаленном компьютере, к которому вы хотите подключиться удаленно, необходимо включить возможность подключения. Для этого следуйте инструкциям ниже:
- Откройте меню «Пуск» и выберите «Параметры».
- В окне «Параметры» выберите «Система».
- Перейдите во вкладку «Удаленное управление».
- В разделе «Удаленный рабочий стол» убедитесь, что флажок «Разрешено удаленное подключение к этому компьютеру» установлен.
- Если вы хотите подключаться к компьютеру с использованием сетевого имени или IP-адреса, то в разделе «Параметры» выберите соответствующую опцию.
- Нажмите кнопку «OK», чтобы сохранить изменения.
2. Настройка удаленного рабочего стола на локальном компьютере
На локальном компьютере, с которого вы хотите подключиться удаленно, необходимо выполнить следующие действия:
- Откройте меню «Пуск» и выберите «Параметры».
- В окне «Параметры» выберите «Система».
- Перейдите во вкладку «Удаленное управление».
- В разделе «Удаленное рабочее подключение» нажмите кнопку «Включить удаленное подключение к этому компьютеру».
- В разделе «Remote Desktop» выберите разрешение экрана, которое будет использоваться при подключении.
- Опционально вы можете выбрать дополнительные параметры, например, разрешить подключение только учетным записям с паролем.
- Нажмите кнопку «OK», чтобы сохранить изменения.
После настройки удаленного рабочего стола на обоих компьютерах вы сможете пользоваться штатным средством для подключения удаленно. Убедитесь также, что необходимые порты в брандмауэре разрешено открывать для удаленного подключения.
Подключение к удаленному рабочему столу
Штатное средство «Подключение к удаленному рабочему столу» в операционной системе Windows 10 позволяет пользователям получить доступ к удаленному компьютеру или серверу из своего рабочего стола. С помощью этого инструмента возможно работать с удаленным компьютером, управлять им и решать задачи, как будто вы находитесь непосредственно возле него.
Для начала необходимо на удаленном компьютере разрешить подключение к удаленному рабочему столу. Для этого зайдите в «Настройки» – «Система» – «Удаленное управление» и установите флажок «Разрешить подключение к этому компьютеру».
Также, необходимо убедиться, что на вашем компьютере включен Remote Desktop, чтобы получить доступ к удаленному рабочему столу. Для этого откройте «Панель управления», выберите «Система и безопасность» и выберите «Система». В окне справа выберите «Параметры системы» и перейдите на вкладку «Удаленное». В разделе «Удаленное управление» установите флажок «Разрешить подключение к этому компьютеру». Также, можно указать членов группы пользователей, кому будет разрешен доступ.
Для подключения к удаленному рабочему столу воспользуйтесь интерфейсом «Подключение к удаленному рабочему столу». Выберите опцию «Подключить», введите имя компьютера, к которому хотите подключиться, и нажмите «Подключить». Далее, потребуется ввести учетные данные пользователя этого компьютера, включая имя пользователя и пароль.
При необходимости можно настроить параметры подключения, такие как разрешение экрана и соответствующие параметры. Для этого можно выбрать опцию «Параметры» перед выполнением подключения.
При возникновении проблем с подключением к удаленному рабочему столу, необходимо убедиться, что ваш компьютер и удаленный компьютер находятся в одной сети, а также убедиться в наличии надлежащего интернет-соединения. Также, следует проверить настройки брандмауэра, чтобы разрешить соединение через порт 3389, используемый для удаленного рабочего стола.
По окончании работы с удаленным рабочим столом необходимо отключить подключение. Для этого можно закрыть окно удаленного рабочего стола или выбрать опцию «Отключение» в меню «Пуск». Также, можно просто закрыть окно удаленного рабочего стола, и подключение будет автоматически закрыто.
Использование штатного средства «Подключение к удаленному рабочему столу» в ОС Windows 10 позволяет получить удаленный доступ к рабочему столу компьютера или сервера, что удобно и полезно в различных ситуациях. С его помощью пользователи могут управлять удаленным компьютером, решать задачи и выполнять необходимые операции даже находясь вдали от самого компьютера.
Помощь и рекомендации по использованию
Штатное средство «Подключение к удаленному рабочему столу» в ОС Windows 10 позволяет пользователям получить доступ к удаленному компьютеру или серверу через сеть. Ниже приведены основные рекомендации и инструкции по использованию этого инструмента.
- Прежде чем использовать удаленный рабочий стол, убедитесь, что на удаленном компьютере разрешен доступ по этому протоколу. Для этого нужно выполнить следующие шаги:
- Откройте «Панель управления» в операционной системе Windows.
- Выберите «Система и безопасность» и перейдите в раздел «Система».
- На левой панели выберите «Разрешение входа и доступа к данному компьютеру».
- Убедитесь, что включен флажок «Разрешить подключение к этому компьютеру» и уровень доступа настроен на «Подключение удаленного рабочего стола».
- Если требуется, добавьте пользователя в группу пользователей, разрешено подключение удаленного рабочего стола.
- На удаленном компьютере должен быть установлен и включен служба «Удаленный рабочий стол». Для этого выполните следующие действия:
- Откройте окно «Выполнить» с помощью комбинации клавиш Win+R.
- Введите команду «services.msc» и нажмите Enter.
- В списке служб найдите «Удаленный рабочий стол» и убедитесь, что статус службы «Работает».
- Если служба не запущена, щелкните правой кнопкой мыши на ней и выберите «Запустить».
- Также убедитесь, что служба настроена на автоматическое запуск при загрузке операционной системы.
- Если вы используете Windows XP, вам также потребуется настроить параметры удаленного рабочего стола в системе безопасности:
- Откройте окно «Панель управления» и выберите «Система».
- Перейдите на вкладку «Проверка подлинности» и выберите «Уровень защиты: Сетевой режим: Под узловой точкой NLA».
- На вкладке «Общие» установите флажок «Разрешить пользователю вход на удаленном рабочем столе без ввода пароля» для общего доступа.
- Если у вас возникают проблемы при поиске данный настроек, обратитесь в службу поддержки операционной системы Windows XP.
После настройки всех нужных параметров вы сможете подключиться к удаленному рабочему столу. Введите IP-адрес удаленного компьютера или его сетевое имя, а затем введите имя пользователя и пароль для входа. Нажмите кнопку «Подключиться» и вы перейдете на удаленный рабочий стол.
Если у вас возникают проблемы с обнаружением удаленного компьютера или ошибками аутентификации, проверьте настройки брандмауэра и другие меры безопасности, которые могут блокировать удаленное подключение.
Удачного использования штатного средства «Подключение к удаленному рабочему столу» в ОС Windows 10!
Активация удаленного рабочего стола
Для использования удаленного рабочего стола в ОС Windows 10 могут возникнуть некоторые проблемы. В данном разделе описаны основные этапы подключения к удаленному рабочему столу, а также способы разрешения возможных проблем.
- Настройте удаленное управление на компьютере, к которому вы хотите подключиться. Для этого нужно открыть панель управления, перейти в раздел «Система и безопасность» и выбрать «Систему». В правой части окна найдите ссылку «Удаленные настройки», и выберите «Разрешить удаленные подключения к этому компьютеру».
- Настройте удаленное подключение на вашем компьютере. Для этого откройте «Панель управления», перейдите в раздел «Система и безопасность» и выберите «Система». В левой части окна выберите «Удаленное подключение к этому компьютеру» и поставьте флажок напротив пункта «Разрешить подключения только от компьютеров, находящихся в сети, на которую установлено подключение».
- Проверьте настройки защитника Windows. Для этого откройте «Параметры Windows», выберите «Обновление и безопасность» и перейдите в раздел «Защита от вирусов и угроз». Проверьте, включен ли защитник Windows и доступны ли у вас все необходимые разрешения.
- Настройте пользовательские учетные записи. Для этого откройте «Панель управления», перейдите в раздел «Учетные записи пользователей» и выберите «Учетные записи пользователей». Во вкладке «Группы домена» или «Группы локальной рабочей станции» добавьте текущего пользователя в группу «Пользователи удаленного рабочего стола».
- Настройте параметры энергосбережения компьютера. Для этого откройте «Панель управления», выберите «Аппаратное и звуковое оборудование» и перейдите в раздел «Параметры электропитания». Нажмите «Изменить план электропитания» рядом с выбранным планом и настройте режимы засыпания и отключения монитора и жесткого диска.
- Настройте удаленное управление в реестре. Для этого запустите редактор реестра, найдите ветку
HKEY_LOCAL_MACHINE\SYSTEM\CurrentControlSet\Control\Terminal Serverи удостоверьтесь, что параметр «fDenyTSConnections» имеет значение 0.
После завершения всех необходимых настроек, вы сможете использовать удаленный рабочий стол для подключения к компьютерам, используя встроенное штатное средство в операционных системах Windows 10, 8, 7, Vista и XP. При подключении к удаленному рабочему столу необходимо будет указать имя или IP-адрес удаленного компьютера, а также учетные данные пользователя, имеющего доступ к удаленному рабочему столу.
Видео:
Удаленный доступ к компьютеру, как подключить удаленный рабочий стол Windows | Заработок в интернете
Удаленный доступ к компьютеру, как подключить удаленный рабочий стол Windows | Заработок в интернете автор: Виталий Беляцкий 118 054 перегляди 3 роки тому 10 хвилин і 3 секунди