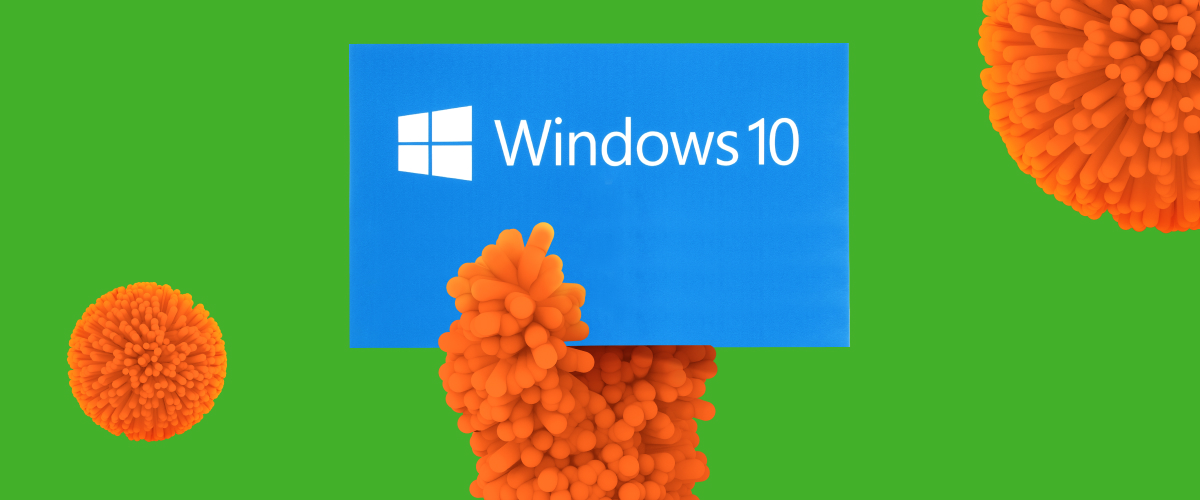- Как получить доступ к BIOS из Windows 10 без перезагрузки пошаговая инструкция
- Откройте Панель управления
- Выберите «Система и безопасность»
- Нажмите на «Система»
- Выберите «Для разработчиков»
- Включите «Режим разработчика»
- Нажмите на «Дополнительные параметры запуска»
- Шаг 1: Поиск системного класса Управления информацией
- Шаг 2: Просмотр параметров Boot
- Выберите «Перезагрузить»
- Команды для доступа к BIOS в различных моделях компьютеров:
- Войдите в BIOS
- Доступ к настройкам BIOS
- Использование командной строки
- Использование PowerShell
- Использование специализированных программ
- Произведите необходимые изменения
- Настройка загрузки
- Изменение настроек системы
- Изменение пароля BIOS
- Просмотр информации о BIOS из Windows 10 с помощью командной строки
- Шаг 1: Открыть командную строку
- Шаг 2: Ввод команды просмотра BIOS
- Шаг 3: Получить дополнительную информацию о BIOS
- Откройте командную строку
- Видео:
- Как установить Windows БЕЗ флешки (диска)? 2 способа переустановить Windows 10, 8.1, 7
Как получить доступ к BIOS из Windows 10 без перезагрузки пошаговая инструкция
В наше время на компьютерах и ноутбуках все больше ставится операционная система Windows 10. Мы прекрасно знаем, что для входа в BIOS на компьютере обычно нужно перезагружаться и нажимать определенную клавишу в нужный момент. Но что делать, если вы хотите открыть BIOS именно в Windows 10, без необходимости перезагружать компьютер?
В этой статье мы рассмотрим метод, основанный на использовании PowerShell. PowerShell – это мощный инструмент управления и автоматизации в Windows, поэтому мы можем использовать его для получения доступа к системному BIOS непосредственно из Windows 10. Воспользоваться этим методом можно на большинстве компьютеров и ноутбуков, включая Dell, HP и Lenovo.
Основное, что нам понадобится для выполнения данного метода, – это пароль администратора на компьютере и некоторые базовые сведения о вашем устройстве. Мы можем просмотреть информацию о BIOS с помощью командной строки PowerShell и с помощью классов PowerShell, таких как «gwmi DellBiosProvider» для Dell или «Get-WmiObject -Namespace root/WMI -ClassName Lenovo_BiosSetting» для Lenovo.
На этом этапе важно обратить внимание на то, что доступ к BIOS из Windows 10 возможен только на некоторых устройствах. Если в вашем ноутбуке или компьютере стоит стандартный BIOS, это не будет работать. В таком случае вам придется заходить в BIOS при включении компьютера, как обычно.
Если ваше устройство поддерживает получение доступа к BIOS из Windows 10, вы можете использовать указанные выше команды для просмотра и изменения основных настроек BIOS, таких как порядок загрузки (boot order) или пароль BIOS. Команды будут зависеть от модели вашего устройства, поэтому внимательно ознакомьтесь с документацией производителя или сайтом поддержки, чтобы получить более подробную информацию и инструкции.
Откройте Панель управления
Для получения доступа к BIOS на компьютере с Windows 10 вам потребуется открыть Панель управления. В контексте операционной системы Windows, Панель управления предоставляет пользователю ряд компьютерных настроек и информации. Чтобы открыть Панель управления, выполните следующие шаги:
- Нажмите правой кнопкой мыши на кнопку «Пуск» (или нажмите сочетание клавиш Win+X) и выберите «Панель управления».
- В появившемся окне Панели управления найдите раздел «Система и безопасность» и щелкните по нему.
- В появившемся окне выберите «Администрирование» и дважды щелкните по пункту «Управление компьютером».
- В новом окне Управления компьютером щелкните по пункту «Службы и приложения», а затем выберите «Параметры системы».
- В появившемся окне «Свойства системы» на вкладке «Дополнительно» нажмите кнопку «Настройки» в блоке «Надстройки и восстановление».
- В открывшемся окне «Настройки» выберите вкладку «Загрузка и восстановление» и нажмите на кнопку «Настройка».
- В разделе «Загрузка» нажмите на кнопку «Редактировать».
Теперь вы можете просмотреть и изменить настройки BIOS на своем компьютере. Заметьте, что данная инструкция применима для операционной системы Windows 10, исходные строки команд могут незначительно отличаться для других версий Windows. Также стоит отметить, что некоторые производители компьютеров и ноутбуков, такие как Dell или Lenovo, могут использовать свои собственные методы и программное обеспечение для доступа к BIOS и настройке компьютера. Если у вас есть пароль BIOS или серийный номер Dell, вы можете использовать команду PowerShell «Get-CimInstance -Namespace root/WMI -ClassName DellBiosProvider | Get-Member» для просмотра информации о вашей модели Dell и BIOS. HP также имеет свой собственный интерфейс для BIOS (команды Powershell «Get-WmiObject -Namespace root/hp/instrumentedBIOS -ClassName hp_biossettinginterface» и «Get-HPEnterpriseBiosConfiguration» могут использоваться для просмотра информации о BIOS). Удачного вам входа в BIOS!
Выберите «Система и безопасность»
Если вам нужно получить доступ к BIOS без перезагрузки в Windows 10, вы можете использовать PowerShell для открытия системных настроек и просмотра информации о BIOS. Это может быть полезно, если вы хотите внести изменения в настройки BIOS или просмотреть основные параметры вашего компьютера или ноутбука.
Для начала откройте PowerShell, нажав «Пуск» в левом нижнем углу экрана, а затем введите «PowerShell» в поле поиска. После этого выберите «Windows PowerShell» из результатов поиска.
После открытия PowerShell введите следующую команду и нажмите клавишу Enter:
|
|
Эта команда будет использоваться для получения информации о BIOS на устройствах компании Hewlett-Packard (HP).
Если у вас ноутбук Dell или Lenovo, используйте следующие команды:
|
|
|
|
|
|
Если у вас другая модель компьютера, вам может потребоваться выполнить поиск в Интернете, чтобы найти приложение или метод, которые нужно использовать для получения доступа к настройкам BIOS.
После выполнения команды вы должны увидеть информацию о BIOS, включая версию, производителя и другие основные параметры. Если вы хотите изменить настройки BIOS, обратитесь к документации вашего компьютера или ноутбука. Имейте в виду, что изменение некоторых параметров может потребовать ввода пароля, обычно это стандартный пароль, предоставляемый производителем.
Важно знать, что не все компьютеры позволяют получить доступ к настройкам BIOS из операционной системы Windows. В некоторых случаях вам все же придется перезагрузить компьютер и зайти в BIOS, используя сочетание клавиш на клавиатуре.
Нажмите на «Система»
Для получения доступа к BIOS из операционной системы Windows 10 вам потребуется использовать метод, который позволяет получить доступ к основным настройкам системного управления без необходимости перезагрузки компьютера. Внимание, это далеко не стандартный метод заходить в BIOS Windows 10, но если вам понадобиться посмотреть или изменить информацию о настройках загрузки (boot), то вы можете воспользоваться такими командами.
1. Нажмите на клавиатуре сочетание клавиш Win+R. Тем самым вы откроете стандартное окно «Выполнить». В строке «Открыть» введите команду «msinfo32» и нажмите «ОК».
2. После выполнения команды «msinfo32» откроется окно «Сведения о системе», в котором можно просмотреть основные информации о компьютере.
3. В левом столбце окна «Сведения о системе» выберите пункт «Системная информация».
4. В открывшемся окне «Системная информация» во вкладке «Системное резюме» найдите пункт «BIOS».
5. Если в пункте «BIOS» присутствует информация о BIOS, то это значит, что на вашем компьютере используется стандартный BIOS. Если же информации о BIOS нет, то на компьютере используется UEFI (Unified Extensible Firmware Interface).
6. Чтобы получить доступ к настройкам BIOS или UEFI, вам потребуется зайти в меню загрузки. В зависимости от модели компьютера и производителя BIOS или UEFI, методы входа могут отличаться.
7. В случае, если у вас компьютер Lenovo, выберите пункт «Lenovo BIOS Setting Interface».
8. При использовании компьютера Hewlett Packard (HP), вам потребуется выбрать пункт «HP BIOS Setting Interface».
9. В случае компьютера Dell, выберите пункт «Dell BIOS Provider».
10. В других случаях выберите пункт «Return to UEFI settings» или аналогичный.
После выполнения этих действий вы получите доступ к настройкам BIOS или UEFI вашего компьютера. Настройки в BIOS могут быть различными в зависимости от производителя компьютера, модели материнской платы и версии BIOS. Внимательно изучите все доступные настройки и ограничения перед внесением любых изменений.
Выберите «Для разработчиков»
Доступ к BIOS-у в Windows 10 можно получить без перезагрузки. Вам понадобится пароль администратора и некоторые команды PowerShell. Данная методика применима к компьютерам Dell, Lenovo, HP (Hewlett-Packard) и другим устройствам.
1. Откройте меню «Пуск» и в строке поиска введите «Командная строка».
2. Нажмите правой кнопкой мыши на результат поиска «Командная строка», выберите «Запустить от имени администратора».
3. В открывшемся окне командной строки введите следующую команду: gwmi -class Dell_BiosProvider | Select SerialNumber для Dell компьютеров, gwmi -class Lenovo_BiosProvider | Select SerialNumber для Lenovo, или gwmi -class HP_BiosProvider | Select SerialNumber для компьютеров Hewlett-Packard.
4. Нажмите клавишу Enter. Система покажет серийный номер вашего компьютера.
5. Теперь введите следующую команду для открытия BIOS: gwmi -class Dell_BiosProvider | Invoke-WMIMethod –Name SetBIOSPassword –ArgumentList «ваш_серийный_номер», «новый_пароль». Вместо «ваш_серийный_номер» введите серийный номер, который вам показалась предыдущая команда, а вместо «новый_пароль» введите пароль, который хотите установить. Пароль может быть пустым.
6. Если всё прошло удачно, система выдаст информацию о том, что пароль изменен, и вам будет доступен BIOS вашего компьютера.
7. Теперь можно выбрать диск, с которого будет загружаться система (Boot), просмотреть и изменить другие основные настройки.
Включите «Режим разработчика»
Чтобы получить доступ к BIOS на компьютерах с операционной системой Windows 10 без перезагрузки, вы можете воспользоваться «Режимом разработчика». Этот режим позволяет пользователю просмотреть и изменить базовые настройки компьютера без необходимости заходить в BIOS. Внимание: зачем нам этот режим и насколько он удобен, решайте сами, но он может понадобиться вам для просмотра и изменения параметров BIOS, если у вас есть необходимость в более детальной информации о типе биоса, серийном номере и других настройках.
Чтобы включить «Режим разработчика», выполните следующие шаги:
- Нажмите на клавиатуре комбинацию клавиш Win + X, чтобы открыть меню «Пуск».
- Выберите пункт «Панель управления» из выпадающего меню.
- На странице «Панель управления» выберите пункт «Программы».
- В разделе «Программы и компоненты» выберите пункт «Включение или отключение компонентов Windows».
- В появившемся окне «Включение или отключение компонентов Windows» прокрутите список до раздела «Hyper-V» и установите флажок в поле «Platform Hyper-V».
- Нажмите кнопку «OK» и дождитесь завершения процесса включения компонента Windows.
После выполнения этих шагов вам будет доступен режим разработчика. Теперь вы можете использовать командную строку или PowerShell для получения информации о BIOS и изменения настроек. Вот примеры команд:
gwmi -namespace root\wmi -class Lenovo_BiosSetting -Filter "CurrentSetting='string'" gwmi -namespace root\wmi -class Dell_BiosProvider -Filter "CurrentSetting='string'" gwmi -namespace root\wmi -class HP_BiosSettingInterface -Filter "CurrentSetting='string'"
Здесь «string» замените на необходимые строковые значения, чтобы получить информацию о нужных настройках. Обратите внимание, что приведенные выше примеры команд могут отличаться в зависимости от производителя компьютера и модели BIOS.
Нажмите на «Дополнительные параметры запуска»
Но как можно получить доступ к BIOS без перезагрузки компьютера? Существует несколько методов, но мы рассмотрим один из наиболее распространенных способов, который может быть полезен для пользователей Windows 10 и Windows 7 — использование командной строки или PowerShell.
Перед тем как начать, стоит отметить, что для этого метода необходимы административные привилегии и соответствующие знания. Если вы не уверены в своей грамотности, лучше обратиться к специалисту.
Шаг 1: Поиск системного класса Управления информацией
Откройте PowerShell или командную строку в Windows 10, нажав сочетание клавиш WIN + X и выбрав «Windows PowerShell (администратор)» или «Командная строка (администратор)».
В открывшемся окне введите следующую команду и нажмите Enter:
gwmi -class Win32_ComputerSystem
Это позволит вам просмотреть базовую информацию о вашем компьютере, включая модель и серийный номер.
Шаг 2: Просмотр параметров Boot
Чтобы получить доступ к настройкам BIOS, введите следующую команду и нажмите Enter:
gwmi -class Lenovo_SetBiosSettinginterface -namespace root\wmi | Select-Object -Property * -ExcludeProperty PSComputerName
Метод может немного отличаться в зависимости от производителя компьютера. Например, для компьютеров Hewlett-Packard можно использовать команду «hp_biossettinginterface» вместо «lenovo_biossettinginterface». Вы можете попробовать оба варианта, пока не получите доступ к BIOS.
После выполнения команды вы увидите информацию о параметрах загрузки (boot) и других настройках BIOS. Обратите внимание, что это только просмотр информации о настройках, и внесение изменений требует дополнительных действий.
Важно помнить, что доступ к BIOS может быть ограничен паролем. Если требуется пароль для доступа к BIOS, вам необходимо будет его ввести.
Вот и все! Теперь вы знаете, как получить доступ к BIOS из Windows 10 без перезагрузки компьютера, используя командную строку или PowerShell. Помните, что управление настройками BIOS требует определенных знаний и осторожности, поэтому будьте внимательны при изменении значений настроек.
Выберите «Перезагрузить»
Внимание! Для доступа к настройкам BIOS в Windows 10 необходим перезапуск компьютера. Но с помощью некоторых команд вы можете получить доступ к BIOS без перезагрузки. Это особенно полезно в случаях, когда вам требуется просмотреть или изменить основные настройки BIOS без выключения компьютера.
Настройки BIOS используются для управления компьютерным оборудованием, таким как жесткий диск и оперативная память. Более того, BIOS может быть полезен для настройки параметров загрузки системы, изменения порядка загрузки устройств и включения пароля для доступа к BIOS.
В Windows 10 вы можете использовать командную строку для получения доступа к BIOS. Однако для этого необходимо выполнить некоторые дополнительные действия.
Команды для доступа к BIOS в различных моделях компьютеров:
- Для компьютеров Lenovo можно использовать команду «wmic bios get serialnumber» для получения серийного номера BIOS.
- Для компьютеров Dell используется команда «wmic bios get serialnumber».
- Для компьютеров Hewlett-Packard можно использовать команду «gwmi -class HP_BIOSSettingInterface» для получения информации о BIOS.
После выполнения этих команд вы можете получить доступ к информации о BIOS, но не сможете вносить изменения. Для полного доступа к настройкам BIOS все же стоит заходить в BIOS в момент включения компьютера.
Войдите в BIOS
Для изменения настроек BIOS, просмотра информации о компьютере или включения настроек, которые могут помочь в управлении системными параметрами, вам может потребоваться войти в BIOS. В Windows 10 это можно сделать без перезагрузки компьютера, используя некоторые команды PowerShell.
1. Включите компьютер или перезагрузите его, если он уже включен.
2. Затем, когда на экране появится логотип вашего производителя компьютера, нажмите клавишу, которая назначена для входа в BIOS. Зачем можно проверить в документации к компьютеру или ноутбуку, так как это может быть разным для разных моделей и производителей. Некоторые стандартные клавиши для входа в BIOS: Dell — F2, Lenovo — F1 или F2, HP — F10 или Esc.
3. После того, как вы нажали нужную клавишу, на экране должно появиться меню BIOS, где вы можете изменить различные настройки и просмотреть информацию о компьютере.
Если вы не успели нажать нужную клавишу и компьютер продолжил загружаться, вы можете войти в BIOS с помощью командной строки PowerShell.
1. Откройте командную строку PowerShell в Windows 10.
2. Введите следующую команду:
gwmi -class Lenovo_BiosSettingInterface -namespace «root\wmi» -Computername «localhost»
Здесь «Lenovo_BiosSettingInterface» — это класс, используемый для управления настройками BIOS на компьютерах Lenovo. Если у вас есть ноутбук другой модели, вы должны выбрать соответствующий класс BIOS для своего производителя.
3. При успешном выполнении команды вы увидите информацию о BIOS вашего компьютера, включая параметры и настройки. Можете просмотреть эти сведения или изменить настройки, если требуется.
4. Если ваш компьютер является ноутбуком Hewlett-Packard, вы можете использовать следующую команду:
Get-WmiObject -Query «select * from HP_BIOSSettingInterface» -Namespace «root/hp/instrumentedBIOS» -Computername «localhost»
5. Для ноутбуков Dell используйте:
Get-WmiObject -Namespace «root/dell» -Class DellBIOSProvider
6. Можете также воспользоваться стандартным классом для получения общей информации о BIOS:
Get-WmiObject -Query «select * from Win32_BIOS» -Computername «localhost»
Таким образом, вы можете получить доступ к BIOS и изменить настройки, просмотреть информацию о компьютере или выполнить другие действия без перезагрузки Windows 10. Важно помнить, что изменение настроек BIOS может повлиять на работу вашего компьютера, поэтому будьте внимательны и осторожны при внесении изменений.
Доступ к настройкам BIOS
Доступ к настройкам BIOS на компьютере с операционной системой Windows 10 можно получить без перезагрузки. В этом разделе мы рассмотрим общие шаги и инструкции по доступу к основным настройкам BIOS.
Использование командной строки
Один из способов получить доступ к настройкам BIOS — это использование командной строки в Windows 10. Если у вас есть стандартный компьютер или ноутбук, вы можете воспользоваться следующими командами:
wmic bios get manufacturer, smbiosbiosversion— позволяет получить информацию о производителе и версии BIOS;wmic csproduct get name, identifyingnumber— позволяет получить информацию о модели компьютера;wmic computersystem get bootstatus— показывает, включен ли компьютер
Для некоторых брендов компьютеров, таких как Hewlett-Packard (HP), Lenovo или Dell, могут потребоваться дополнительные команды.
Использование PowerShell
Более современный подход — использование PowerShell. PowerShell — это мощный инструмент управления системными настройками в Windows. Вот некоторые команды, которые вы можете использовать:
Get-WmiObject -Namespace root/hp/instrumentedBIOS -Class HP_BIOSSettingInterface— позволяет получить информацию о настройках BIOS в компьютерах HP;Get-WmiObject -Namespace root/wmi -Class Lenovo_BiosSetting— позволяет получить информацию о настройках BIOS в компьютерах Lenovo;Get-WmiObject -Namespace root/wmi -Class DellBiosProvider— позволяет получить информацию о настройках BIOS в компьютерах Dell.
Использование специализированных программ
Если вы не хотите использовать командную строку или PowerShell, вы можете воспользоваться специализированными программами, которые предоставляют доступ к настройкам BIOS. Некоторые из них включают в себя: BIOSAccessPlus, BIOSAgentPlus или BIOS Setup Utility.
Независимо от выбранного способа, получить доступ к настройкам BIOS без перезагрузки и изменить параметры системного управления можно с помощью командной строки, PowerShell или специализированных программ. Это дает вам возможность просмотреть и изменить основные настройки вашего компьютера, а также получить информацию о системе и устройствах, используемых в вашей системе.
Произведите необходимые изменения
Когда вы находитесь в меню BIOS, вы можете произвести необходимые изменения для вашего компьютера. В зависимости от модели и производителя вашего устройства, опции и настройки могут немного отличаться, но основные параметры обычно одинаковы.
Настройка загрузки
Одна из наиболее распространенных опций, которую вы можете изменить в BIOS, это порядок загрузки. Вы можете выбрать, с какого устройства ваш компьютер будет загружаться первым. Например, вы можете включить компьютер сразу с жесткого диска или с USB-накопителя.
Для этого в меню BIOS найдите раздел «Boot» или «Загрузка». Затем выберите опцию «Boot Order», «Порядок загрузки» или что-то подобное. В этом разделе вы можете изменить порядок устройств загрузки с помощью клавиш на клавиатуре или даже перетаскивания элементов при необходимости.
Изменение настроек системы
Если вы хотите изменить другие настройки вашей системы, в меню BIOS может быть раздел с общими параметрами. Здесь вы можете настроить такие параметры, как дата и время, язык системы или различные опции энергосбережения.
Для доступа к этим настройкам в меню BIOS найдите раздел «System», «Система» или что-то подобное. Внутри этого раздела вы сможете настроить основные параметры вашей системы.
Изменение пароля BIOS
Если вы хотите защитить ваш компьютер от несанкционированного доступа, вы можете установить пароль BIOS. Тогда при включении компьютера будет требоваться ввод пароля.
Для изменения пароля BIOS в меню BIOS найдите раздел «Security», «Безопасность» или что-то подобное. Затем выберите опцию «Set Password», «Установить пароль» или похожую. Укажите новый пароль и сохраните изменения.
Примечание: Если вы забудете пароль BIOS, вам может потребоваться выполнить дополнительные шаги для его сброса. Обратитесь к руководству пользователя вашего устройства или обратитесь в службу поддержки производителя для получения дополнительной информации.
Кроме производства изменений, в BIOS также можно просмотреть информацию о вашем компьютере. Вы можете посмотреть серийный номер, модель, версию BIOS и другую полезную информацию.
Для просмотра информации о вашем компьютере в меню BIOS найдите разделы «Main» или «Главная». Здесь вы сможете просмотреть основные параметры вашего компьютера, такие как модель, серийный номер и настройки работы системы.
Зачем вам знать, как зайти в BIOS и пользоваться его настройками? Метод, который используется для включения BIOS, является стандартным и используется на большинстве компьютерных устройств. Понимание основных параметров и настроек BIOS может быть полезным при управлении и обслуживании вашего компьютера, особенно если у вас возникают проблемы с загрузкой или совместимостью установленного оборудования.
Надеемся, данная пошаговая инструкция помогла вам включить BIOS и произвести необходимые изменения на вашем компьютере.
Параметры BIOS могут немного отличаться в зависимости от производителя вашего компьютера, поэтому обратите внимание на инструкции в руководстве пользователя вашего устройства, если что-то не ясно. Теперь, когда вы знаете, как получить доступ к BIOS из Windows 10 без перезагрузки, вы можете спокойно настраивать ваш компьютер по вашим желаниям.
В следующем разделе мы расскажем вам, как выйти из режима BIOS и продолжить загрузку операционной системы. Или вы можете пропустить этот раздел и сразу перейти к использованию своего компьютера в Windows 10.
Просмотр информации о BIOS из Windows 10 с помощью командной строки
Чтобы получить доступ к информации о BIOS в Windows 10 без перезагрузки, вы можете воспользоваться командной строкой. В этом разделе мы рассмотрим, как просмотреть основные настройки и сведения о BIOS вашего устройства.
Шаг 1: Открыть командную строку
Для открытия командной строки щелкните правой кнопкой мыши на кнопке «Пуск» в левом нижнем углу экрана и выберите «Командная строка (администратор)».
Шаг 2: Ввод команды просмотра BIOS
После открытия командной строки введите следующую команду:
wmic bios get serialnumber, versionНажмите клавишу «Enter», чтобы выполнить команду. В результате вы увидите информацию о серийном номере и версии BIOS вашего устройства.
Шаг 3: Получить дополнительную информацию о BIOS
Если вы хотите получить более подробную информацию о BIOS, вы можете использовать следующую команду:
wmic bios get /format:listЭта команда позволяет просмотреть все доступные настройки и сведения о BIOS.
Обратите внимание, что эти команды работают только на устройствах Hewlett-Packard (HP). Если у вас есть другая модель компьютера, вам может потребоваться использовать другие команды просмотра BIOS.
| Модель устройства | Команда просмотра BIOS |
|---|---|
| HP | wmic bios get /format:list |
| Dell | wmic bios get /format:list |
| Lenovo | wmic bios get |
Зачем зайти в BIOS из операционной системы Windows 10? Настройки BIOS — это одна из основных частей устройства, и иногда вам может потребоваться получить или изменить некоторые настройки. Просмотр информации о BIOS из командной строки — это удобный способ получить доступ к основным настройкам вашего устройства без необходимости перезагрузки компьютера.
Откройте командную строку
Чтобы получить доступ к BIOS из Windows 10 без перезагрузки, вы можете воспользоваться командной строкой. Зачем вам эта информация? Во-первых, она может понадобиться вам, если вы хотите сменить пароль в BIOS или изменить настройки. Во-вторых, она может быть полезна для пользователя, чтобы получить информацию о настройках BIOS в своем ноутбуке или компьютере.
В Windows 10 есть несколько командных строк, которые можно использовать для получения информации о BIOS. Вам нужно выбрать одну из следующих командных строк в зависимости от модели вашего компьютера:
- Для ноутбуков Lenovo или Hewlett-Packard используйте команду
wmic bios get serialnumberилиwmic bios get version. - Для компьютеров Dell используйте команду
wmic csproduct get name.
Теперь, когда вы знаете, какие команды использовать, вы можете открыть командную строку, чтобы получить информацию о BIOS:
- Нажмите правой кнопкой мыши на меню Пуск и выберите пункт «В PowerShell (администратор)».
- Если у вас есть ноутбук Lenovo или Hewlett-Packard, введите команду
wmic bios get serialnumberилиwmic bios get version, и нажмите клавишу Enter. - Если у вас есть компьютер Dell, введите команду
wmic csproduct get name, и нажмите клавишу Enter. - Подождите несколько секунд, пока система обработает команду, и вы увидите серийный номер BIOS или другую информацию о BIOS в командной строке.
Использование командной строки для просмотра информации о BIOS может быть полезным для получения основных сведений о настройках BIOS в Windows 10. Запишите или запомните эту информацию на случай, если вам понадобится изменить настройки BIOS или выполнить другие действия, связанные с BIOS.
Обратите внимание, что для заходить в BIOS и внесения изменений может потребоваться пароль. Если у вас есть доступ к параметрам BIOS, вы можете включить или отключить определенные параметры или изменить параметры загрузки (например, установить порядок загрузки устройств).
Как видно из данной статьи, получить доступ к BIOS без перезагрузки в Windows 10 вполне реально с помощью командной строки. Именно с помощью командной строки можно просмотреть информацию о BIOS на компьютере или ноутбуке, но для изменения настроек все же стоит заходить в BIOS во время включения компьютера.
Видео:
Как установить Windows БЕЗ флешки (диска)? 2 способа переустановить Windows 10, 8.1, 7
Как установить Windows БЕЗ флешки (диска)? 2 способа переустановить Windows 10, 8.1, 7 by ПК без проблем 508,809 views 2 years ago 7 minutes, 16 seconds