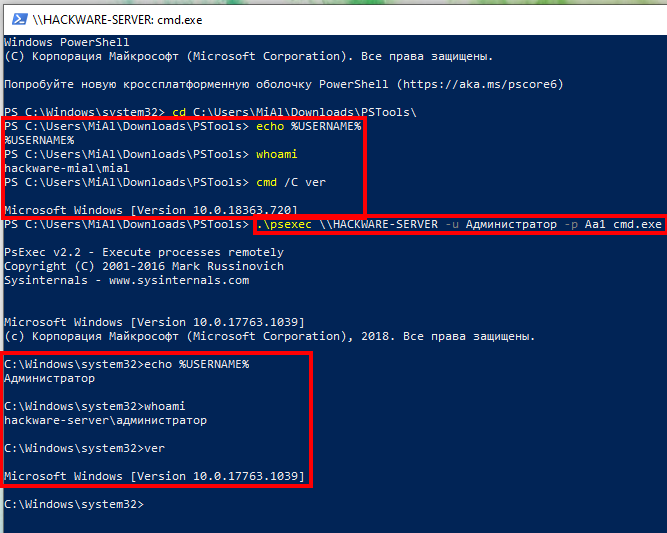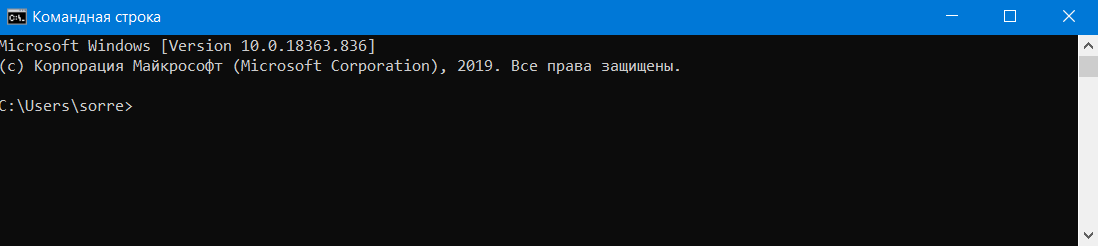- Как просматривать системную информацию и управлять процессами через командную строку CMD или PowerShell
- Командная строка: узнать список запущенных процессов
- Встроенная команда TaskList (CMD)
- Командлет Get-Process (PowerShell)
- PowerShell: просмотр информации о системных процессах
- Командная строка: получение списка всех запущенных процессов
- Использование команды tasklist
- Использование команды taskkill
- Использование командлета Get-Process
- PowerShell: управление процессами и их завершение
- PowerShell: отслеживание запущенных процессов и их активности
- Видео:
- 40 Windows Commands you NEED to know (in 10 Minutes)
Как просматривать системную информацию и управлять процессами через командную строку CMD или PowerShell
Командная строка CMD или PowerShell — это мощный инструмент, который позволяет управлять различными аспектами операционной системы Windows. С их помощью можно легко просматривать системную информацию и управлять процессами на компьютере. В этой статье мы рассмотрим некоторые полезные команды, которые помогут вам в этом.
Одной из первых команд, которую мы рассмотрим, является команда systeminfo. Она позволяет отобразить системную информацию, такую как имя компьютера, версия операционной системы, количество установленной памяти и многое другое. Для выполнения этой команды просто введите systeminfo в командной строке.
Еще одной полезной командой является tasklist. Она отображает список всех процессов, запущенных на компьютере, включая имя процесса, идентификатор, имя пользователя, использующегося процессом, и использование центрального процессора. Используйте команду tasklist /v, чтобы увидеть более подробную информацию о процессах.
Если вам нужно завершить процесс, вы можете воспользоваться командой taskkill. Она позволяет завершить процесс по его имени или идентификатору. Например, для завершения процесса с именем «cmd.exe» вы можете набрать taskkill /IM cmd.exe.
Теперь, когда у нас есть несколько команд для просмотра системной информации и управления процессами, вы сможете более информативно использовать командную строку CMD или PowerShell для улучшения производительности вашей работы с компьютером.
Командная строка: узнать список запущенных процессов
Командная строка (CMD) или средство Windows PowerShell предоставляют возможность просмотреть список текущих запущенных процессов на вашем компьютере. Это очень полезная информация, которая может пригодиться, например, для управления процессами или для проверки использования ресурсов системы.
Встроенная команда TaskList (CMD)
Чтобы вывести список процессов, просто запустите командную строку CMD и введите команду tasklist.
Ниже приведены некоторые полезные параметры, которые можно использовать с командой TaskList:
- /svc — вывести информацию о службах, связанных с процессами;
Например, команда tasklist /v /fi "windowtitle eq project1.exe" выведет список текущих процессов с заголовком окна, который равен «project1.exe» и больше информации о каждом процессе.
Командлет Get-Process (PowerShell)
В Windows PowerShell также есть командлет Get-Process, который может использоваться для получения информации о процессах. Этот командлет предоставляет более широкие возможности управления процессами по сравнению с командой TaskList.
Примеры использования командлета Get-Process:
Get-Process— вывести список всех процессов;Get-Process -Name project1.exe— вывести информацию только о процессе с именем «project1.exe»;Get-Process -Id 1234— вывести информацию только о процессе с идентификатором 1234;Get-Process -FileVersionInfo— вывести информацию о версии файлов, связанных с процессами;Get-Process -CPU -Descending— вывести список процессов, сортированных по использованию центрального процессора (CPU) в убывающем порядке;Get-Process -Module— вывести информацию о модулях, используемых процессами.
Более подробную информацию о параметрах командлета Get-Process можно получить, используя команду Get-Help Get-Process.
В итоге, каким бы способом вы ни выбрали — через командную строку CMD или PowerShell — вы сможете получить полезную информацию о всех запущенных процессах на вашем компьютере, что особенно полезно при администрировании системы или устранении проблем с производительностью.
PowerShell: просмотр информации о системных процессах
Get-Process
Данная команда выведет список всех процессов в системе.
Еще одним способом просмотра информации о процессах является использование команды tasklist. Синтаксис команды tasklist следующий:
tasklist [options]
Например, чтобы вывести список всех процессов, вы можете использовать следующую команду:
tasklist
Эта команда выведет список всех процессов, а также дополнительную информацию о каждом процессе, такую как ID процесса, имя пользователя, заголовок окна и т.д.
Для более детальной информации о конкретном процессе вы можете использовать команду tasklist с параметром /v, например:
tasklist /v
Эта команда выведет список всех процессов и дополнительную информацию о каждом процессе, включая заголовок окна, имя пользователя, PID и т.д.
Если вам необходимо завершить определенный процесс, вы можете воспользоваться командой taskkill. Например, чтобы завершить процесс с именем «project1.exe», вы можете использовать следующую команду:
taskkill /IM project1.exe
Эта команда завершит все экземпляры процесса «project1.exe».
PowerShell также предоставляет мощные возможности для фильтрации и сортировки процессов. Например, чтобы вывести список всех процессов, использующих больше всего памяти, вы можете использовать следующую команду:
Get-Process | Sort-Object -Property WS -Descending
Эта команда выведет список всех процессов, отсортированных в порядке убывания использования памяти (по свойству WS, которое означает Working Set).
Командная строка: получение списка всех запущенных процессов
В операционной системе Windows чаще всего используется командная строка (CMD) или PowerShell для получения системной информации и управления процессами. В этой статье мы рассмотрим примеры получения списка всех запущенных процессов через командную строку.
Использование команды tasklist
Для получения списка всех процессов в Windows можно использовать команду tasklist. Давайте рассмотрим синтаксис этой команды:
| Команда | Параметры |
|---|---|
tasklist | Отображает список всех процессов |
tasklist /v | Отображает список всех процессов с расширенной информацией |
tasklist /m <имя_объекта> | Отображает список всех процессов, использующих указанный модуль |
tasklist /fi <фильтр> | Отображает список процессов, соответствующих заданному фильтру |
Например, команда tasklist /fi "imagename eq project1.exe" покажет список всех процессов, названия которых равны project1.exe.
Использование команды taskkill
Чтобы завершить процесс, мы можем использовать команду taskkill. Синтаксис этой команды следующий:
| Команда | Параметры |
|---|---|
taskkill /f /im <имя_процесса> | Завершает процесс с указанным именем |
taskkill /pid <идентификатор_процесса> | Завершает процесс с указанным идентификатором |
Например, команда taskkill /f /im firefox.exe завершит процесс Firefox.
Использование командлета Get-Process
Если вы предпочитаете использовать PowerShell, то можете воспользоваться командлетом Get-Process. Этот командлет более информативен и предоставляет дополнительные параметры.
Например, команда Get-Process -Name "chrome" покажет список всех процессов с названием «chrome».
Также, вы можете использовать фильтр для проверки определенных условий. Например, команда Get-Process | Where-Object { $_.WorkingSet64 -gt 2GB } покажет список всех процессов, использующих более 2GB оперативной памяти.
Здесь мы рассмотрели некоторые примеры получения списка всех запущенных процессов через командную строку в Windows. Вы можете выбрать подходящую команду в зависимости от ваших потребностей и параметров.
PowerShell: управление процессами и их завершение
В командной строке PowerShell вы можете легко управлять процессами и завершать их по вашему усмотрению. Воспользуемся несколькими командами для этого.
Для проверки запущенных процессов мы можем использовать команду Get-Process. Она выведет список запущенных процессов с информацией о каждом из них, такой как имя процесса, PID (идентификатор процесса), и использование ЦП в данный момент.
Чтобы вывести список процессов в консоли с подробной информацией, воспользуйтесь командой Get-Process | format-table.
Если вы хотите вывести список процессов в упрощенном формате, используйте команду Get-Process | ft -auto. Она выведет только самую важную информацию о процессах, такую как имя, ID и использование ЦП.
Чтобы проверить список процессов, запущенных заданным пользователем, используйте команду Get-Process -IncludeUserName. Если у процесса не задано имя пользователя, он будет отмечен как «Unknown».
Для завершения процесса используйте команду Stop-Process с параметром -Name и указанием имени процесса. Например: Stop-Process -Name firefox остановит все экземпляры процесса Firefox.
Вы также можете использовать команду Stop-Process с параметром -PID для завершения процесса по его идентификатору. Например: Stop-Process -PID 1234 остановит процесс с указанным идентификатором.
Если вы хотите остановить все процессы с определенным оконным заголовком, используйте команду Stop-Process -Name "ProcessName" -windowtitle "WindowTitle".
Помните, что завершение процесса может привести к потере несохраненных данных, поэтому будьте осторожны при его использовании.
Для получения списка всех запущенных процессов в CMD используйте команду «tasklist». Эта команда отображает все процессы, их ID, имя пользователя, использование CPU и RAM, а также другую информацию, такую как версии образа и пути. Используйте параметры и фильтры для получения более специфической информации. Например, «tasklist /v» отобразит все доступные значения для каждого процесса, а «tasklist /fi «USERNAME eq user1» отобразит только процессы, запущенные пользователем user1.
В PowerShell вы можете использовать командлет «Get-Process» для получения информации о запущенных процессах. Синтаксис командлета выглядит следующим образом: «Get-Process -Name project1.exe». Эта команда отобразит информацию о процессе с именем «project1.exe». Вы также можете использовать различные параметры, такие как «-Id», чтобы отобразить информацию о конкретном процессе, или «-IncludeUserName», чтобы отобразить имя пользователя, использующего процесс.
Для остановки или завершения процесса в CMD используйте команду «taskkill». Синтаксис команды выглядит следующим образом: «taskkill /IM project1.exe». Эта команда остановит или завершит процесс с именем «project1.exe». Вы также можете использовать параметры, такие как «/F», чтобы принудительно завершить процесс, или «/PID», чтобы указать конкретный ID процесса для завершения.
В PowerShell вы можете использовать командлет «Stop-Process» для остановки процесса. Синтаксис командлета выглядит следующим образом: «Stop-Process -Name project1.exe». Эта команда остановит процесс с именем «project1.exe». Вы также можете использовать различные параметры, такие как «-Id», чтобы остановить конкретный процесс, или «-Force», чтобы принудительно остановить процесс.
С помощью командной строки и PowerShell вы можете получать информацию о запущенных процессах, проверять их значения и осуществлять управление процессами на вашем компьютере. Это полезный инструмент для управления и отладки системы в операционных системах Windows.
PowerShell: отслеживание запущенных процессов и их активности
Давайте рассмотрим несколько команд, которые можно использовать для работы с процессами.
Например, введите команду Get-Process, чтобы увидеть список всех запущенных процессов:
PS C:\> Get-ProcessPS C:\> Get-Process -Name "chrome"отобразит информацию только о процессе с именем «chrome».
Stop-Process — этот командлет позволяет завершить процесс по его идентификатору или имени. Например, команда:
PS C:\> Stop-Process -Name "notepad"завершит все запущенные экземпляры процесса Notepad.
Get-WmiObject — этот командлет возвращает данные из системы с помощью WMI (Windows Management Instrumentation). Например, команда:
PS C:\> Get-WmiObject -Class Win32_Process | Select-Object -Property ProcessName, CpuTimeвыведет список процессов с именем и временем использования центрального процессора (CPU).
Это всего лишь несколько примеров команд PowerShell, которые можно использовать для отслеживания запущенных процессов и их активности. В PowerShell имеется множество дополнительных команд и параметров, позволяющих получить еще больше информации о процессах и управлять ими.
Видео:
40 Windows Commands you NEED to know (in 10 Minutes)
40 Windows Commands you NEED to know (in 10 Minutes) by NetworkChuck 2,676,336 views 1 year ago 10 minutes, 54 seconds