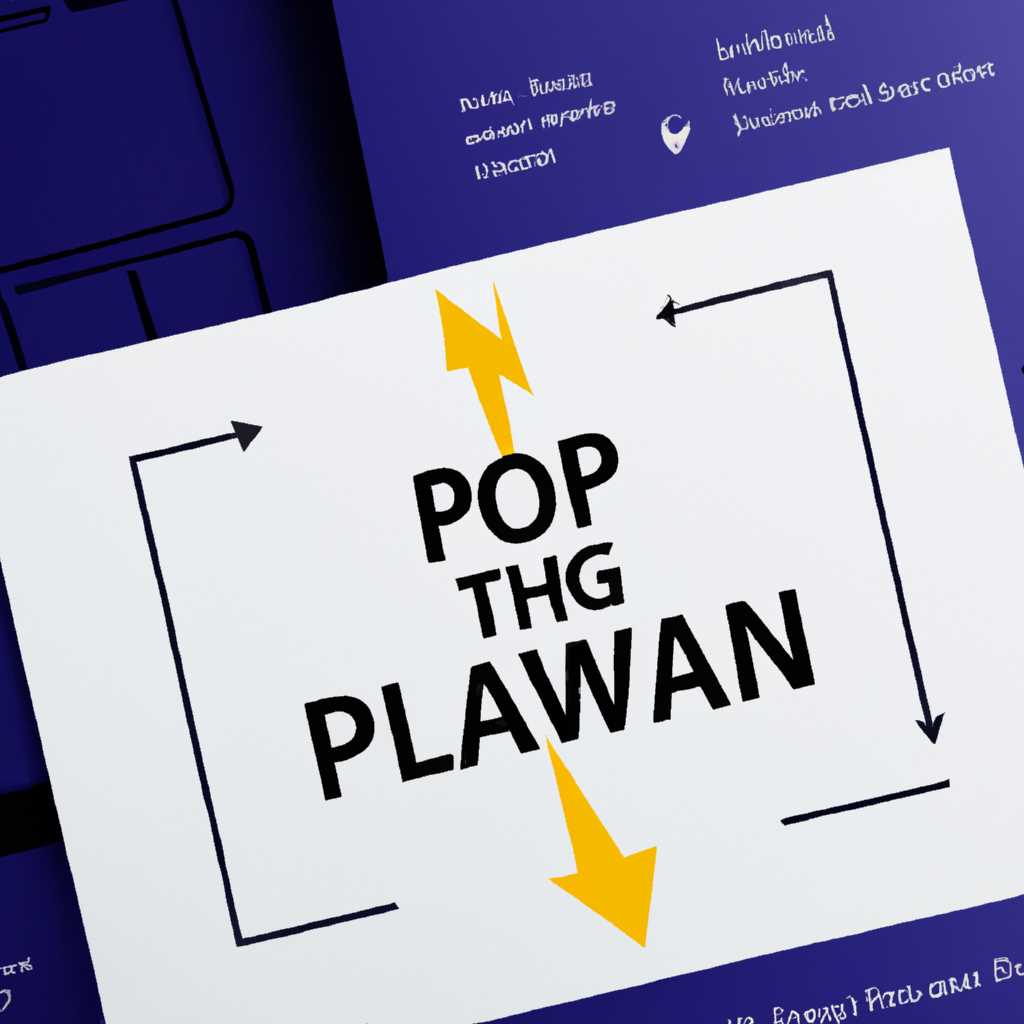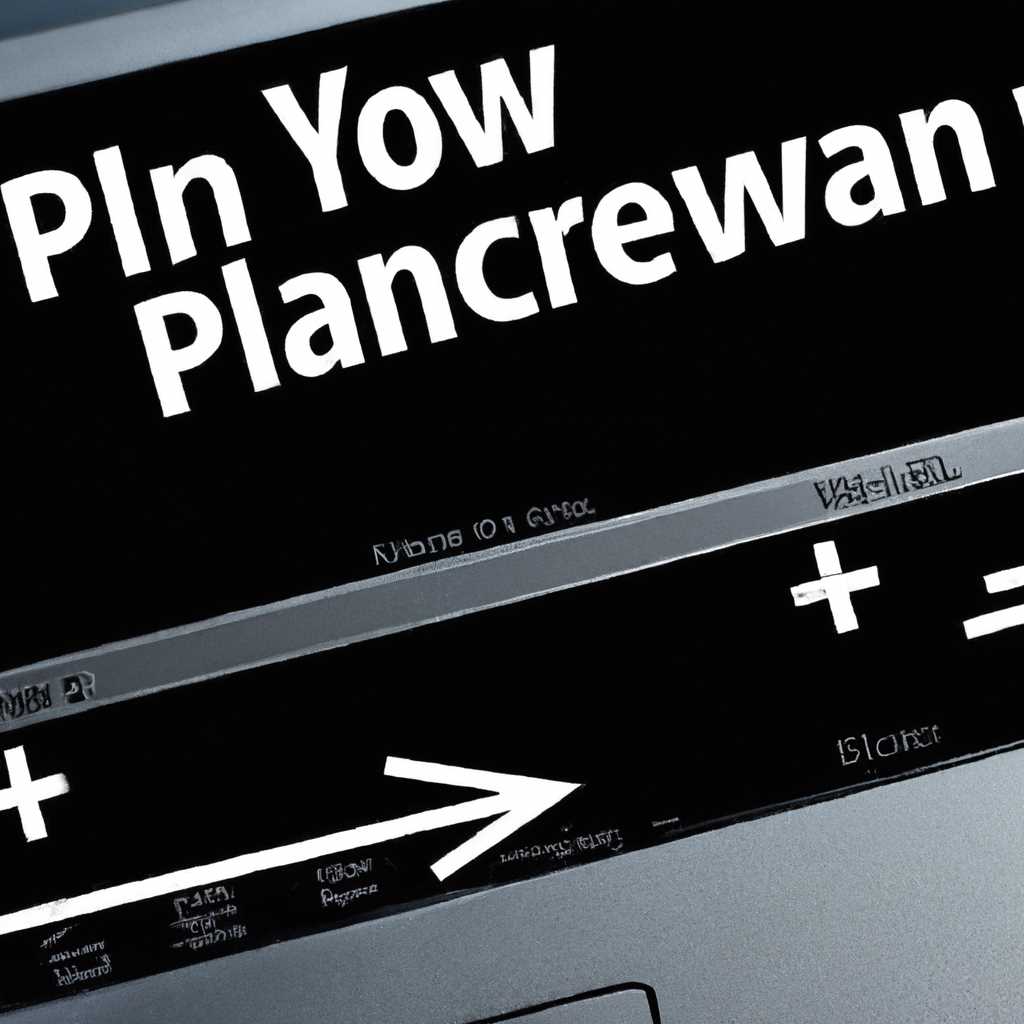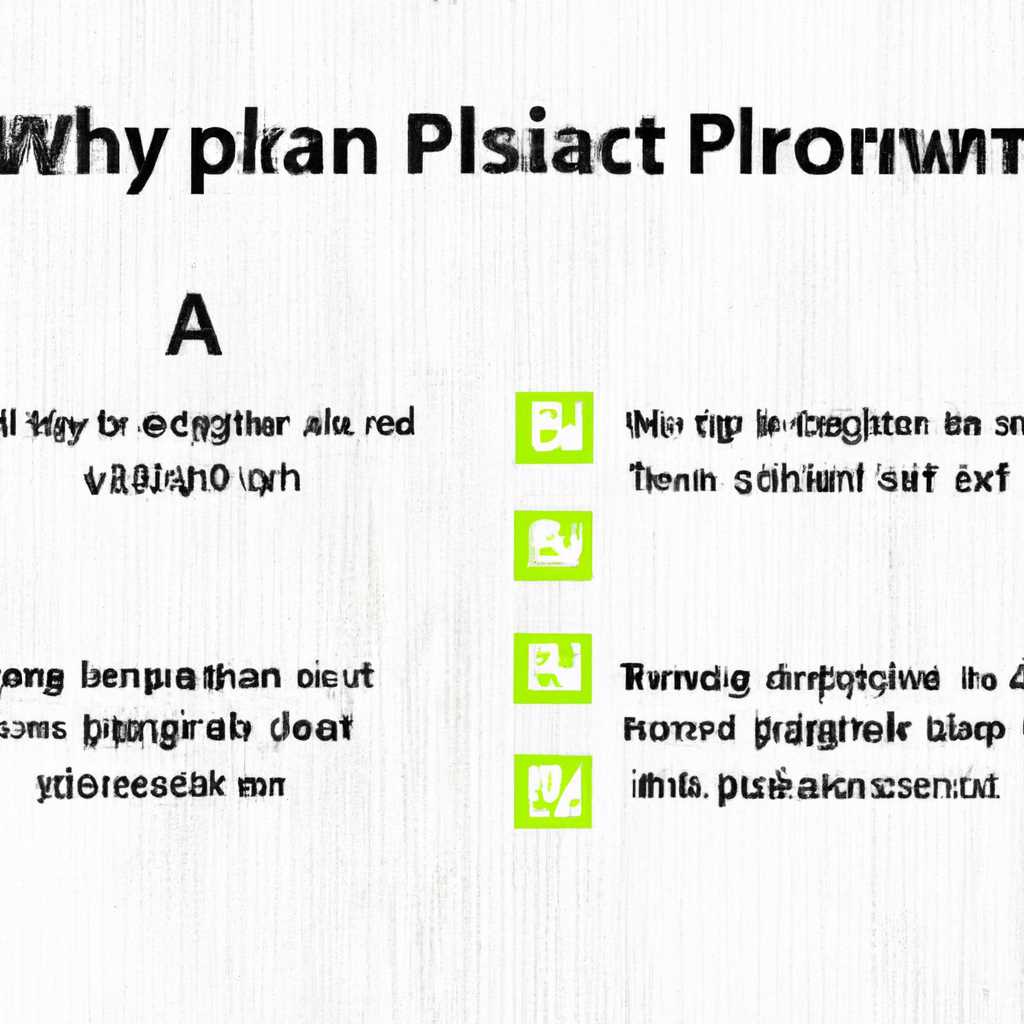- Постоянные изменения плана электропитания в Windows: причины и способы исправления
- Что приводит к постоянным изменениям плана электропитания в Windows
- Причины постоянных изменений плана электропитания
- Способы устранения проблемы
- Как правильно настроить план электропитания в Windows 10, 8, 7
- Выбор схемы электропитания в командной строке
- Видео:
- Пропали схемы электропитания Windows 10?
Постоянные изменения плана электропитания в Windows: причины и способы исправления
Пользоваться компьютером, где постоянно меняется план электропитания, может быть довольно неприятно. Светящийся экран или автоматическая блокировка, которые появляются в самый неподходящий момент, могут вызывать раздражение и даже приводить к потере данных. Тем не менее, есть несколько простых способов устранить эту проблему и восстановить стабильность работы вашего компьютера.
Одним из возможных объяснений постоянно меняющегося плана электропитания является неправильная установка настроек пользователя или изменение параметров системы без его уведомления. Это может произойти, когда пользователь выбирает одну схему питания, а затем другую, бездействуя в течение определенного времени. Windows воспринимает это как необходимость сменить схему питания на более энергоэффективную. Кроме того, в некоторых случаях изменение плана электропитания может вызывать несколько неполадок в работе компьютера.
Для устранения этой проблемы можно попробовать несколько способов. Во-первых, вы можете восстановить свою учетную запись администратора, используя команду «Win+R» и вводя команду «net user administrator /active:yes» в командной строке. Затем можно изменить план электропитания на свой выбор. Если проблема сохраняется, можно попробовать восстановить другую схему питания, вызывая командную строку с помощью команды «Win+R» и вводя команду «powercfg.cpl» для открытия Центра управления питанием. Если нужной схемы нет в списке, можно создать новую, выбрав «Создать схему».
Если вы не хотите пользоваться командной строкой, другим способом является изменение плана электропитания через настройки системы. Для этого нужно зайти в «Центр управления питанием» и выбрать нужную схему из списка. Если нужной схемы нет, можно создать новую, кликнув на кнопку «Создать схему». После выбора нужной схемы, можно изменить ее параметры, чтобы компьютер вел себя именно так, как вам необходимо.
Также стоит учесть, что высокая нагрузка на компьютер может вызывать изменение плана электропитания. Например, запуск графических программ или процессов может привести к активации более энергоэффективного режима, чтобы снизить потребление энергии и уменьшить температуру компонентов. В таких случаях изменение плана электропитания может быть полезным и не является неисправностью. Однако, если постоянное изменение плана питания вызывает проблемы или мешает вашей работе, решение может быть найдено в настройках системы компьютера или путем дополнительного сканирования наличия драйвера.
Что приводит к постоянным изменениям плана электропитания в Windows
Схема электропитания в операционной системе Windows позволяет настраивать параметры работы компьютера в зависимости от режима энергопотребления. Однако, иногда пользователи сталкиваются с проблемой, когда план электропитания меняется самостоятельно без их вмешательства. Зачастую такие изменения могут приводить к нежелательным последствиям, таким как увеличенное потребление энергии, снижение производительности или быстрый разряд аккумулятора на ноутбуке.
Причины постоянных изменений плана электропитания
Есть несколько причин, почему план электропитания в Windows может постоянно меняться:
- Запись командной строки. Если в командной строке вводятся дополнительные параметры для изменения энергетических настроек, это может вызывать автоматическое изменение плана электропитания.
- Проблемы с учетной записью. Если учетная запись пользователя не имеет достаточных прав администратора, система может автоматически менять план электропитания для выполнения определенных действий.
- Программное обеспечение сторонних разработчиков. Некоторые программы могут иметь свои собственные схемы электропитания, которые перекрывают стандартные настройки Windows.
- Необходимость обновления схемы питания. Иногда в системе могут быть отсутствующие или неполадки с текущими схемами электропитания, и Windows автоматически меняет план на более стабильный вариант.
- Некорректное сканирование на вирусы. Антивирусное программное обеспечение или обновления могут вызывать изменение плана электропитания во время сканирования системы.
Способы устранения проблемы
Если план электропитания в Windows постоянно меняется без вашего вмешательства, вот несколько способов, которые помогут решить эту проблему:
- Проверьте настройки схем электропитания. Откройте Центр управления электропитанием и выберите схему, которую вы хотите использовать по умолчанию. Обновите параметры схемы и сохраните их.
- Войдите в систему под учетной записью администратора. Учетная запись пользователя должна обладать достаточными привилегиями для изменения плана электропитания.
- Удалите сторонние программы, связанные с энергопитанием. Приложения, которые имеют собственные схемы питания, могут быть конфликтными с настройками Windows. Удалите такие программы или отключите их автозагрузку.
- Выполните чистую загрузку системы. Используйте инструмент System Configuration для отключения всех сторонних служб и автозагрузки программ, чтобы исключить возможные конфликты с электропитанием.
- Проведите сканирование системы на наличие вирусов. Обновите антивирусное программное обеспечение и выполните полное сканирование компьютера для обнаружения и удаления вредоносных программ.
Как правильно настроить план электропитания в Windows 10, 8, 7
Вводить изменения в схему плана электропитания на компьютере с Windows 10, 8 или 7 может быть полезным, если вы хотите настроить параметры питания и энергосбережения под свои потребности. Для изменения плана электропитания можно использовать следующие способы:
- Щелкните правой кнопкой мыши по значку батареи в системном трее и выберите «План питания».
- Откройте Панель управления, найдите и выберите «План питания» в разделе «Аппаратное оборудование и звук».
- Запустите командную строку, нажав сочетание клавиш Win+R, введите «powercfg.cpl» и нажмите Enter. В открывшемся окне выберите нужную схему питания.
Выбрав нужную схему питания, вы можете изменить ее параметры по своему усмотрению. Например, вы можете изменить время перевода компьютера в спящий режим или отключить функцию отключения USB-устройств для экономии энергии. Для изменения параметров схемы питания:
- Войдите в систему под учетной записью с административными правами.
- Откройте «Панель управления» и выберите «План питания».
- Щелкните по имени текущей схемы питания для ее редактирования.
- В окне с параметрами схемы питания выберите нужные настройки и нажмите «Сохранить изменения».
Если ваша схема электропитания постоянно меняется без вашего участия, есть несколько способов устранения неполадок:
- Высокая активность или некорректное использование системы может вызвать изменение плана электропитания. Запустите сканирование на наличие вредоносных программ и установите обновления системы.
- Проверьте комментарии или решено ли вашу проблему с планом питания в сообществе пользователей Windows.
- Сбросьте план электропитания на значения по умолчанию. Запустите командную строку, введите «powercfg -restoredefaultschemes» и нажмите Enter.
Если после проведения вышеперечисленных действий проблема с планом электропитания не исчезает, рекомендуется выполнить сканирование системы на наличие ошибок. Для этого запустите командную строку от имени администратора, введите «sfc /scannow» и нажмите Enter. После завершения сканирования система автоматически исправит обнаруженные ошибки.
Выбор схемы электропитания в командной строке
Иногда запись центра электропитания в Windows может измениться без вашего ведома. Если вы хотите изменить схему электропитания на другую, то вам потребуется использовать командную строку. В этом разделе мы расскажем, как изменить текущую схему электропитания с помощью командной строки.
Как выбрать схему электропитания в командной строке:
- Войдите в командную строку от имени администратора.
- Откройте одно из дополнительных окон командной строки.
- Введите команду «
powercfg -l» и нажмите Enter. Сканирование вашего компьютера будет выполнено, и на экране будут отображены все доступные схемы электропитания. - Чтобы выбрать схему электропитания, запустите команду «
powercfg -setactive 'GUID'«, где ‘GUID’ — это идентификатор выбранной схемы.
Как обновить список схем электропитания:
- Посмотрите, может быть, отсутствующие схемы электропитания вызывают изменения текущей схемы. Для этого запустите команду «
powercfg -l» и посмотрите, какие схемы электропитания отсутствуют. - Выполните сканирование настроек плана электропитания, чтобы устранить возможные неполадки. Запустите команду «
powercfg -restoredefaultschemes» для восстановления стандартных настроек схем электропитания. - Проверьте, обновлялись ли драйверы вашего компьютера недавно. Устаревшие драйверы могут вызывать высокую нагрузку на энергию и изменять схему электропитания. Обновите драйверы, если это необходимо.
- Выберите чистую учетную запись и попробуйте выбрать другую схему электропитания. Иногда просто перезагрузка компьютера или выход из учетной записи и вход в другую может помочь исправить проблему.
- Если ни одно из вышеперечисленных действий не помогло, используйте средство устранения неполадок питания Windows. Запустите команду «
powercfg -energy» для выполнения сканирования и обнаружения проблем, связанных с питанием компьютера.
Используя эти способы, вы сможете выбирать и изменять схемы электропитания в командной строке Windows.
Видео:
Пропали схемы электропитания Windows 10?
Пропали схемы электропитания Windows 10? by Дневник Сисадмина 51,533 views 2 years ago 2 minutes, 30 seconds