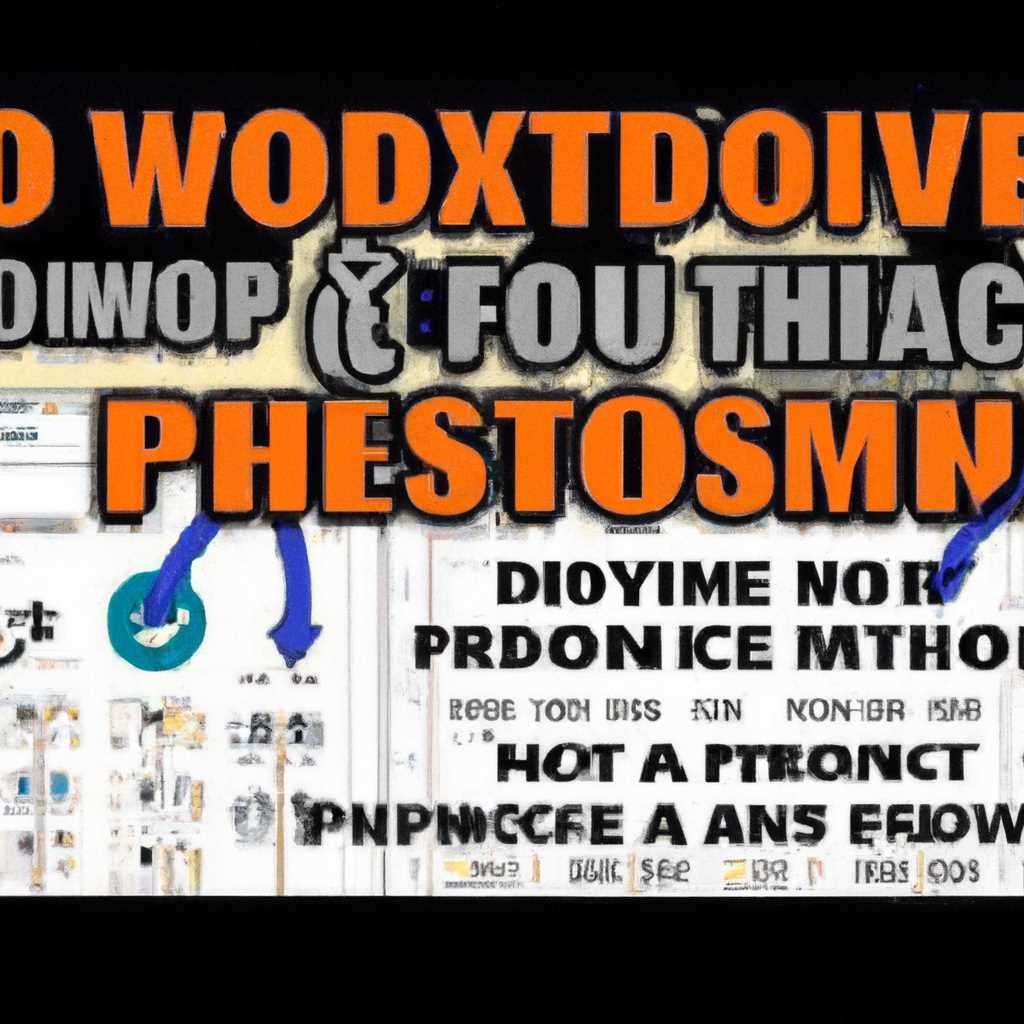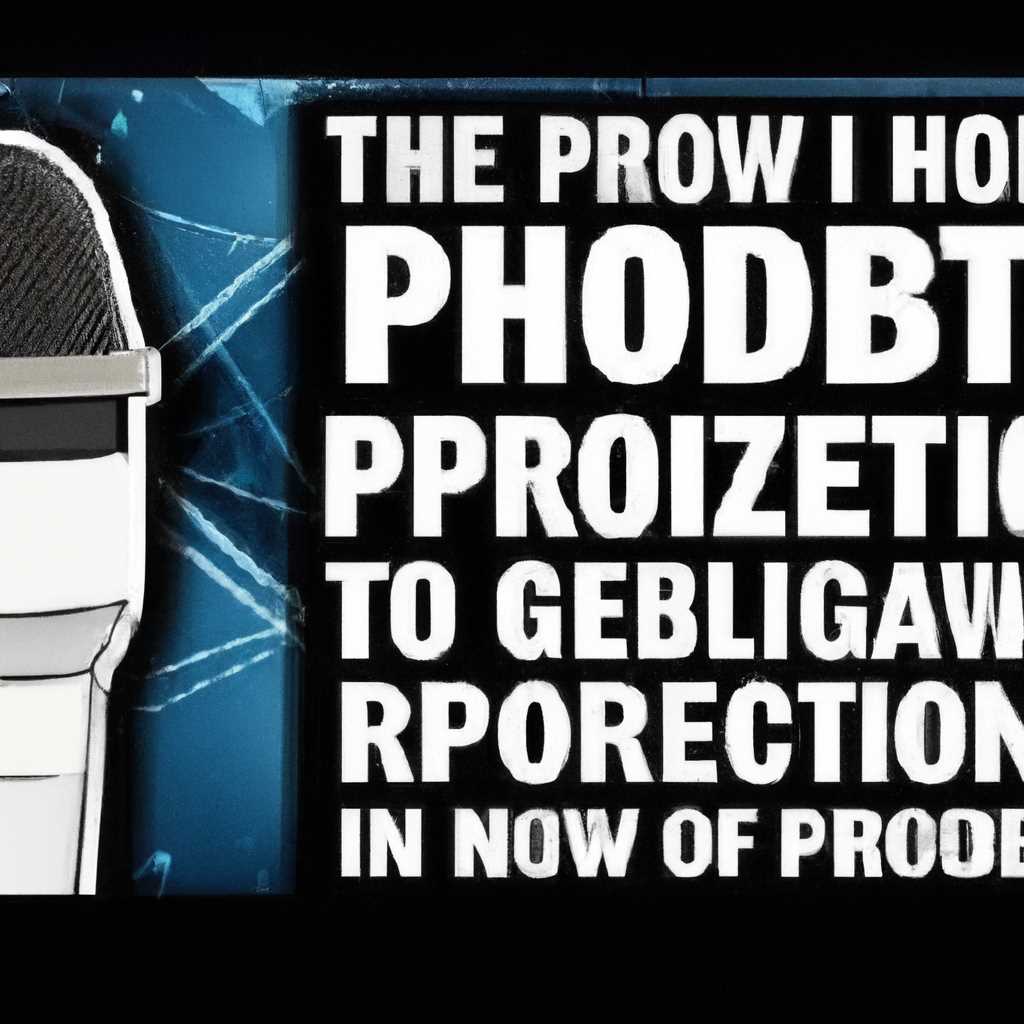- Постоянно меняющиеся уровни микрофона — как исправить проблему Решение [Решено]
- Постоянно меняющиеся уровни микрофона
- 1. Проверьте уровни звука в настройках Windows
- 2. Измените уровень звука через программы
- 3. Запустите аудио-рекордер для исправления проблемы
- Как исправить проблему
- Решение [Решено]
- Обновление драйверов
- Видео:
- Как настроить USB микрофон в Windows 10 | ГАЙД
Постоянно меняющиеся уровни микрофона — как исправить проблему Решение [Решено]
Если вы столкнулись с проблемой постоянно меняющихся уровней микрофона на вашем компьютере, то, скорее всего, вам уже наскучило искать решение. Но не отчаивайтесь! В этой статье мы покажем вам, как устранить эту неприятную проблему и настроить ваш микрофон так, чтобы его уровень всегда был стабильным.
Первое, что вы можете попробовать сделать, это зайти в настройки звукового устройства и проверить, включен ли флажок «Разрешить управление уровнем микрофона другими программами». Если этот флажок отключен, то включите его и нажмите далее. Также проверьте, нет ли обновлений для вашего звукового драйвера — в некоторых случаях обновление драйвера может решить проблему с изменяющимися уровнями микрофона.
Если переустановка драйвера не помогла, то лучше всего удалить его полностью и переустановить заново. Выполните следующие действия:4
- Зайдите в «Управление устройствами» и найдите свойства вашего звукового драйвера.
- Удалите драйвер и выберите опцию «Удалить все файлы драйвера».
- После удаления драйвера, перезагрузитесь и установите его заново с помощью последней версии.
Если переустановка драйвера также не помогла, то вам, возможно, потребуется активное вмешательство в реестр вашего компьютера. Выполните следующие действия:
- Нажмите комбинацию клавиш Win + R, чтобы открыть окно «Выполнить».
- Введите «regedit» и нажмите Enter, чтобы открыть Редактор реестра.
- Перейдите в раздел «HKEY_CURRENT_USER\Software\Microsoft\Windows\CurrentVersion\Internet Settings».
- Удалите ключ «MicAutoCtrl».
- Перезагрузите компьютер и проверьте, изменилось ли постоянное изменение уровня микрофона.
Если ни одно из предложенных выше решений не помогло вам исправить проблему с постоянно меняющимися уровнями микрофона, то лучше всего обратиться за помощью к профессионалам в области аудио. Они смогут точно определить причину проблемы и решить ее экспертным способом.
В итоге, постоянно меняющиеся уровни микрофона могут вызывать ряд проблем при использовании различных приложений, но с помощью описанных выше решений вы сможете устранить эту проблему и настроить свой микрофон на постоянный уровень громкости.
Постоянно меняющиеся уровни микрофона
Проблема с постоянно меняющимися уровнями микрофона может быть неприятной, особенно при записи аудио с помощью аудио-рекордера или программы на компьютере с операционной системой Windows. В данной статье мы расскажем, как исправить эту проблему с помощью нескольких простых шагов.
1. Проверьте уровни звука в настройках Windows
Для начала, удостоверьтесь, что уровень звука для микрофона не устанавливается автоматически. Запустите «Панель управления» и найдите вкладку «Звук» или «Аудиоустройства». В этой вкладке выберите ваше микрофон, после чего, чтобы уровень не менялся сам по себе, снимите галочку с опции «Регулировать уровень».
2. Измените уровень звука через программы
Если проблема с уровнем звука продолжается, попробуйте регулировать его через саму программу, с помощью которой вы используете микрофон. Найдите в настройках программы опцию «Уровень звука» или «Громкость». Измените значение уровня звука и удостоверьтесь, что оно остается неизменным после применения.
3. Запустите аудио-рекордер для исправления проблемы
Если проблема с постоянными изменениями уровня микрофона не удается устранить, вы можете воспользоваться специальными программами для восстановления аудио. Найдите программу, которая способна исправлять нестабильные уровни звука и запустите ее.
- Постоянно меняющиеся уровни микрофона могут быть неприятными;
- Для исправления проблемы, убедитесь, что уровень звука не регулируется автоматически;
- Попробуйте изменить уровень звука через программу, с помощью которой используете микрофон;
- Если проблема продолжается, запустите специальные программы для исправления аудио-уровней.
Как исправить проблему
Если вы столкнулись с постоянно меняющимися уровнями микрофона, вот несколько шагов, которые помогут вам решить эту проблему:
- Найдите управление звуком: откройте меню «Пуск» и введите «управление звуком» в строку поиска.
- Откройте «Управление звуком» и найдите подключенное микрофонное устройство.
- Установите уровень громкости для микрофона в Windows: выполните проверку системы и устройства, обновление драйвера микрофона через официальный сайт производителя.
- Проверьте количество устройств ввода: откройте окно «Управление звуком» и проверьте, сколько устройств ввода доступно. Если их больше одного, исправьте это, выбрав нужное устройство.
- Настройте микрофон в Windows: откройте вкладку «Звуковое устройство» и настройте микрофон по умолчанию, чтобы исправить проблему.
- Проверьте флажок «Восстановление громкости»: в окне «Управление звуком» нажмите правой кнопкой мыши на значок громкости и выберите «Свойства». Потом откройте вкладку «Уровни» и проверьте, есть ли флажок у «Микрофон». Если его нет, поставьте флажок для восстановления громкости микрофона.
- Исправьте уровень голоса с помощью сторонних программ: если предыдущие исправления не помогли, вы можете попробовать использовать сторонние программы для настройки уровня голоса микрофона.
- Включите устройство микрофона: проверьте, включено ли ваше устройство микрофона, и убедитесь, что его громкость не на минимуме.
- Измените настройки микрофона в Windows: если все остальное не помогло, попробуйте изменить настройки микрофона в Windows на другие значения и проверьте, как работает микрофон после этого.
- Следующие части решения приводят к восстановлению микрофона: если ни один из предыдущих шагов не помог вам исправить проблему, попробуйте выполнить восстановление системы до более ранней точки во времени, когда микрофон работал нормально.
В большинстве случаев, следуя этим рекомендациям, вы сможете исправить проблему с постоянно меняющимися уровнями микрофона и улучшить качество звука при его использовании.
Решение [Решено]
Если у вас возникают постоянно меняющиеся уровни микрофона и вы хотите исправить эту проблему, то вам может помочь следующее решение:
- Проверьте, что у вас установлена последняя версия операционной системы Windows 10. Для этого откройте меню «Пуск», найдите и откройте «Настройки», далее перейдите в раздел «Обновление и безопасность». Здесь убедитесь, что у вас установлены все доступные обновления операционной системы. Если обновления доступны, запустите процесс и дождитесь его завершения.
- Проверьте, что у вас установлены последние драйвера для звукового оборудования и микрофона. Для этого откройте меню «Пуск», найдите и откройте «Панель управления». Далее найдите «Устройства и звук», и откройте раздел «Устройства воспроизведения» или «Запись». В появившемся окне убедитесь, что ваш микрофон является установленным и используемым устройством. Если устройство не установлено или его статус вызывает сомнения, воспользуйтесь инструкциями официального сайта производителя вашего звукового оборудования для установки или обновления драйверов.
- Измените настройки микрофона вручную. Для этого вернитесь в панель управления звуковыми устройствами и откройте вкладку «Уровни». Здесь вы можете изменить количество громкости микрофона и его чувствительность. Попробуйте разные настройки и проверьте, как это влияет на уровни микрофона. Лучше всего начать с минимального значения громкости и чувствительности, чтобы избежать шумов и других неполадок.
- Проверьте настройки аудио-рекордера. Если у вас используется какая-то программа для записи звука или коммуникации посредством микрофона, убедитесь, что в этой программе также не вызываются ошибки или неполадки. Запустите программу и найдите соответствующие настройки для микрофона. Обратите внимание на уровни чувствительности и громкости, убедитесь, что они соответствуют вашим предпочтениям.
- Если все предыдущие шаги не помогли решить проблему, попробуйте выполнить восстановление системы на вашем компьютере. Для этого откройте меню «Пуск», найдите и откройте «Настройки», далее перейдите в раздел «Обновление и безопасность». Здесь выберите вкладку «Восстановление». В этом разделе найдите опцию «Восстановление системы» и запустите процесс восстановления согласно предусмотренной инструкции.
Теперь вы знаете, как решить проблему с постоянно меняющимися уровнями микрофона. Следуя вышеуказанным рекомендациям, вы сможете стабилизировать качество звука и избежать неполадок при использовании микрофона.
Обновление драйверов
Если у вас постоянно меняются уровни микрофона, одним из способов решить эту проблему может быть обновление драйверов.
- Подключите микрофон к компьютеру и убедитесь, что он корректно работает. Удостоверьтесь, что микрофон установлен как устройство записи и его уровень чувствительности правильно настроен.
- Откройте меню «Пуск» и выберите «Управление устройствами».
- В окне «Управление устройствами» найдите категорию «Аудио, видео и игры» и разверните ее.
- Затем найдите ваше устройство микрофона и щелкните правой кнопкой мыши на его значке.
- Выберите «Обновить драйвер» и выполните его установку. Если у вас есть интернет, вы можете выбрать «Автоматическое обновление драйверов» для поиска и установки последней версии драйвера.
- После обновления драйверов возможно потребуется перезагрузить компьютер.
- Проверьте уровень микрофона, запустив любую программу или приложение, которое включает аудио-рекордер. Удостоверьтесь, что уровень микрофона больше не постоянно изменяется.
Если обновление драйверов не решило проблему, вы также можете попробовать следующие дополнительные шаги:
- Удалите все сторонние программы для управления аудио устройствами, которые могут быть установлены на вашем компьютере.
- Убедитесь, что микрофон подключенное устройство установлено в качестве устройства записи по умолчанию.
- Проверьте настройки микрофона через панель управления и установите более высокий уровень чувствительности, при необходимости.
- Запустите дополнительную проверку системы с помощью аудио-рекордера или другого приложения
Выполните эти действия для устранения постоянного изменения уровней микрофона на вашем компьютере с Windows 10.
Видео:
Как настроить USB микрофон в Windows 10 | ГАЙД
Как настроить USB микрофон в Windows 10 | ГАЙД by Джон Панч 247,548 views 2 years ago 24 minutes
![Постоянно меняющиеся уровни микрофона - как исправить проблему Решение [Решено] Постоянно меняющиеся уровни микрофона - как исправить проблему | Решение [Решено]](/wp-content/uploads/2023/10/postoyanno-menyayushiesya-urovni-mikrofona---kak-ispravit-problemu-resheni.jpg)