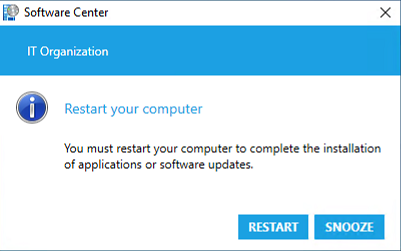- Как отключить уведомления о перезагрузке после обновления на Windows 10? Настройка компьютера
- Как отключить уведомления о перезагрузке на Windows 10?
- Настройка компьютера
- Отключение уведомлений
- 1. Отключение уведомлений при наличии поддержки Group Policy
- 2. Отключение уведомлений с использованием редактора реестра
- Важно:
- Отключение автоматической перезагрузки
- С помощью меню «Параметры»
- С помощью редактора групповых политик
- С помощью редактора реестра
- Таймер отключения
- Отключение уведомлений через Редактор групповых политик
- С помощью редактора реестра
- Редактор локальной групповой политики
- Дополнительные способы подавления уведомлений о перезагрузке после обновления на Windows 10:
- Открытие редактора локальной групповой политики
- Настройка параметров
- Способ 1: Отключение уведомлений через настройки Параметров
- Способ 2: Отключение уведомлений через Групповую политику
- Способ 3: Отключение уведомлений через редактор реестра
- Редактор реестра
- Открытие редактора реестра
- Через Групповую политику
- Через редактор реестра
- Изменение значений в реестре
- Видео:
- Как отключить обновления Windows 10? / Запретить обновления / 2023
Как отключить уведомления о перезагрузке после обновления на Windows 10? Настройка компьютера
Windows 10 — операционная система, которая постоянно обновляется для улучшения безопасности, исправления ошибок и добавления новых возможностей. При этом установка обновлений может приводить к перезапуску компьютера, что может быть неудобно, особенно если в данный момент на компьютере запущены важные задачи или происходит работа с локальной папкой.
По умолчанию после установки обновлений операционная система Windows 10 отправляет уведомление о необходимости перезагрузки компьютера. Такое сообщение высвечивается на экране и может отвлекать пользователя от текущей работы. К счастью, существует способ отключить эти уведомления и перезагрузку компьютера после обновлений. Описанное ниже решение позволяет отключить уведомления о перезагрузке после обновлений и иметь полный контроль над перезагрузкой компьютера.
Для отключения уведомлений о перезагрузке после обновления на Windows 10 можно воспользоваться сторонним программным обеспечением или вручную изменить настройки. Здесь мы рассмотрим вариант отключения уведомлений с помощью встроенного редактора реестра Windows.
Как отключить уведомления о перезагрузке на Windows 10?
Windows 10 может перезапускать компьютер после установки обновлений без уведомления, что может быть неприятным сюрпризом во время работы. Поэтому многие пользователи задаются вопросом, как отключить уведомления о перезагрузке на Windows 10.
По умолчанию Microsoft предоставляет такое поведение системы, чтобы обновления были применимы в подходящий момент, и чтобы их установка не откладывалась на неопределенный срок. Однако есть несколько способов отключить эти уведомления:
1. Отключите уведомление через меню «Параметры» Windows 10.
— Нажмите клавиши Win+R, чтобы открыть окно «Выполнить».
— Введите команду «gpedit.msc» и нажмите Enter, чтобы открыть «Групповую политику».
— Перейдите по следующему пути: «Конфигурация компьютера» > «Административные шаблоны» > «Windows-компоненты» > «Приложения Windows» > «Windows Update».
— Найдите опцию «Отключить оповещения о необходимости перезапуска для запланированного установщика приложений» и дважды кликните на нее.
— Выберите «Включено» и нажмите «ОК».
2. Измените значение реестра, чтобы отключить уведомления.
— Запустите «Редактор реестра», нажав клавиши Win+R и введя команду «regedit».
— Перейдите по следующему пути: «HKEY_LOCAL_MACHINE\SOFTWARE\Policies\Microsoft\Windows\WindowsUpdate\AU».
— Создайте новый параметр с названием «NoAutoRebootWithLoggedOnUsers» типа DWORD.
— Задайте значение «1», чтобы отключить уведомления и перезапускать компьютер только при выходе из системы.
— Закройте редактор реестра.
Обратите внимание, что эти варианты отключения уведомлений о перезагрузке могут не работать во всех версиях Windows 10 и при использовании некоторых сторонних приложений. Если эти способы не подходят для вашей системы, вы можете попробовать другие методы или воспользоваться помощью Microsoft или форумом сообщества Windows для получения более конкретного решения.
Настройка компьютера
1. Откройте «Центр обновления и безопасности» с помощью кнопки «Пуск» и введите «Обновление» в поле поиска. Нажмите на «Обновление и безопасность».
2. В разделе «Обновление Windows» нажмите на ссылку «Дополнительные параметры».
3. В открывшемся окне выберите вариант «Получать обновления для других продуктов Microsoft, когда обновление Windows позволяет».
4. В разделе «Политика автоматических перезагрузок для пользователей нескольких версий и компонентов Windows» нажмите на ссылку «Редактор локальной групповой политики».
5. В открывшемся редакторе групповых политик перейдите к пути «Локальные компьютерные политики» > «Компьютерная конфигурация» > «Административные шаблоны» > «Компоненты Windows» > «Центр обновления Windows» > «Политика автоматических перезагрузок для автоматически устанавливаемых обновлений»
6. Выберите вариант «2 – уведомлять перед перезагрузкой, чтобы применить автоматические обновления», чтобы получать уведомления о перезагрузке после обновлений системы.
7. Чтобы отключить уведомления о перезагрузке, выберите вариант «1 – автоматически перезагружать без уведомления» и нажмите кнопку «ОК».
Теперь система не будет автоматически перезагружать компьютер после обновления, а вы будете получать уведомления о необходимости перезагрузки, чтобы применить изменения. Вы сможете перезагрузить компьютер вручную при удобном для вас времени.
Отключение уведомлений
После обновления операционной системы Windows 10 может появиться уведомление о необходимости перезагрузки компьютера. Некоторые пользователи могут считать такие уведомления раздражающими или нежелательными. Если вы хотите отключить эти уведомления, вам потребуется внести некоторые изменения в настройки вашего компьютера.
1. Отключение уведомлений при наличии поддержки Group Policy
Если у вас установлена Windows 10 Pro, Enterprise или Education, вы можете использовать интерфейс групповых политик (Group Policy) для отключения уведомлений о перезагрузке. Для этого выполните следующие действия:
- Нажмите кнопку «Пуск» и введите «gpedit.msc» в поисковую строку. Нажмите Enter.
- В окне «Редактор локальной групповой политики» перейдите к разделу «Компьютерная конфигурация» > «Административные шаблоны» > «Windows-компоненты» > «Windows Update».
- Щелкните дважды на опции «Отключить автоматические перезагрузки пользователей для выполнения установки обновлений без запроса с их стороны».
- Выберите опцию «Включено» и нажмите «ОК».
2. Отключение уведомлений с использованием редактора реестра
Если у вас установлена Windows 10 Home или другая версия без поддержки Group Policy, вы можете попробовать вариант отключения уведомлений с помощью редактора реестра:
- Нажмите кнопку «Пуск» и введите «regedit» в поисковую строку. Нажмите Enter.
- В редакторе реестра перейдите к ключу
HKEY_LOCAL_MACHINE\SOFTWARE\Microsoft\WindowsUpdate\UX\Settings - Если ключ не существует, создайте его. Для этого выберите пункт «Создать» > «Ключ» в меню «Редактора реестра».
- В созданном ключе «Settings» создайте новую «DWORD-значение» с именем
NoAutoRebootWithLoggedOnUsers. - Установите значение этого параметра в «1».
- Закройте редактор реестра и перезагрузите компьютер.
Важно:
Не рекомендуется отключать уведомления о перезагрузке после обновления, так как это может повлиять на безопасность компьютера. Программные обновления часто включают исправления уязвимостей и ошибок, и перезагрузка после установки обновлений позволяет применить эти изменения и обеспечить безопасность вашей системы. Поэтому перед отключением уведомлений рекомендуется внимательно обдумать этот шаг и взвесить все за и против.
Если вы полностью отключите уведомления о перезагрузке, компьютер может реагировать медленнее или некорректно на некоторые операции или запросы, требующие перезагрузки для завершения установки или изменений.
После внесения изменений в настройки или реестр компьютера, возможно, придется выполнить перезагрузку, чтобы изменения вступили в силу.
Отключение автоматической перезагрузки
В операционной системе Windows 10 есть возможность автоматической перезагрузки компьютера после установки обновлений. Это может быть достаточно раздражающим, особенно когда вы работаете на компьютере и не хотите прерывать свою работу.
Существует несколько способов отключить автоматическую перезагрузку:
С помощью меню «Параметры»
1. Нажмите правой кнопкой мыши на кнопке «Пуск» в левом нижнем углу экрана и выберите пункт «Параметры».
2. В открывшемся меню выберите «Обновление и безопасность».
3. В левой части окна выберите «Windows Update».
4. Нажмите на ссылку «Дополнительные параметры».
5. В разделе «Настройки обновления» найдите опцию «Автоматическая перезагрузка».
6. Щелкните по ней и выберите пункт «Нет» в выпадающем меню.
7. Закройте окно настроек.
С помощью редактора групповых политик
1. Нажмите комбинацию клавиш Win + R, чтобы открыть окно «Выполнить».
2. Введите команду «gpedit.msc» и нажмите Enter.
3. В открывшемся редакторе групповых политик перейдите к следующему разделу: «Конфигурация компьютера» -> «Административные шаблоны» -> «Компоненты Windows» -> «Windows Update».
4. Найдите опцию «Отключить автоматическую перезагрузку для показа уведомлений о требующих перезагрузку обновлениях» и дважды кликните по ней.
5. Выберите «Включено» и нажмите «ОК».
С помощью редактора реестра
Перед внесением изменений в реестр рекомендуется создать его резервную копию и быть осторожным при редактировании.
1. Нажмите комбинацию клавиш Win + R, чтобы открыть окно «Выполнить».
2. Введите команду «regedit» и нажмите Enter, чтобы открыть редактор реестра.
3. Перейдите к следующему разделу: HKEY_LOCAL_MACHINE\SOFTWARE\Policies\Microsoft\Windows\WindowsUpdate\AU.
4. Создайте новый параметр типа DWORD с именем «NoAutoRebootWithLoggedOnUsers» и значением «1».
5. Закройте редактор реестра.
После выполнения этих действий автоматические перезагрузки после установки обновлений должны быть отключены. Если вы все же хотите выполнить перезагрузку, вы можете сделать это вручную через меню Пуск или кнопку Перезагрузить в Центре уведомлений.
Таймер отключения
Отключение уведомлений через Редактор групповых политик
Для отключения уведомлений о перезагрузке после обновления в Windows 10 можно воспользоваться Редактором групповых политик. Для этого выполните следующие действия:
Шаг 1:
Нажмите клавишу Win + R, чтобы вызвать окно «Выполнить». Введите команду «gpedit.msc» и нажмите клавишу Enter.
Шаг 2:
В открывшемся Редакторе групповых политик перейдите к следующему пути: Конфигурация компьютера -> Административные шаблоны -> Компоненты Windows -> Windows Update.
Шаг 3:
Найдите настройку «Отключить опцию закрытия компьютера во время обновления, чтобы установить продолжительный звук сигнала». Дважды кликните на этой настройке, чтобы открыть ее.
Шаг 4:
На вкладке «Настройка» выберите значение «Включена» и нажмите кнопку «ОК».
После выполнения этих действий компьютер будет перезагружаться без предупреждающего сообщения о перезагрузке после обновления.
С помощью редактора реестра
Если у вас нет доступа к Редактору групповых политик, можно попробовать отключить уведомления о перезагрузке с помощью редактора реестра. Для этого выполните следующие действия:
Внимание:
Изменение реестра может повлиять на работу вашего компьютера. Перед внесением изменений в реестр рекомендуется создать его резервную копию.
Шаг 1:
Нажмите клавишу Win + R, чтобы вызвать окно «Выполнить». Введите команду «regedit» и нажмите клавишу Enter.
Шаг 2:
В редакторе реестра перейдите к следующему пути: HKEY_LOCAL_MACHINE\SOFTWARE\Policies\Microsoft\Windows\WindowsUpdate\AU
Шаг 3:
Создайте новое значение с именем «NoAutoRebootWithLoggedOnUsers». Для этого кликните правой кнопкой мыши по пустому месту в правой части редактора реестра, выберите «Создать» -> «DWORD-значение (32 бита)».
Шаг 4:
Переименуйте созданное значение в «NoAutoRebootWithLoggedOnUsers».
Шаг 5:
Дважды кликните на созданном значении и установите его значение в «1».
После выполнения этих действий компьютер больше не будет перезагружаться автоматически после обновления, даже если у вас есть несохраненная работа.
Редактор локальной групповой политики
Если вам надоело получать уведомления о перезагрузке после обновления на Windows 10, вы можете воспользоваться редактором локальной групповой политики. Это специальный инструмент, предоставляемый майкрософт, который позволяет настроить компьютер таким образом, чтобы автоматическая перезагрузка не мешала вам.
Для того чтобы открыть редактор локальной групповой политики, вам потребуется помощь Дмитрия. Нажмите клавишу «Windows» + «R», чтобы открыть окно командной строки, а потом введите команду gpedit.msc.
К сожалению, данный способ применим только для Windows 10 Pro и выше, то есть для домашних устройств его удалось использовать не удалось.
При открытии редактора локальной групповой политики, перейдите к разделу «Компьютерная конфигурация» -> «Административные шаблоны» -> «Windows-компоненты» -> «Windows Update».
В данном разделе вы сможете найти политику «Ограничить работу планировщика задач с автоматической перезагрузкой для обновления тестирования и потребительской версии». Дважды кликните по этой политике, чтобы ее открыть и выберите опцию «Включена».
Есть также другой способ, который описанное на сайте поддержки майкрософт. Вы можете воспользоваться командой gpupdate /force в командной строке, чтобы применить настройки сразу же.
Стоит учесть, что, несмотря на это, есть вероятность, что уведомления о перезагрузке могут все же появиться. Вам также предоставляем возможность запросить обновления вручную, чтобы контролировать перезагрузку.
Дополнительные способы подавления уведомлений о перезагрузке после обновления на Windows 10:
- Воспользуйтесь «Параметры» -> «Обновление и безопасность» -> «Windows Update». В данном разделе вы сможете настроить время и дату перезагрузки.
- Приложения, которые требуют перезагрузку после обновлений, могут дать вам возможность отложить перезагрузку на более удобный момент.
- Если у вас есть возможность снять оборудование, перезагрузка не произойдет до его подключения.
Воспользуйтесь описанными способами, чтобы подавить уведомления о перезагрузке после обновления на Windows 10 и наслаждаться бесперебойной работой вашего компьютера.
Открытие редактора локальной групповой политики
Для отключения уведомлений о перезагрузке после обновления на Windows 10 можно воспользоваться одним из способов.
Первый способ:
Один из таких способов — использование редактора локальной групповой политики. Данная возможность доступна только в некоторых версиях Windows 10, в том числе в версиях Windows 10 Pro и Windows 10 Enterprise.
Для открытия редактора локальной групповой политики следуйте следующим шагам:
- Нажмите сочетание клавиш Win+R, чтобы открыть окно «Выполнить».
- Введите команду «gpedit.msc» (без кавычек) и нажмите Enter.
Второй способ:
Если у вас установлена версия Windows 10, в которой отсутствует редактор локальной групповой политики, можно воспользоваться альтернативным способом. Сначала вам понадобится скачать и установить редактор реестра ITECHSOFT административных шаблонов.
После установки редактора реестра ITECHSOFT административных шаблонов вы сможете отключить уведомления о перезагрузке после обновления, следуя этим инструкциям:
- Откройте Проводник и перейдите в папку «C:\Program Files\ITECHSOFT\Administrative Templates».
- В этой папке найдите папку «WindowsUpdate», откройте ее и найдите файл «WinUpdate.adml».
- Скопируйте файл «WinUpdate.adml» и вставьте его в папку «C:\Windows\PolicyDefinitions
u-RU». Если папки «ru-RU» нет, создайте ее. - Перейдите в папку «C:\Windows\PolicyDefinitions» и найдите файл «WinUpdate.admx».
- Переместите файл «WinUpdate.admx» в папку «C:\Windows\PolicyDefinitions
u-RU».
После выполнения этих шагов вы сможете отключить уведомления о перезагрузке после обновления через редактор локальной групповой политики или используя административные шаблоны.
Отключение уведомлений о перезагрузке после обновления может снизить вероятность появления неожиданных перезагрузок компьютера и помочь вам выполнить задания без прерываний.
Настройка параметров
После обновления Windows 10 на вашем компьютере может появиться уведомление о необходимости перезагрузки системы для завершения обновления. Это уведомление может быть достаточно раздражающим, особенно если вы заняты важными делами на компьютере. Однако, существуют различные способы отключить эти уведомления. В этом разделе мы рассмотрим несколько таких способов.
Способ 1: Отключение уведомлений через настройки Параметров
Первый способ отключить уведомления о перезагрузке после обновления в Windows 10 — это воспользоваться настройками Параметров. Процедура следующая:
- Нажмите на кнопку «Пуск», расположенную в левом нижнем углу экрана.
- В открывшемся меню выберите пункт «Параметры».
- В окне «Параметры» найдите и выберите раздел «Обновление и безопасность».
- В левой панели выберите пункт «Windows Update».
- В правой части окна найдите и нажмите на ссылку «Дополнительные параметры».
- В разделе «Видимость уведомлений» вы сможете отключить уведомления о перезагрузке после обновления, переместив переключатель в положение «Выключено».
Способ 2: Отключение уведомлений через Групповую политику
Второй способ отключить уведомления о перезагрузке после обновления — это использовать Групповую политику. Процедура следующая:
- Нажмите комбинацию клавиш Win+R для вызова окна «Выполнить».
- Введите команду «gpedit.msc» и нажмите Enter. Это откроет «Групповую политику» Microsoft.
- В левой панели перейдите по следующему пути: «Компьютерная конфигурация» > «Административные шаблоны» > «Компоненты Windows» > «Windows Update».
- В правой панели найдите и дважды кликните по опции «Не перезагружать автоматически приложения и планшетные компьютеры, чтобы завершить установку обновлений или настроить компьютеры установкой программного обеспечения».
- В окне «Свойства» выберите вариант «Включено» и нажмите «ОК».
Обратите внимание, что Групповая политика может быть недоступна в некоторых версиях Windows 10, таких как Windows 10 Home. В этом случае вы можете воспользоваться другими способами отключения уведомлений о перезагрузке.
Способ 3: Отключение уведомлений через редактор реестра
Третий способ отключить уведомления о перезагрузке — это использовать редактор реестра. Процедура следующая:
- Нажмите комбинацию клавиш Win+R для вызова окна «Выполнить».
- Введите команду «regedit» и нажмите Enter. Это откроет редактор реестра Windows.
- В левой панели перейдите по следующему пути: «HKEY_LOCAL_MACHINE\SOFTWARE\Policies\Microsoft\Windows\WindowsUpdate\AU».
- В правой панели найдите или создайте параметр с именем «NoAutoRebootWithLoggedOnUsers».
- Установите значение параметра «NoAutoRebootWithLoggedOnUsers» в «1». Если параметр уже существует, но его значение не равно «1», откройте его и измените значение на «1».
- Закройте редактор реестра.
После внесения необходимых изменений в одном из указанных выше способов, уведомления о перезагрузке после обновления должны быть отключены на вашем компьютере. Однако, имейте в виду, что отключение этих уведомлений может повредить безопасность вашей системы, поскольку обновления, включая обновления безопасности, могут не быть установлены. Поэтому рекомендуется регулярно проверять доступные обновления и выполнять установку при необходимости.
Редактор реестра
Для отключения уведомлений о перезагрузке после обновления с помощью редактора реестра выполните следующие шаги:
- Откройте редактор реестра. Для этого нажмите клавиши Win+R, введите regedit и нажмите Enter.
- Перейдите к следующему пути: HKEY_LOCAL_MACHINE\SOFTWARE\Microsoft\WindowsUpdate\Auto Update\RebootRequired.
- Создайте новый раздел реестра с названием RebootRequired, если он не существует.
- Щелкните правой кнопкой мыши по правой панели редактора реестра и выберите Новый, а затем DWORD-значение (32 бита).
- Назовите новое значение реестра RebootRequired и установите его значение на 0.
После выполнения этих шагов уведомление о необходимости перезагрузки после обновления полностью отключится. Однако, помните, что отключение уведомлений о перезагрузке после обновления может снизить применимость обновлений и установку новых компонентов системы, при которых перезагрузка может быть действительно необходима.
Открытие редактора реестра
Через Групповую политику
Для пользователей Windows 10 Pro и более новых версий с поддержкой групповых политик есть возможность отключить уведомления о перезагрузке через редактор групповых политик (gpedit.msc). Этот способ рекомендуется для пользователей, имеющих определенные навыки и знания компьютерной безопасности.
- Нажмите комбинацию клавиш Win + R, чтобы открыть окно «Выполнить».
- Введите gpedit.msc и нажмите Enter.
- В открывшемся окне «Редактор локальной групповой политики» перейдите по следующему пути: Компьютерная конфигурация -> Административные шаблоны -> Windows-компоненты -> Windows Update.
- Найдите политику «Не требуется перезагрузка компьютера пользователем после установки обновлений.»
- Дважды щелкните по ней, выберите «Включено» и нажмите OK.
Через редактор реестра
Если у вас установлена версия Windows 10, не имеющая поддержки групповых политик (например, домашняя версия), можно отключить уведомления о перезагрузке через редактор реестра. Этот метод менее прост в использовании и требует более осторожного обращения к системе.
- Нажмите комбинацию клавиш Win + R, чтобы открыть окно «Выполнить».
- Введите regedit и нажмите Enter.
- В открывшемся окне «Редактор реестра» перейдите по следующему пути: HKEY_LOCAL_MACHINE\SOFTWARE\Policies\Microsoft\Windows.
- Если в папке Policies нет папки Microsoft, создайте ее: нажмите правой кнопкой мыши на папке Windows, выберите «Создать» -> «Ключ» и назовите его Microsoft.
- В папке Microsoft создайте новый ключ с именем WindowsUpdate (если его нет): нажмите правой кнопкой мыши на папке Microsoft, выберите «Создать» -> «Ключ» и назовите его WindowsUpdate.
- В правой части окна редактора реестра щелкните правой кнопкой мыши, выберите «Создать» -> «DWORD-значение (32 бита)» и назовите его NoAutoRebootWithLoggedOnUsers.
- Дважды щелкните по созданному значению, установите значение «1» и нажмите OK.
После выполнения этих действий уведомления о перезагрузке компьютера после обновления больше не будут отображаться. Однако, помните, что отключение перезагрузок может повлиять на безопасность и работу компьютера, поэтому рекомендуется перезагружать систему вручную после установки критических обновлений. Если возникают проблемы или требуется помощь, рекомендуется обратиться к поддержке Microsoft или другим специалистам.
Изменение значений в реестре
Если вы хотите отключить уведомления о перезагрузке после обновления на Windows 10, можно воспользоваться изменением значений в реестре. Это поможет избежать автоматической перезагрузки, которая может возникнуть после обновления операционной системы.
Для выполнения этой задачи необходимо использовать Редактор реестра, который доступен только в административных системах. Ниже описано, как выполнить необходимые изменения.
| Шаг | Описание |
|---|---|
| 1. | Откройте Командную строку от имени администратора или используйте поиск на компьютере |
| 2. | Введите команду regedit, чтобы открыть Редактор реестра |
| 3. | Перейдите к следующему пути в реестре: HKEY_LOCAL_MACHINE\SOFTWARE\Policies\Microsoft\Windows\WindowsUpdate\AU |
| 4. | Создайте новое значение типа «DWORD (32-разрядное) значение» и назовите его NoAutoRebootWithLoggedOnUsers |
| 5. | Установите значение 1 для параметра NoAutoRebootWithLoggedOnUsers |
| 6. | Перезагрузите компьютер, чтобы изменения вступили в силу |
После выполнения этих шагов, уведомления о перезагрузке после обновления должны быть отключены. Обратите внимание, что эти изменения применимы только для Windows 10 версий x64 и выше.
Видео:
Как отключить обновления Windows 10? / Запретить обновления / 2023
Как отключить обновления Windows 10? / Запретить обновления / 2023 by ПрограммистИзСтолина 12,693 views 9 months ago 2 minutes, 16 seconds