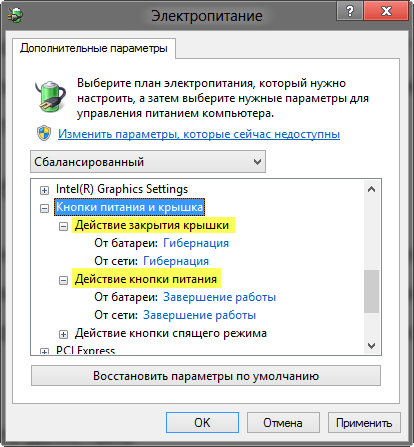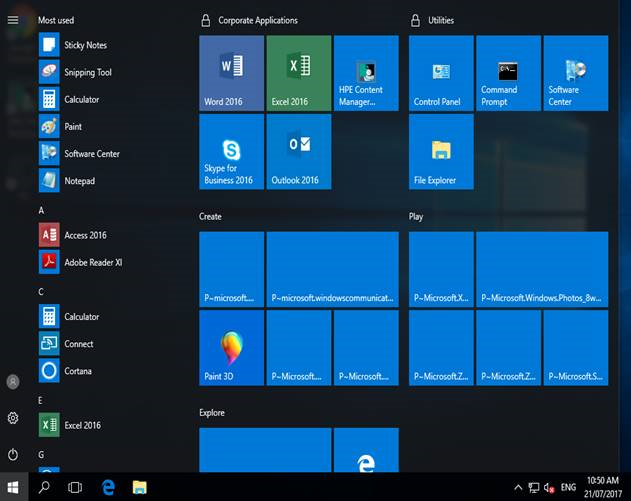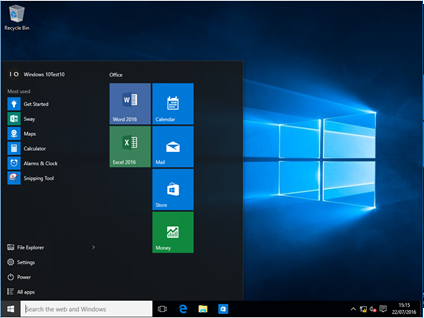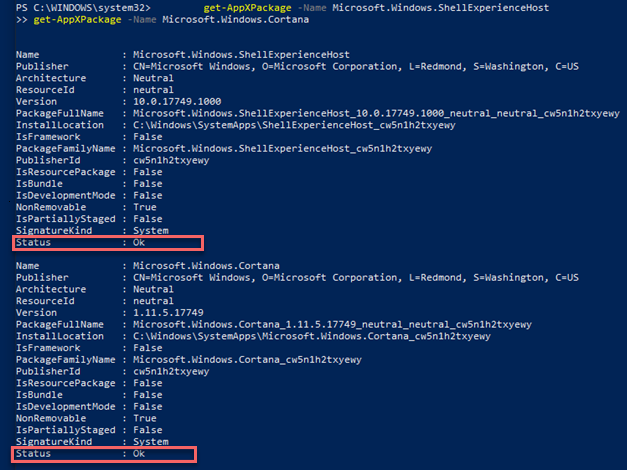- Почему меню Пуск Windows 10 открывается после сна или гибернации и как это исправить
- Устранение неполадок меню «Пуск» в Windows 10
- Попробуйте обновить систему
- Отключите первый поиск
- Проверьте ярлыки в меню «Пуск»
- Обновите Windows
- Проверьте работу стартовой кнопки
- Работает для всех
- При запуске Windows каждый раз открыто меню пуск
- Устранение неполадок с открытием меню «Пуск»
- Windows 10 постоянно создает ярлыки в меню «Пуск»
- Проверьте обновления операционной системы
- Используйте командную строку для устранения проблемы
- Проверьте запускаемые программы при запуске системы
- Улучшение производительности системы
- Ответы 10
- Ответы 6
- Не работает меню «Пуск» Windows 10
- Получение ответа от «Пуск»
- Улучшение условий запуска
- Обновление Windows 10
- Устранение проблемы с помощью PowerShell
- Меню «Пуск» Windows 10 всегда открывается
- Проверьте наличие обновлений системы
- Пересоздайте ярлыки меню «Пуск»
- Отключите функцию «Пуск» при запуске
- Видео:
- Ноутбук зависает на заставке.Одна из многих причин..
Почему меню Пуск Windows 10 открывается после сна или гибернации и как это исправить
Меню «Пуск» в операционной системе Windows 10 — это центральное место, где пользователь может получить быстрый доступ к своим программам, настройкам и функциям. Однако, иногда пользователи сталкиваются с проблемой, когда меню «Пуск» открывается автоматически после периода сна или гибернации. Это может быть неприятным и раздражающим, особенно если вы не намерены запускать какие-либо приложения или процессы после пробуждения вашей системы.
Если у вас всегда открывается меню «Пуск» после сна или гибернации, есть несколько способов улучшить эту ситуацию. Во-первых, попробуйте обновить вашу операционную систему до последней версии. Microsoft постоянно выпускает обновления, которые исправляют различные неполадки и улучшают производительность системы.
Если обновления не помогают, то можете попробовать некоторые простые решения. Например, удалите все ярлыки из меню «Пуск», которые вы нашли не нужными. Также, проверьте настройки энергосбережения вашей системы. Некоторые пользователи сообщали, что изменение настроек энергосбережения помогло им устранить эту проблему.
Если ни одно из этих решений не приносит ответа, попробуйте отключить меню «Пуск» при запуске системы. Для этого откройте «Диспетчер задач», выберите вкладку «Пуск», найдите «Пуск» в списке приложений, нажмите правой кнопкой мыши на него и выберите пункт «Отключить». После этого перезапустите систему и проверьте, открывается ли меню «Пуск» после сна или гибернации.
Напечатайте «winver» в строке поиска системы и нажмите клавишу «Enter». Здесь вы можете найти информацию о текущей установленной версии вашей операционной системы. Если ваша система старая или несколько лет, возможно, ее работа на улучшение рабочих условий не была обязательной.
В любом случае, устранение проблемы открытого меню «Пуск» может быть сложной задачей, и вам может потребоваться попробовать несколько разных способов, прежде чем найти правильное решение для вашей системы. Если вы все еще испытываете проблему, лучше обратиться к специалисту, который поможет вам найти наиболее эффективное решение.
Устранение неполадок меню «Пуск» в Windows 10
Постоянно открывшемся меню «Пуск» при каждом запуске системы Windows 10 может быть очень раздражающим, особенно если вы не нашли ответа на эту проблему. В этой статье мы рассмотрим несколько способов улучшить работу меню «Пуск» и устранить неполадки, связанные с его открытием.
Попробуйте обновить систему
Одним из условий непрерывной работы меню «Пуск» является наличие последних обновлений для Windows 10. Для проверки установленных обновлений вы можете открыть «Настройки», затем выбрать «Обновление и безопасность» и нажать на кнопку «Проверить наличие обновлений». Если доступны какие-либо обновления, установите их и перезагрузите систему.
Отключите первый поиск
Если меню «Пуск» всегда открывается при запуске системы, вы можете попробовать отключить функцию «Получать ответы на все запросы от меня» в настройках Cortana. Для этого нажмите правой кнопкой мыши на панель задач и выберите «Вход в Cortana -> Настройки». Найдите опцию «Получать ответы на все запросы от меня» и отключите ее.
Проверьте ярлыки в меню «Пуск»
Если в меню «Пуск» открывается только один пункт, убедитесь, что все ярлыки были правильно созданы. Перейдите в папку «C:\Users\Ваше_имя_пользователя\AppData\Roaming\Microsoft\Windows\Start Menu\Programs» и проверьте наличие ярлыков для всех установленных приложений.
Обновите Windows
Для улучшения работы меню «Пуск» в Windows 10 также рекомендуется установить последние обновления операционной системы. Для этого нажмите на клавиатуре сочетание клавиш Win + R, введите «winver» (без кавычек) и нажмите Enter. Откроется окно с информацией о текущей версии Windows. Убедитесь, что у вас установлена последняя доступная версия операционной системы.
Проверьте работу стартовой кнопки
Если после всех предыдущих действий меню «Пуск» просто не открывается, попробуйте восстановить работоспособность стартовой кнопки. Это можно сделать с помощью специальной утилиты «Устранение неполадок» от Microsoft. Чтобы ее запустить, нажмите сочетание клавиш Win + I для открытия «Настроек», затем выберите «Обновление и безопасность -> Восстановление» и нажмите на кнопку «Запустить устранение неполадок».
Работает для всех
Каждый раз, когда меню «Пуск» не работает должным образом, попробуйте выполнить эти шаги. Эта информация полезна для создания условий, в которых меню «Пуск» открывается нашел ответа и работает без неполадок.
| Способ | Описание |
|---|---|
| Проверьте обновления | Установите последние обновления операционной системы |
| Отключите функцию первого поиска | Переведите функцию «Получать ответы на все запросы от меня» в состояние отключено |
| Проверьте ярлыки | Убедитесь, что все ярлыки в меню «Пуск» созданы правильно и корректно работают |
| Обновите операционную систему | Установите последнюю доступную версию Windows 10 |
| Воспользуйтесь утилитой «Устранение неполадок» | Запустите утилиту «Устранение неполадок» от Microsoft для восстановления стартовой кнопки |
При запуске Windows каждый раз открыто меню пуск
Если после сна или гибернации вашей операционной системы Windows 10 вы обнаружили, что каждый раз открывается меню «Пуск», есть несколько причин, почему это происходит, и способы исправить ситуацию.
1. Обновления Windows: В некоторых случаях, обновления системы могут вызывать это поведение. Проверьте, были ли недавно установлены обновления, и если это так, попробуйте отключить их установку временно и проверьте, прекратилось ли открытие меню «Пуск».
2. Необходимость улучшения работы системы: Windows 10 с помощью функции «Улучшение работы системы» может автоматически открывать меню «Пуск» при запуске. Чтобы проверить это, откройте «Параметры» -> «Система» -> «Обновление и безопасность» -> «Улучшение работы системы» и отметьте галочкой «Отключить советы на экране».
3. Проверка на вредоносные программы: Мало вероятно, но возможно, что ваша система заражена вредоносным программным обеспечением, которое вызывает открывающееся меню «Пуск». Попробуйте просканировать компьютер с помощью антивирусной программы, чтобы обнаружить и устранить любые подозрительные файлы.
Если ни одно из вышеперечисленных решений не помогло, попробуйте выполнить следующий метод:
Устранение неполадок с открытием меню «Пуск»
1. Напечатайте «winver» в меню «Пуск» и нажмите Enter.
2. Убедитесь, что система Windows 10 с обновлением 21H1 или более поздней версии.
3. В меню «Пуск» найдите ярлык «Панель управления» и откройте его.
4. В окне «Панель управления» выберите «Ответы на часто задаваемые вопросы» и отметьте пункт «Улучшение работы и устранение неполадок».
5. В разделе «Улучшение работы и устранение неполадок» выберите пункт «4. Отключение и включение определенных функций в Windows».
6. Выберите пункт «Проблемы с открытием меню ‘Пуск’ и ярлыков».
7. Следуйте инструкциям на экране для улучшения работы системы и устранения проблемы с открытием меню «Пуск».
Следуя этим рекомендациям, вы сможете исправить проблему, когда меню «Пуск» открывается каждый раз при запуске Windows 10. Надеюсь, эта информация была полезна для вас.
Windows 10 постоянно создает ярлыки в меню «Пуск»
Если у вас возникают такие неполадки и ваше меню «Пуск» постоянно заполняется новыми ярлыками после сна или гибернации, есть несколько способов устранить эту проблему.
Проверьте обновления операционной системы
Перед тем как приступить к устранению проблемы, всегда полезно проверить наличие обновлений для вашей операционной системы. Откройте меню «Пуск», введите «обновления» и выберите «Обновление и безопасность». Под заголовком «Установка обновлений» нажмите на кнопку «Проверить обновления» и дождитесь завершения проверки.
Используйте командную строку для устранения проблемы
Если обновления не помогли, можно попробовать исправить проблему с помощью командной строки. Откройте командную строку с правами администратора, нажав правой кнопкой мыши на кнопке «Пуск» и выбрав «Командная строка (администратор)».
В открывшемся окне командной строки введите команду winver и нажмите Enter. Обратите внимание на информацию о вашей операционной системе. Убедитесь, что ваша версия Windows 10 имеет номер, равный или больший 1903.
Если ваша версия Windows 10 меньше 1903, то обновите операционную систему до последней версии с помощью Windows Update.
Проверьте запускаемые программы при запуске системы
Если обновления операционной системы не помогли, следует проверить список программ, которые запускаются при старте. Откройте диспетчер задач, нажав комбинацию клавиш Ctrl+Shift+Esc и перейдите во вкладку «Пуск». Просмотрите список программ, запускаемых при старте системы, и удалите те, которые вам не нужны.
Улучшение производительности системы
Если проблема с постоянным созданием ярлыков в меню «Пуск» все еще не решена, попробуйте выполнить некоторые дополнительные действия для улучшения производительности вашей системы:
- Очистите временные файлы и папки.
- Отключите ненужные службы.
- Увеличьте объем виртуальной памяти.
- Обновите драйверы устройств.
Если ни один из предложенных способов не помог устранить проблему, рекомендуется обратиться к специалистам или поискать ответы на официальном сайте поддержки Windows.
Ответы 10
Пункт «Пуск» в Windows 10 открывается каждый раз при запуске системы или после выхода из спящего режима или гибернации? Не беспокойтесь, у вас не одинокая проблема. Это недоразумение может возникнуть по разным причинам, и устранение его может быть непростой задачей.
Существует несколько способов, которые могут помочь вам улучшить эту ситуацию. Попробуйте следующие рекомендации:
- Убедитесь, что ваша система Windows 10 имеет последние обновления. Перейдите в «Настройки» → «Обновление и безопасность» → «Windows Update» и установите все доступные обновления.
- Попробуйте отключить ярлыки, которые автоматически открываются при входе в систему. Напечатайте «msconfig» в строке поиска «Пуск» и откройте «Конфигурацию системы». Перейдите на вкладку «Начало» и отметьте пункт «Загрузка без ярлыков». Нажмите «ОК» и перезагрузите компьютер.
- Проверьте, есть ли запланированное задание, которое открывает меню «Пуск». Откройте «Планировщик задач» (вызывается набором «taskschd.msc» в окне «Выполнить») и найдите любые задачи, связанные с открытием «Пуск». Если такие задачи есть, попробуйте их отключить или изменить.
- Проверьте, работает ли ваша система корректно. Напечатайте «winver» в строке поиска «Пуск» и откройте «Сведения о системе». Убедитесь, что у вас установлена последняя версия Windows 10. Если нет, обновите систему.
Если ни один из этих методов не помог, есть другой способ получать ответы. Создайте ярлык для меню «Пуск» и открывайте его вручную при каждом запуске системы или после выхода из спящего режима или гибернации. Ниже приведены инструкции для создания ярлыка:
- Щелкните правой кнопкой мыши на рабочем столе и выберите «Новый» → «Ярлык».
- В поле «Место элемента» введите «explorer.exe shell:::{2559a1f8-21d7-11d4-bdaf-00c04f60b9f0}» (без кавычек) и нажмите «Далее».
- Введите имя ярлыка (например, «Пуск») и нажмите «Завершить».
Теперь вы можете использовать этот ярлык для открытия меню «Пуск» вручную.
Не стесняйтесь экспериментировать с разными способами, пока не найдете тот, который работает для вас. Удачи!
Ответы 6
Когда меню «Пуск» Windows 10 открывается после сна или гибернации, это может быть вызвано различными причинами. Если вы столкнулись с этой проблемой, вот несколько возможных ответов на ваш вопрос.
1. Проверьте ярлыки на вашем рабочем столе и в меню «Пуск». Иногда после обновления системы или изменения настроек, ярлыки могут быть повреждены или удалены. Убедитесь, что все ярлыки на своих местах.
2. Проверьте наличие неполадок в обновлениях Windows. Иногда проблемы с меню «Пуск» могут быть вызваны неправильно установленными обновлениями. Проверьте список установленных обновлений и, при необходимости, удалите ненужные или проблемные обновления.
3. Возможно, у вас есть сторонние программы или приложения, которые мешают нормальной работе меню «Пуск». Попробуйте временно отключить или удалить эти программы и проверьте, помогло ли это решить проблему.
4. Проверьте условия способа сна или гибернации вашей системы. Некоторые параметры сна или гибернации могут вызывать проблемы с меню «Пуск». Перейдите в настройки энергосбережения и проверьте, нет ли там неправильных настроек.
5. Попробуйте создать новый образ системы. В некоторых случаях создание нового образа системы может помочь устранить проблемы с меню «Пуск». Откройте командную строку и введите команду «winver», чтобы узнать версию вашей операционной системы. Затем напечатайте команду «sfc /scannow» и дождитесь ее завершения.
6. Если ни один из предыдущих ответов не помог, попробуйте отключить меню «Пуск» при запуске системы. Щелкните правой кнопкой мыши на панели задач и выберите «Параметры панели задач». В разделе «Поведение» отметьте опцию «При запуске или входе отключать меню «Пуск»». Если эта опция отключена, попробуйте включить ее — это может помочь улучшить работу меню «Пуск».
Надеюсь, эта информация была полезна для вас. Если у вас есть еще вопросы, пожалуйста, напишите. Всегда рад помочь!
Не работает меню «Пуск» Windows 10
Если вы обнаружили, что меню «Пуск» в Windows 10 не открывается при запуске системы или постоянно открывается после сна или гибернации, не отчаивайтесь. В этой статье я расскажу вам несколько способов устранения этой проблемы.
Получение ответа от «Пуск»
Для начала, попробуйте получить ответ от меню «Пуск». Напечатайте «winver» в поле поиска, откроется окно «О программе Windows». Если окно открывается, отметьте, что меню «Пуск» работает и проблема может быть в другой области.
Улучшение условий запуска
Если меню «Пуск» не открывается каждый раз при запуске системы, попробуйте улучшить условия запуска. Создайте ярлыки для программ, которые вы часто используете, и разместите их на рабочем столе или в панели задач. Таким образом, вы сможете запустить нужную программу даже в случае, если меню «Пуск» не открывается.
Обновление Windows 10
Проверьте, установлены ли все доступные обновления для Windows 10. Откройте «Настройки» (щелчок правой кнопкой мыши по кнопке «Пуск» и выберите «Настройки»), перейдите в раздел «Обновление и безопасность» и нажмите «Получить обновления». Установка последних обновлений может помочь исправить неполадки, в том числе и с меню «Пуск».
Устранение проблемы с помощью PowerShell
Если меню «Пуск» все равно не открывается, попробуйте использовать PowerShell для исправления проблемы. Откройте окно PowerShell (щелчок правой кнопкой мыши по кнопке «Пуск» и выберите «Windows PowerShell») и введите следующую команду:
| Get-AppXPackage -Name Microsoft.Windows.ShellExperienceHost | Foreach {Add-AppxPackage -DisableDevelopmentMode -Register «$($_.InstallLocation)\AppXManifest.xml» -Verbose} |
После выполнения команды закройте окно PowerShell и перезагрузите компьютер. Этот способ часто помогает восстановить работу меню «Пуск».
Надеюсь, эта статья оказалась полезной в устранении проблемы с меню «Пуск» в Windows 10. Если ни один из предложенных ответов не помог вам, рекомендую обратиться за поддержкой Windows или проконсультироваться на форумах сообщества Windows.
Меню «Пуск» Windows 10 всегда открывается
Если после сна или гибернации ваша система Windows 10 постоянно открывает меню «Пуск», вам может быть полезна следующая информация и способы улучшить эту неполадку.
Проверьте наличие обновлений системы
Первым шагом, который стоит попробовать, является проверка наличия обновления Windows 10. Напечатайте «winver» в меню «Пуск» и отметьте версию вашей операционной системы. Если у вас установлена версия 1909 или старше, обновления могут помочь устранить эту проблему.
Пересоздайте ярлыки меню «Пуск»
Если меню «Пуск» постоянно открывается, попробуйте пересоздать ярлыки этого меню. Для этого откройте проводник и перейдите по следующему пути:
- Откройте проводник;
- Перейдите в папку «C:\Users\ИМЯ_ПОЛЬЗОВАТЕЛЯ\AppData\Local\Microsoft\Windows\WinX»;
- Удалите все ярлыки из этой папки;
- Перезагрузите компьютер.
После перезагрузки компьютера меню «Пуск» должно перестать открываться каждый раз.
Отключите функцию «Пуск» при запуске
Если вы не нашли решения или не получаете обновления, попробуйте отключить функцию «Пуск» при запуске компьютера. Для этого выполните следующие действия:
- Нажмите комбинацию клавиш Win + R, чтобы открыть окно «Выполнить»;
- В окне «Выполнить» введите «msconfig» и нажмите «ОК»;
- В открывшемся окне «Конфигурация системы» перейдите на вкладку «Пуск»;
- Снимите флажок рядом с элементом «Пуск»;
- Нажмите «Применить» и «ОК»;
- Перезагрузите компьютер.
После перезагрузки компьютера меню «Пуск» не должно открываться каждый раз.
Вот несколько способов устранения постоянно открывшегося меню «Пуск» в Windows 10. Попробуйте каждый из них и выберите наиболее подходящий для вашей системы. Если ничего не помогло, обратитесь к технической поддержке Microsoft для получения дополнительных ответов на эту проблему.
Видео:
Ноутбук зависает на заставке.Одна из многих причин..
Ноутбук зависает на заставке.Одна из многих причин.. by Сергей Девяткин 330,281 views 7 years ago 13 minutes, 5 seconds