- Как создать прибыльный блог с помощью компьютера и Интернета
- Способ 1: Восстановление из резервной копии
- 1. Находим резервную копию файлов
- 2. Восстанавливаем файлы из резервной копии
- 3. Восстанавливаем системные настройки из резервной копии
- Способ 2: Замена файлов реестра
- Способ 3: Восстановление системы
- 1. Восстановление через системные инструменты
- Заключение
- Простой способ восстановления поврежденного реестра Windows 10
- 1. Использование программы CCleaner
- 2. Использование системных средств
- 3. Создание резервной копии реестра
- Утилита CCleaner — как работать в программе
- 1. Скачиваем и устанавливаем программу
- 2. Запускаем программу и выбираем нужные опции
- 3. Нажимаем кнопку «Анализ»
- 4. Нажимаем кнопку «Очистить»
- 5. Исправляем поврежденные элементы реестра
- 6. Создаем резервную копию реестра
- 7. Восстанавливаем резервную копию реестра
- 8. Ищем и удаляем дубликаты файлов
- 9. Оптимизируем запуск системы и программ
- 10. Проверяем целостность файлов на диске
- Заключение
- Настройки программы CCleaner
- 1. Основные настройки
- 2. Настройки реестра
- 3. Восстановление системы
- Способы восстановления системного реестра в Windows 10
- 1. Восстановление системного реестра с помощью инструментов Windows 10
- 2. Использование сторонних утилит для восстановления системного реестра
- Заключение
- Реанимация реестра из автоматически созданной копии
- Заключение
- Иные средства восстановления реестра
- 1. Использование утилиты CCleaner
- 2. Восстановление реестра через командную строку
- 3. Замена поврежденного файла реестра
- Повреждённые элементы реестра — как исправить
- Причины повреждений реестра
- Способы восстановления повреждённых элементов
- 1. Резервная копия реестра
- 2. Замена повреждённых элементов
- 3. Использование специализированных программ
- Заключение
- Видео:
- Создание блога blogers (blogspot.com). Оформление блога
Как создать прибыльный блог с помощью компьютера и Интернета
Создание прибыльного блога — интересное и перспективное занятие, которое может стать источником дохода или дополнительным заработком. Для успешного развития блога необходимо уметь эффективно использовать свой компьютер и Интернет. В этой статье мы рассмотрим несколько полезных программ и способов, которые помогут вам добиться успеха.
Первым шагом к созданию прибыльного блога является настройка вашего компьютера и удаление ненужных программ. Для этого вы можете воспользоваться программой CCleaner, которая позволяет очистить систему от временных файлов и ненужного мусора. Для запуска программы просто скачайте ее с официального сайта и установите на ваш компьютер. После установки откройте программу и нажмите на кнопку «Анализ». CCleaner выполнит поиск ненужных файлов и позволит вам их удалить.
Еще одним полезным способом для оптимизации работы вашего компьютера является очистка системного реестра. Реестр — это база данных, в которой хранятся настройки и данные операционной системы. Постепенно в реестре происходит накопление ошибок и лишних записей, что может привести к замедлению работы компьютера. Для восстановления реестра вы можете использовать программу Reg Organizer, которая позволяет исправить поврежденные записи и восстановить его работоспособность.
Помимо настройки компьютера, важным аспектом создания прибыльного блога является обеспечение безопасности ваших данных. Резервное копирование — один из способов обезопасить ваши файлы от потери. Для создания резервной копии вы можете использовать стандартные средства операционной системы Windows или специальные программы, такие как Acronis True Image или Macrium Reflect. Чтобы создать резервную копию, найдите раздел «Система и восстановление» в настройках вашей системы и следуйте инструкциям.
В случае повреждения системы или удаления важных файлов есть способ их восстановить. Для этого используйте командную строку и утилиту CHKDSK. CHKDSK — это инструмент, который позволяет исправить ошибки на жестком диске и восстановить поврежденные файлы. Для запуска CHKDSK откройте командную строку как администратор и выполните команду chkdsk C: /f, где C — это буква вашего диска.
Способ 1: Восстановление из резервной копии
В случае если файлы или данные на вашем компьютере повреждены или удалены, вы можете восстановить их из резервной копии. Для этого необходимо скачать файлы из резервного хранилища, который может быть на вашем компьютере или на удаленном сервере.
1. Находим резервную копию файлов
Если у вас есть резервная копия файлов или данных, то нужно найти ее на компьютере или на внешнем носителе. Обычно резервные копии хранятся в определенном месте, указанном при создании копии.
2. Восстанавливаем файлы из резервной копии
Чтобы восстановить файлы из резервной копии, нужно найти нужный файл и скопировать его в нужное место на компьютере. Для этого можно воспользоваться базовыми средствами операционной системы, такими как проводник Windows.
3. Восстанавливаем системные настройки из резервной копии
Если виндовс работает некорректно или тормозит, то может понадобиться восстановить системные настройки из резервной копии. Для этого можно использовать специальные средства, такие как программы для восстановления системы или проверки целостности файлов.
Один из простых способов восстановления системных настроек — использование программы CCleaner. Это бесплатное приложение, которое может автоматически исправить поврежденные файлы и настройки, а также удалить мусорные файлы, которые замедляют работу компьютера.
Чтобы воспользоваться программой CCleaner для восстановления системных настроек, выполните следующие действия:
- Скачайте и установите программу CCleaner с официального сайта.
- Запустите программу и перейдите на вкладку «Реестр».
- Нажмите кнопку «Найти проблемы», чтобы программа нашла все проблемы в реестре компьютера.
- После завершения поиска нажмите кнопку «Исправить выбранные проблемы», чтобы программа исправила найденные ошибки.
При этом следует обратить внимание на то, что CCleaner может внести изменения в реестр вашего компьютера, поэтому перед его использованием рекомендуется создать резервную копию реестра или использовать другие способы восстановления системы.
Кроме CCleaner, существуют и другие программы и способы восстановления поврежденного реестра или системного файла, которые можно найти в интернете. Важно помнить, что восстановление системы может быть опасной операцией, поэтому перед использованием любой программы или командной строки следует прочитать документацию и следовать предоставленным инструкциям.
В конечном итоге, способ восстановления из резервной копии — надежный и эффективный способ исправить любые поврежденные файлы или настройки на вашем компьютере. Однако, для некоторых ситуаций может потребоваться использование иных способов восстановления, которые будут рассмотрены в других разделах этой статьи.
Способ 2: Замена файлов реестра
Если ваш компьютер работает медленно и тормозит, то, возможно, причина в поврежденных файлах реестра. Для их исправления вы можете использовать программу CCleaner.
Шаг 1: Скачайте и установите программу CCleaner.
Выполните следующие действия для создания резервной копии системного реестра:
1. Запустите программу CCleaner.
2. Нажмите на кнопку «Реестр».
3. В появившемся окне нажмите на кнопку «Создать резервную копию».
4. Укажите путь для сохранения резервной копии реестра и нажмите на кнопку «Создать».
Шаг 2: Замена поврежденных файлов реестра.
1. Откройте программу CCleaner.
2. Нажмите на кнопку «Инструменты».
3. В разделе «Системные» найдите и выберите «Файлы реестра».
4. Щелкните правой кнопкой мыши на выбранных файлов и выберите «Заменить файлы».
5. В появившемся окне выберите резервную копию реестра, которую вы создали ранее, и нажмите на кнопку «Открыть».
Программа CCleaner заменит поврежденные файлы реестра имеющимися копиями и исправит ошибки системы.
Шаг 3: Восстановление системы восстановления Windows
1. Нажмите на кнопку «Пуск» и выберите «Командная строка».
2. В командной строке введите следующую команду: rstrui.exe
3. Нажмите на клавишу Enter.
4. В появившемся окне выберите дату и время, когда система работала без проблем, и нажмите на кнопку «Далее».
5. Следуйте инструкциям на экране для восстановления системы.
Заключение: замена файлов реестра является простым и эффективным способом восстановления поврежденного реестра компьютера. При правильном выполнении этой процедуры вы сможете исправить ошибки системы и восстановить работоспособность компьютера.
Способ 3: Восстановление системы
В некоторых ситуациях ваш компьютер может начать тормозить или работать нестабильно из-за повреждённых данных или настроек. Вместо того чтобы сразу скачать и установить новую программу, попробуйте восстановить систему с помощью специальных средств.
1. Восстановление через системные инструменты
Первым способом восстановления системы является использование инструментов и программ, встроенных в ваш компьютер. Для этого откройте меню «Пуск», найдите в нем раздел «Настройки» и выберите «Обновление и безопасность». Затем перейдите в раздел «Восстановление». В Windows 10 вы также можете просто ввести в строке адресу «восстановление» и найти нужные элементы.
2. Восстановление с помощью программы CCleaner
Если ваша система все еще тормозит или работает нестабильно, может помочь очистка и восстановление реестра с помощью программы CCleaner. Скачайте и установите программу, затем запустите ее. В левой части окна найдите раздел «Реестр» и нажмите на кнопку «Поиск проблем». Программа начнет сканирование системного реестра и найдет повреждённые или ненужные записи.
3. Восстановление с помощью командной строки
Еще одним способом восстановления системы является использование командной строки. Для этого нажмите комбинацию клавиш «Win + R», чтобы открыть окно «Выполнить», и введите команду «cmd». В командной строке введите следующую команду: «sfc /scannow». Эта утилита проверит целостность системных файлов и автоматически исправит повреждённые файлы, если таковые будут обнаружены.
Заключение
Восстановление системы – это простой и естественно способ реанимации вашего компьютера. Данные способы позволяют найти и исправить повреждённые данные и настройки, а также ускорить работу вашей системы.
Простой способ восстановления поврежденного реестра Windows 10
Поврежденный реестр Windows 10 может привести к различным проблемам и ошибкам в работе компьютера. Чтобы избежать серьезных последствий, необходимо знать, как восстановить реестр операционной системы.
1. Использование программы CCleaner
CCleaner – это удобная и простая в использовании утилита, которая может помочь вам восстановить поврежденные элементы реестра. Для этого выполните следующие шаги:
- Скачайте и установите программу CCleaner на свой компьютер.
- Откройте программу и перейдите на вкладку «Реестр».
- Щелкните на кнопку «Поиск проблем».
- CCleaner начнет сканирование реестра и найдет поврежденные элементы.
- Щелкните на кнопку «Исправить выбранные проблемы» для восстановления реестра.
2. Использование системных средств
Windows 10 также предлагает собственные инструменты для решения проблем с реестром. Для этого выполните следующие действия:
- Откройте командную строку в режиме администратора.
- Введите команду «sfc /scannow» и нажмите Enter. Эта команда проверит целостность системных файлов и автоматически исправит поврежденные элементы.
- Введите команду «DISM /Online /Cleanup-Image /RestoreHealth» и нажмите Enter. Эта команда восстановит файлы из резервной копии системы.
3. Создание резервной копии реестра
Чтобы быть готовым к ситуациям, когда реестр Windows 10 поврежден, рекомендуется создать резервную копию реестра. Для этого выполните следующие действия:
- Откройте реестр, нажав Win + R и введя «regedit».
- Выберите раздел, который вы хотите скопировать.
- Щелкните правой кнопкой мыши на разделе и выберите «Экспорт».
- Укажите имя файла и место сохранения.
- Щелкните на кнопку «Сохранить».
Утилита CCleaner — как работать в программе
1. Скачиваем и устанавливаем программу
Для начала необходимо скачать утилиту CCleaner с официального сайта и установить ее на компьютер. Программа доступна для скачивания бесплатно и совместима с различными операционными системами.
2. Запускаем программу и выбираем нужные опции
После установки запускаем программу. Откроется главное окно, в котором выглядят основные опции CCleaner. Теперь необходимо выбрать, какие элементы компьютера нужно очистить. Это может быть временные файлы, кэш браузера, ненужные файлы и т. д.
3. Нажимаем кнопку «Анализ»
После выбора необходимых опций, нажимаем кнопку «Анализ». Программа начнет сканировать компьютер и искать файлы, которые можно удалить. В результате анализа будет показан объем места, которое будет возвращено после удаления мусора.
4. Нажимаем кнопку «Очистить»
После анализа нажимаем кнопку «Очистить». Программа удалит все найденные файлы и освободит место на жестком диске компьютера.
5. Исправляем поврежденные элементы реестра
CCleaner также позволяет исправить поврежденные элементы реестра в системе Windows. Для этого выполняем следующие действия:
- Открываем программу CCleaner.
- Переходим в раздел «Реестр».
- Жмем кнопку «Поиск проблем». Программа начнет сканировать реестр на наличие ошибок.
- После завершения сканирования, нажимаем кнопку «Исправить выбранные проблемы».
- После этого программа начнет исправлять найденные ошибки в реестре.
6. Создаем резервную копию реестра
Перед исправлением реестра рекомендуется создать резервную копию реестра. Это поможет в случае непредвиденных ситуаций, например, если происходит замена или повреждение настроек реестра.
7. Восстанавливаем резервную копию реестра
Чтобы восстановить резервную копию реестра, открываем программу CCleaner и переходим в раздел «Реанимация». Затем выбираем резервную копию реестра, которую хотим восстановить, и жмем кнопку «Восстановление». Программа автоматически восстановит реестр и вернет систему к предыдущему состоянию.
8. Ищем и удаляем дубликаты файлов
CCleaner также может помочь в поиске и удалении дубликатов файлов на компьютере. Для этого переходим в раздел «Инструменты» и выбираем опцию «Поиск дубликатов». Программа начнет сканировать компьютер и выделять одинаковые файлы. После того как программа найдет дубликаты, можно выбрать, какие из них нужно удалить.
9. Оптимизируем запуск системы и программ
CCleaner имеет средства для оптимизации запуска системы и программ. В разделе «Инструменты» выбираем опцию «Автозагрузка». Программа покажет список программ, которые запускаются при старте компьютера. Выбранные программы можно отключить, чтобы ускорить загрузку операционной системы.
10. Проверяем целостность файлов на диске
CCleaner также имеет возможность проверить целостность файлов на диске. Для этого выбираем раздел «Инструменты» и опцию «Поиск ошибок на диске». Программа начнет сканирование и проверку файлов на наличие повреждений. После этого можно выбрать, какие файлы нужно исправить.
Заключение
CCleaner — это мощный инструмент для очистки и оптимизации компьютера. Зная, как работать в программе, вы сможете ускорить работу вашей системы, исправить ошибки и восстановить удаленные файлы. Следуя этим простым способам, вы сможете поддерживать свой компьютер в идеальном состоянии.
Настройки программы CCleaner
Программа CCleaner представляет собой удобный инструмент для очистки компьютера от ненужных файлов и настройки его работы. В этом разделе мы рассмотрим основные настройки программы.
1. Основные настройки
Перед началом работы с CCleaner необходимо установить предпочтительные настройки программы. Для этого выполните следующие действия:
- Запустите программу CCleaner на своем компьютере.
- На панели инструментов выберите вкладку «Настройки».
- В разделе «Основные» вы можете выбрать язык программы, настроить автоматическое обновление и т. д.
- Дополнительно можно настроить параметры очистки, включая удаление временных файлов, кукисов, истории посещения веб-страниц и т. д.
2. Настройки реестра
CCleaner также позволяет проводить очистку и оптимизацию реестра операционной системы Windows. Для настройки этой функции выполните следующие действия:
- Откройте программу CCleaner.
- Перейдите на вкладку «Реестр».
- Установите галочку напротив пункта «Включить автоматическое резервное копирование реестра».
- Также рекомендуется установить галочку напротив пункта «Создавать копию при удалении резервных данных».
3. Восстановление системы
CCleaner предоставляет простой и удобный способ восстановления системы из резервной копии. Для восстановления данных следуйте следующим инструкциям:
- Откройте программу CCleaner.
- Перейдите на вкладку «Инструменты».
- В списке инструментов выберите «Системная восстановления».
- Выберите элементы, которые необходимо восстановить, и нажмите «Восстановить».
Это всего лишь несколько способов настройки программы CCleaner. В зависимости от конкретной ситуации и потребностей вашего компьютера, вы можете выбрать различные варианты настроек и параметров программы.
Не забывайте регулярно очищать компьютер от мусора и производить оптимизацию его работы с помощью CCleaner, чтобы избежать накопления ненужных файлов, что может привести к замедлению работы вашей системы.
Важно отметить, что перед производством каких-либо настроек или удалением файлов, рекомендуется создать резервную копию всех важных данных, чтобы в случае необходимости можно было восстановить систему в исходное состояние.
Видео-инструкция по настройкам программы CCleaner:
Ознакомившись с настройками программы CCleaner, вы сможете использовать ее эффективно для очистки компьютера и исправления различных ситуаций, связанных с работой операционной системы.
Заключение
CCleaner — это мощная утилита, которая помогает сохранить чистоту и оптимальную работу компьютера. Внимательно настраивайте параметры программы и регулярно очищайте систему от ненужных файлов, тем самым обеспечивая хорошую производительность вашего компьютера.
Способы восстановления системного реестра в Windows 10
1. Восстановление системного реестра с помощью инструментов Windows 10
Windows 10 предоставляет несколько встроенных инструментов, которые позволяют восстановить поврежденный системный реестр.
- Использование командной строки: нажмите Win + X, выберите «Командная строка (администратор)» и выполните команду
sfc /scannow. Это позволит системе проверить целостность реестра и автоматически исправить поврежденные элементы. - Восстановление из резервной копии: если у вас есть резервная копия реестра, вы можете восстановить его в параметрах «Восстановление системы».
2. Использование сторонних утилит для восстановления системного реестра
Также существуют сторонние утилиты, которые помогают восстановить поврежденный или испорченный системный реестр.
- CCleaner: CCleaner — это популярная программа для очистки компьютера от мусора. Она также предоставляет средства для восстановления поврежденного реестра. Вы можете скачать и установить CCleaner, выполнить его сканирование и исправление ошибок в реестре.
- Третьи программы для реанимации реестра: на рынке существуют и другие программы, которые могут исправить поврежденные реестры. Вы можете искать и скачивать такие программы с официальных сайтов.
Если ни один из этих способов не справляется с ситуацией, вы можете попробовать выполнить ручное восстановление поврежденных ключей реестра. Однако это процесс, который требует навыков и знаний. Поэтому рекомендуется обращаться к специалисту или воспользоваться профессиональными инструментами, если вы не уверены в своих действиях.
Заключение
Восстановление системного реестра — важный и естественный процесс в поддержании нормальной работы компьютера под управлением Windows 10. В случае повреждений реестра необходимо принять меры для его восстановления, используя доступные инструменты или сторонние программы. Помните, что сохранение резервной копии реестра и регулярная очистка системы от мусора также помогают предотвратить повреждения реестра в будущем.
Реанимация реестра из автоматически созданной копии
Время от времени на компьютере могут возникать проблемы с реестром, что может привести к сбоям системы и ухудшению производительности. Однако существует способ восстановления реестра с помощью автоматически созданной копии, что может значительно упростить процесс исправления.
Компьютер автоматически создает копии реестра, чтобы обеспечить возможность восстановления в случае сбоев или ошибок. Эти резервные копии находятся в разделе системы и не являются доступными для прямого использования. Однако с помощью специальных средств можно воспользоваться файлами резервной копии, чтобы исправить поврежденный реестр.
Один из простых способов восстановления реестра из автоматически созданной копии — использование программы CCleaner. Если у вас уже установлена эта программа, просто откройте ее и щелкните на вкладке «Реестр». Затем нажмите кнопку «Сканировать проблемы» и дождитесь окончания сканирования.
После сканирования CCleaner покажет вам список поврежденных или неисправных элементов реестра. Чтобы исправить их, нажмите кнопку «Исправить выбранные проблемы». При этом программа создаст резервную копию реестра, которую вы можете использовать в случае необходимости.
Если у вас еще не установлена программа CCleaner, можете ее скачать с официального сайта. Установка проста и займет всего несколько минут. Затем запустите программу и перейдите на вкладку «Реестр». Нажмите кнопку «Сканировать проблемы» и затем «Исправить выбранные проблемы» для восстановления реестра.
Конечно, есть и другие способы реанимации реестра из автоматически созданной копии. Например, вы можете использовать командную строку Windows для поиска и исправления поврежденных элементов реестра. Однако это не самый простой способ и требует определенных знаний.
Заключение
Реестр компьютера является важным элементом системы Windows, и если он повреждается, может тормозить работу компьютера. Однако с помощью автоматически созданной копии реестра вы сможете восстановить данные и исправить поврежденные элементы.
Программа CCleaner предоставляет простой и эффективный способ восстановления реестра. Вы можете скачать ее с официального сайта и использовать для исправления проблем с реестром. Не забудьте сделать резервную копию реестра перед исправлениями, чтобы быть в безопасности.
Естественно, существуют и иные способы восстановления реестра из автоматически созданной копии, в зависимости от настроек и конкретных проблем. Но в целом применение CCleaner вполне можно считать одним из самых простых и эффективных способов реанимации реестра.
Иные средства восстановления реестра
1. Использование утилиты CCleaner
CCleaner — это простой и эффективный способ исправить поврежденный реестр и улучшить работу компьютера. Сначала скачайте и установите программу CCleaner. Затем запустите программу и перейдите к разделу «Реестр». Нажмите на кнопку «Поиск проблем», после чего программа самостоятельно проведет поиск поврежденных элементов реестра. Когда поиск будет завершен, нажмите на кнопку «Исправить выбранные проблемы», чтобы решить проблемы реестра. Сделайте резервную копию реестра перед исправлением.
2. Восстановление реестра через командную строку
Если у вас есть копия резервного файла реестра, вы можете восстановить поврежденный реестр с помощью командной строки. Сначала откройте командную строку, нажав кнопку «Пуск», затем введите «cmd» в строке поиска. Правой кнопкой мыши нажмите на «Командная строка» и выберите «Запустить от имени администратора». В командной строке введите следующую команду: reg load HKLM\ИмяФайла C:\Путь\КФайлу, где «ИмяФайла» — имя файла резервной копии реестра, а «Путь\КФайлу» — путь к файлу резервной копии. Затем введите команду: reg restore HKLM\СистемнаяРегистрация HKLM\ИмяФайла, где «СистемнаяРегистрация» — путь к системному файлу реестра, а «ИмяФайла» — имя файла резервной копии реестра. Когда процесс восстановления завершится, перезапустите компьютер, чтобы изменения вступили в силу.
3. Замена поврежденного файла реестра
Если вы не имеете резервной копии реестра, есть способ реанимации поврежденного реестра путем замены его элементов. Сначала создайте копию поврежденного файла реестра. Затем скачайте файл реестра «system» с адреса C:\Windows\System32\config\system.old, который представляет собой копию системного файла реестра. Скопируйте файл «system.old» в папку C:\Windows\System32\config и замените оригинальный файл «system». После замены перезапустите компьютер, чтобы изменения вступили в силу.
Важно отметить, что данные методы могут работать в определенных ситуациях, но не гарантируют полную восстановление реестра. Если ваша система продолжает испытывать проблемы после применения этих методов, рекомендуется обратиться к профессионалам для дополнительной помощи.
Повреждённые элементы реестра — как исправить
Компьютерная система Windows использует реестр для хранения важных настроек и данных, которые необходимы для правильной работы системы. Однако со временем в реестре может накапливаться мусор, а также могут возникать повреждения элементов. Как это происходит?
Причины повреждений реестра
Проблемы с реестром могут возникать по разным причинам:
- Ошибки в программе.
- Установка и удаление программ, которые не удалили все свои файлы и настройки.
- Неправильное завершение работы компьютера или программы.
Способы восстановления повреждённых элементов
Есть несколько способов восстановления повреждённых элементов реестра в Windows:
1. Резервная копия реестра
Перед любыми изменениями в реестре рекомендуется создать резервную копию. Для этого можно использовать утилиту CCleaner или Cleaner, которые автоматически создадут копию реестра на случай возникновения проблем.
2. Замена повреждённых элементов
Если известно, какой элемент реестра повреждён, можно попробовать скопировать его из созданной резервной копии реестра или найти его в другом исправном файле реестра и скопировать его в поврежденное место. При этом следует быть внимательным и аккуратным, чтобы не произошло дополнительных ошибок.
3. Использование специализированных программ
Существуют программы, которые специализируются на восстановлении поврежденных элементов реестра. Они позволяют сканировать реестр, находить поврежденные элементы и исправлять их автоматически или по указанию пользователя. Одной из таких программ является CCleaner.
Заключение
Использование компьютера и Интернета для создания прибыльного блога может быть простым и эффективным способом заработка. Однако, чтобы сохранять свои данные и обеспечивать стабильную работу компьютера, необходимо уметь исправлять поврежденные элементы реестра. Помните, что в случае с реестром лучше всего предотвратить проблемы заранее, создав резервные копии и регулярно поддерживая систему в чистоте.
Видео:
Создание блога blogers (blogspot.com). Оформление блога
Создание блога blogers (blogspot.com). Оформление блога by Олег Щербак 67,000 views 5 years ago 19 minutes

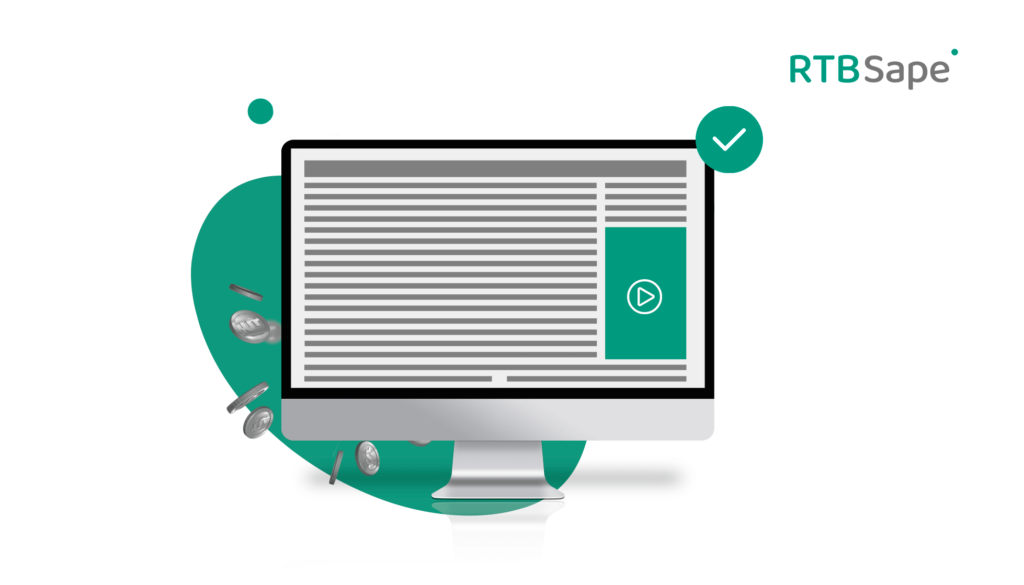
.png)
