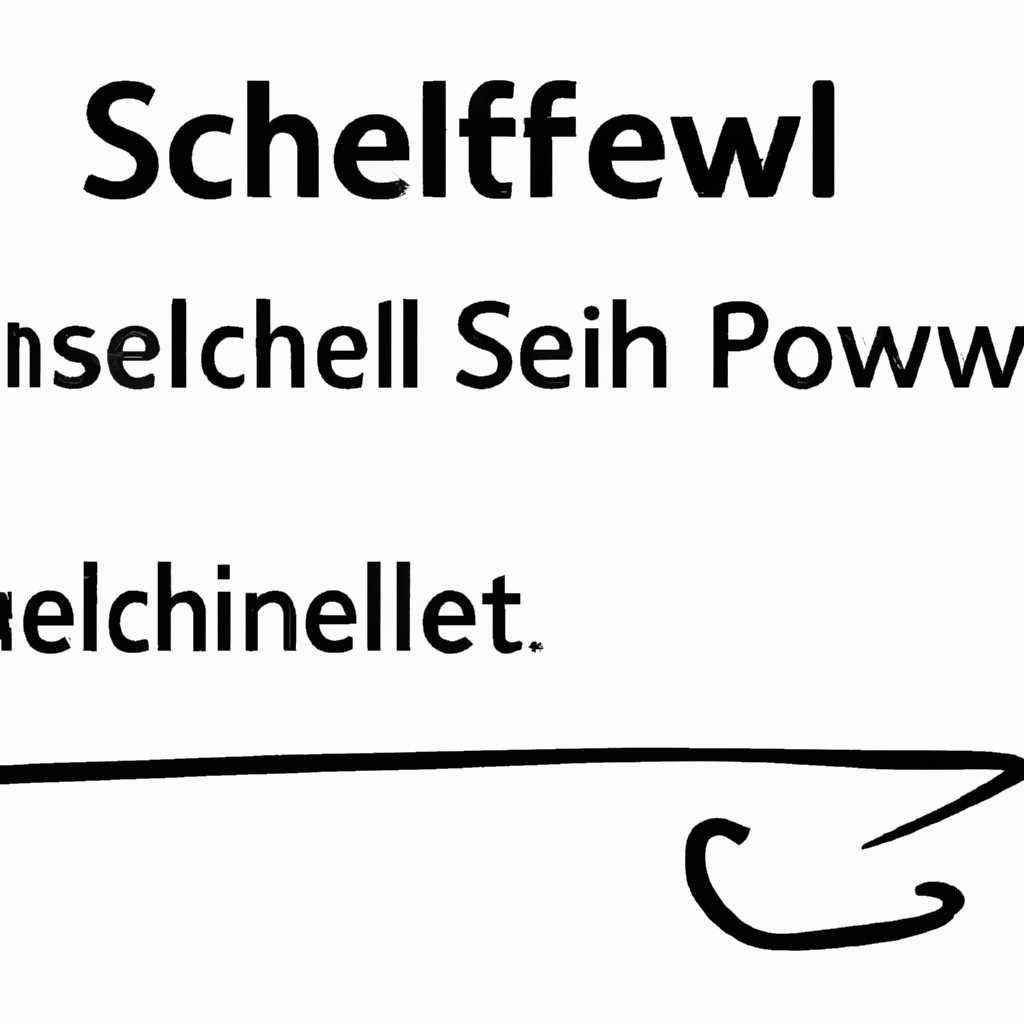- PowerShell: автоматический перезапуск приложения/процесса при сбое
- Устранение сбоев: PowerShell автоматически перезапускает приложение/процесс
- Решение для надежного функционирования программ
- Как работает функция автоматического запуска после завершения работы приложения
- Повторный запуск приложения автоматически после его закрытия
- Отключение автоматического перезапуска программ при входе в систему
- Как отключить автоматический повторный запуск программ в Windows 10
- Метод №1: Отключение автоматического повторного запуска через ярлык
- Метод №2: Отключение автоматического повторного запуска через систему
- Метод №3: Отключение автоматического повторного запуска через автозагрузку
- Видеоинструкция по настройке функционала автоматического перезапуска
- Шаг 1: Создание скрипта перезапуска
- Шаг 2: Создание ярлыка с отключением автозагрузки
- Шаг 3: Настройка автозапуска
- Дополнительные способы отключения автоматического повторного запуска программ
- Видео:
- PowerShell Script to Restart a Windows Service and Task Scheduler Configuration
PowerShell: автоматический перезапуск приложения/процесса при сбое
Все мы сталкивались с ситуацией, когда программа или процесс внезапно вылетает, приходится закрывать его и перезапускать. Но что если вместо ручного закрытия и запуска можно было бы использовать автоматический метод? PowerShell — мощный инструмент, который позволяет нам создавать скрипты для автоматизации различных задач. Давайте рассмотрим, как можно использовать PowerShell для автоматического перезапуска какого-то приложения или процесса при его сбое.
Первым шагом, который нужно сделать, это выбрать тот метод перезапуска приложения или процесса, который лучше всего подходит в конкретной ситуации. Есть несколько методов, которые можно использовать: 1) перезапускать приложение через ярлык; 2) переименовывать исполняемый файл приложения перед перезапуском; 3) использовать команду «taskkill» для закрытия процесса и запуска его заново.
Если вы хотите использовать метод с ярлыком, вам нужно сначала создать ярлык на исполняемый файл приложения. Затем вы можете создать PowerShell скрипт, который будет запускать этот ярлык при сбое приложения. Для этого вы можете использовать команду «Start-Process» с параметром «-Wait», чтобы дождаться завершения работы приложения перед запуском ярлыка повторно.
Если вы предпочитаете метод с переименованием, вам нужно будет изменить имя исполняемого файла приложения после его завершения, а затем запустить этот файл снова. PowerShell позволяет нам легко выполнять такие операции, используя команду «Rename-Item» для изменения имени файла и «Start-Process» для запуска переименованного приложения.
Если же вы хотите использовать метод с командой «taskkill», вы можете использовать команду «Stop-Process» для закрытия процесса и «Start-Process» для повторного запуска. Этот метод может быть полезен, если вы хотите перезапустить процесс, но не хотите закрывать все открытые приложения.
В общем, PowerShell предлагает различные методы для автоматического перезапуска приложений или процессов при их сбое. В данной статье мы рассмотрели некоторые из них, но это далеко не все возможности PowerShell. Если вы хотите получить более дополнительные информации или более сложные инструкции, посетите официальную документацию по PowerShell.
Устранение сбоев: PowerShell автоматически перезапускает приложение/процесс
В Windows есть возможность использовать PowerShell для автоматического перезапуска приложения или процесса при его сбое. Это полезно в случае, если нужно гарантировать непрерывную работу приложения даже при возникновении сбоев.
Один из методов автоматического перезапуска заключается в создании скрипта PowerShell, который будет следить за состоянием приложения или процесса и, в случае сбоя, запускать его повторно. В данном случае мы будем использовать команду Restart-Computer для перезапуска компьютера, но этот метод также работает для перезапуска отдельного приложения или процесса. Вот как это сделать:
1. Откройте PowerShell.
2. Введите следующую команду:
$proc = Start-Process -FilePath "C:\Program Files\Application.exe" -PassThru
Здесь «C:\Program Files\Application.exe» — это путь к запускаемому файлу вашего приложения. Вы можете заменить его на путь к вашему приложению.
3. Запустите этот скрипт.
4. После запуска вы можете закрыть PowerShell. Приложение будет продолжать работать в фоновом режиме, но он будет следить за его состоянием.
Если приложение завершится или перестанет работать, скрипт PowerShell автоматически перезапустит его. Вы можете проверить это, вызвав команду Get-Process, чтобы увидеть, что процесс снова работает.
Если вы хотите отключить автоматический перезапуск, вы можете выполнить следующую команду:
Stop-Process -Name "Application.exe"
Здесь «Application.exe» — это имя вашего приложения. Замените его на имя вашего приложения.
Важно отметить, что автоматический перезапуск приложения или процесса может быть полезен, но не является решением причины сбоя. Поэтому важно также исследовать и устранять причину сбоя приложения или процесса, чтобы предотвратить повторное возникновение сбоев.
Решение для надежного функционирования программ
В операционной системе Windows возможны ситуации, когда приложение или процесс вылетает или закрывается аварийно, что может привести к прерыванию работы и потере данных. Чтобы избежать подобных проблем, можно использовать автоматический перезапуск приложения или процесса при сбое.
Для того чтобы автоматически перезапустить приложение/процесс после его закрытия, вы можете использовать следующий метод через PowerShell:
- Откройте Пуск и запустите PowerShell;
- В окне PowerShell введите следующую команду:
start-process -wait "C:\path\to\application.exe"Здесь C:\path\to\application.exe — это путь к нужному вам приложению или процессу. Команда start-process запускает приложение и ожидает его завершения с помощью параметра -wait.
После закрытия приложения, скрипт автоматически перезапустит его. Однако, внимательно следите за тем, чтобы скрипт сам не выключился. Если процесс PowerShell по какой-то причине завершится, программа не будет перезапущена!
Для того чтобы скрипт перезапускался, можно добавить дополнительные шаги:
- Кликните правой кнопкой мыши на ярлыке PowerShell и выберите «Открыть расположение файла»;
- Откройте файл с расширением
.ps1в текстовом редакторе; - Добавьте следующий код в начало скрипта:
Set-ItemProperty -Path "HKCU:\Software\Microsoft\Windows\CurrentVersion\Run" -Name "Application Restarter" -Value "powershell -windowstyle hidden -command "& 'C:\path\to
estart.ps1'" "Здесь C:\path\to — это путь к файлу скрипта, который будет выполнять перезапуск приложения;
estart.ps1
- Сохраните изменения в файле скрипта.
Теперь каждый раз при входе в систему скрипт будет запускаться автоматически и следить за работой приложения. В случае его закрытия, скрипт автоматически перезапустит приложение.
Таким образом, применяя такое решение, вы можете обеспечить надежное функционирование программ в случае их аварийного закрытия или сбоя.
Как работает функция автоматического запуска после завершения работы приложения
Для того чтобы использовать этот метод, сначала нужно создать ярлык для приложения. Для этого кликните правой кнопкой мыши на пустом месте на рабочем столе, выберите «Новый» и нажмите на «Ярлык». В появившемся окне введите путь к приложению, например, «C:\Program Files\MyApp\app.exe», и нажмите «Далее». После этого введите название ярлыка, например, «Мое приложение», и нажмите «Готово». Таким образом, вы создали ярлык для запуска вашего приложения.
Затем нужно создать PowerShell скрипт для автоматического перезапуска приложения. Откройте текстовый редактор, например, блокнот, и введите следующий скрипт:
$proc = Start-Process -FilePath 'C:\Program Files\MyApp\app.exe' -PassThru -WindowStyle Hidden
while (!$proc.HasExited)
{
Start-Sleep -Seconds 10
}
Start-Process -FilePath 'C:\Program Files\MyApp\app.exe' -WindowStyle Hidden
Замените путь к приложению ‘C:\Program Files\MyApp\app.exe’ на путь к вашему приложению. Этот скрипт запускает приложение, отслеживает его состояние, и если оно завершено, перезапускает его. Приложение запускается в скрытом режиме, чтобы оно было невидимым для пользователя.
Сохраните этот скрипт с расширением «.ps1», например, «restart-app.ps1».
Теперь нужно создать задачу в планировщике задач Windows для автоматического запуска этого скрипта при загрузке системы или входе в систему. Для этого выполните следующие шаги:
- Откройте Пуск и введите «Планировщик задач». Выберите «Планировщик задач» из списка приложений.
- В Планировщике задач выберите «Создать задание» в разделе «Действия» на панели задач.
- В появившемся окне введите имя задачи, например, «Restart App».
- Перейдите на вкладку «Действия» и нажмите кнопку «Новое». Введите путь к скрипту, например, «C:\Scripts
estart-app.ps1». - Перейдите на вкладку «Триггеры» и нажмите кнопку «Новый». Выберите «При входе в систему» в выпадающем меню «На этом компьютере».
- Перейдите на вкладку «Условия» и убедитесь, что флажок «Отключить задачу, если компьютер перешел в спящий режим» отключен.
- Нажмите «ОК», чтобы сохранить задачу.
После выполнения всех этих шагов, ваше приложение будет автоматически перезапускаться при его сбое или завершении работы.
Повторный запуск приложения автоматически после его закрытия
Если у вас ранее возникали проблемы с автоматическим запуском приложений после их закрытия, у вас есть решение. PowerShell предлагает простой автоматический скрипт, который перезапускает сбойное приложение автоматически после его закрытия. В этом руководстве мы расскажем вам, как это сделать.
Шаги для автоматического перезапуска приложения после его закрытия:
- Откройте PowerShell.
- Введите следующую команду для запуска процесса:
- Введите следующую команду для наблюдения за запущенным процессом и переименуйте ярлык во «WatchProc»:
- Введите следующую команду для повторного запуска приложения после его закрытия:
- Отключите методы отключения. Введите следующую команду, чтобы отключить окончание скрипта при закрытии окна:
- Сохраните скрипт с расширением «.ps1», например «restart_app.ps1».
- Включите автозагрузку скрипта. Введите следующую команду в PowerShell для запуска виртуального ярлыка:
$proc = Start-Process -PassThru -FilePath "C:\путь_к_приложению.exe"
while($proc.HasExited -eq $false) { Start-Sleep -Seconds 1 }
Start-Process -FilePath "C:\путь_к_приложению.exe"
Set-ExecutionPolicy -Scope Process -ExecutionPolicy Bypass
[System.Reflection.Assembly]::LoadWithPartialName("Shell32")
$shortcut = (New-Object -ComObject WScript.Shell).CreateShortcut($env:APPDATA + '\Microsoft\Windows\Start Menu\Programs\Startup
estart_app.lnk')
$shortcut.TargetPath = "C:\путь_к_скрипту"
$shortcut.Save()
Теперь при запуске вашей системы автоматически будет запускаться скрипт, который проверяет, запущено ли сбойное приложение. Если приложение закрывается, скрипт автоматически запускает его снова.
Обратите внимание, что вы можете использовать этот метод для автоматического перезапуска других приложений или процессов, просто изменив параметры в командах Start-Process.
Отключение автоматического перезапуска программ при входе в систему
Автоматический перезапуск программ при входе в систему может быть полезным функционалом, но иногда возникают ситуации, когда необходимо отключить эту возможность. Например, если какое-то приложение работает нестабильно или вызывает конфликты с другими программами.
Для отключения автоматического перезапуска приложений при входе в систему в операционной системе Windows 10 можно выполнить следующие шаги:
- Щелкните правой кнопкой мыши по ярлыку «Пуск» в левом нижнем углу экрана.
- Выберите пункт «Проводник» в открывшемся меню.
- В окне «Проводник» выберите папку «Мой компьютер» в левой панели.
- Далее перейдите по пути «Локальный диск С» -> «Пользователи» -> «Имя_пользователя» -> «AppData» -> «Roaming» -> «Microsoft» -> «Windows» -> «Start Menu» -> «Programs» -> «Startup».
- В появившемся окне вы увидите ярлык или ярлыки запускаемых при входе в систему программ.
- Для отключения автозагрузки конкретного приложения можно его переименовать, добавив например, в конце его названия «.old».
- Также можно создать ярлык для приложения, которое необходимо запустить после входа в систему, и переместить его в другую папку.
- Обратите внимание, что отключение автоматического перезапуска программ при входе в систему может иметь дополнительные причины, такие как сбойное или некорректное функционирование операционной системы.
Таким образом, отключение автоматического перезапуска программ при входе в систему может быть полезным решением, если вы столкнулись с проблемами в работе какого-то конкретного приложения или процесса.
Как отключить автоматический повторный запуск программ в Windows 10
Автоматический перезапуск сбойных приложений или процессов может быть полезным, чтобы обеспечить непрерывную работу системы. Однако, в некоторых случаях, вы можете захотеть отключить эту функцию. В этой инструкции мы расскажем, как отключить автоматический повторный запуск программ в Windows 10.
Метод №1: Отключение автоматического повторного запуска через ярлык
1. Найдите ярлык сбойного приложения или процесса, который автоматически перезапускается.
2. Нажмите правой кнопкой мыши на ярлык и выберите «Переименовать».
3. Добавьте в конец названия ярлыка «-property restartcount» (без кавычек). Например, если у вас ярлык называется «Program.exe», переименуйте его в «Program.exe -property restartcount».
4. Это отключит автоматический повторный запуск программы при сбое.
Метод №2: Отключение автоматического повторного запуска через систему
1. Откройте командную строку с правами администратора.
2. Введите команду «sc.exe config proc start= demand» (без кавычек) и нажмите Enter. Здесь «proc» — это имя запускаемого процесса. Если у вас другое имя, замените его в команде.
3. Это отключит автоматический повторный запуск выбранного процесса при сбое.
Метод №3: Отключение автоматического повторного запуска через автозагрузку
1. Откройте Панель управления и перейдите в раздел «Система и безопасность» > «Администрирование».
2. В разделе «Службы» выберите нужную программу или процесс, который автоматически перезапускается при сбое.
3. Нажмите правой кнопкой мыши на выбранной программе или процессе и выберите «Свойства».
4. Во вкладке «Общие» в разделе «Тип запуска» выберите «Отключить».
5. Нажмите «Применить» и «ОК», чтобы сохранить изменения.
6. Это отключит автоматический повторный запуск выбранной программы или процесса при сбое.
Есть несколько методов отключения автоматического повторного запуска программ в Windows 10. Выберите тот, который наиболее удобен для вас и соответствует вашим потребностям.
Видеоинструкция по настройке функционала автоматического перезапуска
В этом видео мы рассмотрим методы настройки автоматического перезапуска приложения в операционной системе Windows с использованием PowerShell.
Шаг 1: Создание скрипта перезапуска
1. Откройте редактор текста, например, блокнот.
2. Введите следующий скрипт:
[Reflection.Assembly]::LoadWithPartialName("System.Windows.Forms")
[System.Windows.Forms.MessageBox]::Show("Произошел сбойное приложение. Нажмите OK для перезапуска.")
$app = "C:\Программы\приложение.exe"
# Проверка, запущено ли приложение
$isRunning = Get-Process -Name "приложение" -ErrorAction SilentlyContinue
if ($isRunning) {
Stop-Process -Name "приложение" -Force
}
# Повторный запуск приложения
Start-Process -FilePath $app
Шаг 2: Создание ярлыка с отключением автозагрузки
1. Найдите ярлык программы, которую вы хотите автоматически перезапускать, и щелкните правой кнопкой мыши на нем.
2. В контекстном меню выберите пункт «Отправить» -> «Рабочий стол (создать ярлык)».
3. Щелкните правой кнопкой мыши на новом ярлыке на рабочем столе и выберите «Свойства».
4. В поле «Ярлык» найдите поле «Объект» и добавьте в конец команду -noprofile -ExecutionPolicy Bypass -File "путь\к\скрипту.ps1". Например:
"C:\Windows\System32\WindowsPowerShell\v1.0\powershell.exe" -noprofile -ExecutionPolicy Bypass -File "C:\Скрипты\перезапуск.ps1"
Шаг 3: Настройка автозапуска
1. Откройте меню «Пуск» и найдите «Задачи автозапуска» (в Windows 10) или «Пуск» -> «Программы» -> «Автозапуск» (в предыдущих версиях Windows).
2. Перетащите ярлык с отключением автозагрузки в папку автозапуска.
Теперь, при возникновении сбоя в работе приложения, оно будет автоматически закрыто и перезапущено.
Вы можете выполнить дополнительные настройки, такие как изменение причины перезапуска или программы, которая будет запущена после перезапуска.
Отключите автозагрузку, если вы хотите временно отключить функционал перезапуска.
Это простое и эффективное решение, которое позволяет автоматически перезапускать сбойное приложение, сохраняя работоспособность системы.
Дополнительные способы отключения автоматического повторного запуска программ
В предыдущей статье мы рассмотрели, как настроить автоматический перезапуск сбойного приложения или процесса при его отключении. Однако, есть случаи, когда отключение этой функции может понадобиться. В данном разделе мы рассмотрим несколько дополнительных методов отключения автоматического повторного запуска программ.
- Отключение через ярлык
- Отключение через систему
- Отключение через PowerShell
- Откройте PowerShell
- Введите команду
Get-Process -Name "название_процесса" | Stop-Processдля закрытия процесса, который автоматически запускается и перезапускается при сбое. - Введите команду
Set-Service -Name "название_службы" -StartupType Disabledдля отключения автозапуска службы, если программа является службой. - Если вы хотите отключить автоматический перезапуск для ярлыка, то выполните следующую команду в PowerShell:
(New-Object -ComObject WScript.Shell).CreateShortcut("путь_к_ярлыку").Hotkey = "". Это удалит сочетание клавиш, которое запускает программу при открытии ярлыка. - Переименование программы
Для отключения автоматического перезапуска приложения или процесса можно использовать ярлык, через который производится запуск программы. В свойствах ярлыка вы можете найти опцию «Повторный запуск приложения в случае ошибки» или аналогичную. Отключите эту опцию и программа больше не будет перезапускаться автоматически при сбое.
Если вы хотите отключить автоматический перезапуск для всех приложений или процессов в системе, то вы можете изменить соответствующие настройки в настройках Windows. В Панели управления выберите «Система и безопасность» -> «Административные инструменты» -> «Службы». Найдите нужную службу (программу) в списке и отключите автозапуск или выберите значение «Отключено» в поле «Статус службы». После этого программа не будет автоматически запускаться и перезапускаться при сбое.
Если у вас есть навыки работы с PowerShell, то вы можете использовать его для отключения автоматического перезапуска приложения или процесса. Для этого выполните следующую инструкцию:
Учтите, что использование PowerShell требует определенных навыков и может потребовать прав администратора.
Еще одно решение такого рода проблемы — переименование сбойного приложения или процесса. При переименовании программа перестанет быть распознаваемой автоматической системой перезапуска, и перезапуск не будет выполняться. Однако, данное решение может быть неэффективным, если система регулярно выполняет проверку наличия исходного файла и перезаписывает его при необходимости.
Мы рассмотрели несколько дополнительных способов отключения автоматического повторного запуска программ. Выберите подходящий для вас метод и отключите перезапуск в вашей программе или системе.
Видео:
PowerShell Script to Restart a Windows Service and Task Scheduler Configuration
PowerShell Script to Restart a Windows Service and Task Scheduler Configuration by AIP IT Solutions 4,011 views 1 year ago 7 minutes, 48 seconds