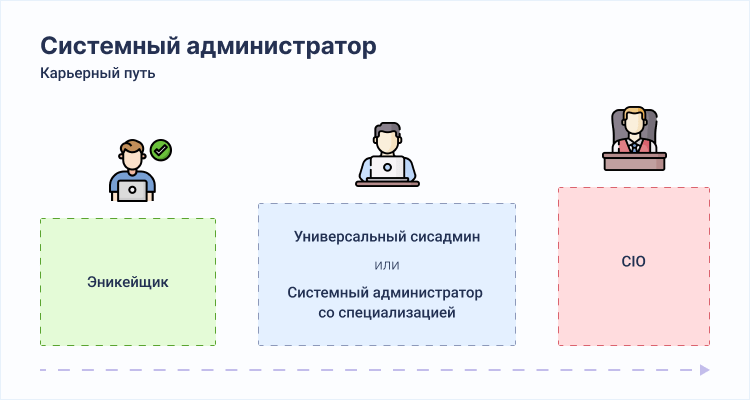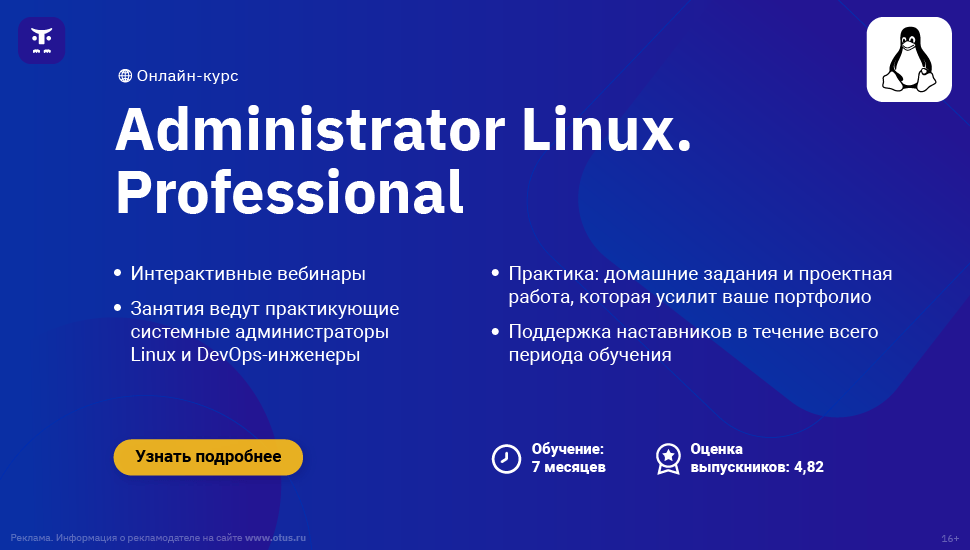- Блог системного администратора Windows, Linux, FreeBSD — полезные советы и решения
- Блог системного администратора — полезные советы и решения
- Просмотр логов Windows на удаленном компьютере с помощью Powershell
- Использование PowerShell для создания нового журнала событий
- Работа с журналами в PowerShell
- Примеры использования командлетов для работы с журналами событий
- Видео:
- Лекция 1. Linux инструменты системного администратора
Блог системного администратора Windows, Linux, FreeBSD — полезные советы и решения
Привет, друзья! Добро пожаловать на блог системного администратора. Если вы интересуетесь работой с Windows, Linux или FreeBSD, то вы попали по адресу. Здесь вы найдете множество полезных советов и решений, которые помогут вам в вашей ежедневной работе.
В наше время приходится сталкиваться с большим количеством данных, которые нужно обрабатывать и анализировать. Например, при работе с журналами событий на компьютере можно использовать PowerShell командлеты для получения нужных данных. С помощью командлета Get-EventLog вам будет несложно создать новый журнал или просмотреть журналы событий на экране.
Хотите создать новый журнал? Просто выполните команду Create-EventLog с нужными параметрами, например, Create-EventLog -LogName «MyLog» -Source «MySource». Используйте командлет Get-WinEvent для конфигурирования журналов. Например, Get-WinEvent -LogName Application -ListLog покажет все доступные журналы.
Для работы с данными в журналах можно использовать мощный командлет Group-Object. Например, Get-WinEvent -LogName Security | Group-Object -Property Level покажет статус записей в журнале Security по уровню событий.
Убедиться, что все работает как надо, можно с помощью командлета Test-Connection. Например, Test-Connection -ComputerName «server» вернет статус соединения с удаленным компьютером.
Также, в блоге вы найдете много примеров использования PowerShell для работы с системными журналами. Например, вы можете создать новую запись в журнале с помощью команды New-EventLog -LogName «MyLog» -Source «MySource» -Message «Hello, World!». Здесь вы можете изменить параметры по вашему усмотрению.
Не забывайте, что профессия системного администратора требует постоянного обновления знаний и навыков. Подписывайтесь на блог и будьте в курсе последних новостей и полезных советов. Мы работаем для вас, чтобы ваша работа стала проще и эффективнее!
Блог системного администратора — полезные советы и решения
В работе системного администратора важное место занимают журналы событий, которые предоставляют информацию о состоянии системы и ее компонентов. Журналы могут содержать различные данные, такие как ошибки, предупреждения, информацию о выполненных действиях и многое другое.
При работе с журналами событий в Windows можно использовать PowerShell для создания, настройки и просмотра данных. С помощью командлета «Get-EventLog» можно получить доступ к журналам событий на локальном или удаленном компьютере. Например, чтобы получить список всех доступных журналов, можно использовать следующую команду:
- Get-EventLog -List
Для просмотра данных конкретного журнала можно использовать командлет «Get-EventLog» с указанием имени журнала. Например:
- Get-EventLog -LogName System
Если нужно убедиться, что записи показаны в обратном порядке, можно использовать параметр «-Newest» с указанием желаемого количества записей:
- Get-EventLog -LogName System -Newest 10
При работе с журналами событий желательно иметь возможность создавать новые журналы и настраивать их параметры. Для этого следует использовать командлет «New-EventLog». Например, чтобы создать новый журнал событий с именем «MyBlogLog», можно использовать следующую команду:
- New-EventLog -LogName MyBlogLog -Source MyBlogApp
Для настройки срока хранения записей в журнале можно использовать параметр «-RetentionDays». Например, чтобы задать срок хранения записей в журнале «MyBlogLog» равный 30 дням, можно использовать следующую команду:
- New-EventLog -LogName MyBlogLog -Source MyBlogApp -RetentionDays 30
При работе с большим количеством данных в журнале может потребоваться фильтрация и группировка записей. Для этого можно использовать командлет «Group-Object». Например, чтобы получить количество записей в журнале «MyBlogLog» для каждого уникального события, можно использовать следующую команду:
- Get-EventLog -LogName MyBlogLog | Group-Object -Property Source
Используя PowerShell для работы с журналами событий, системный администратор может упростить и автоматизировать многие рутинные задачи. Наличие гибкости и возможности программирования с помощью сценариев (scripting) позволяет эффективно работать с данными и предоставлять полезные советы и решения в своем блоге.
Просмотр логов Windows на удаленном компьютере с помощью Powershell
В современном мире системного администрирования важно иметь возможность быстро получать доступ к логам операционной системы, особенно при работе с удаленными компьютерами. В этом разделе я расскажу о том, как использовать Powershell для просмотра логов Windows на удаленном компьютере.
Для начала, перед использованием Powershell, необходимо убедиться, что на удаленном компьютере включен WinRM (Windows Remote Management) и настроены соответствующие параметры. Это можно сделать с помощью команды:
Enable-PSRemoting -ForceПосле того, как удаленный компьютер готов к работе с Powershell, мы можем приступить к просмотру логов Windows. Для этого используется командлет Get-WinEvent. Например, для просмотра всех событий журнала «Application» на удаленном компьютере с именем «ComputerName», необходимо выполнить следующую команду:
Get-WinEvent -ComputerName "ComputerName" -LogName "Application"С помощью этой команды можно получить данные о нескольких журналах одновременно, просто указав их имена в параметре -LogName. Например:
Get-WinEvent -ComputerName "ComputerName" -LogName "Application","System","Security"Помимо просмотра самого события, можно обратиться к дополнительным параметрам командлета Get-WinEvent, таким как фильтрация по дате, источнику события, ID события и т.д.
Для более удобного просмотра полученных данных можно использовать командлет Format-Table или Group-Object. Например, чтобы отсортировать полученные события по дате:
Get-WinEvent -ComputerName "ComputerName" -LogName "Application" | Sort-Object -Property TimeCreated | Format-TableGet-WinEvent -ComputerName "ComputerName" -LogName "System" | Select-Object TimeCreated, MessageИногда может потребоваться создание нового журнала событий. Для этого можно использовать командлет New-WinEvent. Например, чтобы создать журнал событий с именем «NewLog»:
New-WinEvent -LogName "NewLog" -Source "NewSource"Также, для конфигурирования журнала событий можно использовать командлет Set-WinEvent. Например, чтобы задать интервал сохранения данных в журнале на 30 дней:
Set-WinEvent -LogName "NewLog" -RetentionDays 30В этом разделе мы рассмотрели основные примеры использования Powershell для просмотра логов Windows на удаленном компьютере. При работе с журналами событий необходимо учитывать статус записи и обращать внимание на время создания событий, чтобы быть в курсе всех происходящих событий в системе.
Использование PowerShell для создания нового журнала событий
Для работы с журналами событий в операционных системах Windows можно использовать мощный инструмент PowerShell. С его помощью можно создавать новые журналы событий, конфигурировать параметры журналов и проводить анализ событий.
Для создания нового журнала событий существует командлет New-EventLog. Например, чтобы создать журнал событий с именем «MyLog» на компьютере «MyComputer», можно использовать следующую команду:
| Команда | Описание |
|---|---|
| New-EventLog -LogName «MyLog» -ComputerName «MyComputer» | Создание нового журнала событий |
После создания нового журнала событий следует убедиться, что он был успешно создан. Для этого можно использовать командлет Get-EventLog. Например, чтобы получить список всех журналов событий на компьютере «MyComputer», можно использовать следующую команду:
| Команда | Описание |
|---|---|
| Get-EventLog -ComputerName «MyComputer» | Получение списка журналов событий |
Помимо создания нового журнала событий, с помощью PowerShell можно конфигурировать параметры существующих журналов. Например, чтобы изменить количество дней хранения событий в журнале «Security» на 30 дней, можно использовать следующую команду:
| Команда | Описание |
|---|---|
| Set-EventLog -LogName «Security» -RetentionDays 30 | Конфигурирование параметров журнала событий |
Более сложные операции с журналами событий могут быть выполнены с использованием командлета Get-WinEvent. Например, чтобы получить все записи о событиях с уровнем «Error» из журнала «Application» на компьютере «MyComputer» за последний час, можно использовать следующую команду:
| Команда | Описание |
|---|---|
| Get-WinEvent -ComputerName «MyComputer» -LogName «Application» -FilterXPath «*[System[(Level=2) and TimeCreated[timediff(@SystemTime) <= 3600000]]]» | Получение записей о событиях из журнала событий |
Использование PowerShell для работы с журналами событий является удобным и эффективным подходом, позволяющим автоматизировать различные задачи. С помощью небольшого скрипта PowerShell можно создавать новые журналы, конфигурировать параметры журналов и проводить анализ событий. Это особенно полезно при работе с несколькими компьютерами или удаленном управлении.
В данной статье были показаны примеры использования PowerShell для создания нового журнала событий, обращения к существующим журналам и конфигурирования параметров. При использовании данного инструмента следует обратить внимание на права доступа и правильное использование командлетов, чтобы избежать возможных проблем или ошибок.
Hey guys, it’s Sergey Vasin! I hope you found this article on using PowerShell for creating a new event log helpful. If you have any questions or need further assistance, feel free to reach out to me. Happy scripting!
Работа с журналами в PowerShell
Для просмотра журналов событий на удаленном компьютере можно использовать командлет Get-WinEvent. Например, команда «Get-WinEvent -ComputerName MyServer -LogName Application» позволит получить события из журнала Application на удаленном компьютере MyServer.
Для создания нового журнала событий на компьютере используется команда New-EventLog. Например, «New-EventLog -LogName MyLog -Source MySource» создаст новый журнал с именем MyLog и источником MySource.
Для записи событий в журнал можно использовать командлет Write-EventLog. Например, «Write-EventLog -LogName MyLog -Source MySource -EventId 1001 -Message ‘Something happened'» создаст новое событие с идентификатором 1001 и сообщением «Something happened» в журнале MyLog.
Примеры использования командлетов для работы с журналами событий
Просмотр всех доступных журналов событий:
Get-WinEvent -ListLog *
Просмотр событий из определенного журнала:
Get-WinEvent -LogName System
Просмотр событий с определенным идентификатором:
Get-WinEvent -FilterHashtable @{LogName='System';Id=6006}
Получение статуса журнала событий:
Get-WinEvent -LogName System -MaxEvents 1 | Select-Object LogName, RecordCount, Oldest, Newest, @{Name='Retention';Expression={$_.NumberOfDays + ' days'}}
Конфигурирование журнала событий:
Set-Service -Name EventLog -StartupType Disabled
Создание нового журнала событий:
New-EventLog -LogName MyLog -Source MySource
Запись события в журнал:
Write-EventLog -LogName MyLog -Source MySource -EventId 1001 -Message 'Something happened'
Убедиться, что журналы показаны на экране:
Get-WinEvent -LogName MyLog | Out-GridView
Получение количества событий в журнале:
(Get-WinEvent -LogName MyLog).Count
Группировка событий по источникам:
Get-WinEvent -LogName MyLog | Group-Object -Property Source
Получение журналов событий на удаленном компьютере:
Get-WinEvent -ComputerName RemoteServer -LogName System
Удаление пустого журнала событий:
Remove-Event -SourceIdentifier "MyEventLog" -Force
Получение всех событий журнала событий с возможностью фильтрации по времени:
Get-EventLog -LogName MyEventLog -After (Get-Date).AddDays(-7)
Get-EventLog -LogName MyEventLog | Out-File C:\Logs\MyEventLog.txt
Создание нового журнала событий с заданием максимального размера хранения:
New-EventLog -LogName MyEventLog -MaximumKilobytes 1024
Просмотр всех доступных журналов событий с группировкой по источникам:
Get-WinEvent -ListLog * | Group-Object -Property ProviderName
Более подробную информацию по работе с журналами событий в PowerShell вы можете найти на блоге системного администратора Sergey Vasin:
https://sergeyvasin.net/blog/?tag=log
Видео:
Лекция 1. Linux инструменты системного администратора
Лекция 1. Linux инструменты системного администратора by Coder Knows 426 views 3 years ago 1 hour, 51 minutes