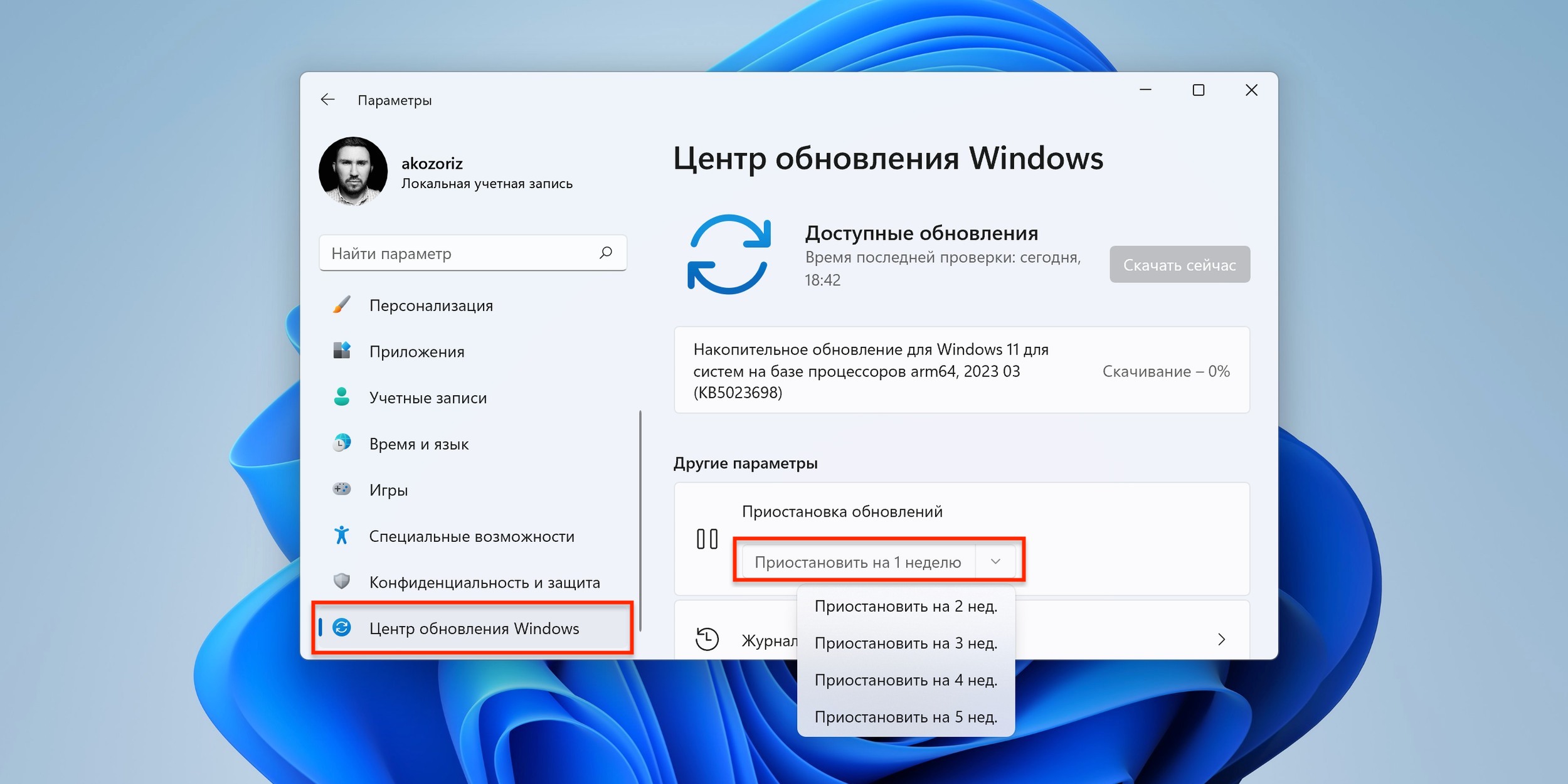- Как удалить обновления Windows 10 пошаговая инструкция
- Откройте «Панель управления»
- 1. Метод через модуль Windows PowerShell
- 2. Метод через модуль PSWindowsUpdate
- 3. Метод через «Обновление и безопасность» в «Настройках»
- Найдите раздел «Установка обновлений»
- Выберите «Удаление обновлений»
- Шаг 1: Откройте PowerShell
- Шаг 2: Получите список установленных обновлений
- Шаг 3: Выберите обновление для удаления
- Шаг 4: Удалите обновление
- Шаг 5: Перезагрузите систему
- Откройте список доступных обновлений Windows 10
- Выберите обновления, которые хотите удалить
- Нажмите «Удалить» и подтвердите удаление
- Удалите обновления Windows 10 с панели управления
- Видео:
- Как удалить обновления Windows 10. Удаление обновлений быстро!
Как удалить обновления Windows 10 пошаговая инструкция
Обновления Windows 10 могут иногда вызывать проблемы, такие как снижение производительности или несовместимость с некоторыми программами. В этом случае полезно знать, как удалить ненужные обновления и вернуться к предыдущей версии системы. В этой статье мы покажем вам пошаговую инструкцию по удалению обновлений Windows 10.
Первый способ удаления обновлений Windows 10 — это использование PowerShell-модуля pswindowsupdate. Чтобы начать, щелкните правой кнопкой мыши по кнопке «Пуск» и выберите «Windows PowerShell (администратор)».
Далее введите следующие команды:
Get-WUJob -All — чтобы просмотреть все установленные обновления
Get-WUJob -NotTitle «Название обновления» — чтобы найти обновление, которое вы хотите удалить
Hide-WindowsUpdate -UpdateID «ID обновления» — чтобы скрыть обновление
Если вы хотите удалить все обновления, то вместо Get-WUJob -NotTitle «Название обновления» используйте Get-WUJob -All. Если вы хотите скрыть все обновления, то вместо Hide-WindowsUpdate -UpdateID «ID обновления» используйте Hide-WindowsUpdate -All.
Если вы предпочитаете другой способ удаления обновлений, то можете воспользоваться командлетами PowerShell. Чтобы начать, запустите PowerShell от имени администратора и выполните следующую команду:
Install-WindowsUpdate -Uninstall — чтобы удалить все установленные обновления
Теперь вы знаете несколько способов удаления обновлений Windows 10. Ознакомьтесь с различными методами и выберите тот, который лучше всего подходит для вашей ситуации. Удачи!
Откройте «Панель управления»
1. Метод через модуль Windows PowerShell
Теперь в Windows 10 есть возможность использовать Windows PowerShell для управления обновлениями. Чтобы начать, выполните следующую команду:
remove-windowsupdate -verbose
Эта команда удалит все установленные обновления, кроме удаленных или скрытых обновлений.
2. Метод через модуль PSWindowsUpdate
Другой способ удалить обновления Windows 10 — использовать модуль PSWindowsUpdate. Для этого выполните следующие шаги:
- Запустите Windows PowerShell от имени администратора.
- В командной строке выполните следующую команду, чтобы установить модуль PSWindowsUpdate:
Install-Module -Name PSWindowsUpdate
- После установки модуля выполните следующую команду, чтобы получить список доступных обновлений:
Get-WUList
- Выберите конкретное обновление, которое вы хотите удалить, и запустите следующую команду:
Get-WUInstall -KBArticleID "номер_статьи" -Verbose
Замените «номер_статьи» на ID статьи обновления.
3. Метод через «Обновление и безопасность» в «Настройках»
В Windows 10 также можно удалить обновления через Настройки:
- Откройте «Настройки», нажав на кнопку «Пуск» и выбрав соответствующую панель.
- Найдите и выберите «Обновление и безопасность».
- Перейдите на вкладку «Обновление Windows».
- Нажмите на «Просмотр истории обновлений».
- Найти кнопку «Удалить обновления».
- Выберите конкретное обновление, которое вы хотите удалить, и нажмите «Удалить».
Это только некоторые методы удаления обновлений Windows 10. Вы можете использовать и другие способы в зависимости от конкретного компьютера и настроек.
Найдите раздел «Установка обновлений»
Чтобы удалить обновления Windows 10, найдите раздел «Установка обновлений» в настройках.
1. Нажмите на кнопку «Пуск» в левом нижнем углу экрана.
2. В открывшемся окне выберите пункт «Настройки».
3. В окне настроек найдите и выберите раздел «Обновление и безопасность».
4. В списке доступных опций выберите «Установка обновлений».
5. Открывается окно с параметрами установки обновлений.
Теперь у вас есть несколько способов удалить обновления Windows 10:
Способ 1: Используйте модуль PowerShell
1. Найдите «Windows PowerShell» в поиске и запустите его.
2. В окне PowerShell введите команду «install-module -Name PSWindowsUpdate» и нажмите Enter.
3. Дождитесь установки модуля.
4. Введите команду «get-wujob | remove-wujob» для удаления установленных обновлений.
Способ 2: Используйте командную строку
1. Найдите «Командную строку» в поиске и запустите ее.
2. Введите команду «wmic qfe list brief /format:table» для получения списка установленных обновлений.
3. Чтобы удалить обновление, введите команду «wmic qfe where HotFixID=’KBXXXXXXX’ call Uninstall» (замените XXXXXXX на номер обновления) и нажмите Enter.
Способ 3: Через панель управления
1. Откройте «Панель управления» через «Пуск».
2. В панели управления выберите «Программы» и «Программы и компоненты».
3. Найдите установленное обновление в списке программ.
4. Щелкните правой кнопкой мыши на обновлении и выберите «Удалить» или «Изменить».
Обратите внимание, что некоторые методы удаления обновлений могут требовать перезагрузки компьютера. Также не забудьте, что удаление некоторых обновлений может привести к уязвимостям системы. Рекомендуется удалять только те обновления, которые вызывают определенные проблемы на вашем компьютере.
Выберите «Удаление обновлений»
Чтобы удалить ненужные обновления Windows 10, вы можете воспользоваться настройками Windows или командной строкой PowerShell. В этом разделе мы рассмотрим, как удалить обновления, используя команду PowerShell.
Шаг 1: Откройте PowerShell
Для начала откройте меню «Пуск» и введите «powershell» в поисковую строку. Затем выберите «Windows PowerShell» из доступных результатов.
Шаг 2: Получите список установленных обновлений
Теперь, когда у вас открыта командная строка PowerShell, выполните следующую команду, чтобы получить список установленных обновлений:
get-wuhistory | select-object -property Title,Date,Description | sort-object -property Date -descending
Вы увидите полный список обновлений Windows, включая драйверы и другие обновления.
Шаг 3: Выберите обновление для удаления
Чтобы найти конкретное обновление для удаления, можно воспользоваться командой PowerShell:
get-wuhistory | where-object { $_.Title -like "*название_обновления*" }
Замените «*название_обновления*» на название или часть названия обновления. Вы получите список только тех обновлений, которые соответствуют вашему запросу.
Шаг 4: Удалите обновление
Когда вы найдете нужное обновление, запишите его идентификатор, который находится в столбце «ID». Затем выполните следующую команду для удаления обновления:
remove-windowsupdate -KBArticleID "идентификатор_обновления" -Verbose
Замените «идентификатор_обновления» на фактический идентификатор обновления, который вы хотите удалить. После этого система начнет процесс удаления.
Шаг 5: Перезагрузите систему
После удаления обновления рекомендуется перезагрузить систему, чтобы изменения вступили в силу. Щелкните правой кнопкой мыши на кнопке «Пуск» и выберите «Выключение или перезагрузка». Затем выберите «Перезагрузка».
Теперь вы знаете, как удалить ненужные обновления Windows 10 с помощью команд PowerShell. Этот метод позволяет вам управлять обновлениями более гибко и удалить только те обновления, которые вам не нужны.
Откройте список доступных обновлений Windows 10
Чтобы удалить ненужные обновления Windows 10, вам потребуется открыть список доступных обновлений на вашем компьютере. Следуйте следующей пошаговой инструкции:
- Откройте панель управления Windows 10. Для этого нажмите правой кнопкой мыши на меню Пуск и выберите пункт «Панель управления».
- Когда откроется панель управления, найдите и щелкните на пункт «Удаление программ».
- На следующей странице вы увидите список всех установленных на вашем компьютере программ и обновлений. Щелкните на пункт «Установка обновлений».
- Теперь вы перейдете к списку доступных обновлений Windows 10. Как вариант, вы можете открыть список обновлений через контекстное меню. Для этого щелкните правой кнопкой мыши по значку «Пуск» и выберите пункт «Установка обновлений».
- Откроется новое окно «Обновление и безопасность». На панели слева выберите «Windows Update».
- Теперь вы находитесь в разделе управления обновлениями. На этой странице вы можете получить доступ ко всем доступным обновлениям. Если вы хотите удалить конкретное обновление, найдите его в списке и щелкните правой кнопкой мыши. Затем выберите «Скрыть» или «Удалить» в контекстном меню.
Приложения, такие как OneDrive, могут быть дополнительными, но удаление их через панель управления не является удобным способом. Вместо этого, вы можете использовать PowerShell, чтобы управлять обновлениями. Выполните следующие шаги:
- Откройте «Приложение PowerShell» от имени администратора.
- Введите команду «install-module -name PSWindowsUpdate» и нажмите клавишу Enter.
- Когда модуль будет установлен, введите команду «get-wuhistory | select-object -property KB, Title» и нажмите клавишу Enter. Список всех доступных обновлений будет отображен.
- Чтобы удалить обновление, выполните команду «remove-windowsupdate -kbid НОМЕР_ОБНОВЛЕНИЯ -verbose -autoreboot» и нажмите клавишу Enter. Замените НОМЕР_ОБНОВЛЕНИЯ на конкретный идентификатор обновления из списка.
- Если вы хотите скрыть обновление, используйте команду «hide-windowsupdate -kbid НОМЕР_ОБНОВЛЕНИЯ -microsoftupdate -verbose -notkbarticleid» вместо команды удаления.
Теперь у вас есть доступ к списку доступных обновлений Windows 10 и удобный способ управлять ими через панель управления или PowerShell.
Выберите обновления, которые хотите удалить
Для начала, откройте PowerShell. Для этого щелкните правой кнопкой мыши по кнопке «Пуск» и выберите «Windows PowerShell» или «Windows PowerShell (администратор)».
После открытия PowerShell введите следующую команду для сканирования доступных обновлений:
powershell -command "& {get-wujob -wsus server1 -hidefalse}"
Эта команда сканирует доступные обновления на серверах WSUS и открывает следующую информацию:
- Идентификатор обновления
- Заголовок обновления
- Описание обновления
- Категория обновления
Теперь, чтобы просмотреть все доступные обновления, введите следующую команду:
powershell -command "& {get-wujob -wsus server1}"
Команда покажет все доступные обновления, включая обновления Windows, драйверов и приложений.
Чтобы удалить конкретное обновление, используйте команду «remove-windowsupdate». Например, чтобы удалить обновление с заголовком «Некоторые ненужные обновления», введите следующую команду:
remove-windowsupdate -nottitle "Некоторые ненужные обновления"
Вы также можете удалить обновления по категориям, используя параметр «-notcategory». Например, чтобы удалить все обновления категории «Драйверы», введите следующую команду:
remove-windowsupdate -notcategory "Драйверы"
Есть и другие методы удаления обновлений. Например, вы можете использовать команду «invoke-wujob» для удаления обновлений удаленно на других компьютерах. Или вы можете использовать команду «hide-windowsupdate» для скрытия некоторых обновлений от просмотра и установки.
Обратите внимание, что удаление обновлений может повлиять на работу вашего компьютера, поэтому будьте осторожны и проверьте информацию о каждом обновлении перед его удалением.
Нажмите «Удалить» и подтвердите удаление
После того, как вы определите установленные обновления, которые нужно удалить, можно удалить их удаленно с помощью управления обновлениями Windows. Вот способ 2:
- Откройте командную строку на компьютере, с которого вы хотите удалить конкретное обновление. Для этого введите «cmd» в строке поиска Start и выберите «Командная строка» из доступных результатов.
- В командной строке введите следующую команду:
add-wuservicemanager -computername <имя_компьютера>. Вместо<имя_компьютера>укажите имя компьютера, с которого вы хотите удалить обновления. - После запуска команды вы получите доступ к модулю управления обновлениями. Чтобы найти установленные обновления, введите следующую команду:
get-wujob -hidelist -computername <имя_компьютера>. Эта команда позволяет получить список доступных обновлений для удаления. - Выберите установленные обновления в контекстном меню, нажмите «Удалить» и подтвердите удаление обновлений.
Рекомендуется сохранить настройки удаленных обновлений, чтобы в случае необходимости можно было восстановить их. Для этого используйте следующую команду: get-wujob -hidelist -computername <имя_компьютера> | select-object -property * | export-csv <путь_к_файлу>. Вместо <путь_к_файлу> укажите путь к файлу, в который нужно сохранить настройки.
После удаления обновлений вам необходимо перезапустить компьютер для завершения процесса удаления.
Удалите обновления Windows 10 с панели управления
Если вам необходимо удалить определенные обновления Windows 10, вы можете сделать это из панели управления. Вот пошаговая инструкция по выполнению этой задачи:
- Нажмите на кнопку «Пуск» в левом нижнем углу экрана, а затем выберите пункт «Настройки».
- В окне «Настройки» найдите и выберите пункт «Обновление и безопасность».
- Во вкладке «Обновление и безопасность» выберите пункт «Windows Update» в меню слева.
- В разделе «Windows Update» выберите пункт «Продвинутые параметры».
- В разделе «Продвинутые параметры» найдите и выберите пункт «История обновлений».
- Откроется список всех установленных обновлений. Чтобы удалить конкретное обновление, щелкните правой кнопкой мыши на нем и выберите пункт «Удалить».
- Подтвердите удаление обновления, следуя инструкциям на экране.
Теперь у вас есть информация о том, как удалить обновления Windows 10 с панели управления. Этот метод может быть удобен, если вы хотите удалить только некоторые определенные обновления. Если вы хотите удалить все установленные обновления, можно воспользоваться другим способом, описанным выше.
Видео:
Как удалить обновления Windows 10. Удаление обновлений быстро!
Как удалить обновления Windows 10. Удаление обновлений быстро! by Android and Windows полезные советы 27,151 views 5 years ago 3 minutes, 50 seconds