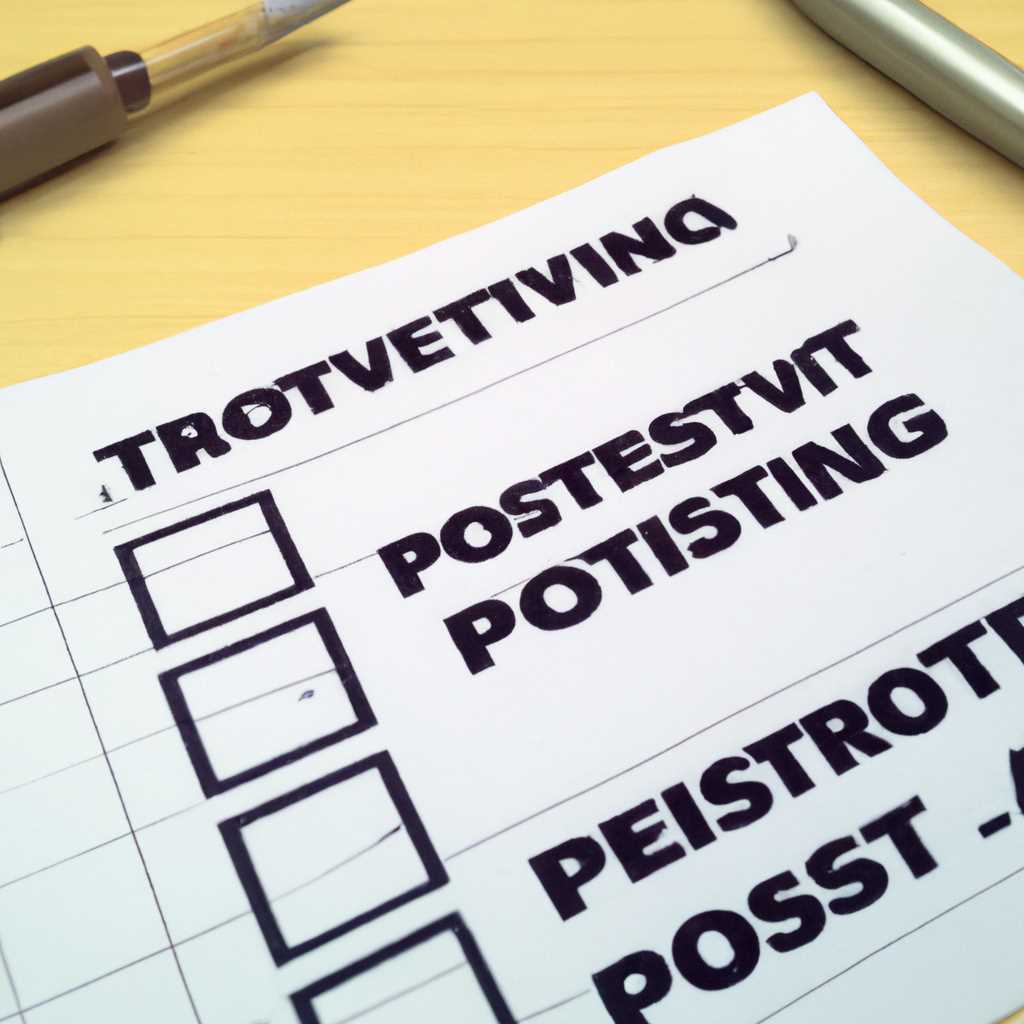- Позитивное тестирование: методы, преимущества, инструменты
- Записки админа
- Проблема: синий экран
- Способ 1: обновление VirtualBox
- Способ 2: параметр «cproctrl»
- Способ 3: изменение настроек видеоадаптера
- Способ 4: изменение настроек режима USB
- Причина неполадки
- Ликвидация синего экрана при работе с VirtualBox
- Страницы
- Проблемы с VirtualBox и синим экраном
- Режим совместимости и синий экран
- Январь 2016 г.
- Проблема синего экрана при запуске виртуальных машин
- Адаптеры CryptoPro и CSP
- VirtualBox BSOD 0x0000003b
- Решение проблемы с синим экраном (BSOD) при запуске VirtualBox на Windows 10 с ошибкой cproctrl
- Исправление проблемы
- BSOD при запуске VirtualBox 5 если есть КриптоПро CSP 36 R4: ликвидация проблемы
- Видео:
- Уникальный ТЕСТ! Выясните, какая травма детства влияет на вашу жизнь! Психология. Тест личности.
Позитивное тестирование: методы, преимущества, инструменты
За последние годы мир информационных технологий претерпел огромные изменения, а соответственно возросла и необходимость в качественном и надежном тестировании программного обеспечения. Одним из важных методов тестирования является позитивное тестирование, которое позволяет реализовать более полное и всестороннее тестирование, приведя программу в состояние граничных условий. В данной статье мы рассмотрим различные методы, преимущества и инструменты позитивного тестирования.
Основной принцип позитивного тестирования — это активное взаимодействие с программным продуктом, но при этом мы будем предполагать, что он работает исправно, и осуществим проверку работы в экстремально неблагоприятных условиях, чтобы убедиться в его устойчивости и надежности. Используя инструменты позитивного тестирования, можно проверить программу на наличие возможных ошибок и уязвимостей, а также протестировать ее в условиях, не предусмотренных разработчиком.
Один из популярных инструментов позитивного тестирования — это Reflection Testing Tool (RTT) от компании TestCraft. С помощью RTT можно тестировать работу внешних источников данных, а также проверять наличие обновлений и изменений в базе данных. Еще один полезный инструмент — это Fuzz-тестирование. Этот метод позволяет применять бесконтрольные и непредсказуемые значения входных данных для проверки реакции программы на неизвестные сценарии использования.
Записки админа
Виртуализация стала неотъемлемой частью современной IT-инфраструктуры, позволяя эффективно использовать ресурсы и оптимизировать работу серверов. Однако, даже с использованием виртуальных машин, иногда возникают некоторые проблемы, связанные с работой операционной системы гостя, в данном случае Windows.
Проблема: синий экран
Одним из наиболее распространенных неполадок является появление синего экрана смерти (BSOD) при запуске виртуальной машины Windows в VirtualBox. Если вы столкнулись с подобной проблемой, вот несколько способов ее решения.
Способ 1: обновление VirtualBox
Первым шагом рекомендуется обновить VirtualBox до последней версии. Затем проверьте, используете ли вы версию VirtualBox, которая поддерживается вашей операционной системой гостя.
Если проблема остается, попробуйте изменить версию виртуальной машины, например, если вы используете Windows 10, попробуйте установить Windows 7 или 8 в качестве гостевой ОС.
Способ 2: параметр «cproctrl»
Если предыдущий способ не помог, попробуйте включить параметр «cproctrl». Для этого откройте командную строку VirtualBox, затем введите следующую команду: cproctrl reg add HKLM\SYSTEM\CurrentControlSet\Control\Terminal Server\Wds. После этого перезапустите виртуальную машину.
dpwd TargetView /t REG_DWORD /d 1
Способ 3: изменение настроек видеоадаптера
Если предыдущие способы не дали результата, попробуйте изменить настройки видеоадаптера. Откройте диспетчер устройств на виртуальной машине, найдите видеоадаптер VGA, щелкните правой кнопкой мыши и выберите «Обновить драйвер». После этого перезапустите виртуальную машину и проверьте, исчезла ли ошибка синего экрана.
Способ 4: изменение настроек режима USB
Если все предыдущие способы не сработали, попробуйте изменить настройки режима USB на виртуальной машине. Откройте настройки виртуальной машины в VirtualBox, перейдите в раздел «USB», выберите «USB 2.0 (EHCI) Controller» и нажмите «OK». Затем перезапустите виртуальную машину и проверьте, устранена ли проблема с синим экраном.
В случае, если ни один из описанных способов не помог решить проблему, рекомендуется обратиться за помощью к специалистам или в сообщество пользователей VirtualBox, чтобы найти наиболее подходящее решение.
Надеемся, что эта информация была полезна и помогла вам решить проблему с синим экраном в VirtualBox!
Причина неполадки
Если у вас возникла проблема с синим экраном (BSOD) при запуске или работе виртуальных машин с Windows, то одной из возможных причин может быть ошибка 0x0000003B. Эта ошибка связана с работой адаптера VirtualBox и может проявляться при работе виртуальной машины в режиме виртуальной видеокарты VGA.
Чтобы исправить эту проблему, можно попробовать следующие действия:
- Проверьте версию VirtualBox и установите последнюю доступную версию, если у вас установлена устаревшая.
- Откройте Диспетчер устройств и проверьте, есть ли конфликты или проблемы с виртуальными адаптерами.
- Перейдите в реестр Windows и убедитесь, что значения связанные с VirtualBox находятся в правильном состоянии. Для этого зайдите в раздел
HKEY_LOCAL_MACHINE\SYSTEM\CurrentControlSet\services\Bogieи проверьте наличие и правильность значений параметров. - Попробуйте отключить или переустановить VirtualBox, а затем повторно установить с чистыми настройками.
- Если вы используете криптографические модули Cryptographic Software Provider (CSP) от КриптоПро, убедитесь, что у вас установлена последняя версия модулей.
- Если проблема возникает при запуске виртуальной машины с USB-адаптером, то может помочь перезагрузка хост-системы или изменение режима работы USB в VirtualBox.
Если вы проделали все вышеперечисленные действия, но проблема не была решена, наилучшим решением будет сообщить о проблеме разработчикам VirtualBox и детально описать все обстоятельства ситуации, включая версию Windows, VirtualBox и других используемых модулей.
Не забывайте, что перед проведением любых изменений в реестре или системе, рекомендуется сделать резервную копию данных и записать все внесенные изменения для легкой ликвидации проблемы в случае дальнейших неполадок.
В случае сложностей или для получения более точной информации и помощи рекомендуется обратиться к администратору системы или в официальную техническую поддержку VirtualBox.
Ликвидация синего экрана при работе с VirtualBox
Одной из частых проблем, вызывающих появление синего экрана при запуске виртуальных машин в VirtualBox, является использование неподходящего графического адаптера. В режиме VESA, который VirtualBox устанавливает по умолчанию, между виртуальным адаптером и адаптером хост-машины возникает конфликт, что приводит к возникновению ошибки.
Чтобы исправить данную проблему, необходимо изменить настройки видеоадаптера виртуальной машины. Зайдите в настройки виртуальной машины, затем выберите раздел «Отображение» и измените тип адаптера на «VBoxSVGA». Это позволит избежать конфликта с адаптером хост-машины и устранит синий экран.
Еще одной возможной причиной синего экрана при работе с VirtualBox может быть проблема с драйверами. Убедитесь, что у вас установлена последняя версия VirtualBox и все необходимые драйвера.
Если вы столкнулись с синим экраном при запуске виртуальной машины, попробуйте выполнить следующие действия:
- Перезапустите виртуальную машину и попробуйте запустить ее в безопасном режиме.
- Проверьте настройки BIOS и убедитесь, что виртуализация включена.
- Обновите драйвера видеокарты и другие необходимые драйверы.
- Проверьте реестр Windows на наличие ошибок и исправьте их, используя инструмент «Диспетчер реестра».
- Проверьте, что у вас установлена подходящая версия Windows для вашей виртуальной машины.
- Если проблема не устраняется, можно попробовать удалить и снова установить VirtualBox.
Если все вышеперечисленные действия не помогли решить проблему, рекомендуется обратиться к специалисту или обратиться за помощью на форуме поддержки VirtualBox.
Важно помнить, что ликвидация синего экрана при работе с VirtualBox может потребовать некоторое время и трудозатрат, в зависимости от причины и сложности проблемы. Будьте терпеливы и не забудьте регулярно сохранять данные в виртуальной машине, чтобы минимизировать потери информации в случае непредвиденных сбоев.
Если вы столкнулись с проблемой синего экрана в VirtualBox, не отчаивайтесь — существуют различные шаги, которые можно предпринять для ее решения. Следуя рекомендациям и советам, представленным в данной статье, вы сможете успешно устранить проблему и продолжить работу с виртуальными машинами без синего экрана.
Страницы
В Windows 10 есть возможность запускать приложения виртуальной машины VirtualBox с использованием модуля VGA. Для этого вам потребуется установить VirtualBox, а также виртуальные диспетчеры адаптера. Это может быть полезным, если у вас есть проблемы с экраном при запуске определенных приложений. Если вы не знаете, как установить и настроить VirtualBox, обратитесь за помощью к администратору вашей системы.
Существует несколько причин, по которым может возникать синий экран смерти в Windows. Одной из таких причин может быть регистрация некорректной версии файла в реестре системы. Если у вас возникла проблема с синим экраном и вы не знаете, как ее исправить, рекомендуется проверить версию файла и, при необходимости, обновить его.
Для исправления проблемы синым экраном смерти (BSOD) с кодом ошибки 0x0000003B в Windows 10 можно попробовать запустить CPROCtrl илиудалить некорректные записи CSP из реестра. Для этого вам потребуется запустить Редактор реестра, найти соответствующую ветвь реестра и удалить некорректные записи. Перед внесением изменений в реестр рекомендуется создать резервную копию.
Еще одной проблемой, которая может вызвать синий экран смерти (BSOD), является неполадка в работе драйвера адаптера. Если у вас возникла такая проблема, рекомендуется обновить драйвер адаптера. Для этого откройте Диспетчер устройств, найдите нужный адаптер, щелкните правой кнопкой мыши и выберите «Обновить драйвер».
Проблемы с VirtualBox и синим экраном
Если у вас возникли проблемы с запуском VirtualBox, что может привести к синему экрану смерти (BSOD), рекомендуется проверить версию VirtualBox и обновить ее до последней доступной. Также проверьте, какие версии ваших виртуальных машин используются в VirtualBox. Если версии не совпадают, возможно, вам потребуется обновить все виртуальные машины или изменить их конфигурацию.
Если вы сталкиваетесь с проблемами в VirtualBox, которые ведут к синему экрану смерти (BSOD), может помочь удаление некорректных записей из реестра. Для этого откройте Редактор реестра, найдите соответствующую ветвь реестра и удалите некорректные записи. Не забудьте создать резервную копию реестра перед внесением изменений.
Режим совместимости и синий экран
Если у вас возникают проблемы с совместимостью при запуске определенных приложений и вы сталкиваетесь с синим экраном смерти (BSOD), рекомендуется использовать режим совместимости с предыдущими версиями Windows. Для этого щелкните правой кнопкой мыши по ярлыку приложения, выберите «Свойства» и перейдите на вкладку «Совместимость». Включите режим совместимости и выберите предыдущую версию Windows, с которой приложение запускалось без проблем.
Все перечисленные выше методы и рекомендации помогут вам исправить проблемы с синим экраном смерти (BSOD) и успешно запустить нужные вам приложения. Если ни один из этих методов не помог вам, рекомендуется обратиться за помощью к специалистам или поискать дополнительные решения в соответствующих форумах и сообществах.
Январь 2016 г.
Январь 2016 года был очень важным периодом для позитивного тестирования. В этом месяце были представлены новые методы и инструменты, которые помогли решить некоторые проблемы и улучшить процесс тестирования.
Проблема синего экрана при запуске виртуальных машин
Одной из самых серьезных проблем, с которой столкнулись многие тестировщики, была ошибка BSOD (Blue Screen of Death) при запуске виртуальных машин. Эта ошибка могла возникать из-за различных причин, таких как несовместимость адаптеров, проблемы с реестром или несовместимость версий программного обеспечения.
Для решения этой проблемы были предложены различные методы. Например, использование адаптера VGA вместо стандартного адаптера, диспетчера устройств или режима совместимости. Также, при запуске виртуальных машин в VirtualBox, можно было использовать инструменты VirtualBox для ликвидации проблемы. Эти методы позволяли устранить синий экран и успешно запустить виртуальные машины.
Адаптеры CryptoPro и CSP
В январе 2016 года были представлены новые адаптеры CryptoPro и CSP, которые значительно улучшили работу администраторов. Эти адаптеры позволяли эффективно использовать криптографические функции и обеспечивали безопасность данных. Однако, у некоторых пользователей возникали проблемы при установке и настройке этих адаптеров. Для решения этих проблем были предложены специальные инструменты и методы, которые помогали установить и правильно настроить эти адаптеры.
Также, в январе 2016 года была обнаружена проблема синего экрана с ошибкой 0x0000003B. Эта ошибка могла возникать при запуске виртуальных машин или при работе с файловой системой. Для исправления этой ошибки были предложены различные методы, такие как исправление параметров файла или обновление драйверов.
| Дата | Автор | Заголовок статьи |
|---|---|---|
| 5 января 2016 г. | alexaxaxax | Исправление проблемы синего экрана в VirtualBox |
| 14 января 2016 г. | alexaxaxax | Как установить адаптер CryptoPro в Windows 10 |
| 30 января 2016 г. | alexaxaxax | Решение проблемы с ошибкой 0x0000003B в Windows |
В январе 2016 года были представлены интересные и важные исследования и методы, которые помогли решить проблемы и улучшить процесс позитивного тестирования. Благодаря новым методам и инструментам, тестировщики смогли легко устранить проблемы и продолжить свою работу с виртуальными машинами.
VirtualBox BSOD 0x0000003b
Одной из причин возникновения этой ошибки может быть установленная версия графического адаптера VirtualBox VGA. Если у вас стоит версия 5.14, то рекомендуется обновить ее до последней доступной версии.
Также, возникновение ошибки может быть связано с конфликтом драйвера CSP и КриптоПро. Если вы используете КриптоПро, попробуйте удалить драйвер CSP через Диспетчер устройств и затем перезагрузить компьютер.
Если после всех этих действий проблема остается, возможно, вам потребуется помощь администратора. Он сможет проверить вашу систему и предложить дополнительные способы ликвидации неполадки.
| Параметр | Описание |
|---|---|
| 36 | Ошибка в режиме Kernel Call |
| r4 | Зарегистрированный на компьютере параметр |
| vga | Версия VirtualBox VGA Adapter |
| 14 | Версия VirtualBox Guest Additions |
| 30 | Версия VirtualBox Guest Additions Pack |
| minor | Минорная версия |
Если вы столкнулись с ошибкой BSOD 0x0000003b при запуске виртуальных машин в VirtualBox, не стоит отчаиваться. Используйте указанные в статье методы и инструменты для ее исправления, а также обратитесь за помощью к специалистам.
Спасибо за внимание!
Решение проблемы с синим экраном (BSOD) при запуске VirtualBox на Windows 10 с ошибкой cproctrl
Если вы столкнулись с неполадками при запуске VirtualBox на Windows 10, сопровождающимися синим экраном и ошибкой cproctrl, есть несколько вариантов исправить эту проблему.
Во-первых, убедитесь, что у вас установлена последняя версия VirtualBox. Если у вас устаревшая версия, попробуйте обновить ее до последней доступной версии. Это может помочь вам в избавлении от возможных ошибок и конфликтов.
Если обновление VirtualBox не решило проблему, попробуйте изменить параметры виртуальной машины. Перейдите в настройки виртуальной машины в VirtualBox и проверьте, какая версия Windows установлена в настройках. Возможно, вам стоит попробовать изменить версию Windows на более старую или более новую, чтобы избежать возможных конфликтов.
Если изменение версии Windows не помогло, попробуйте изменить режим адаптера VgaPlane на другой в настройках виртуальной машины. Можете попробовать изменить его на «VboxSVGA» или «VBoxVGA», чтобы устранить возможные проблемы с графикой и совместимостью.
Если ни одно из вышеперечисленных решений не помогло, попробуйте выключить или отключить некоторые модули или функции виртуальной машины. Для этого откройте VirtualBox, выберите виртуальную машину, щелкните правой кнопкой мыши и выберите «Настроить». Затем перейдите на вкладку «Система» и выключите или отключите некоторые модули, такие как «CSP», «CryptoPro» или «BSOD». Это может помочь вам в избавлении от возможных конфликтов или ошибок.
Если ничего из вышеперечисленного не решило вашу проблему, попробуйте следующее. Откройте реестр Windows, нажав Win+R и введя «regedit». Затем перейдите к следующему пути: «HKEY_LOCAL_MACHINE\SYSTEM\CurrentControlSet\Control\Session Manager\Memory Management» и найдите параметр «PagingFiles». Удалите его, перезагрузите компьютер, а затем снова создайте файл подкачки следуя этому указанию: «Win+R» -> «SystemPropertiesAdvanced» -> «Настройка» -> «Сменить» -> «Раздел С:\». Здесь нажмите «Размер подкачки» и установите равным значению, равному размеру вашей оперативной памяти умноженной на 1.5, а затем нажмите «OK». После этих действий перезагрузите компьютер и запустите VirtualBox снова.
Если ничего из вышеперечисленного не помогло вам решить проблему с синим экраном при запуске VirtualBox на Windows 10 с ошибкой cproctrl, рекомендуется обратиться за помощью к специалистам или сообщить о вашей проблеме на специализированных форумах или виртуальных сообществах, чтобы найти поддержку и советы от других пользователей, которые могли столкнуться с подобными проблемами.
Надеемся, что предоставленные варианты помогут вам разобраться и исправить проблему с синим экраном при запуске VirtualBox на Windows 10 с ошибкой cproctrl. Спасибо за внимание!
Исправление проблемы
Чтобы исправить эту проблему, следуйте инструкциям ниже:
| Шаг 1 | Перезапустите компьютер в безопасном режиме. |
| Шаг 2 | Откройте Диспетчер устройств и найдите адаптер Virtualbox. |
| Шаг 3 | Щелкните правой кнопкой мыши по адаптеру и выберите «Обновить драйвер». |
| Шаг 4 | Выберите опцию «Поиск драйверов на этом компьютере». |
| Шаг 5 | Установите последнюю версию драйвера. |
| Шаг 6 | Перезагрузите компьютер и запустите виртуальную машину снова. |
Если проблема не решена, попробуйте следующие дополнительные шаги:
— Установите последнюю версию Virtualbox и обновите все модули;
— Попробуйте отключить адаптер Virtualbox и включить его снова;
— Проверьте, работает ли USB адаптер в виртуальной машине;
— Если вы используете КриптоПро CSP, обновите все модули до последней версии;
— Если все пробовали и проблема осталась, сообщите о проблеме разработчикам Virtualbox. Чаще всего они предлагают помощь и знают, какие параметры или реестр нужно изменить для исправления проблемы.
Спасибо пользователю alexaxaxax за записки об ошибке и его помощь в ликвидации этой проблемы!
BSOD при запуске VirtualBox 5 если есть КриптоПро CSP 36 R4: ликвидация проблемы
Одна из самых распространенных проблем при работе с виртуальными машинами в VirtualBox 5 связана с появлением синего экрана смерти (BSOD) при запуске. Более конкретно, ошибка 0x0000003b может возникнуть при наличии КриптоПро CSP 36 R4.
Эта ошибка BSOD может произойти из-за конфликта между VirtualBox и КриптоПро CSP 36 R4. Для решения проблемы необходимо выполнить ликвидацию неполадок и исправить ее на сервере.
Первым шагом в решении проблемы является обновление КриптоПро CSP до последней версии. Убедитесь, что у вас установлена версия 5.0.x или 5.14.x. Если в вашей системе установлена версия младше 5.0, возможно, вам придется обратиться в службу поддержки КриптоПро для получения помощи и инструкций по обновлению.
Затем вы должны отключить КриптоПро CSP для режима виртуализации. Для этого перейдите к следующему реестру: HKEY_LOCAL_MACHINESYSTEMCurrentControlSetServicesCproCtrlStart для отключения режима виртуализации.
Еще одним шагом по исправлению этой проблемы является удаление файла vga.sys, который находится в каталоге С:WindowsSystem32drivers. Также, если у вас установлены драйверы, относящиеся к VirtualBox, удалите их с помощью диспетчера устройств.
Не забудьте перезагрузить компьютер после выполнения всех этих шагов.
Если эти действия не помогли решить проблему, возможно, вам придется отключить КриптоПро CSP полностью перед запуском VirtualBox и виртуальных машин. Это можно сделать с помощью диспетчера служб Windows. Откройте диспетчер служб Windows, найдите службу КриптоПро CSP и щелкните правой кнопкой мыши на ней, затем выберите «Остановить» или «Выключить».
Если все остальное не помогло, обратитесь за помощью к администратору системы или сообщите об этой проблеме разработчикам VirtualBox. Они смогут предоставить более подробную помощь и решить проблему.
Надеемся, что эта информация поможет вам в ликвидации проблемы BSOD при запуске VirtualBox 5, связанной с КриптоПро CSP 36 R4. Спасибо за внимание и удачи в работе с виртуальными машинами!
Видео:
Уникальный ТЕСТ! Выясните, какая травма детства влияет на вашу жизнь! Психология. Тест личности.
Уникальный ТЕСТ! Выясните, какая травма детства влияет на вашу жизнь! Психология. Тест личности. by Психо Логика 3,212,327 views 5 years ago 5 minutes, 34 seconds