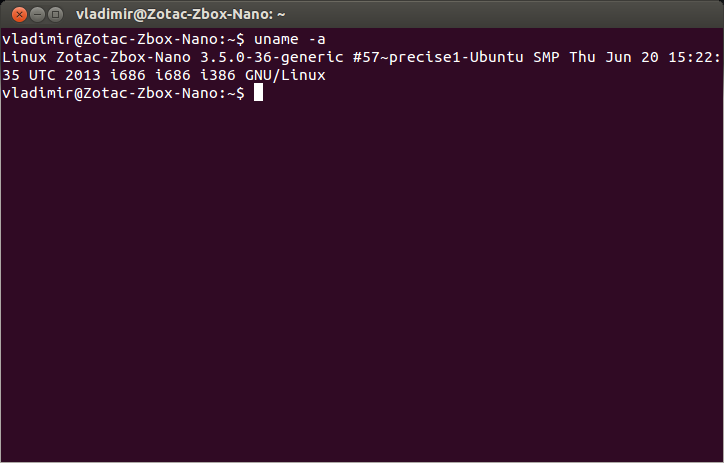- Практические работы по Linux Ubuntu — основные команды и настройки
- Практические работы по Linux Ubuntu: основные команды и настройки
- ОС Linux Ubuntu
- Практическая работа №1: операционная система Linux Ubuntu. Работа с основным меню
- 1. Работа с главным меню
- 2. Настройки и управление системой
- 3. Учетная запись пользователя
- 4. Установка и удаление программ
- Практическая работа №3
- Практическая работа №4
- Настройка клавиш мыши
- Установка и удаление программ
- Настройка сети
- Практическая работа №2
- Задача №1: Настройка сетевых параметров
- Задача №2: Установка программ
- Задача №3: Работа с файловой системой
- Задача №4: Управление пользователями и группами
- Задача №5: Очистка системы от ненужных файлов
- Видео:
- Команды Linux для начинающих сисадминов. Работа с сетью
Практические работы по Linux Ubuntu — основные команды и настройки
Linux Ubuntu — операционная система, которая предлагает широкие возможности для пользователей. В этой статье мы рассмотрим основные команды и настройки, которые помогут вам управлять системой и повысить ее эффективность.
Одной из первых задач, которую вы можете выполнить, когда у вас есть новая система Linux Ubuntu, является очистка рабочего стола и оптимизация параметров. Чтобы сделать это, щелкните правой кнопкой мыши на рабочем столе и выберите пункт «Параметры рабочего стола». Открывается окно настроек, где вы можете изменить тему, фон, расположение и другие параметры.
Другим важным инструментом в Ubuntu является менеджер пакетов Synaptic. Чтобы установить новые программы, обновить существующие или удалить ненужные, вы можете воспользоваться Synaptic. Откройте его, нажав на значок меню, затем выберите пункт «Сеть» и «Synaptic». В Synaptic содержится перечень доступных программ, которые вы можете установить или удалить с помощью нескольких кликов мыши.
В Ubuntu есть также терминал, который предоставляет доступ к множеству команд и возможностям. Приложением для запуска терминала является «Терминал». Чтобы его найти, откройте меню и введите «терминал» в поисковую строку. Запустите программу, дважды щелкнув по ней. В терминале вы можете выполнять различные операции, такие как установка и удаление приложений, настройка сети и дополнительные команды.
Практические работы по Linux Ubuntu: основные команды и настройки
В операционной системе Linux Ubuntu существуют множество команд и настроек, которые важно знать для успешной работы в сетевой среде. Ниже представлены основные команды и настройки:
- Настройка сетевых параметров:
- Создание и настройка сети
- Изменение настроек сети
- Переход из одной сети в другую
- Получение информации о сети
- Управление пользователями и группами:
- Создание и удаление учетной записи
- Изменение пароля
- Установка привилегий
- Установка и удаление программ:
- Использование центра приложений Ubuntu
- Использование Synaptic для установки и удаления приложений
- Использование терминала для установки и удаления приложений
- Обновление системы:
- Автоматическое обновление
- Установка обновлений
- Управление файлами и папками:
- Создание, удаление, переименование файлов и папок
- Поиск файлов и папок
- Просмотр содержимого файлов
- Очистка папки
- Администрирование системы:
- Использование инструментов управления системой
- Настройка параметров системы
- Запуск программ с привилегиями администратора
Практическая работа по Linux Ubuntu №1: настройка сети. Для этого необходимо открыть меню «Настройки», затем выбрать пункт «Сеть». В открывшемся окне можно изменить настройки сети, например, настроить доступ к интернету или настроить статический IP-адрес. После внесения изменений следует применить настройки.
Практическая работа по Linux Ubuntu №2: управление пользователями и группами. Для этого необходимо открыть меню «Настройки», затем выбрать пункт «Пользователи». В открывшемся окне можно создавать и удалять пользователей, изменять их привилегии и пароли.
Практическая работа по Linux Ubuntu №3: установка и удаление программ. Для этого можно использовать центр приложений Ubuntu, Synaptic или терминал. В центре приложений Ubuntu можно просматривать список доступных приложений и устанавливать или удалять их с помощью кнопок. В Synaptic можно искать приложения, просматривать их информацию и устанавливать или удалять. В терминале можно использовать команды apt-get install для установки программы или apt-get remove для удаления программы.
Практическая работа по Linux Ubuntu №4: обновление системы. Для этого можно использовать автоматическое обновление или установку обновлений вручную. Автоматическое обновление позволяет системе автоматически загружать и устанавливать обновления в фоновом режиме. Установка обновлений вручную производится с помощью команды sudo apt-get upgrade в терминале.
ОС Linux Ubuntu
ОС Linux Ubuntu предлагает множество функций и инструментов для эффективной работы и настройки системы. Вот некоторые из них:
- Приложения и программы: Ubuntu поставляется с большим количеством предустановленных приложений, таких как браузер, текстовый редактор, аудио- и видеоплееры, а также другие инструменты для работы с документами и мультимедиа.
- Установка и удаление программ: Для установки новых программ в Ubuntu можно воспользоваться менеджером приложений, который предлагает широкий перечень установленных и доступных для установки программ. Удаление программ также производится через менеджер приложений.
- Настройки системы: Ubuntu предлагает гибкую систему настройки, позволяющую изменить интерфейс, настроить сетевые параметры, изменить поведение мыши и клавиатуры, а также выполнить другие действия, необходимые для оптимизации работы системы.
- Управление пользователями и группами: Ubuntu позволяет создавать и удалять пользователей и группы, а также назначать им различные привилегии и права доступа.
- Администрирование сети: В Ubuntu имеется широкий набор инструментов для работы с сетевыми настройками, таких как настройка IP-адреса, подключение к сетевым ресурсам и управление сетевыми интерфейсами.
- Обновления и обновление: Для обновления системы до новой версии или установки последних обновлений можно использовать менеджер обновлений. Обновления могут включать исправления ошибок, новые функции и улучшения производительности.
- Терминал и команды: В ОС Linux Ubuntu доступен терминал, который позволяет выполнять различные команды для управления системой, установки программ, поиска информации и многого другого.
- Wine: Wine — это программное обеспечение, позволяющее запускать приложения, разработанные для операционной системы Windows, в среде Ubuntu.
Это лишь некоторые основные возможности и инструменты ОС Linux Ubuntu. Практическая работа с системой позволяет глубже изучить и использовать все ее функциональные возможности.
Практическая работа №1: операционная система Linux Ubuntu. Работа с основным меню
Для выполнения практической работы, комбинацией клавиш «Ctrl+Alt+T» откроем терминал.
В операционной системе Ubuntu основное меню предоставляет удобный интерфейс для управления системой и доступа к установленным программам.
1. Работа с главным меню
Для открытия главного меню щелкните левой кнопкой мыши по значку «Сеть» или «Рабочий стол» в левом верхнем углу экрана.
В открывшемся меню можно видеть список групп приложений, таких как «Интернет», «Графика», «Настройки», «Системные инструменты».
Если вам необходимо открыть программу, достаточно щелкнуть по ее названию в списке приложений.
Вы также можете изменить параметры приложений или переместить ярлык на рабочий стол, нажав правой кнопкой мыши по названию приложения.
2. Настройки и управление системой
В главном меню есть раздел «Настройки», в котором вы можете настроить различные параметры вашей операционной системы. Например, изменить внешний вид, настроить сетевые подключения или установить дополнительные программы.
Чтобы открыть раздел «Настройки», щелкните по его названию в списке приложений. Здесь вы найдете возможности изменить настройки экрана, мыши, клавиатуры и многое другое.
3. Учетная запись пользователя
В разделе «Настройки» также имеется возможность управления учетной записью пользователя. Для этого щелкните по названию раздела, а затем выберите «Пользователи».
В окне учетных записей пользователей вы можете создавать новых пользователей, изменять права доступа или производить удаление учетных записей.
Для просмотра информации о текущем пользователе и изменения пароля, дважды щелкните по имени пользователя в списке.
4. Установка и удаление программ
Для установки новых программ в Ubuntu используйте программу «Центр приложений Ubuntu». Чтобы ее открыть, нажмите на значок «Сеть» в левом верхнем углу экрана и в поиске введите «Центр приложений».
В этом центре приложений вы найдете огромный перечень программ для установки в вашу систему.
Если вам необходимо удалить установленные программы, воспользуйтесь менеджером пакетов Synaptic или командной строкой в терминале.
Поздравляем! Вы успешно ознакомились с основными командами и настройками ОС Linux Ubuntu. Эти знания помогут вам эффективно управлять своей системой и настраивать ее под свои нужды.
Практическая работа №3
Предыдущие практические работы позволили вам ознакомиться с основными командами и настройками в операционной системе Ubuntu. В этой работе вы будете создавать и изменять учетные записи пользователей, настраивать сетевые параметры и устанавливать программы.
№1. Создание и изменение учетной записи пользователя
Для создания нового пользователя на рабочем экране, нажмите на кнопку «Система» в левом верхнем углу и выберите пункт «Параметры системы». Открывается окно с настройками системы. В разделе «Пользователи» есть кнопка «Добавить пользователя». Нажмите на нее и заполните необходимые поля: имя пользователя, пароль и группы, к которым он должен принадлежать. После заполнения всех полей нажмите кнопку «Добавить».
Если у вас уже имеется учетная запись пользователя и вы хотите изменить ее параметры, найдите имя пользователя в списке и нажмите кнопку «Изменить». В появившемся окне вы можете изменить любые поля учетной записи или удалить пользователя по желанию.
№2. Установка программ
Система Ubuntu имеет собственный менеджер программ, известный как Synaptic. Чтобы запустить его, нажмите на кнопку «Система» и выберите пункт «Администрирование» в выпадающем меню. В меню «Администрирование» найдите и выберите приложение Synaptic.
Приложение Synaptic открывает окно с перечнем установленных программ. Вы можете использовать его для поиска и установки новых приложений. Для установки программы найдите ее в списке или воспользуйтесь функцией поиска, введите ее название и нажмите кнопку «Применить». Программа будет загружена и установлена. Если программа требует дополнительных зависимостей, Synaptic скачает и установит их автоматически.
№3. Настройка сетевых параметров
Чтобы настроить параметры сети в Ubuntu, нажмите на кнопку «Система» и выберите пункт «Настройки сети». В появившемся окне выберите сетевое подключение, которое нужно настроить. Для этого можно использовать проводное или беспроводное подключение в зависимости от вашей сетевой конфигурации.
Для проводного подключения нажмите на соответствующий пункт в списке сетевых подключений. Откроется окно с настройками сети. Введите необходимую информацию, такую как IP-адрес, маску подсети, шлюз и DNS-серверы. После заполнения всех полей нажмите кнопку «Применить».
Для беспроводного подключения нажмите на соответствующий пункт в списке сетевых подключений. Откроется окно с настройками беспроводной сети. Выберите доступную сеть из списка и введите пароль, если требуется. После этого нажмите кнопку «Применить».
№4. Запуск программ Windows
Ubuntu имеет возможность запуска программ, разработанных для операционной системы Windows, с помощью инструмента под названием Wine. Чтобы использовать Wine, установите его с помощью менеджера программ Synaptic, как описано выше.
После установки Wine вы можете запускать программы Windows прямо из Ubuntu. Скачайте установочный файл программы, сделайте его исполняемым и запустите с помощью Wine. Обратите внимание, что не все программы будут работать без проблем в среде Wine, поэтому убедитесь, что программа, которую вы хотите запустить, совместима с Wine.
Практическая работа №4
В рамках этой практической работы вы познакомитесь с основными командами и настройками в системе Linux Ubuntu.
Настройка клавиш мыши
Для начала работы с настройками мыши в Ubuntu необходимо запустить менеджер настроек. Для этого откройте главное меню, выберите пункт «Настройки» и затем «Устройства». В открывшемся окне выберите пункт «Мышь и сенсорная панель».
В окне настроек мыши вы можете изменить скорость движения указателя, настроить вторую клавишу мыши для выполнения определенных функций или изменить прокручивание средней клавишей мыши.
Установка и удаление программ
В Ubuntu доступно несколько способов установки и удаления программ. Один из основных способов — использование программы «Магазин приложений». В этой программе вы можете найти и установить различные приложения из огромного списка доступных программ. Также вы можете использовать терминал для установки программ. Для этого откройте терминал и используйте команду «sudo apt-get install имя_программы» для установки программы или «sudo apt-get remove имя_программы» для удаления программы.
Настройка сети
Операционная система Ubuntu имеет удобный интерфейс для настройки сети. Для этого откройте главное меню, выберите пункт «Настройки» и затем «Сеть». В открывшемся окне вы сможете настроить параметры сетевых адаптеров, подключение к беспроводным сетям и просмотреть информацию о сети.
Также в Ubuntu имеется возможность управления пользователями и группами. Для этого откройте главное меню, выберите пункт «Настройки» и затем «Пользователи». В этом разделе вы сможете добавлять и удалять пользователей, изменять их привилегии и настраивать учетные записи.
Практическая работа №2
Практическая работа №2 посвящена основным командам и настройкам сетевых возможностей операционной системы Ubuntu Linux. В этой работе вы научитесь использовать различные инструменты управления сетью, настраивать сетевые параметры, а также выполните задачи по работе с файловой системой и пользователями.
Задача №1: Настройка сетевых параметров
Для начала работы с сетевыми настройками вам потребуется открыть меню управления системой. Для этого нажмите на кнопку «Главное меню» в левом верхнем углу экрана и выберите пункт «Настройки». Затем перейдите в раздел «Сеть и Интернет».
В списке доступа к сетям выберите нужную сеть и перейдите в режим настройки. Здесь вы сможете изменить параметры сети, такие как IP-адрес, DNS-серверы, шлюз и другие.
Задача №2: Установка программ
Для установки программ в Ubuntu Linux используйте менеджер приложений, который называется «Ubuntu Software Center». Чтобы запустить менеджер, нажмите на кнопку «Главное меню» и выберите пункт «Параметры». Затем выберите «Приложения и обновления» и в появившемся окне нажмите кнопку «Дополнительно».
В меню «Параметры системы» выберите пункт «Установленные приложения», чтобы открыть список установленных программ. Затем воспользуйтесь поиском или просмотрите список приложений, чтобы найти нужную программу для установки.
Задача №3: Работа с файловой системой
Для работы с файловой системой Ubuntu Linux используйте файловый менеджер, который называется «Nautilus». Чтобы запустить менеджер, нажмите на кнопку «Главное меню» и выберите пункт «Папка».
В файловом менеджере вы сможете создавать папки, перемещать и копировать файлы, просматривать содержимое дисков и многое другое.
Задача №4: Управление пользователями и группами
Для управления пользователями и группами в Ubuntu Linux используйте инструмент «ОС», который называется «Настройки системы». Чтобы запустить инструмент, нажмите на кнопку «Главное меню» и выберите пункт «Настройки». Затем перейдите в раздел «Учетные записи» и выберите нужный пункт из списка.
В инструменте «Настройки системы» вы сможете создавать новых пользователей, изменять и удалять существующих, а также настраивать привилегии пользователей в системе.
Задача №5: Очистка системы от ненужных файлов
Для очистки системы от ненужных файлов в Ubuntu Linux вы можете использовать инструмент «Утилита очистки». Чтобы запустить инструмент, откройте терминал и введите команду «cleaner». Затем введите пароль администратора, чтобы получить привилегии.
В утилите очистки вы сможете выбрать нужные опции для очистки системы, такие как удаление временных файлов, кэша браузера и др.
Выполнив все эти задачи, вы получите опыт работы с основными командами и настройками Linux Ubuntu, которые будут полезны для дальнейшей работы администратора системы.
Видео:
Команды Linux для начинающих сисадминов. Работа с сетью
Команды Linux для начинающих сисадминов. Работа с сетью by IT-спец. Денис Курец 12,784 views 3 years ago 7 minutes, 43 seconds