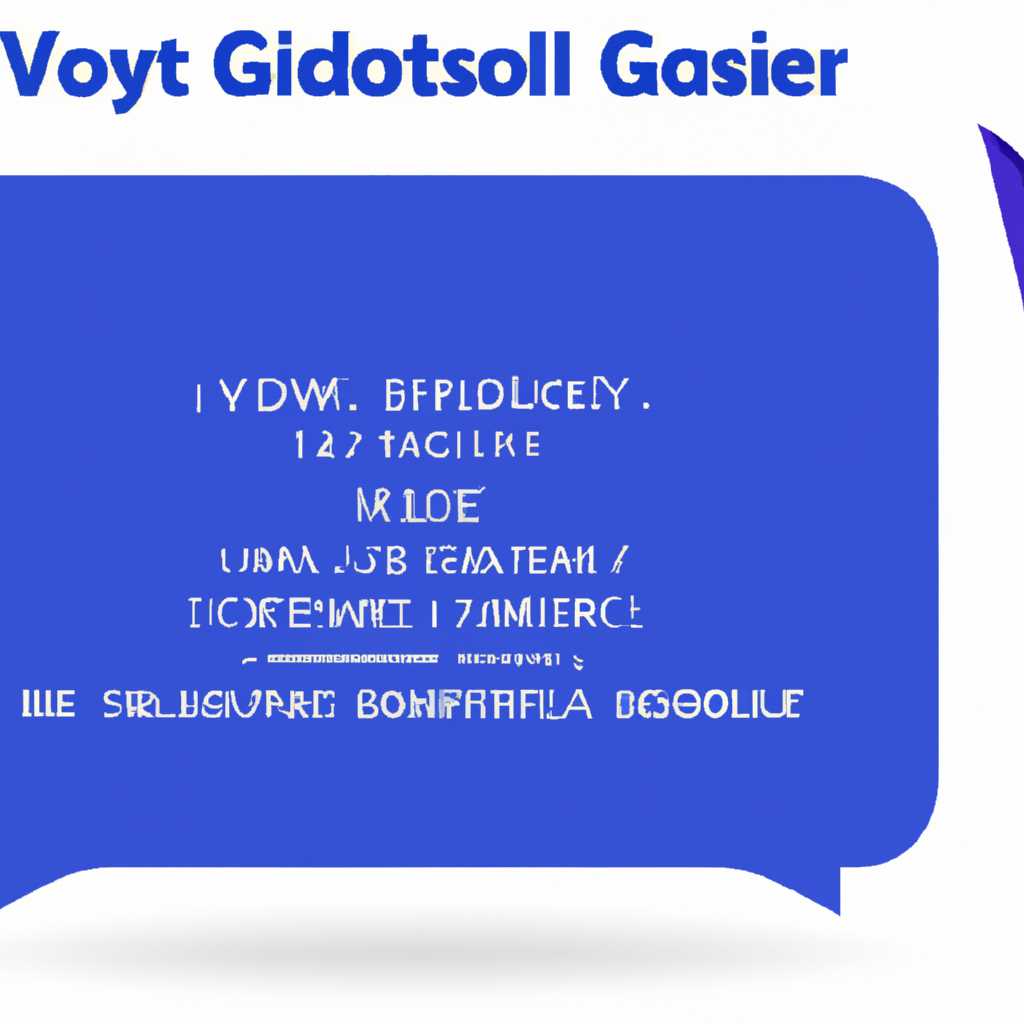- Практическое руководство: как исправить BSOD с Volmgrx.sys
- Практическое руководство по исправлению BSOD с Volmgrx.sys
- Шаг 1: Запустите «Моментальное исправление ошибок»
- Шаг 2: Проверьте наличие поврежденных файлов
- Шаг 3: Восстановите файл volmgrx.sys из резервной копии
- Шаг 4: Обновите или замените драйверы
- Узнайте, что такое BSOD и Volmgrx.sys
- Проверьте обновления операционной системы
- Выполните проверку системных файлов
- Шаг 1: Запустите проверку файлов системы
- Шаг 2: Восстановите поврежденный или отсутствующий файл volmgrx.sys
- Шаг 3: Восстановите систему с использованием точек восстановления
- Проверьте наличие вредоносных программ
- Шаг 1: Скачайте и установите средство для обнаружения и удаления вредоносных программ
- Шаг 2: Найдите и удалите вредоносные файлы
- Шаг 3: Восстановите поврежденный файл volmgrx.sys
- Отключите автоматическую перезагрузку после сбоя
- Шаг 1: Запустите резервной версии реестра или файловой системы Windows
- Шаг 2: Обновление и исправление файлов системы
- Шаг 3: Исправление ошибок и сканирование системы
- Удалите недавно установленные программы или обновления
- Шаг 1: Восстановите систему до последней точки восстановления
- Шаг 2: Удалите недавно установленные программы или обновления
- Шаг 3: Воспользуйтесь авторскими средствами для исправления ошибки
- Проведите диагностику аппаратного обеспечения
- Попробуйте восстановить систему до предыдущего состояния
- Проверьте, есть ли проблемы с файлом volmgrx.sys
- Видео:
- How to fix RTKVHD64.sys system errors on Windows 10
Практическое руководство: как исправить BSOD с Volmgrx.sys
Если вы столкнулись с синим экраном смерти (BSOD), то скорее всего причина кроется в поврежденном или отсутствующем файле volmgrx.sys. Это системный файл, отвечающий за управление объемами и восстановление системы. Как результат его повреждения или отсутствия, ваш компьютер может выдавать ошибку «Синий экран» и перезагружаться.
Ниже представлен обзор нескольких шагов, которые помогут исправить ошибку с volmgrx.sys и восстановить работоспособность вашей системы.
Шаг 1. Проверка файловой системы
Перед выполнением любых действий, внимание: сделайте резервную копию всех важных файлов и данных на вашем компьютере. Это позволит вам восстановить систему в случае неудачи.
Чтобы исправить ошибку с volmgrx.sys, первым делом выполните проверку файловой системы. Для этого выполните следующие шаги:
- Найдите последнюю версию Windows 10 или более раннюю версию файлов.
- Скачайте файлы с официального веб-сайта Microsoft или используйте файлы из резервной копии системы.
- Замените поврежденные файлы volmgrxsys.
Эти 3-шаговое решение поможет вам исправить ошибку BSOD с volmgrx.sys и восстановить работоспособность вашей системы.
Практическое руководство по исправлению BSOD с Volmgrx.sys
Если вы столкнулись с ошибками BSOD, связанными с файлом volmgrx.sys, есть несколько шагов, которые вы можете предпринять, чтобы исправить эту проблему.
Шаг 1: Запустите «Моментальное исправление ошибок»
Для начала проверьте ошибки файловой системы, которые могут предшествовать появлению BSOD. Запустите командную строку от имени администратора и выполните команду: sfc /scannow. Это запустит встроенный инструмент Windows для проверки целостности системных файлов и восстановления поврежденных файлов, если это необходимо.
Шаг 2: Проверьте наличие поврежденных файлов
Если первый шаг не принес результатов, выполните проверку файловой системы и самого файла volmgrx.sys, чтобы убедиться, что они не повреждены. Для этого запустите командную строку от имени администратора и выполните следующую команду: chkdsk C: /f, где «C» — это буква вашего системного диска.
Шаг 3: Восстановите файл volmgrx.sys из резервной копии
Если файл volmgrx.sys поврежден или отсутствует, вы можете попытаться восстановить его из резервной копии. Для этого выполните следующие шаги:
- Запустите «Обзор файлов резервной копии» по пути «Панель управления > Система и безопасность > Резервное копирование и восстановление».
- Найдите файл volmgrx.sys на диске, на котором установлена операционная система, и выделите его.
- Нажмите кнопку «Восстановить» и следуйте инструкциям мастера восстановления.
Шаг 4: Обновите или замените драйверы
Если проблема продолжает возникать, попробуйте обновить или заменить драйверы, связанные с файлом volmgrx.sys. Посетите официальный веб-сайт производителя вашего компьютера или дискового контроллера и загрузите последние версии драйверов. Вы также можете использовать программу для автоматического обновления драйверов, такую как DriverMax или Driver Booster.
Если вы не имеете опыта в обновлении драйверов, рекомендуется обратиться к опытным пользователям или специалистам, чтобы избежать дополнительных ошибок.
Исправить BSOD с volmgrx.sys может потребовать время и терпения, но следуя этому руководству, вы увеличите свои шансы на успешное устранение проблемы. Важно обратить внимание, что решение проблемы должно быть адаптировано к вашей конкретной ситуации, и эти рекомендации являются общими.
Узнайте, что такое BSOD и Volmgrx.sys
BSOD или синий экран смерти, это ошибка, которая может возникнуть на компьютере под управлением операционной системы Windows. Эта ошибка может иметь различные причины, но часто она связана с повреждением системного файла volmgrx.sys.
Volmgrx.sys является файловым драйвером Windows, который отвечает за обработку операций с жестким диском, связанных с резервными копиями и восстановлением данных. Если этот файл поврежден или испорчен, то может возникнуть ошибка BSOD.
Для исправления этой ошибки вам потребуется выполнить ряд шагов. Восстановление файла volmgrx.sys возможно с использованием следующих методов:
- Скачайте volmgrx.sys с официального источника или найдите его в файлах системы Windows.
- Замените поврежденный файл volmgrx.sys на новую версию. Для этого выполните следующие действия:
- Запустите компьютер в безопасном режиме.
- Найдите файл volmgrx.sys в папке system32 или system64.
- Сделайте резервную копию старой версии файла.
- Скачайте новую версию файла volmgrx.sys.
- Замените старую версию файла новой.
- Обновите операционную систему до последней версии.
- Выполните создание точки восстановления системы, чтобы иметь возможность вернуть систему к предшествующему состоянию.
- Восстановите файл volmgrx.sys из резервной копии или используйте «моментальный снимок» (snapshot) для восстановления системы.
- Проверьте системные файлы на наличие ошибок. Для этого откройте командную строку с правами администратора и выполните команду: sfc /scannow.
Следуя этому практическому руководству, опытные пользователи смогут исправить ошибку BSOD с Volmgrx.sys и восстановить нормальное функционирование компьютера.
Проверьте обновления операционной системы
Одной из причин появления ошибки BSOD с файлом volmgrx.sys может быть отсутствие обновлений операционной системы. Поэтому первым шагом, чтобы исправить эту ошибку, выполните 3-шаговое обновление вашей версии Windows. Ниже приведены шаги, которые предшествуют проверке системных файлов и восстановлению поврежденного образа:
| Шаг 1: | Запустите «Моментального обновления», чтобы найти и установить все доступные обновления. |
| Шаг 2: | Скачайте и установите последнюю версию инструмента System File Checker (SFC) из официального источника. |
| Шаг 3: | Запустите командную строку от имени администратора и выполните команду «sfc /scannow» для проверки и исправления ошибок файловой системы. |
После завершения проверки и исправления ошибок, перезапустите компьютер и проверьте, принесли ли эти шаги исправление для ошибки BSOD с volmgrx.sys. Если ошибка все еще возникает, перейдите к следующему шагу.
Выполните проверку системных файлов
Если у вас возникла ошибка с файлом volmgrx.sys и появился синий экран смерти (BSOD), то важно выполнить проверку системных файлов, чтобы исправить любые повреждения или отсутствующие файлы, которые могут вызывать эту ошибку.
Шаг 1: Запустите проверку файлов системы
- Нажмите правой кнопкой мыши на кнопке «Пуск» и выберите «Командная строка (администратор)».
- В командной строке введите «sfc /scannow» и нажмите Enter, чтобы запустить проверку файлов системы.
- Дождитесь завершения сканирования. Это может занять некоторое время.
Шаг 2: Восстановите поврежденный или отсутствующий файл volmgrx.sys
- Загрузите последнюю версию файла volmgrx.sys из надежного источника, например, с сайта Microsoft или с официального источника производителя вашей операционной системы.
- Скопируйте скачанный файл volmgrx.sys в папку C:\Windows\System32\drivers. Если там уже есть файл с таким именем, переименуйте его или создайте резервную копию.
Шаг 3: Восстановите систему с использованием точек восстановления
Если исправление поврежденного файла volmgrx.sys с помощью проверки файлов системы не дало результата, можно восстановить систему с использованием точки восстановления, созданной ранее.
- Нажмите правой кнопкой мыши на кнопке «Пуск» и выберите «Выполнить».
- В поле «Выполнить» введите «rstrui» и нажмите Enter, чтобы запустить программу восстановления системы.
- В окне «Восстановление системы» выберите «Выбрать другую точку воосстановления» и нажмите «Далее».
- Выберите точку восстановления, предшествующую появлению ошибки с файлом volmgrx.sys, и следуйте инструкциям на экране, чтобы восстановить систему.
Если после выполнения этих 3-х шагов ошибка BSOD с файлом volmgrx.sys продолжает появляться, возможно, что проблема не связана с файлами системы и требуется обзор других возможных решений или помощь опытных специалистов.
Проверьте наличие вредоносных программ
Вот 3-шаговое руководство, которое поможет вам выполнить эту задачу:
Шаг 1: Скачайте и установите средство для обнаружения и удаления вредоносных программ
Чтобы обнаружить и удалить вредоносное ПО, вам нужно скачать и установить специальное средство, которое предназначено для сканирования и удаления вредоносных программ.
Мы рекомендуем использовать авторское решение, такое как «Моментального файловая системы снимка», которая предлагает быстрое и эффективное сканирование системы.
Шаг 2: Найдите и удалите вредоносные файлы
После установки средства сканирования запустите его и выполните полное сканирование вашей системы. Средство найдет и удалит все вредоносные файлы, включая файл volmgrx.sys, если такие имеются.
Обратите внимание, что вредоносные файлы могут иметь разные имена и могут располагаться в разных папках на вашем компьютере. Поэтому вам необходимо дать средству сканирования достаточно времени для выполнения этого процесса.
Шаг 3: Восстановите поврежденный файл volmgrx.sys
После завершения сканирования средство скажет вам, какие файлы были удалены или перемещены. Если файл volmgrx.sys удален или поврежден в результате сканирования, вам нужно будет восстановить его.
Для восстановления файла volmgrx.sys вы можете заменить его с помощью обновления системных файлов или использовать резервную копию файла.
Если у вас есть резервная копия системы или файлов, вы можете восстановить файл volmgrx.sys из этой копии.
Если резервной копии нет, вы можете попытаться восстановить файл volmgrx.sys, скачав версию файла из интернета. Однако будьте осторожны, так как скачанная версия файла может быть неправильной или содержать вредоносное ПО.
Вместо этого мы рекомендуем восстановить файл volmgrx.sys с помощью образа системы, если у вас есть такой образ. Это более надежный способ восстановления файла и минимизирует риск повторного появления ошибки BSOD.
Вот несколько шагов, которые принесут вам результат:
- Скачайте образ системы или снимок файловой системы, содержащий файл volmgrx.sys.
- Следуйте инструкциям по восстановлению системы или файловой системы, чтобы восстановить файл volmgrx.sys.
- Перезапустите компьютер после завершения процесса восстановления.
После выполнения этих шагов ваш компьютер должен быть восстановлен, и ошибка BSOD с файлом volmgrx.sys больше не должна появляться.
Отключите автоматическую перезагрузку после сбоя
Когда ваш компьютер сталкивается с синим экраном смерти (BSOD), это может быть очень пугающим и неприятным. Однако, чтобы получить больше информации о типе ошибки, который привел к сбою, вы можете отключить автоматическую перезагрузку после сбоя.
По умолчанию, Windows настроен на автоматическую перезагрузку после сбоев, чтобы предотвратить дальнейшие повреждения вашей системы или данных. Однако, если ваш компьютер постоянно перезагружается, вам может потребоваться отключить эту функцию, чтобы иметь возможность прочитать сообщения об ошибках на синем экране.
Вот 3-шаговое руководство, которое поможет вам отключить автоматическую перезагрузку и увидеть синий экран на вашем компьютере:
Шаг 1: Запустите резервной версии реестра или файловой системы Windows
1. Скачайте и установите средство экрана резервной версии (snapshot)
2. Запустите резервной версии реестра или файловой системы Windows, чтобы создать резервную копию системных файлов
Шаг 2: Обновление и исправление файлов системы
1. Скачайте образа файлов системы Windows:
| Версия | Файлы для загрузки |
| Версия 1 | Download |
| Версия 2 | Download |
2. Замените поврежденный файл volmgrx.sys и volmgr.sys с помощью файлов из скачанного образа
Шаг 3: Исправление ошибок и сканирование системы
1. Запустите средство проверки системы Windows, чтобы исправить ошибки выполнения, отсутствующие или ошибки, предшествуют BSOD
2. Найдите и исправьте все ошибки, которые предшествуют BSOD сообщениям, чтобы устранить причину BSOD ошибок
3. Запустите программу сканирования файлов Windows для проверки файловой системы на наличие повреждений
Обратите внимание, что эти шаги могут потребовать опыта и знания о Windows. Если вы не являетесь опытным пользователем, рекомендуется обратиться к профессионалам или воспользоваться авторским руководством, которые принесут наилучший результат без риска дальнейших повреждений вашего компьютера.
Удалите недавно установленные программы или обновления
Шаг 1: Восстановите систему до последней точки восстановления
Для выполнения этого шага выполните следующие действия:
- Найдите и откройте «Снимка экрана» в системных инструментах Windows.
- Выполните проверку файловой системы.
- После завершения сканирования найдите и выберите файл восстановления, который предшествует появлению ошибки BSOD с Volmgrx.sys.
- Замените поврежденный файл скачать файл torrent с сайта Windows или выполните обновление до последней версии.
Если у вас отсутствует точка восстановления или выполнение этих шагов не принесут результатов, переходите к следующему шагу.
Шаг 2: Удалите недавно установленные программы или обновления
Если вы заметили, что ошибка BSOD с Volmgrx.sys начала появляться после установки определенной программы или обновления, попробуйте удалить эту программу или откатить обновление.
Для удаления программы выполните следующие действия:
- Откройте панель управления Windows и выберите «Программы» или «Программы и компоненты».
- Найдите и выберите программу, которую хотите удалить.
- Кликните на кнопку «Удалить».
- Следуйте инструкциям, чтобы завершить удаление.
Если у вас возникли трудности или ошибка BSOD с Volmgrx.sys продолжает присутствовать, переходите к последнему шагу.
Шаг 3: Воспользуйтесь авторскими средствами для исправления ошибки
Если вы не имеете опыта в ручной настройке системных файлов, рекомендуется воспользоваться специализированным программным решением. Существуют инструменты, которые позволяют исправить ошибку Volmgrx.sys с помощью 3-шагового руководства.
Выполнение этих шагов поможет восстановить дефектный файл системы, исправить ошибки и вернуть работоспособность вашего компьютера.
Проведите диагностику аппаратного обеспечения
- Ошибка BSOD (Blue Screen of Death) вызывает автоматическую остановку компьютера и появление синего экрана с сообщением об ошибке.
- Volmgrx.sys – это системный файл Windows, отвечающий за управление файловой системой и операциями с томами и разделами.
- Стадия завершения компьютера из-за ошибки BSOD может свидетельствовать о проблемах с аппаратным обеспечением.
- Для проверки аппаратных компонентов компьютера выполните следующие шаги:
- Запустите обновление драйверов аппаратного обеспечения до последней версии. Скачайте файлы драйверов с официального сайта производителя и выполните их установку.
- Проверьте целостность системных файлов. Выполните сканирование файлов системы с помощью команды
sfc /scannowв командной строке. Это может занять некоторое время. - Проверьте состояние жесткого диска. Запустите инструмент проверки диска, используя команду
chkdskс параметром/f, чтобы исправить обнаруженные ошибки. - Проведите тестирование оперативной памяти. Скачайте и установите средство для тестирования памяти, такое как MemTest86, и выполните его проверку.
- Проверьте состояние и подключение других аппаратных компонентов, таких как видеокарта, звуковая карта, и т.д. Убедитесь, что все компоненты надежно подключены и работают исправно.
- Внимание! Перед проведением проверок и исправлений, необходимо создать точку восстановления или сделать резервную копию всех важных файлов на случай возникновения проблем.
После выполнения вышеуказанных 3-шаговых диагностических шагов вы сможете определить, связана ли ошибка BSOD с проблемами аппаратного обеспечения. Если ошибка BSOD с volmgrx.sys продолжает появляться, то, возможно, для исправления проблемы потребуется обратиться к опытным пользователям или провести дальнейшие действия, которые выходят за рамки данного руководства.
Следуя указанным шагам, вы сможете самостоятельно принять меры для исправления ошибки и восстановить нормальную работу компьютера. В случае возникновения дополнительных вопросов или сложностей, обратитесь за помощью к специалисту.
Попробуйте восстановить систему до предыдущего состояния
Внимание: перед выполнением следующих шагов обязательно сохраните все открытые файлы и закройте все программы, чтобы избежать потери данных.
- Найдите образ системного файла, который предшествует появлению ошибки volmgrx.sys:
- Запустите Проводник Windows.
- Нажмите правой кнопкой мыши на Диск (C:) и выберите Свойства.
- Перейдите на вкладку Предыдущие версии.
- Найдите версию файла, созданную до проявления ошибки volmgrx.sys.
- Выберите найденный файл и нажмите Восстановить.
- Замените поврежденный файл:
- Запустите Проводник Windows.
- Найдите местоположение поврежденного файла volmgrx.sys.
- Скачайте соответствующую версию файла volmgrx.sys с надежного источника (например, официальный сайт Microsoft).
- Скопируйте скачанный файл volmgrx.sys и замените им поврежденный файл.
- Выполните сканирование файловой системы:
- Запустите командную строку от имени администратора.
- Введите команду
sfc /scannowи нажмите клавишу Enter. - Дождитесь завершения сканирования и исправления ошибок.
- Выполните обновление системы:
- Зайдите в Настройки Windows (щелкните правой кнопкой мыши на кнопке «Пуск» и выберите Настройки).
- Перейдите в раздел Обновление и безопасность.
- Нажмите на кнопку Поиск обновлений.
- Если доступно новое обновление системы, скачайте и установите его.
- Проверьте образ системы:
- В Настройках Windows перейдите в раздел Обновление и безопасность.
- Выберите Восстановление в левой панели.
- Под Резервное копирование и восстановление Windows найдите ссылку Создание образа системы.
- Запустите процесс создания образа системы и сохраните его на другом носителе (например, на внешнем жестком диске).
- Восстановите систему с использованием образа:
- Запустите меню Пуск и найдите Резервное копирование и восстановление.
- Выберите Восстановление и нажмите Запустить системный восстановитель.
- Выберите Да, если появится запрос на подтверждение.
- Выберите Восстановление системы.
- Выберите Восстановить систему с восстановительного образа.
- Выберите образ системы, созданный ранее, и нажмите Далее.
- Следуйте инструкциям на экране, чтобы завершить процесс восстановления.
Если после выполнения всех вышеперечисленных шагов ошибка BSOD с volmgrx.sys все еще не устраняется, рекомендуется обратиться за помощью к опытным системным администраторам или провести полное обновление или переустановку операционной системы Windows.
Скачайте версию Windows, подходящую для вашей системы, с официального сайта Microsoft или других надежных источников, таких как торрент-трекеры или ресурсы авторского права. Будьте внимательны и не скачивайте файлы из непроверенных источников.
Проверьте, есть ли проблемы с файлом volmgrx.sys
Ошибки BSOD (синий экран смерти) могут появляться в любое время и предшествуют моментальному завершению работы вашей системы. Ошибка volmgrx.sys может возникнуть в результате повреждения или отсутствия этого файла системы Windows.
Для исправления ошибки volmgrx.sys существуют следующие шаги:
- Скачайте и запустите обновление файловой системы (File Checker Tool), которая является встроенным инструментом Windows.
- Нажмите Win + X на клавиатуре и выберите командную строку (администратор).
- В командной строке введите sfc /scannow и нажмите Enter.
- Подождите, пока процесс сканирования файлов завершится.
- Скачайте и установите средство проверки файлов системы Windows (System File Checker).
- Найдите файл volmgrx.sys через поиск или на сайте скачивания файлов, таком как torrent.
- Запустите средство проверки файлов системы Windows.
- Выберите опцию «Восстановление поврежденных файлов с использованием копии файлов» и следуйте указаниям установщика.
- Замените поврежденный файл volmgrx.sys на скачанный файл.
- Восстановите файл volmgrx.sys из образа вашей резервной копии.
- Если у вас есть образ резервной копии системы, выполните следующие 3-шаговое руководство:
- Скачайте образ резервной копии или найдите его на внешнем носителе.
- Запустите средство восстановления системы (Windows Recovery Environment) с помощью загрузочного диска или флешки.
- Выберите опцию «Восстановление системы с образа резервной копии» и выполните инструкции для восстановления файла volmgrx.sys.
- Если у вас есть образ резервной копии системы, выполните следующие 3-шаговое руководство:
Такие шаги по исправлению ошибок с файлом volmgrx.sys помогут восстановить файл и избежать появления BSOD с ошибкой 0xc0000098. Спасибо за внимание!
Видео:
How to fix RTKVHD64.sys system errors on Windows 10
How to fix RTKVHD64.sys system errors on Windows 10 by Windows Report 11,559 views 2 years ago 5 minutes, 27 seconds