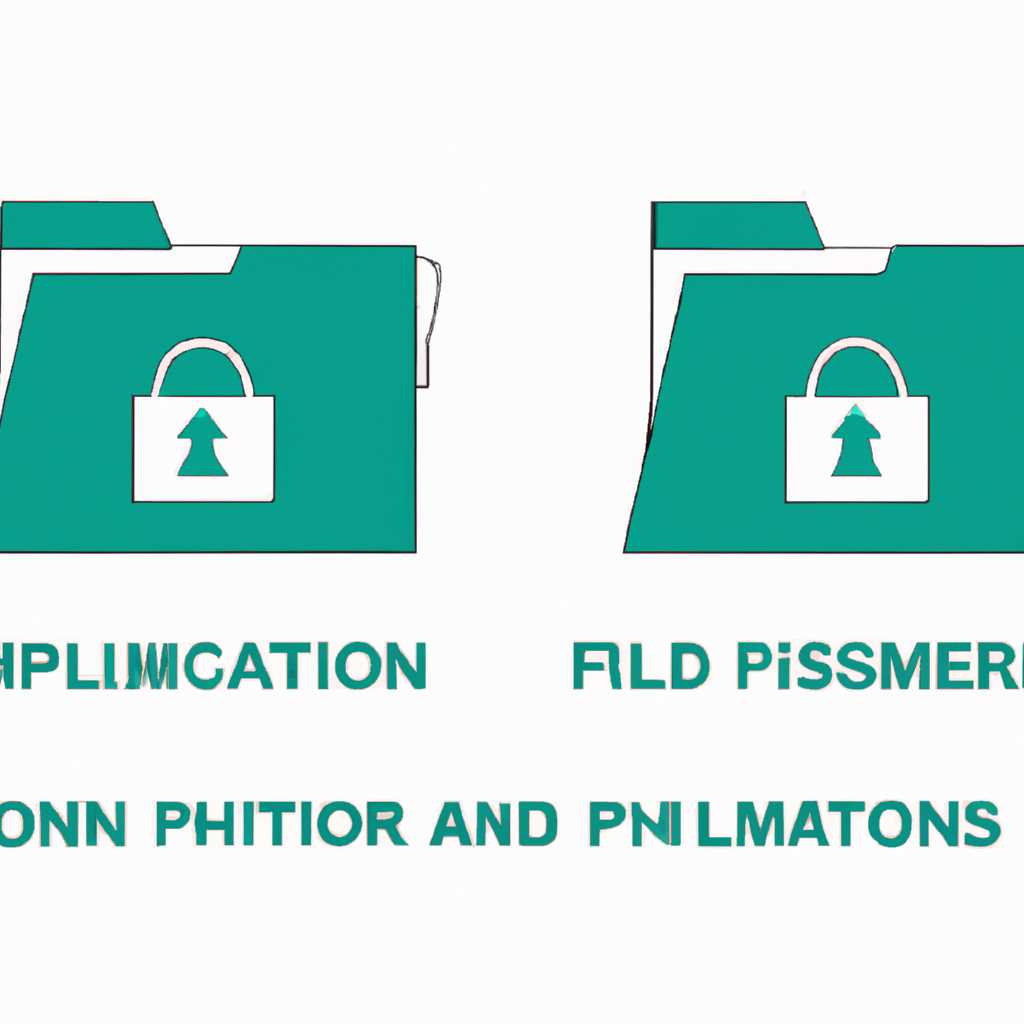Права доступа к файлам и папкам: простое объяснение с примерами
Доступ к файлам и папкам в вашей системе имеет большое значение. Он позволяет определить, кому разрешено просматривать, редактировать или удалять файлы. В этой статье вам будет рассказано, как управлять правами доступа к файлам и папкам на вашем сервере.
Возьмем, к примеру, ситуацию, когда ваша фирма имеет общую папку, в которой различные сотрудники должны иметь разные права доступа. Например, приготовление к заданию находится в папке «Приготовление к заданию» и все сотрудники должны иметь доступ только на чтение к этой папке, но группы менеджеров должны иметь возможность изменить файлы в этой папке. Как будет реализовано такое разграничение прав доступа?
Сейчас мы настраиваем доступ к папкам и файлам в операционной системе Windows Server. Вам понадобится winserver с учетными записями всех пользователей фирмы. В меню «Управление компьютером» выбираем Directory и добавляем новую группу безопасности с именем «Разграничение доступа». Когда группа будет добавлена, открываем свойства этой группы, а затем переходим во вкладку «Члены группы». Нажмите на кнопку «Добавить» и добавьте всех пользователей фирмы.
Пользователи и группы безопасности
Пользователи — это отдельные лица, которым можно дать или запретить доступ к файлам и папкам в системе. Каждому пользователю может быть назначен определенный набор разрешений для работы с файлами и папками.
Группы безопасности — это наборы пользователей, которые могут иметь общие права доступа к файлам и папкам. Группы позволяют администраторам легко управлять разрешениями для нескольких пользователей одновременно.
На первом этапе работы с правами доступа к файлам и папкам нужно создать учетные записи пользователей и групп безопасности в системе. В Windows, например, это может быть выполнено через менеджер учетных записей.
После создания пользователей и групп безопасности можно приступить к разграничению доступа к файлам и папкам. Для этого выберем объект, к которому нужно дать доступ или запретить его. В контекстном меню объекта выберем пункт «Свойства».
В открывшемся окне свойств перейдем на вкладку «Безопасность». Здесь будет видно, какие пользователи и группы имеют доступ к данному объекту. Для добавления нового пользователя или группы безопасности нажмите кнопку «Добавить».
При добавлении пользователя или группы безопасности, вы можете указать различные действия, такие как разрешение или запрещение записи, чтения, удаления и т. д. для объекта доступа. Более того, вы можете унаследовать права доступа от родительского объекта, если это необходимо.
Теперь, когда пользователи и группы безопасности установлены, вы можете управлять доступом к файлам и папкам в системе. Любая задача по рассмотрению и изменению прав доступа будет подробно представлена ниже.
Чтобы разрешить или запретить доступ к файлам и папкам, выберите пользователей или группы безопасности, для которых вы хотите изменить разрешения, и нажмите кнопку «Разрешить» или «Запретить». Для установки специфических разрешений щелкните по флагу в колонке «Разв. доступа».
Доступы участников сети к файлам и папкам можно ограничить и в разных режимах. Для этого в меню вкладки «Безопасность» выберем «Редактировать» и в открывшемся окне настроим необходимые настройки доступа.
В свойствах файла или папки также можно указать, что действия доступа будут унаследованы от родительского объекта. Это означает, что пользователи будут иметь доступ к файлам и папкам, так же как и они имели доступ к родительскому каталогу. Для настройки наследования выберите соответствующую опцию в окне свойств.
Таким образом, пользователи и группы безопасности позволяют легко управлять доступом к файлам и папкам в системе. Разрешения могут быть дополнительно настроены для каждого пользователя или группы, а также наследованы от родительского объекта. Использование прав доступа позволяет обеспечить безопасность данных и контроль доступа к ним в операционной системе Windows.
Задача
Давайте рассмотрим, как можно управлять доступом к файлам и папкам в операционной системе Windows. В различных ситуациях могут возникать потребности в предоставлении или запрещении доступа к определенным файлам или папкам для различных пользователей и групп. Настройка прав доступа может быть довольно сложной, но я объясню ее просто и наглядно.
Представьте себе компанию, где работают различные специалисты: администраторы, бухгалтеры, менеджеры, и другие. Каждый из них может иметь свою учетную запись в системе Windows и осуществлять доступ к различным папкам и файлам. Цель состоит в том, чтобы обеспечить безопасность данных и предотвратить несанкционированный доступ к важным файлам и папкам.
Чтобы наглядно понять управление правами доступа, давайте рассмотрим пример. Возьмем папку на сервере, которая содержит важную информацию для работы бухгалтеров компании. На данный момент папка доступна только администратору системы, но директория хочет разрешить доступ к папке также и бухгалтерам. Чтобы выполнить данную задачу, администратор должен запустить менеджер прав доступа (Security Manager) на сервере.
В менеджере прав доступа выберем папку, к которой нужно изменить права доступа. Для этого кликнем правой кнопкой мыши на папке и выберем «Войти в атрибуты».
В открывшемся окне вкладки «Безопасность» можно увидеть список пользователей и групп, которым доступна данная папка. Нам нужно добавить группу «Бухгалтеры». Для этого кликнем по кнопке «Редактировать», после чего откроется окно с настройками прав доступа.
В данном окне мы можем добавить нужную группу или учетную запись, а также настроить нужные права доступа для этой группы или пользователя. Например, для группы «Бухгалтеры» мы можем выбрать права «Чтение» и «Запись». Таким образом, участники группы «Бухгалтеры» смогут читать и изменять файлы в данной папке.
Также, если нам нужно запретить доступ к определенным файлам или папкам, мы можем отметить соответствующий флаг «Запрещающий». В этом случае, даже если пользователь входит в группу, к которой доступ разрешен, запрещающие права имеют приоритет.
После настройки всех прав доступа и добавления группы «Бухгалтеры», сохраняем изменения и закрываем окна настроек. Теперь участники группы «Бухгалтеры» имеют доступ к папке с важной информацией.
Таким образом, в данном разделе было рассказано, как управлять правами доступа к файлам и папкам в операционной системе Windows. Права доступа могут быть назначены на уровне общей папки или более конкретно для отдельных файлов. Для этого можно использовать различные группы и учетные записи. Все правила и настройки безопасности файлов и папок находятся в файловой системе NTFS.
Решение:
Перед тем, как начать рассматривать права доступа к файлам и папкам в операционной системе, важно понимать, что конкретные шаги могут отличаться в зависимости от операционной системы. В данной статье мы будем рассматривать примеры для операционных систем Windows и Linux.
Windows:
В ОС Windows существует удобный интерфейс для управления правами доступа, который называется «Свойства». Чтобы изменить права доступа к папкам или файлам, нужно сделать следующее:
- Щелкните правой кнопкой мыши на нужной папке или файле.
- В контекстном меню выберите «Свойства».
- В открывшемся окне выберите вкладку «Безопасность».
- Нажмите на кнопку «Редактировать», чтобы изменить разрешения.
- Появится окно «Изменение разрешений на …». Чтобы разрешить доступ, нажмите «Добавить».
- В открывшемся окне в поле «Проверить имена» введите имя пользователя или группы, которым вы хотите предоставить доступ.
- Нажмите «ОК». Вернитесь в окно «Изменение разрешений на …».
- Выберите нужные разрешения для данного пользователя или группы.
- Нажмите «ОК» для сохранения изменений.
Теперь выбранные права доступа будут унаследованы другим объектам внутри данной папки или файла.
Linux:
В Linux для управления правами доступа используется команда chmod в терминале. Например, чтобы разрешить чтение, запись и выполнение файла, нужно ввести следующую команду:
chmod 777 имя_файла
В данном случае число 777 означает, что все группы пользователей имеют полные права на файл. Если вы хотите разрешить доступ только для определенной группы пользователей, нужно создать группу и назначить ей права на файл или папку.
Также, для более гибкого управления правами доступа в Linux можно использовать систему групп безопасности (ACL). Она позволяет задать свои права доступа для конкретного пользователя или группы. Подробное описание применения ACL выходит за рамки данной статьи.
Учтите, что приготовление системы и решение вопросов прав доступа к папкам и файлам может быть разным в разных версиях и дистрибутивах операционных систем. Если у вас возникли вопросы по правам доступа в вашей системе, обратитесь к документации или сообществу пользователей соответствующей ОС.
Смотрите также
На этапе администрирования своей системы Windows вам могут потребоваться различные права доступа к файлам и папкам. Ниже приведены примеры того, как использовать различные режимы доступа к объектам в Windows и команды в командной строке для выполнения этих действий.
1. Добавить новую группу пользователей. Если в вашей системе есть несколько пользователей и вы хотите предоставить им общий доступ к определенным папкам, вам нужно создать новую группу пользователей. Для этого откройте меню «Пуск», введите «Пользователи и группы» в строке поиска и выберите соответствующий пункт. В окне «Пользователи и группы» выберите «Группы» и нажмите «Добавить». Затем введите имя новой группы и нажмите «Создать».
2. Изменить права доступа к папкам и файлам. После создания новой группы пользователей вы можете изменить права доступа к папкам и файлам для этой группы. Для этого откройте проводник Windows, найдите нужную папку или файл, щелкните правой кнопкой мыши на него и выберите «Свойства». В открывшемся окне выберите вкладку «Безопасность» и нажмите «Изменить». В списке выберите нужную группу и установите нужные права доступа.
3. Получить доступ к папкам и файлам для конкретного пользователя. Если вы хотите предоставить доступ к определенным папкам и файлам только для определенного пользователя, вам нужно будет использовать его учетные данные. Для этого откройте проводник Windows, найдите нужную папку или файл, щелкните правой кнопкой мыши на него и выберите «Свойства». В открывшемся окне выберите вкладку «Безопасность» и нажмите «Изменить». В списке выберите нужного пользователя и установите нужные права доступа.
4. Использовать команду CACLS для изменения прав доступа в командной строке. Если вам удобнее работать с командной строкой, вы можете использовать команду CACLS для изменения прав доступа к папкам и файлам. Например, для предоставления папке «C:\Мои файлы» прав на чтение для группы бухгалтера, вы можете использовать следующую команду:
CACLS C:\Мои файлы\ /E /G Группа_бухгалтеров:R
Помните, что в каждом из этих моментов вы должны быть администратором или иметь соответствующие права доступа для проведения изменений.
Если у вас возникают вопросы по поводу прав доступа к файлам и папкам в Windows, рекомендуется обратиться к специалисту по IT-администрированию или ознакомиться с подробной документацией от Microsoft.
Приготовление
Приготовление прав доступа к папкам и файлам в серверной операционной системе (ОС), такой как Windows Server или Linux, осуществляется с использованием специальных правил. В свою очередь, клиентские операционные системы, такие как Windows или MacOS, могут иметь более ограниченные права.
Доступ к файлам и папкам на сервере может быть ограничен для пользователей других компьютеров в сети. Настройка прав доступа к папкам и файлам на сервере позволяет определить, какие действия могут выполнять пользователи с данными файлами и папками. Например, для папки «Меню» на сервере можно установить право на чтение для пользователей, чтобы они могли видеть список блюд, но не изменять их содержимое.
Сетевые правила также позволяют устанавливать ограничения для определенных пользователей или групп пользователей. Например, администратор может разрешить доступ к папкам с бухгалтерской информацией только группе админов, но остальным пользователям данного сервера запретить доступ к этим папкам.
Правильная настройка прав доступа к папкам и файлам в ОС сервера позволяет иметь наглядно виду все доступные действия с ними. Настройки прав доступа можно изменить в свойствах папки или файла. Например, для папки «Меню» можно разрешить только чтение и запись, но запретить удаление или добавление файлов. Для каждого пользователя или группы пользователей необходимо иметь свою учетную запись.
В операционной системе Windows Server для настройки прав доступа к файлам и папкам используется система прав NTFS. При покупке сервера с предустановленной ОС Windows Server настроенные права доступа к папкам и файлам уже могут быть предустановлены, но при добавлении своих папок или файлов желательно помнить о необходимости настройки прав доступа.
В операционной системе Linux для настройки прав доступа к папкам и файлам используется система прав CDOStup, которая поддерживает права доступа к папкам и файлам как для владельцев, так и для групп и других пользователей. Для работы с правами доступа в ОС Linux можно использовать нижеперечисленные команды.
| Команда | Описание |
|---|---|
| chmod | Изменение прав доступа к файлу или папке |
| chown | Изменение владельца файла или папки |
| chgrp | Изменение группы файла или папки |
Итак, приготовление прав доступа к папкам и файлам на сервере — это процесс, который позволяет настроить доступ к данным файлам и папкам для определенных пользователей или групп пользователей. Правильная настройка прав доступа позволяет предоставить или ограничить доступ к определенным действиям, таким как чтение, запись или удаление файлов внутри папки.
Видео:
Настройка прав доступа к разделам (папкам) и страницам (файлам)
Настройка прав доступа к разделам (папкам) и страницам (файлам) by Документация 1С-Битрикс 14,263 views 4 years ago 2 minutes, 23 seconds