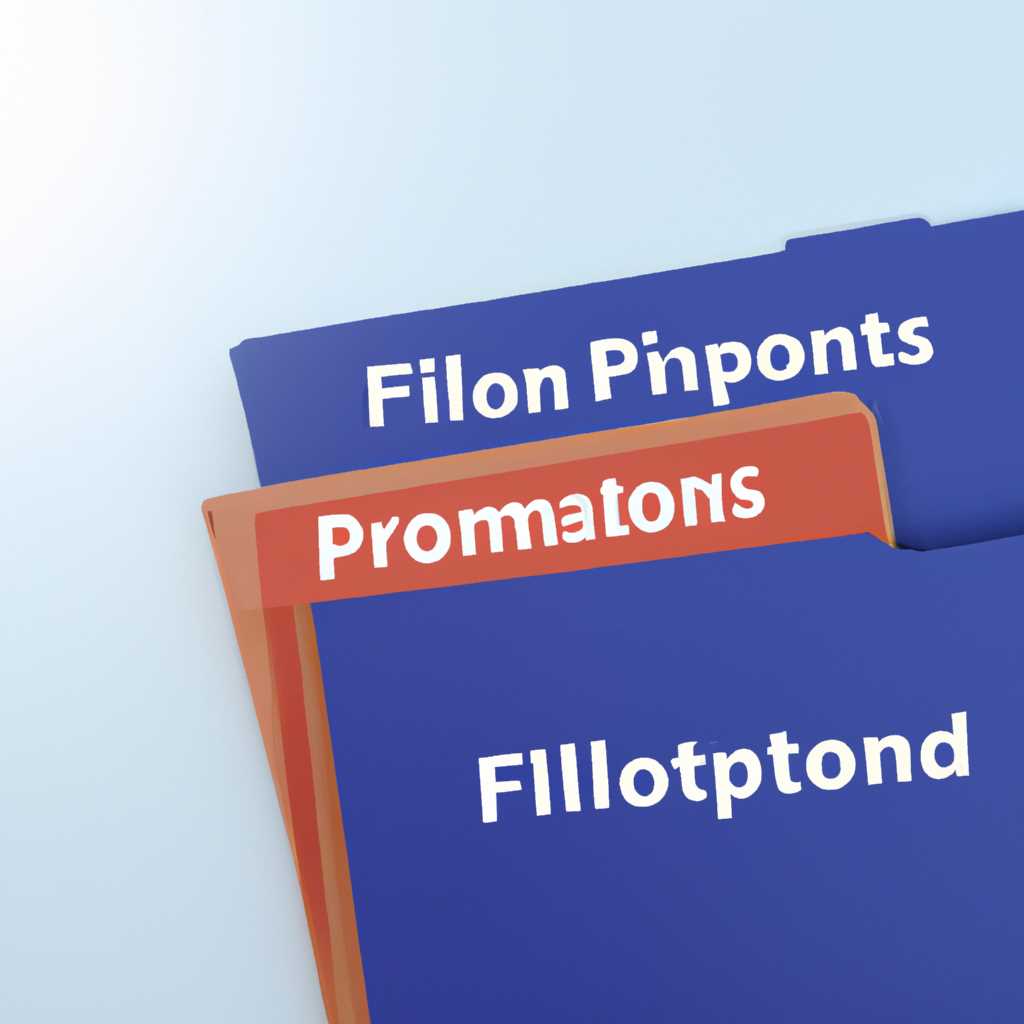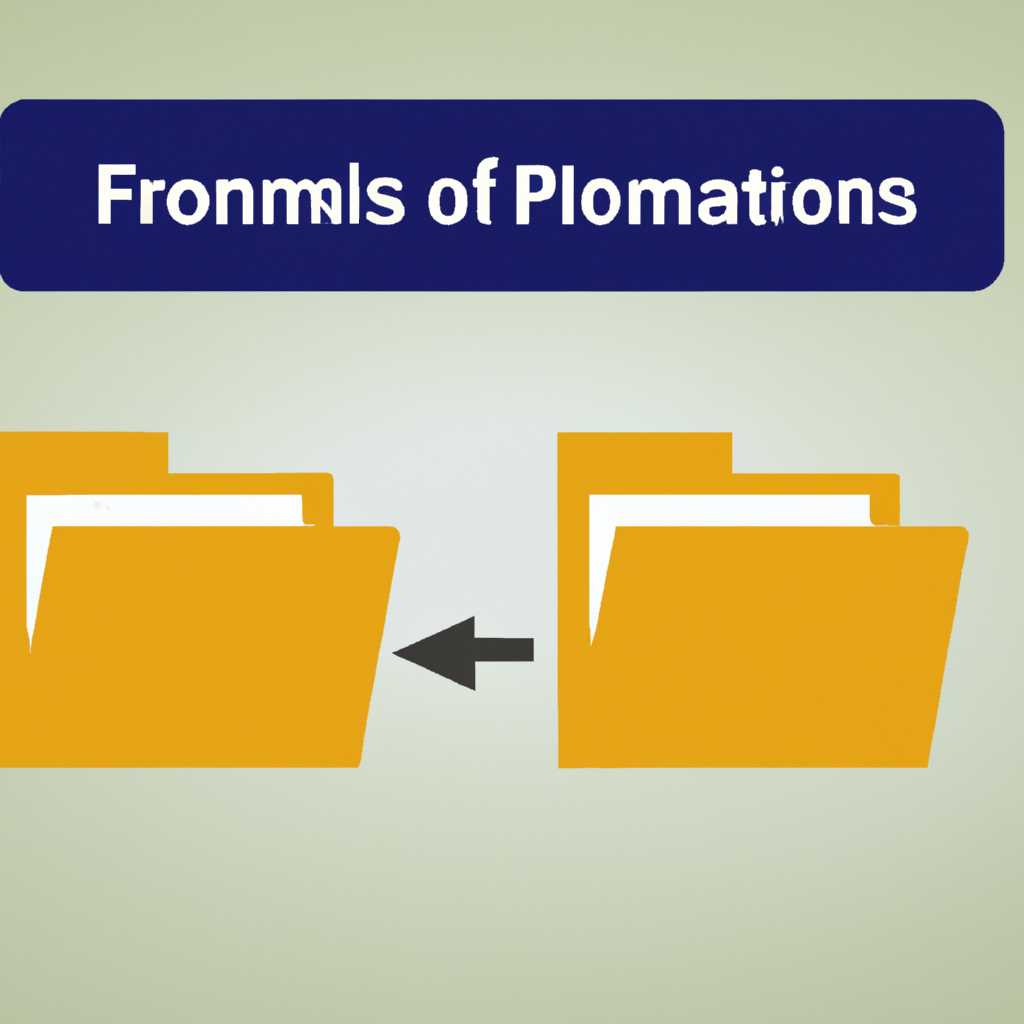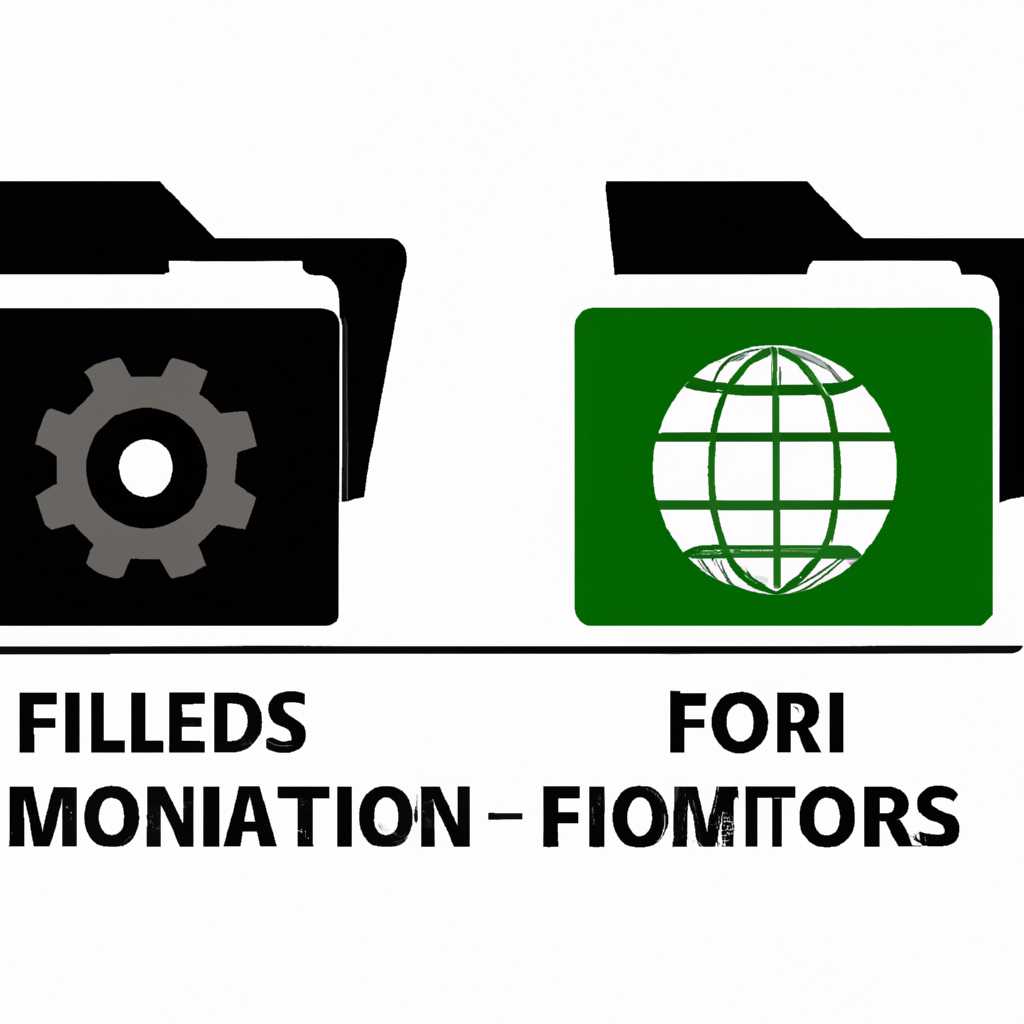- Права доступа к файлам и папкам: важность и способы настройки
- Создание группы
- Добавление пользователя
- Учетная запись пользователя
- Добавление пользователя к папке
- Преобразование стандартного пользователя в администратора
- Как разрешить вход в систему незарегистрированным пользователям в качестве гостей
- Настройка обычных гостевых пользователей и групп на Mac
- Настройка окна входа в систему
- Настройка разрешений файла или папки
- Настройка разрешений по умолчанию
- Видео:
- Права доступа к файлам
Права доступа к файлам и папкам: важность и способы настройки
Современные компьютеры подразумевают использование различных операционных систем, таких как Windows или Mac. Каждая из них имеет свои собственные особенности, включая права доступа к файлам и папкам. Процесс настройки этих прав является важным для обеспечения безопасности информации и защиты конфиденциальности данных. Это особенно актуально для пользователей Mac, у которых существует больше возможностей по настройке прав доступа к файлам и папкам.
Стандартные права доступа на компьютере Mac включают в себя три основные группы: владельцы, группы и пользователи. Владельцы – это пользователи компьютера, которым принадлежат файлы и папки. Группы – это совокупности пользователей, которые могут иметь доступ к определенным файлам и папкам. Пользователи – это все остальные пользователи компьютера, в том числе и незарегистрированные гости. Каждому из этих наборов пользователей можно назначить различные права доступа к файлам и папкам.
В процессе работы на компьютере Mac пользователю может потребоваться настроить права доступа к определенным файлам или папкам. Для этого понадобится пароль администратора. В окне информации о файле или папке можно увидеть параметры доступа, такие как «только для чтения» или «только для записи». Если вам необходимо изменить право доступа к объекту, выделите его содержимое, щелкните правой кнопкой мыши и выберите «Получить информацию». В открывшемся окне внизу есть параметры доступа, где можно настроить необходимые права для разных групп пользователей.
Создание группы
Для управления правами доступа к файлам и папкам на вашем компьютере можно создать группу пользователей. Группа позволяет назначить одинаковые права доступа нескольким пользователям одновременно, облегчая таким образом процесс управления.
В случае использования операционной системы Windows, создание группы осуществляется через меню «Пользователи и группы». Откройте это меню, выделив значок «Пуск» в углу экрана и щелкнув по нему. Далее найдите нужный объект «Параметры» и выберите его.
В настройках Пользователей и групп можно найти раздел «Создание группы». Для создания новой группы нажмите на этот раздел и следуйте инструкциям на экране.
После создания группы можно назначить ей нужные права доступа. Для этого выберите соответствующий объект (файл или папку) и откройте его параметры. В разделе «Права доступа» выделите созданную группу и задайте ей необходимые права.
Если у вас есть незарегистрированные гости, которым нужно предоставить доступ к общему содержимому, может быть полезным создать гостевую группу. В этом случае гости смогут входить на компьютер только с правами доступа гостевой группы.
Также можно создать группы, предназначенные для пользователей с определенными задачами или функциями. Для этого создайте группу с нужными параметрами доступа и назначьте пользователям вход в такую группу.
Добавление пользователя
Для настройки прав доступа к файлам и папкам вам потребуется добавить нового пользователя. В зависимости от вашей роли в системе, вы можете быть администратором или обычным пользователем. В любом случае, вам необходимо знать, как добавлять новых пользователей к папкам и файлам.
Учетная запись пользователя
Прежде чем добавлять пользователя, у вас должна быть соответствующая учетная запись. Если вы администратор, вы можете создать учетную запись самостоятельно. Если вы не являетесь администратором, необходимо обратиться к администратору системы.
Добавление пользователя к папке
Чтобы добавить пользователя к папке, выполните следующие шаги:
- Откройте меню настроек папки, для этого выделите папку и нажмите правой кнопкой мыши.
- В меню выберите пункт «Свойства».
- На вкладке «Безопасность» нажмите кнопку «Редактировать».
- В открывшемся окне нажмите кнопку «Добавить».
- Введите имя пользователя или группу, к которым хотите предоставить доступ к папке.
- Нажмите кнопку «Проверка имен». Если имя найдено, оно будет автоматически дополнено. Если имя не найдено, убедитесь, что правильно ввели имя пользователя или группы.
- Нажмите кнопку «ОК».
После этого пользователь или группа будет добавлена в список владельцев папки. Теперь этим пользователям будут доступны все созданные вами файлы и папки внутри этой папки.
В случае, если вы хотите предоставить доступ к папке одновременно нескольким пользователям или группам, повторите все шаги выше для каждого пользователя или группы.
Обратите внимание, что у каждого пользователя или группы, добавленных к папке, могут быть различные права доступа. Некоторые пользователи могут иметь полный доступ ко всем файлам и подпапкам, в то время как другие пользователи могут быть ограничены в правах доступа к некоторым файлам или папкам.
Используйте функцию «Редактировать» в окне настройки папки, чтобы установить различные права доступа для каждого пользователя или группы.
Преобразование стандартного пользователя в администратора
Когда вы настраиваете права доступа к файлам и папкам на вашем компьютере или внутри сети, вы можете столкнуться с ситуацией, когда обычный пользователь должен получить административные привилегии. В этом случае вам потребуется преобразовать стандартного пользователя в администратора.
Для этой настройки вам понадобится перейти в окно настроек пользователя. В операционной системе Windows вы можете открыть это окно, щелкнув правой кнопкой мыши на папке «Документы» на рабочем столе и выбрав «Свойства». Затем перейдите на вкладку «Безопасность».
В качестве примера рассмотрим операционную систему Windows, но аналогичные настройки можно сделать и в других операционных системах, таких как macOS или Linux.
Внутри окна настроек пользователей вы увидите список пользователей и групп, а также их привилегии. Чтобы преобразовать стандартного пользователя в администратора, вам нужно добавить этого пользователя в группу «Администраторы».
Для этого выберите пользователя из списка и нажмите кнопку «Изменить». В открывшемся окне выберите группу «Администраторы» и нажмите «Добавить».
После этого стандартный пользователь получит права администратора и сможет администрировать ваш компьютер или сеть. Однако, будьте осторожны, предоставляя административные привилегии, потому что этот пользователь сможет вносить изменения в системные файлы и настройки, что может повлиять на стабильность работы системы.
Примечание: если вы не видите вкладку «Безопасность» в окне свойств папки, возможно, эта настройка заперта и требует дополнительной проверки или входа в систему от администратора. В таком случае лучше обратиться к администратору сети или компьютера для получения привилегий.
Как разрешить вход в систему незарегистрированным пользователям в качестве гостей
Для начала необходимо найти объект, права доступа которого вы хотите изменить. Обычно это папка, в которой находятся файлы, к которым вы хотите разрешить доступ гостевым пользователям. Укажите путь к этой папке.
Затем щелкните правой кнопкой мыши по объекту и выберите «Свойства» в контекстном меню. В открывшемся окне перейдите на вкладку «Безопасность».
В этой вкладке вы найдете список пользователей, у которых есть доступ к объекту. Для добавления нового пользователя или группы нажмите кнопку «Добавить».
В открывшемся окне вы можете указать имя пользователя или название группы. Если вы хотите разрешить вход гостевым пользователям, добавьте группу «Гость».
После добавления группы «Гость» в список пользователей и групп вы можете настроить права доступа для этой группы. Выберите группу и нажмите на кнопку «Редактирование».
В открывшемся окне настройки прав доступа для выбранной группы вы можете задать различные привилегии. Например, вы можете разрешить только чтение или разрешить запись и изменение файлов. Используйте переключатели для выбора соответствующих параметров.
Когда все нужные настройки сделаны, нажмите кнопку «ОК» во всех открытых окнах, чтобы применить изменения. Теперь гости смогут войти в систему и пользоваться компьютером с ограниченными привилегиями.
Однако, следует отметить, что вход в качестве гостей предоставляет ограниченные возможности и некоторые действия могут быть недоступны. Также важно помнить о безопасности, поэтому перед настройкой прав доступа лучше создать резервные копии данных, чтобы в случае ошибки можно было быстро восстановить всю информацию.
Настройка обычных гостевых пользователей и групп на Mac
Настройка прав доступа к файлам и папкам на компьютере Mac позволяет управлять, кто имеет доступ к каким объектам. В этой статье рассмотрим, как настроить обычных гостевых пользователей и групп на Mac.
1. Для начала, если вы не вошли в систему, выполните вход на своей учетной записи.
2. Откройте Safari или используйте всплывающее меню в верхнем правом углу экрана и выберите «Вход в систему».
3. В окне входа введите свои данные и нажмите «Вход».
4. Если у вас есть нужные права доступа, чтобы работать с определенными объектами, получите их, выбрав пункт меню «Системные настройки» и перейдя в раздел «Пользователи и группы».
5. Внутри раздела «Пользователи и группы» откройте вкладку «Гостевые пользователи».
6. В нижнем левом углу экрана настройте доступ к файлам и папкам для гостевых пользователей, выбрав из списка те, кто может открывать и записывать файлы.
7. Включите гостевого пользователя, чтобы он мог пользоваться общим папкой.
8. Если вам необходимо создать новую группу с нужными привилегиями, нажмите на «+» в группе «Управление группами».
9. В открывшемся окне укажите название группы, например, «Группа гостей», и выберите нужные привилегии.
10. Затем добавьте пользователей в созданную вами группу, выбрав их из списка и нажав на «+».
11. Чтобы изменить привилегии пользователя, выберите его в списке и нажмите на значок замка в нижнем левом углу окна.
12. Если у вас включен FileVault, настройка доступа к дисковой загрузке будет немного отличаться. Перейдите в раздел «FileVault» в «Системных настройках» и нажмите на замок.
13. В окне ввода пароля введите свой пароль и нажмите «Ввод».
14. Затем выберите раздел «Не разрешать незарегистрированным пользователям сброс пароля с загрузочным диском» и нажмите на замок, чтобы запретить незарегистрированным пользователям сбрасывать пароль с помощью загрузочного диска.
15. После всех настроек сохраните изменения, закрыв окно «Системных настроек».
Таким образом, настройка обычных гостевых пользователей и групп на Mac позволяет установить нужные права доступа к файлам и папкам, а также управлять доступом незарегистрированных пользователей в различных ситуациях. Утилита «Пользователи и группы» позволяет легко создавать новые группы, устанавливать привилегии для пользователей и групп, а также изменять уже существующие настройки.
Настройка окна входа в систему
При входе в операционную систему Mac OS X пользователь видит окно входа, где можно выбрать профиль пользователя и ввести пароль. Это окно можно настроить, чтобы иметь больше контроля над доступом к системе и защитить ее от несанкционированного использования.
Если вы хотите разрешить гостям работать на вашем компьютере, вам необходимо настроить гостевую учетную запись. Для этого откройте раздел «Пользователи и группы» в настройках системы и выберите «Гость» в боковом меню. Затем активируйте опцию «Включить гостевую учетную запись».
Примечание: гостевая учетная запись предназначена только для временного использования, и все данные, созданные или загруженные гостем, будут удалены после выхода из системы.
Для зарегистрированных пользователей можно настроить привилегии доступа к файлам и папкам. Для этого откройте папку с соответствующими файлами или папками, нажмите правой кнопкой мыши на объект и выберите «Получить информацию». В открывшемся окне на вкладке «Общий доступ» вы сможете установить разрешения для различных групп пользователей (обычные, администраторы, взрослые и т. д.)
Настройка разрешений файла или папки
1. Откройте окно «Получить информацию», как описано выше.
2. В разделе «Общий доступ» вы увидите список пользователей и их разрешений.
3. Чтобы изменить разрешение для конкретного пользователя, щелкните на его имени и выберите нужное вам право доступа (чтение, запись, чтение и запись).
4. Чтобы разрешить доступ для других пользователей, нажмите на кнопку «+» внизу списка и добавьте пользователя.
5. Чтобы удалить пользователя из списка, нажмите на кнопку «-» рядом с его именем.
6. Установите необходимые разрешения для каждого пользователя и закройте окно «Получить информацию».
Настройка разрешений по умолчанию
Если вы хотите, чтобы новые файлы или папки автоматически наследовали разрешения от родительской папки, выполните следующие действия:
1. Откройте окно «Получить информацию» для родительской папки.
2. Нажмите на замок внизу окна и введите пароль администратора для разблокировки.
3. Ниже списка пользователей и их разрешений вы увидите опцию «Применить к вложенным элементам».
4. Установите флажок рядом с этой опцией, чтобы разрешения были унаследованы для всех вложенных объектов.
5. Закройте окно «Получить информацию». Теперь все новые объекты, созданные в этой папке, будут иметь те же разрешения.
Если вы хотите настроить окно входа, чтобы зарегистрированные пользователи видели всплывающее окно с ограниченными компонентами, настройте опцию «Ограниченный режим». При входе пользователям будет предложено выбрать учетную запись и ввести пароль, чтобы получить доступ к полному набору компонентов.
Примечание: чтобы изменить разрешения root-пользователя или настроить конфиденциальность на вашем Mac, вы должны быть в группе «Администраторы» и иметь соответствующие привилегии.
Теперь вы знаете, как настроить окно входа в систему Mac OS X и установить разрешения доступа к файлам и папкам для различных пользователей. Не забудьте обеспечить конфиденциальность ваших данных и использовать пароль или файлы для шифрования, такие как FileVault, чтобы защитить вашу информацию от несанкционированного доступа.
Видео:
Права доступа к файлам
Права доступа к файлам by MalloC 19 views 2 years ago 15 minutes