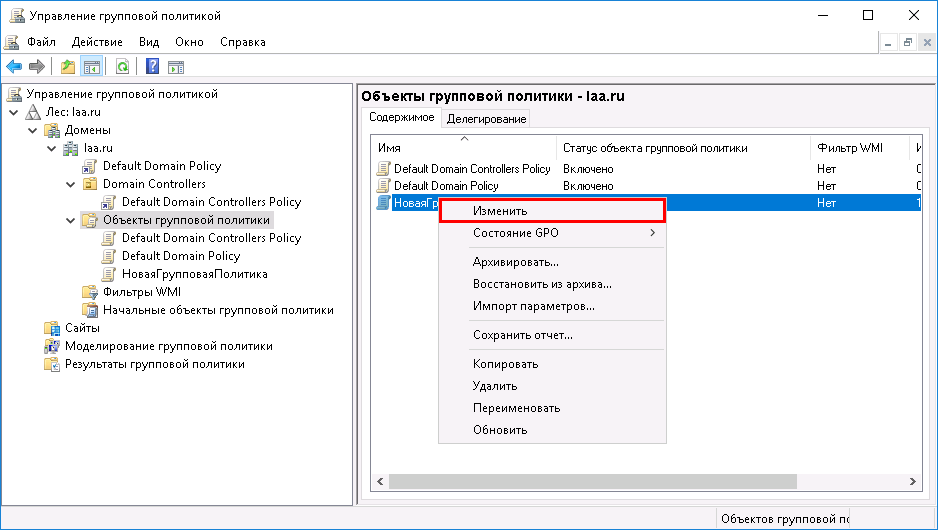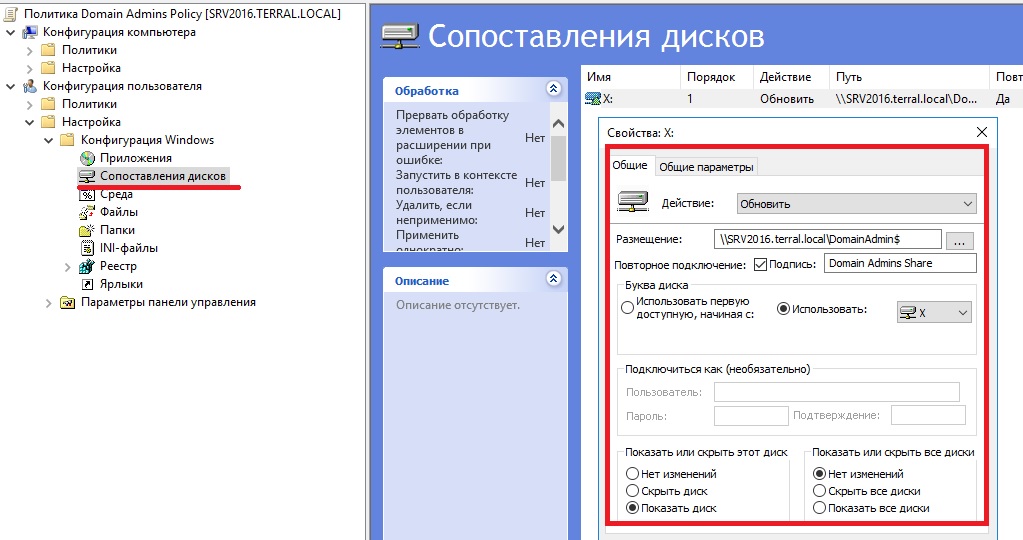- Настройка групповых политик (GPO) в домене Windows 2016 инструкция и советы
- Отключение элементов панели управления
- Рекомендации по применению политик
- 1. Определите цели настройки политик
- 2. Используйте шаблоны политик
- 3. Отключение лишних политик
- 4. Избегайте переустановки программного обеспечения
- 5. Установите максимальное время ожидания
- 6. Ограничьте доступ к файловому серверу
- При помощи политики возможно
- Настройка прав доступа к папкам
- Запрещаем доступ к папкам
- Настройка доступа к папкам на сервере
- Максимальное время работы пользователя
- 1. Установите максимальное время работы пользователя
- 2. Отключение доступа к командной строке и Проводнику Windows
- Настройка групповой политики на Windows Server 2016
- Шаг 1: Откройте групповую политику для настройки
- Шаг 2: Редактирование групповых политик
- Шаг 3: Настройка прав доступа к файлам и папкам
- Рекомендации по настройке групповых политик
- Удаляем лишние команды из Проводника
- Шаг 1: Редактирование групповой политики
- Шаг 2: Запрещаем доступ к лишним командам
- Шаг 3: Применение групповой политики
- Шаг 4: Проверка изменений
- Запрещаем доступ к командной строке и PowerShell
- Редактирование групповых политик
- Настройка Windows Server с помощью групповых политик
- Шаг 1: Установите сервер Domain Controller
- Шаг 2: Откройте групповую политику
- Шаг 3: Настройка групповых политик
- Шаг 4: Применение групповых политик
- Рекомендации
- Файловый сервер на базе Windows Server 2016
- Шаг 1: Создание группы пользователей
- Шаг 2: Создание корневой папки на сервере
- Шаг 3: Настройка прав доступа к папке
- Шаг 4: Применение групповой политики
- Видео:
- Настройка AD GP: Как настроить список баз 1С на всех ПК домена
Настройка групповых политик (GPO) в домене Windows 2016 инструкция и советы
Групповые политики (GPO) в операционной системе Windows 2016 – это набор правил и настроек, которые позволяют администраторам управлять поведением пользователей и компьютеров в домене. Они предоставляют возможность централизованного управления и контроля за параметрами безопасности, доступом к файлам и папкам, настройками рабочего стола, интернет-протоколам и другими функциями.
Настраивая групповые политики в домене Windows 2016, администраторы могут устанавливать различные ограничения и рекомендации в зависимости от требований и политики организации. Это позволяет предоставлять определенные права доступа к файловым ресурсам, блокировать нежелательные действия пользователей, ограничивать применение определенных программ и повышать безопасность сети.
Настройка групповых политик осуществляется через Active Directory, управляющий сервером домена. Для начала настройки групповых политик необходимо открыть консоль управления групповыми политиками с помощью команды «gpedit.msc» в командной строке или через панель управления. При этом открывается папка с настройками, доступ к которой обладает только администратор.
Отключение элементов панели управления
В Windows Server 2016 существует возможность использования групповых политик для управления доступом к различным функциям и настройкам операционной системы. Одной из таких задач может быть отключение некоторых элементов панели управления.
Для выполнения этой задачи, откройте групповую политику, применимую к вашему серверу, с помощью командной строки или команды «gpedit.msc».
В окне групповой политики перейдите к разделу «Конфигурация компьютера» -> «Установка параметров Windows» -> «Размещение программ» -> «Панель управления».
В этом разделе вы можете настроить доступ к различным элементам панели управления, таким как «Административные инструменты», «Сервисы», «Мастер установки программ», «Учётные записи пользователей» и др.
Для отключения элементов панели управления, добавьте права доступа «отклонить» для каждого элемента, который вы хотите отключить.
Когда вы настроите все необходимые права доступа, сохраните и закройте групповую политику. После этого изменения будут применены при следующем входе пользователей в домен.
Используя групповые политики, вы можете также отключить доступ к другим функциям системы, таким как командная строка, проводник и др. Для этого просто найдите соответствующие разделы в групповой политике и установите требуемые параметры.
Для большей гибкости и автоматизации, вы также можете использовать Powershell и команды «Set-GPRegistryValue» и «Set-GPRegistryPermission» для установки значений реестра и настройки прав доступа в групповых политиках.
Важно помнить, что при настройке групповых политик необходимо учитывать версии Windows и базу пользователей, для которых будут применяться эти политики. Проверьте совместимость политик с конкретными версиями Windows.
| Шаг | Действие |
|---|---|
| 1 | Откройте групповую политику, применимую к вашему серверу, с помощью команды «gpedit.msc» |
| 2 | В окне групповой политики перейдите к разделу «Конфигурация компьютера» -> «Установка параметров Windows» -> «Размещение программ» -> «Панель управления» |
| 3 | Настройте доступ к необходимым элементам панели управления, добавив права доступа «отклонить» |
| 4 | Сохраните и закройте групповую политику |
| 5 | При следующем входе пользователей в домен изменения будут применены |
Рекомендации по применению политик
Работа с групповыми политиками (GPO) в Windows Server 2016 предоставляет широкие возможности управления настройками и доступом пользователей к различным ресурсам в рамках домена. Для эффективной настройки политик рекомендуется принять во внимание следующие советы:
1. Определите цели настройки политик
Прежде чем приступать к настройке групповых политик, необходимо понять, какие цели вы хотите достичь. Это может быть ограничение доступа пользователей к определенным функциям, установка общих настроек для всех пользователей или что-то еще. Определение целей поможет вам выбрать необходимые параметры политики и установить соответствующие ограничения и права доступа.
2. Используйте шаблоны политик
Windows Server 2016 предоставляет набор готовых шаблонов групповых политик, которые упрощают создание и настройку политик. Шаблоны содержат преднастроенные параметры, которые могут быть установлены одним щелчком мыши. Используйте шаблоны для быстрой настройки политик и избегания ошибок.
3. Отключение лишних политик
В рамках настройки групповых политик рекомендуется отключать все ненужные политики. Лишние политики могут создавать конфликты и увеличивать время обработки политик сервером. Для отключения политик откройте Групповой редактор политик, выберите нужную политику и нажмите правой кнопкой мыши, затем выберите «Отключить».
4. Избегайте переустановки программного обеспечения
При применении политик, связанных с установкой и обновлением программного обеспечения, рекомендуется избегать переустановки программ. Частое обновление и переустановка программ может вызвать ошибки и проблемы с доступом пользователя к данным. Лучше использовать инструменты групповых политик для управления программным обеспечением на сервере.
5. Установите максимальное время ожидания
Для обеспечения быстрой обработки политик и уменьшения времени ожидания пользователей рекомендуется установить максимальное время ожидания на сервере. Это можно сделать с помощью параметров политики «Таймаут обработки групповой политики» в Групповом редакторе политик.
6. Ограничьте доступ к файловому серверу
Для обеспечения безопасности и упрощения управления доступом к файловым ресурсам рекомендуется использовать групповые политики для установки прав доступа. Выбираем папку или файл, открываем его свойства, переходим на вкладку «Безопасность» и редактируем разрешения. Используйте группы пользователей или отделов для назначения прав доступа и установки ограничений.
Применение групповых политик (GPO) в домене Windows Server 2016 позволяет эффективно управлять настройками и доступом пользователей к различным ресурсам. Пользуйтесь данными рекомендациями для успешной настройки политик и получения нужных результатов.
При помощи политики возможно
Настройка групповых политик (GPO) в домене Windows 2016 позволяет администратору устанавливать права доступа к файловым папкам, редактирование элементов Базы данных, работу со сетевыми драйверами и многие другие действия. С помощью групповых политик можно получить максимальное управление доступом пользователей в домене и на сервере.
Настройка прав доступа к папкам
Одной из ключевых возможностей политик является настройка прав доступа к папкам с помощью групповых политик. Для этого необходимо открыть групповую политику в командной строке и перейти к разделу «Пользовательские параметры — Настройки Windows — Настройки безопасности — Политики доступа к файлам и папкам». В этой секции можно установить разрешения на чтение/запись файлов и папок для определенного пользователя или группы пользователей.
Для установки прав доступа к папке откройте свойства папки и перейдите на вкладку «Безопасность». Нажмите кнопку «Редактирование» и выберите нужного пользователя или группу пользователей. Затем установите необходимые права доступа, например, разрешение на чтение, запись или выполнение файлов.
Запрещаем доступ к папкам
С помощью административных политик можно также запретить доступ к определенной папке для определенного пользователя или группы пользователей. Для этого откройте групповую политику в командной строке и перейдите к разделу «Пользовательские параметры — Настройки Windows — Настройки безопасности — Политики доступа к файлам и папкам». Затем установите запрет на чтение/запись для нужной папки и выберите нужного пользователя или группу пользователей.
Для запрета доступа к папке откройте свойства папки, перейдите на вкладку «Безопасность» и нажмите кнопку «Редактирование». Выберите нужного пользователя или группу пользователей и установите запрет на чтение, запись или выполнение файлов.
Настройка доступа к папкам на сервере
Для настройки доступа к папкам на сервере с помощью групповых политик, необходимо открыть групповую политику в командной строке и перейти к разделу «Компьютерные параметры — Настройки Windows — Настройки безопасности — Политики доступа к файлам и папкам». В этой секции можно установить разрешения на чтение/запись файлов и папок для определенных пользователей или групп пользователей.
Для настройки доступа к папке на сервере откройте свойства папки и перейдите на вкладку «Безопасность». Нажмите кнопку «Редактирование» и выберите нужных пользователей или группы пользователей. Затем установите необходимые права доступа на чтение, запись или выполнение файлов.
Рекомендации по настройке групповых политик:
- Не устанавливайте лишние политики, чтобы не создавать конфликты.
- Проверьте, требуется ли командная строка или GUI для настройки политик.
- Установите правильные права на редактирование элементов Базы данных.
- Создайте корневую папку для групповых политик и разместите все политики внутри нее.
- Используйте рекомендуемые значения для политик, чтобы избежать проблем с безопасностью.
- Проверьте и обновите политики регулярно для поддержания безопасности и правильной настройки.
Команды для настройки групповых политик в Windows 2016:
Для открытия групповой политики в командной строке нажмите Win + R и введите secpol.msc.
Для открытия групповой политики в Административных инструментах нажмите Пуск, найдите Службы Файлового распашения и откройте gpedit.msc. Нажмите Enter.
Максимальное время работы пользователя
В Windows Server 2016 и более поздних версиях системы есть возможность управлять временем работы пользователей с помощью групповых политик (GPO). Используя эту политику, вы можете ограничить максимальное время, в течение которого пользователь может находиться в системе.
Для настройки этой политики откройте «Групповую политику» на сервере домена и перейдите в раздел «Компьютерная конфигурация» -> «Параметры Windows» -> «Настройки безопасности» -> «Локальные политики» -> «Отключение выхода из системы после периода бездействия». Здесь вы можете установить время бездействия в минутах, после которого пользователь будет отключен из системы.
Если вы хотите установить это ограничение только для определенных пользователей или групп пользователей, вы можете создать отдельную группу в Active Directory и применить политику только к этой группе. Для этого откройте «Пользовательскую конфигурацию» в разделе «Групповая конфигурация» и выберите «Настройки Windows» -> «Настройки безопасности» -> «Локальные политики» -> «Отключение выхода из системы после периода бездействия». Затем выберите «Включить» и установите нужное время.
Также вам может понадобиться ограничить пользователей в доступе к определенным папкам или файлам. Для этого вы можете использовать групповые политики Windows. Откройте «Групповую политику» и перейдите в раздел «Компьютерная конфигурация» -> «Параметры Windows» -> «Настройки безопасности» -> «Локальные политики» -> «Права доступа к файлам». Здесь вы можете выбрать папку или файл, и установить нужные права доступа.
В Windows Server 2016 и более поздних версиях вы также можете использовать PowerShell для настройки групповых политик. Откройте консоль PowerShell с правами администратора и выполните следующую команду: Set-GPRegistryValue -Name «Group Policy Name» -Key «Registry Key» -Value «Registry Value». Здесь «Group Policy Name» — это имя групповой политики, «Registry Key» — это ключ реестра, а «Registry Value» — это значение ключа. Подставьте свои значения для этих параметров.
Некоторые рекомендации для настройки групповых политик:
1. Установите максимальное время работы пользователя
Откройте «Домены и доверенные связи» на сервере домена и выберите домен, к которому вы хотите применить политику. Правой кнопкой мыши щелкните на домене и выберите «Свойства». В разделе «Групповые политики» выберите «Добавить» и выберите созданный ранее GPO.
2. Отключение доступа к командной строке и Проводнику Windows
Откройте «Домены и доверенные связи» на сервере домена и выберите домен, к которому вы хотите применить политику. Правой кнопкой мыши щелкните на домене и выберите «Свойства». В разделе «Групповые политики» выберите «Добавить» и выберите созданный ранее GPO.
Установите отключение доступа к командной строке и Проводнику Windows. Для этого откройте «Групповую политику» и перейдите в раздел «Компьютерная конфигурация» -> «Параметры Windows» -> «Настройки безопасности» -> «Локальные политики» -> «Запрещение доступа к командной строке» и «Запрещение доступа к Проводнику Windows». Выберите для обоих политик «Включить».
При настройке групповых политик в Windows Server 2016 и более поздних версиях следуйте этим рекомендациям, чтобы максимально защитить свою сетевую инфраструктуру и обеспечить безопасную работу пользователей.
Настройка групповой политики на Windows Server 2016
Настройка групповых политик (GPO) в домене Windows Server 2016 позволяет управлять доступом пользователей к различным ресурсам и функциональности сервера. В этой статье мы рассмотрим шаг за шагом, как настроить групповые политики для ограничения доступа к папкам и файлам на сервере.
Шаг 1: Откройте групповую политику для настройки
Для начала откройте сервер Windows Server 2016 и перейдите в панель управления. В строке поиска найдите и выберите «Групповая политика управления».
Шаг 2: Редактирование групповых политик
Когда вы откроете «Групповая политика управления», вы увидите список доступных групповых политик для вашего домена. Выберите нужную группу политик и нажмите на нее дважды, чтобы открыть консоль редактирования.
Интерфейс редактирования групповых политик в основном состоит из дерева элементов политики и панели настроек для выбранного элемента. Здесь вы можете изменять и настраивать различные параметры политик, которые будут применяться к пользователям в вашем домене.
Шаг 3: Настройка прав доступа к файлам и папкам
Чтобы настроить права доступа к папкам и файлам, выберите политику, которая управляет пользователями сервера. Например, вы можете выбрать «Пользовательские компьютеры» или «Пользовательские компьютеры».
После выбора политики перейдите в раздел «Компьютерная конфигурация» или «Пользовательская конфигурация» в зависимости от того, где вы хотите настроить права доступа. Затем выберите «Настройка компьютера» или «Настройка пользователя» и перейдите к «Политикам» -> «Windows-настройкам» -> «Настройкам защиты файлов» или «Настройкам безопасности».
В этом разделе вы можете создать или редактировать политики безопасности для папок и файлов на сервере. Например, вы можете установить максимальное количество пользователей, которые могут одновременно получить доступ к определенной папке или запретить доступ к определенным файлам или папкам.
Рекомендации по настройке групповых политик
При настройке групповых политик рекомендуется следовать следующим рекомендациям:
- Удаляем настройки групповых политик, которые необходимы только для старых версий Windows Server.
- Установите права доступа к файловым и папкам с помощью групповых политик, чтобы обеспечить безопасность сервера.
- Для обеспечения безопасности сервера откройте «Групповая политика управления», выберите нужную группу политик и установите все необходимые параметры безопасности.
С помощью групповых политик в Windows Server 2016 вы можете легко и эффективно управлять доступом к ресурсам и функциональности сервера. Настройка групповых политик позволяет установить максимальное количество пользователей, которые могут получить доступ к определенным папкам, запретить доступ к некоторым файлам и многое другое. Следуя приведенной выше инструкции, вы сможете настроить групповые политики на вашем сервере Windows Server 2016 быстро и легко.
Удаляем лишние команды из Проводника
Шаг 1: Редактирование групповой политики
1. Откройте «Групповую политику» с помощью команды «gpedit.msc» в командной строке или через «Панель управления» на сервере Windows 2016.
2. В окне «Локальная групповая политика» выберите «Компьютерная конфигурация» -> «Настройки Windows» -> «Панель управления» -> «Проводник по файловой системе».
3. В правой части окна выбираем «Правка команд Проводника».
Шаг 2: Запрещаем доступ к лишним командам
1. В окне «Правка команд Проводника» откройте корневую папку «Команды Проводника».
2. Выбрав папку «Команды Проводника», в правой части окна установите политику доступа «Запрещено».
3. Нажимаем «ОК» для сохранения изменений.
Шаг 3: Применение групповой политики
1. В командной строке на сервере Windows 2016 введите команду «gpupdate /force».
2. Ждите, пока процесс обновления политики не завершится.
Шаг 4: Проверка изменений
1. Откройте Проводник и в разделе «Команды» увидите, что команды, указанные ранее в групповой политике, прежнему являются недоступными.
2. Пользователям, которым требуется доступ к этим командам, можно назначить другую группу пользователей и установить для них разрешенный доступ к соответствующим командам.
Таким образом, с помощью групповых политик в Windows 2016 можно легко удалять лишние команды и элементы Проводника, ограничивая доступ пользователей к определенным функциям и действиям в файловом менеджере. Это упрощает работу сетевым администраторам и повышает безопасность сервера.
Запрещаем доступ к командной строке и PowerShell
Доступ к командной строке и PowerShell может быть использован злоумышленниками для проведения несанкционированных действий, таких как получение полного контроля над сервером или выполнение вредоносных действий. Поэтому рекомендуется ограничить доступ пользователей к этим инструментам с помощью групповых политик.
Для начала откройте консоль «Управление групповой политикой» на сервере, где требуется настройка. Откройте «Политики управления через групповые политики» и перейдите к «Компьютерная конфигурация» -> «Настройки Windows» -> «Параметры безопасности» -> «Права пользователя».
В дереве действий выбираем политику «Отключение доступа к командной строке» и установите ее значение в «Включено».
Так же есть два других политики, связанные с запретом доступа к командной строке в различных версиях Windows Server:
- Отключение доступа к командной строке и службам CMD
- Отключение доступа к командной строке, службам CMD и PowerShell
Рекомендуется включить обе эти политики для полной блокировки доступа к командной строке и PowerShell.
Если требуется запретить доступ к командной строке и PowerShell только для определенных отделов или групп пользователей, можно создать новую группу в активной директории и добавить в нее соответствующих пользователей. Затем создайте новую групповую политику и примените ее только к этой группе пользователей.
Запрещение доступа к командной строке и PowerShell поможет повысить безопасность вашего сервера, ограничивая возможности пользователей для выполнения нежелательных действий. Помните, что эти политики должны быть реализованы в сочетании с другими мерами безопасности для достижения максимальной защиты.
Редактирование групповых политик
После основной настройки групповых политик (GPO) в домене Windows Server 2016, возможно потребуется редактировать созданные политики для более точной настройки доступа пользователей к различным ресурсам и сервисам.
Для редактирования групповых политик на сервере Windows 2016 откройте «Групповую политику объекта». Для этого нажимаем кнопку «Пуск» и выбираем раздел «Административные инструменты». В появившемся списке выбираем «Групповую политику объекта» (GPO).
После открытия «Групповой политики объекта» выбираем нужную политику, которую хотим отредактировать. В открывшемся окне нажимаем правой кнопкой мыши на политике и выбираем «Редактировать».
При редактировании групповых политик рекомендуется следовать некоторым руководящим принципам:
1. Внесите изменения только в те политики, которые реально требуют изменения.
2. Используйте шаблоны политик Windows 2016, чтобы получить доступ к наиболее распространенным настройкам и элементам групповых политик.
3. При работе с групповыми политиками в версиях Windows Server 2016 и более поздних версиях всегда установите максимальное право доступа пользователя для предоставленных элементов управления. Это предотвратит возможность лишних настроек и отключение необходимых функций.
4. Чтобы редактировать шаблоны политик, откройте окно редактирования групповых политик, перейдите в раздел «Компьютерные конфигурации» или «Пользовательские конфигурации», выберите политику и перейдите в раздел «Шаблоны административных шаблонов».
5. Если требуется отключение групповой политики, удалите или дисабилитируйте нужную политику на сервере домена.
6. При работе с групповыми политиками имейте в виду корневую политику, которая является основной политикой домена. Изменение этой политики может повлиять на все дочерние элементы.
7. Для изменения прав доступа к папкам и файлам на сервере используйте политики безопасности. Откройте «Групповую политику объекта» и в разделе «Компьютерные конфигурации» выберите «Настройки Windows» -> «Настройки безопасности». Здесь вы можете настроить доступ пользователей к файлам и папкам на сервере в базе групповых политик.
8. Если вам необходимо выполнить команду или скрипт на сервере или клиентском компьютере, используйте групповые политики для настройки соответствующих параметров. Например, вы можете использовать групповые политики для отключения доступа к командной строке или файловому проводнику.
При редактировании групповых политик в Windows Server 2016 обратите внимание на рекомендации и настройки для групповой политики, которые можно найти в документации Microsoft. Не забудьте сохранить изменения после завершения редактирования политики.
Настройка Windows Server с помощью групповых политик
Шаг 1: Установите сервер Domain Controller
Прежде чем приступить к настройке групповых политик, убедитесь, что у вас установлен сервер Domain Controller в домене Windows Server 2016. Это требуется для централизованного управления групповыми политиками.
Шаг 2: Откройте групповую политику
1. На сервере Domain Controller откройте Панель управления и выберите Администрирование сервера.
2. На странице Управление сервером выберите Инструменты и щелкните правой кнопкой мыши на Групповые политики управления.
3. В контекстном меню выберите Создать групповую политику в этом домене и связать ее здесь.
4. Введите имя политики и нажмите ОК.
Шаг 3: Настройка групповых политик
1. Выберите созданную групповую политику и щелкните правой кнопкой мыши, затем выберите Редактировать.
2. В открывшемся редакторе групповых политик найдите нужные вам элементы настроек.
3. Например, если требуется запретить доступ к определенной папке или файлу, перейдите к Конфигурация компьютера → Параметры Windows → Настройки безопасности → Параметры файловой системы и выберите нужную папку или файл. Затем перейдите к Свойства и выберите пункт Отклонить или Разрешить в зависимости от ваших требований.
4. Выполните соответствующие настройки и сохраните изменения.
Шаг 4: Применение групповых политик
1. После настройки групповых политик на сервере Domain Controller откройте Командную строку от имени администратора.
2. В командной строке введите команду gpupdate /force, чтобы применить изменения групповых политик.
Рекомендации
— Во избежание лишней работы и проблем при настройке, рекомендуется сначала создать корневую папку и подпапки с нужными разрешениями, а затем применить эти настройки с помощью групповых политик.
— Если требуется отключение доступа к сетевым папкам и драйверам, удаляем все ненужные элементы в групповых политиках для этого.
— Для получения доступа к файловому и базе данных настроек групповых политик рекомендуется использовать шаблоны групповых политик.
Файловый сервер на базе Windows Server 2016
Для получения возможности настройки групповых политик требуется настройка домена Windows Server 2016. Затем необходимо установить роль «Сервер файлов» на сервере, который будет выступать в роли файлового сервера. После этого можно приступить к настройке групповых политик.
Шаг 1: Создание группы пользователей
Перед началом работы с групповыми политиками рекомендуется создать отдельную группу пользователей, которая будет иметь доступ к файлам и папкам на сервере. Для этого необходимо открыть «Управление компьютером» через контекстное меню «Мой компьютер» или из командной строки с помощью команды «compmgmt.msc». В открывшейся консоли выбираем «Локальные пользователи и группы» -> «Группы» -> Создание новой группы.
Шаг 2: Создание корневой папки на сервере
На файловом сервере необходимо создать корневую папку, в которой будут храниться все файлы и папки, разрешенные для доступа группе пользователей. Для этого открываем проводник на сервере, выбираем диск и создаем новую папку.
Шаг 3: Настройка прав доступа к папке
Для настройки прав доступа к папке используется функция шаблонов безопасности (Security Templates) в Windows Server 2016. Открываем «Управление компьютером» -> «Службы и приложения» -> «Службы». В списке служб находим «Шаблоны безопасности» и запускаем его. В открывшемся окне выбираем «Файл» -> «Открыть шаблон безопасности» и выбираем подходящий шаблон (например, «Разрешить полный доступ»). После применения шаблона можно приступать к редактированию прав доступа к папке.
Шаг 4: Применение групповой политики
Для применения групповой политики необходимо на сервере запустить программу «Групповая политика» из командной строки с помощью команды «gpedit.msc». В открывшейся программе выбираем «Групповые политики» -> «Компьютерные шаблоны» -> «Система: Отключение редактирования политик в Административных шаблонах» и устанавливаем значение «Включить».
Групповая политика будет применяться ко всем компьютерам и пользователям в домене, поэтому требуется некоторое время для полного применения изменений. После применения групповой политики можно начинать работу с файловым сервером на базе Windows Server 2016.
Видео:
Настройка AD GP: Как настроить список баз 1С на всех ПК домена
Настройка AD GP: Как настроить список баз 1С на всех ПК домена by Михаил Мастаков 4,844 views 7 years ago 13 minutes, 46 seconds