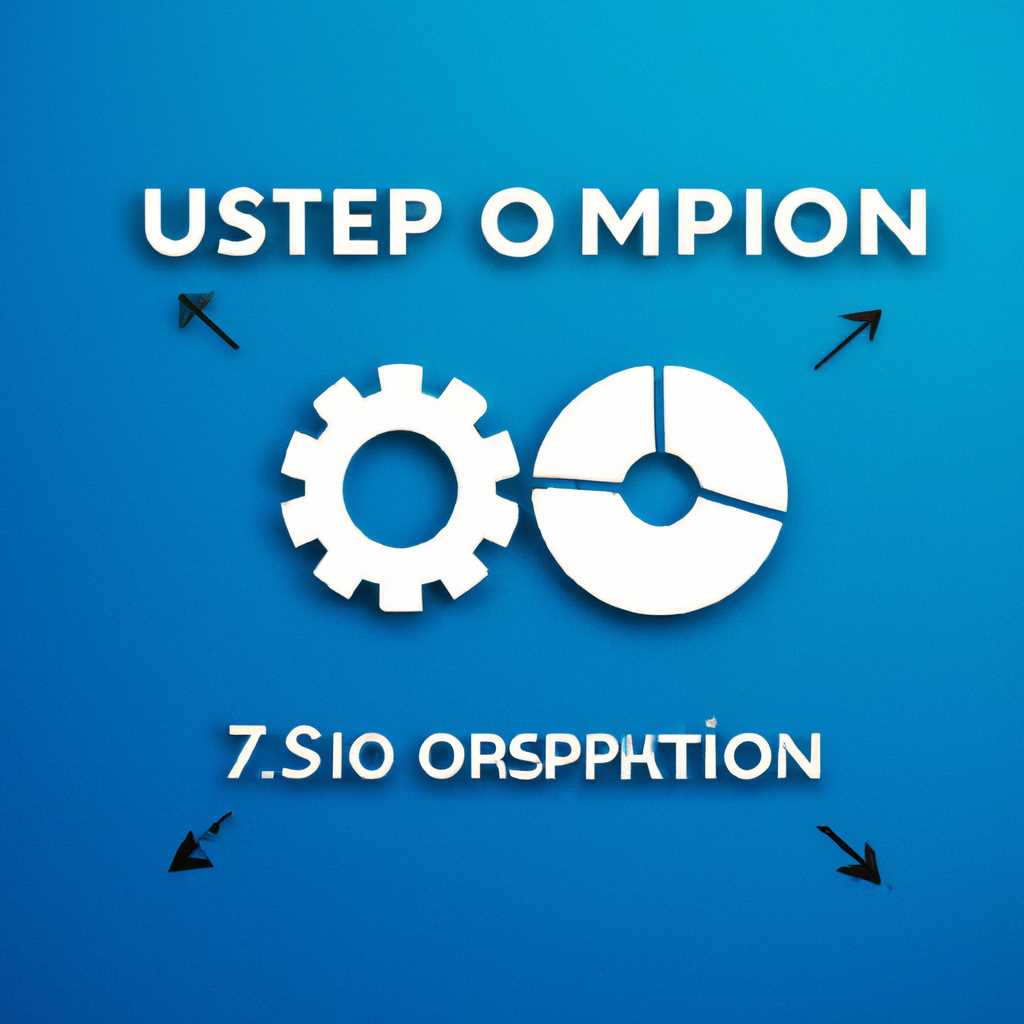- Правильная оптимизация диска Windows 10: 8 советов для ускорения
- Правильная оптимизация диска Windows 10
- 1. Проверка состояния диска
- 2. Дефрагментация диска
- 3. Изменение параметров автозагрузки
- 4. Использование утилиты TRIM для SSD-накопителей
- 5. Отключение лишних сервисов и программ
- 6. Очистка мусорных файлов
- 7. Оптимизация использования файла подкачки
- 8. Установка оптимизатора диска
- 8 советов для ускорения
- 1. Удалите мусорные файлы
- 2. Оптимизируйте жесткий диск
- 3. Включите ускоритель диска
- 4. Примените утилиту TRIM для SSD
- 5. Уберите лишние автозапуски программ
- 6. Проверьте подключение диска к компьютеру
- 7. Изменение настроек энергосбережения
- 8. Повторяем оптимизацию системы
- Устранение ошибок и битых секторов
- Видео:
- Как ускорить работу Вашей Windows 10 без сторонних программ
Правильная оптимизация диска Windows 10: 8 советов для ускорения
Для многих пользователей Windows 10 компьютер с течением времени начинает работать все медленнее и медленнее. Одной из причин этой проблемы может быть неправильная оптимизация диска. Если диск накопил слишком много мусорных файлов и фрагментов данных, это может серьезно влиять на производительность системы. Чтобы улучшить работу компьютера и сократить время загрузки файлов, стоит применить несколько простых, но эффективных советов.
Первым шагом к правильной оптимизации диска Windows 10 является дефрагментация. Это процесс, который объединяет фрагменты данных на диске, делая чтение и запись файлов более эффективными. Настройте эту утилиту и выполните дефрагментацию своих дисков регулярно, чтобы улучшить производительность компьютера.
Вторым шагом является проверка на наличие ошибок в файловой системе компьютера. Для этого можно воспользоваться инструментом «Проверка диска». Нажмите кнопку «Пуск», введите «командная строка» и выберите командную строку из списка. В командной строке введите «chkdsk /f» и нажмите клавишу Enter. Эта команда проверит и исправит ошибки на вашем диске.
Третий совет касается управления автозагрузкой программ. Кажется, что каждая программа, которую мы устанавливаем на наш компьютер, добивается запуска при загрузке системы. Однако, часто это необходимо только в редких случаях, когда предполагается постоянное использование этой программы. Необходимо избавиться от ненужных программ в автозагрузке, чтобы устранить лишние нагрузки на систему и ускорить ее работу.
Изменение настроек питания в Windows 10 также может оказать положительное влияние на производительность компьютера. Выберите электронную схему питания, которая лучше всего подходит для ваших накопителей (SSD или HDD). Это может быть сделано через панель управления или настройки питания. Важно отключить функцию «Быстрый запуск», которая, кажется, должна ускорить загрузку системы, но на самом деле замедляет процесс загрузки.
Еще одним способом оптимизации диска является использование специальных программных утилит. Множество таких утилит доступны для скачивания в интернете. Однако, не все из них имеют одинаковую эффективность. Рекомендуется обратиться к проверенным утилитам от известных разработчиков, чтобы убедиться в их надежности и применимости к вашей системе.
Другим важным моментом для оптимизации диска является очистка временных файлов и папок. Windows 10 хранит огромное количество информации во временных файлах, которые могут занимать много места на диске. Периодически очищайте временные файлы и папки, чтобы освободить драгоценное место на диске и улучшить производительность системы.
И наконец, если вы используете SSD в качестве основного накопителя, найдите утилиту для оптимизации работы с SSD. Это может быть либо встроенная утилита Windows 10, либо отдельная программа. Учтите, что SSD и винчестер требуют различного подхода к оптимизации, поэтому убедитесь, что вы используете соответствующую утилиту для вашего типа диска.
В конечном итоге, правильная оптимизация диска Windows 10 может значительно улучшить работу компьютера и повысить его производительность. Пользуйтесь этими советами регулярно, чтобы поддерживать вашу систему в отличной форме и наслаждаться быстрой и эффективной работой.
Правильная оптимизация диска Windows 10
В данной статье мы рассмотрим 8 советов, которые помогут вам выполнить правильную оптимизацию диска Windows 10.
1. Проверка состояния диска
Перед началом оптимизации диска Windows 10, рекомендуется проверить его состояние с помощью инструмента проверки ошибок. Для этого откройте Командную строку от имени администратора и выполните команду:
chkdsk /f
После выполнения данной команды, система проверит диск на наличие ошибок и исправит их при необходимости.
2. Дефрагментация диска
Дефрагментация диска поможет улучшить скорость работы компьютера путем организации файлов на дисках таким образом, чтобы они занимали смежные области диска. Для выполнения дефрагментации диска выполните следующие действия:
1. Выберите диск, который требует дефрагментации, и нажмите правой кнопкой мыши по нему.
2. В контекстном меню выберите «Свойства».
3. Перейдите на вкладку «Сервис» и нажмите «Оптимизировать».
4. Подключитесь к диску, который вы хотите оптимизировать, и нажмите кнопку «Оптимизировать».
3. Изменение параметров автозагрузки
Автозагрузка программ при запуске компьютера может замедлять его работу. Чтобы ускорить загрузку системы, рекомендуется отключить ненужные программы. Для этого выполните следующие действия:
1. Откройте «Диспетчер задач» с помощью сочетания клавиш Ctrl + Shift + Esc.
2. Перейдите на вкладку «Автозагрузка».
3. Выберите программу, которую вы хотите выключить, и нажмите «Отключить».
4. Использование утилиты TRIM для SSD-накопителей
Если у вас установлен SSD-накопитель, рекомендуется использовать утилиту TRIM, которая позволяет управлять процессом очистки неиспользуемых блоков памяти. Это поможет поддерживать высокую скорость работы SSD-диска. Для активации данной утилиты выполните следующие действия:
1. Скачайте и установите программу для работы с SSD-накопителями.
2. Запустите программу и выберите ваш SSD-диск.
3. Включите флажок «Включить TRIM-поддержку».
4. Нажмите «Применить» и перезагрузите компьютер.
5. Отключение лишних сервисов и программ
В Windows 10 запущенное множество сервисов и программ, которые потребляют ресурсы компьютера. Чтобы ускорить работу системы, рекомендуется отключить ненужные сервисы и программы. Для этого выполните следующие действия:
1. Откройте «Панель управления».
2. Перейдите в раздел «Система и безопасность» и выберите «Административные инструменты».
3. Запустите «Службы» и найдите сервис или программу, которую вы хотите выключить.
4. Щелкните правой кнопкой мыши на сервисе или программе и выберите «Свойства».
5. В выпадающем меню выберите «Запретить».
6. Очистка мусорных файлов
Мусорные файлы накапливаются на диске со временем и занимают место. Чтобы очистить мусорные файлы, выполните следующие действия:
1. Откройте «Проводник».
2. Выберите диск, который вы хотите очистить.
3. Нажмите правой кнопкой мыши на диске и выберите «Свойства».
4. Перейдите на вкладку «Общие» и нажмите «Очистка диска».
5. Выберите типы файлов для удаления и нажмите «OK».
7. Оптимизация использования файла подкачки
Файл подкачки используется для хранения информации, которая не помещается в оперативную память компьютера. Для оптимизации использования файла подкачки выполните следующие действия:
1. Откройте «Панель управления».
2. Перейдите в раздел «Система и безопасность» и выберите «Система».
3. Перейдите на вкладку «Дополнительные параметры системы».
4. В разделе «Производительность» нажмите кнопку «Настройки».
5. Перейдите на вкладку «Диски» и выберите диск, на котором находится файл подкачки.
6. Выберите «Пользовательский размер» и введите значения для начального и максимального размера файла подкачки.
8. Установка оптимизатора диска
Для более эффективной оптимизации диска Windows 10, рекомендуется установить специальную программу-оптимизатор. Данный инструмент поможет автоматически оптимизировать диск, а также выполнить другие необходимые операции. Для скачивания и установки программы-оптимизатора выполните следующие действия:
1. Перейдите на официальный сайт разработчика программы.
2. Скачайте программу-оптимизатор и запустите установку.
3. Следуйте инструкциям на экране и завершите установку программы.
Соблюдая данные советы и выполняя регулярную оптимизацию диска Windows 10, вы сможете значительно ускорить работу компьютера и повысить его производительность.
8 советов для ускорения
1. Удалите мусорные файлы
Часто проводите очистку диска от временных и ненужных файлов. Для этого в Windows 10 есть встроенная программа для очистки диска. Выберите желаемый диск, примените очистку и освободите место на диске.
2. Оптимизируйте жесткий диск
Оптимизация жесткого диска может улучшить его производительность. В панели управления выберите «Система и безопасность» и перейдите в «Оптимизация диска». Проверьте состояние своего жесткого диска и, если нужно, запустите оптимизацию.
3. Включите ускоритель диска
Если у вас установлен жесткий диск HDD, ставим галочку в настройках системы вкладке «Память» и нажимаем кнопку «Изменение» для подключения ускорителя диска.
4. Примените утилиту TRIM для SSD
Если у вас в системе установлены твердотельные диски SSD, настраиваем утилиту TRIM для устранения неиспользуемых блоков памяти. Заходите в командную строку с правами администратора и введите команду «fsutil behavior set DisableDeleteNotify 0». После этого перезагрузите компьютер.
5. Уберите лишние автозапуски программ
Выключите программы, которые часто запускаются с системой и замедляют работу компьютера. Зайдите в меню «Пуск», выберите «Панель управления» и перейдите в «Автозагрузка». Измените настройки программ, которые вам необходимы.
6. Проверьте подключение диска к компьютеру
Убедитесь, что ваш диск правильно подключен к компьютеру, чтобы он работал на полную мощность. Проверьте кабели и порты SATA, а также настройки BIOS, чтобы диск был определен корректно.
7. Изменение настроек энергосбережения
Включите режим максимальной производительности в настройках энергосбережения. Зайдите в панель управления, выберите «Система и безопасность» и перейдите в «Центр управления электропитанием». Выберите желаемый план энергосбережения и настроить его на максимальную производительность.
8. Повторяем оптимизацию системы
Повторите оптимизацию системы через определенный период времени. Раз в месяц прогоните программу для очистки системы и оптимизации диска, чтобы поддерживать высокую скорость работы вашего компьютера.
Устранение ошибок и битых секторов
Один из способов проверить наличие ошибок и битых секторов на вашем диске — это использовать встроенную утилиту диска Windows — «Проверка диска». Чтобы открыть эту утилиту, нажмите кнопку «Пуск», введите «Параметры диска» в поле поиска и выберите соответствующий пункт из списка результатов.
После открытия панели параметров диска выберите диск, который вы хотите проверить и нажмите кнопку «Проверить». Windows проверит ваш диск на наличие ошибок и предложит исправить их, если таковые будут обнаружены.
Для устранения битых секторов на вашем диске также можно использовать командную строку. Чтобы открыть командную строку, нажмите кнопку «Пуск», введите «cmd» в поле поиска, а затем выберите программу «Командная строка» из списка результатов.
В командной строке введите команду «chkdsk /f <диск>«, где <диск> — это буква диска, который вы хотите проверить и восстановить. Например, «chkdsk /f C:» для проверки и восстановления диска C. Система может потребовать перезагрузку для выполнения процесса восстановления.
Еще одним способом устранения ошибок и битых секторов на вашем диске является использование сторонней утилиты, такой как «CCleaner» или «Auslogics Disk Defrag». Эти программы предоставляют дополнительные возможности для оптимизации работы вашего диска, включая очистку временных файлов, дефрагментацию диска и т.д.
Оптимизируем работу дисковых устройств Windows 10: 8 способов для ускорения.
Видео:
Как ускорить работу Вашей Windows 10 без сторонних программ
Как ускорить работу Вашей Windows 10 без сторонних программ by Сервак 159,384 views 1 year ago 9 minutes, 28 seconds