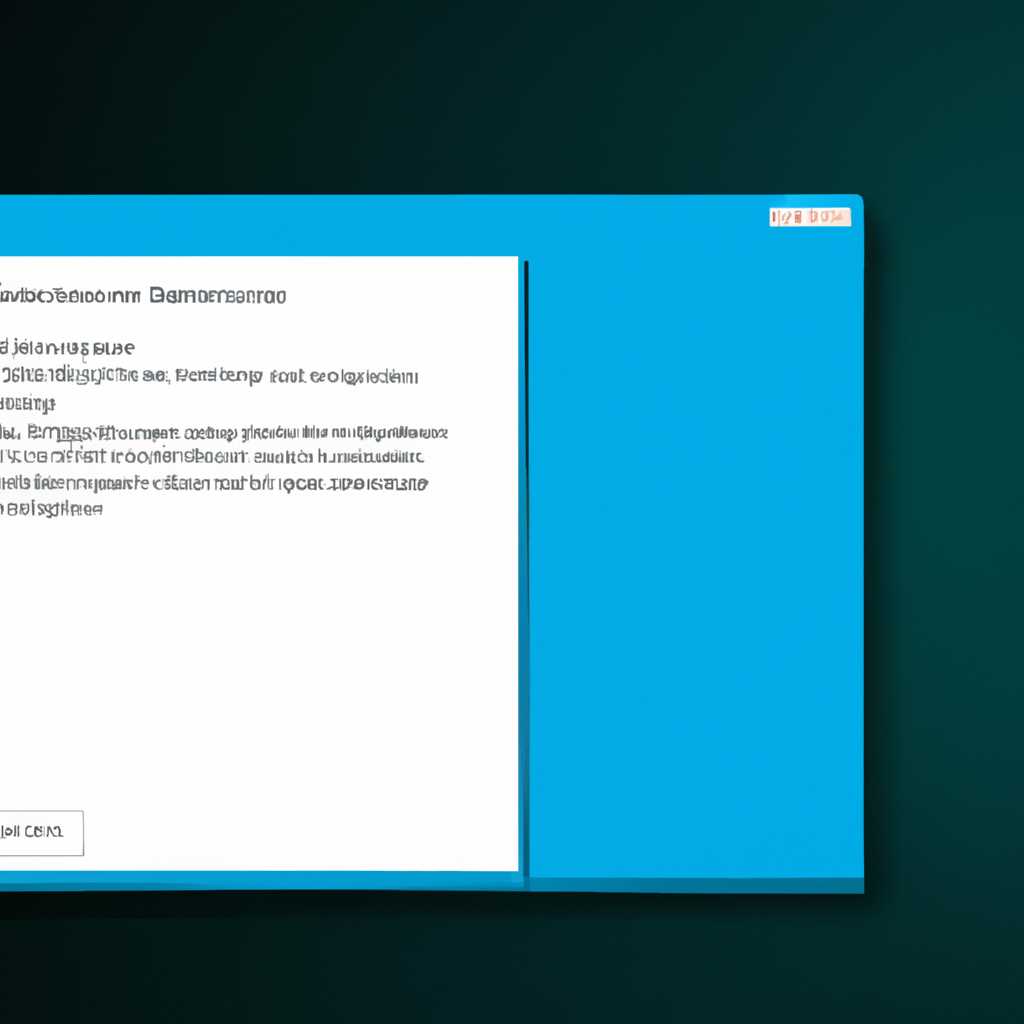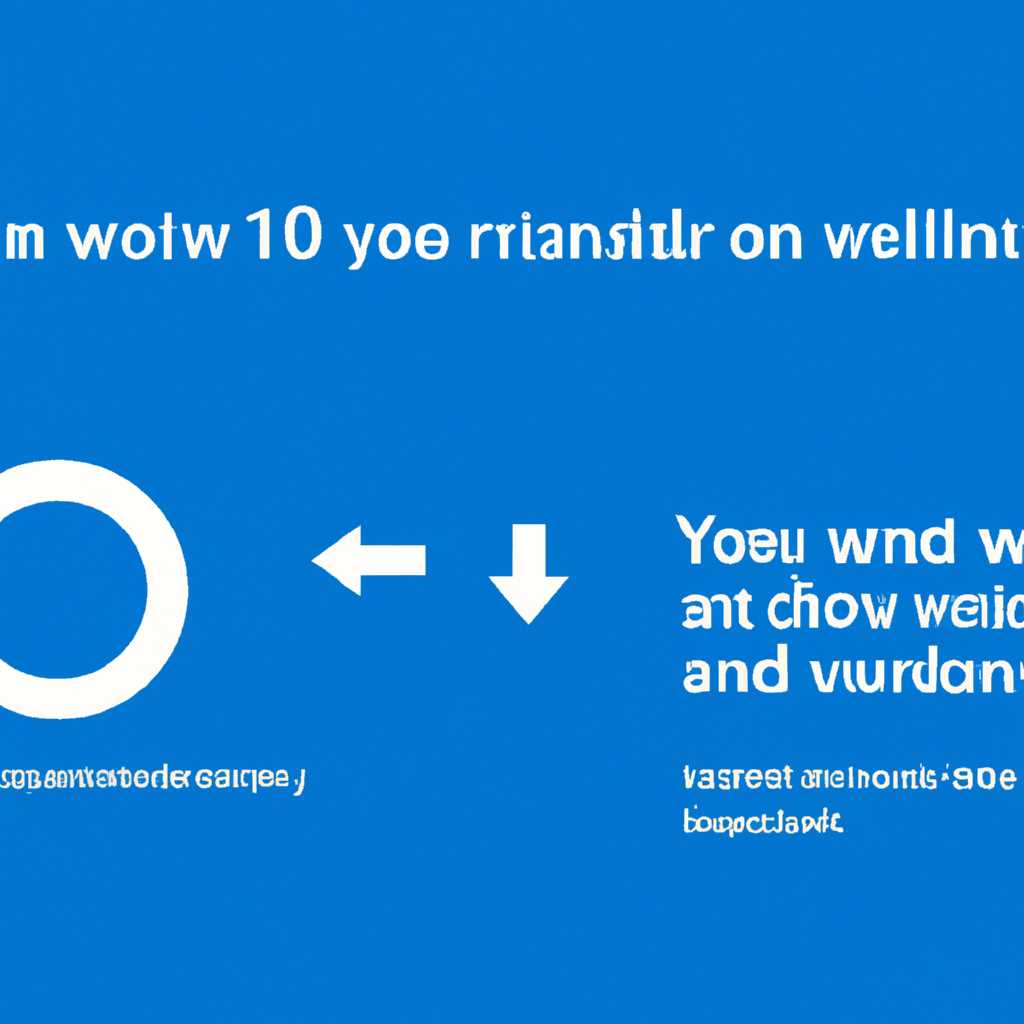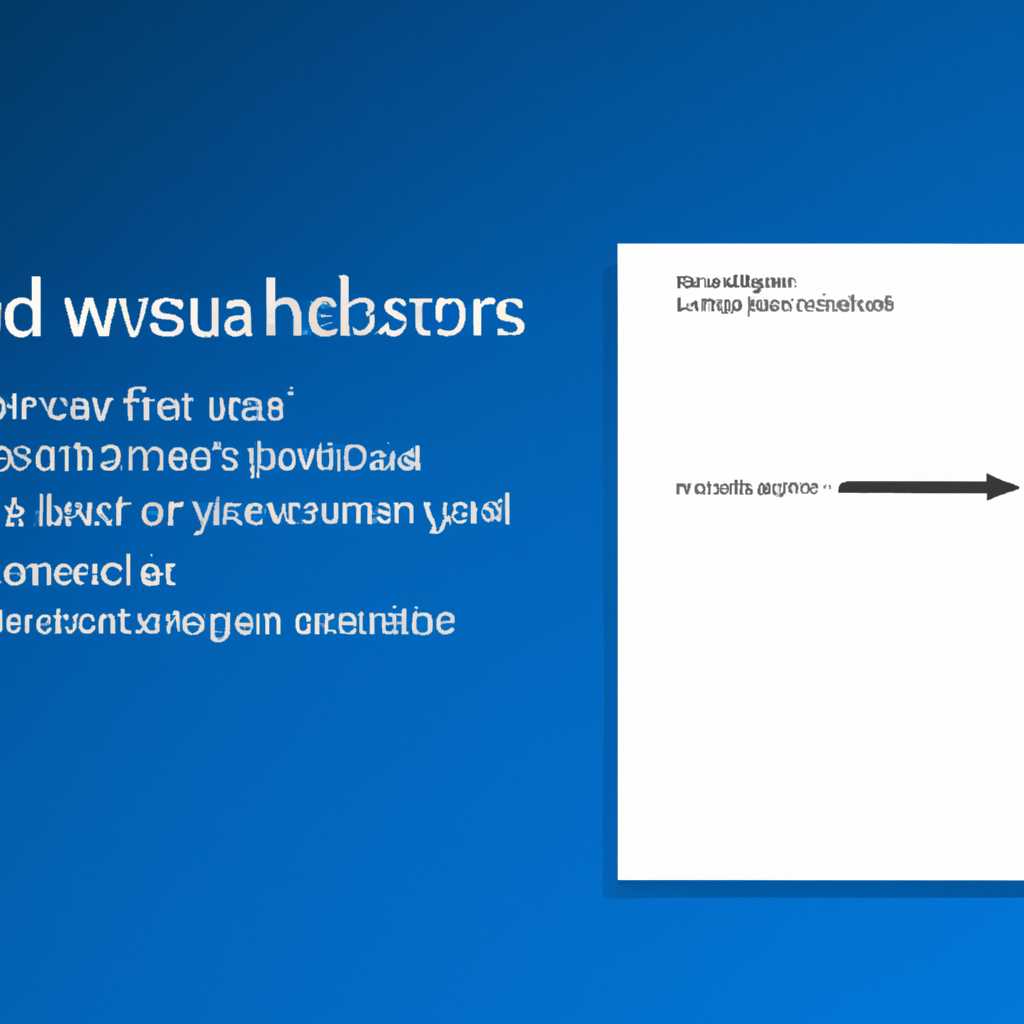- Правильный способ выключения компьютера в Windows 10 без перезагрузки: советы и инструкции
- Правильно выключить компьютер Windows 10 без перезагрузки
- 1. Выключение компьютера через командную строку
- 2. Использование клавиатуры или мыши
- 3. Отключение гибернации
- Советы и инструкции
- Windows выключается вместо перезагрузки
- Windows 10 перезагружается при выключении – что делать
- Видео:
- Как махом отключить ненужные службы Windows? Поможет ли отключение служб и чистка реестра?
Правильный способ выключения компьютера в Windows 10 без перезагрузки: советы и инструкции
Ничто не может быть более раздражающим, чем перезагрузка компьютера в самый неподходящий момент. Вдобавок ко временным потерям данных и прерываниям работы, такая перезагрузка может занять драгоценное время и привести к дополнительным неудобствам. Однако, есть способы правильно выключить компьютер, не прибегая к перезагрузке.
Один из таких способов — использование команды «shutdown» в командной строке Windows. Ноутбук, которому надо полностью выключиться, вместо перезагрузки, выполнит необходимые действия и выключится. Для этого откройте «Выполнить» (нажатием сочетания клавиш Win + R) и введите команду «cmd», а затем нажмите Enter. В открывшемся окне командной строки введите «shutdown -s -t 0» и нажмите Enter. Команда «shutdown» отвечает за завершение работы компьютера, ключ «-s» задает действие выключения, а ключ «-t 0» указывает время задержки до выключения, которое в данном случае равно нулю.
Если вы не любите работать с командной строкой, то вам может понравиться более простой способ: вместо полного выключения компьютера можно перейти в спящий режим. Для этого достаточно нажать клавишу со значком питания в меню «Пуск» и выбрать «Спящий режим» или «Гибернация». В спящем режиме компьютер останавливает все свои процессы, и вы всегда сможете возобновить работу, просто нажав кнопку на клавиатуре или переместив мышь.
Однако, если вам важна полная остановка работы системы, а не просто перемещение в спящий режим, вы можете изменить значение одного параметра в реестре Windows. Откройте Редактор реестра (нажатием клавиш Win + R и вводом команды «regedit»), перейдите в раздел «HKEY_LOCAL_MACHINE\SYSTEM\CurrentControlSet\Control\Session Manager\Power», найдите параметр «HibernateEnabled» и установите его значение равным 0. После такого изменения Windows больше не будет использовать режим гибернации, и каждый раз при выключении компьютера он будет полностью останавливаться. Заметьте, что при выполнении данной операции требуются административные права, поэтому будьте осторожны при изменении параметров в реестре.
Правильно выключить компьютер Windows 10 без перезагрузки
В Windows 10 существует несколько способов выключить компьютер без перезагрузки. В этой инструкции мы рассмотрим несколько вариантов решения этой задачи.
1. Выключение компьютера через командную строку
Один из способов выключить компьютер без перезагрузки — использовать командную строку. Для этого нужно:
- Открыть командную строку (например, нажать Win + R и ввести cmd, затем нажать Enter).
- В командной строке ввести команду
shutdown /s /t 0и нажать Enter.
После выполнения этой команды компьютер должен выключиться без перезагрузки.
2. Использование клавиатуры или мыши
В Windows 10 также можно выключить компьютер, нажав сочетание клавиш Win + X и выбрав пункт «Выключить» или «Выход». Еще один способ — нажать на кнопку питания на корпусе компьютера или ноутбука и выбрать пункт «Выключить».
3. Отключение гибернации
Если после выключения компьютер все равно перезагружается, дело может быть в гибернации. В этом случае можно попробовать отключить гибернацию. Для этого нужно:
- Открыть «Панель управления» и выбрать «Параметры питания».
- В параметрах питания выбрать «Выбрать действие кнопки питания» или «Выберите функцию кнопки питания».
- В зависимости от настроек системы выбрать «Выключение» или «Выход» для кнопки питания.
- Нажать на кнопку «Сохранить изменения».
После этого компьютер должен выключаться без перезагрузки.
Если ни один из вариантов не помогает, можно попробовать выполнить следующие действия:
- Исправление ошибок в системном реестре:
- Открыть редактор реестра (например, нажать Win + R и ввести regedit, затем нажать Enter).
- Перейти к следующему пути:
HKEY_LOCAL_MACHINE\SYSTEM\CurrentControlSet\Control\Session Manager. - Проверить значение параметра
hibernateenabled. Если значение равно1, изменить его на0. Если параметраhibernateenabledнет, создать его со значением0. - Перезапустить компьютер.
- Запуск компьютера с образа:
- Создать образ операционной системы с помощью программы, например,
Windows Backup. - Создать загрузочную флешку или вставить диск с образом операционной системы.
- Перезагрузить компьютер и выбрать загрузку с флешки или диска.
- Следовать инструкциям на экране для восстановления системы.
Если ничего не помогает, возможно, проблема в аппаратной части компьютера. В этом случае лучше обратиться к специалистам.
Советы и инструкции
В данном разделе мы рассмотрим несколько способов правильного выключения компьютера Windows 10 без перезагрузки. Каждый вариант задает определенное значение параметра в реестре системы, что позволяет компьютеру завершить работу без перезагрузки.
Первый способ — это использование команды shutdown.exe в командной строке. Открываете командную строку, вводите команду shutdown.exe /s /t 0 и нажимаете Enter. Эта команда завершает работу компьютера на мгновенное время.
Второй вариант — переключение в гибернацию. Для этого нажмите клавишу Win на клавиатуре, выберите пункт «Параметры» и перейдите в раздел «Система». В открывшемся окне по левой стороне выберите «Питание и сон». Подраздел «Способы запуска» позволяет выбрать режим гибернации. Установите галочку напротив пункта «Гибернация», чтобы быстро включать этот режим перезагрузки. Теперь, когда вы нажмете пункт «Выключение компьютера», система перезагружается в режим гибернации.
Третий вариант решена при помощи редактора реестра. Откройте редактор реестра, нажмите комбинацию клавиш Win + R и введите команду regedit. В редакторе реестра найдите раздел HKEY_LOCAL_MACHINE\SYSTEM\CurrentControlSet\Control\Session Manager\Power. Создайте новое значение с названием HibernateEnabledDefault и задайте ему значение 1. После этого в меню «Питание» появится пункт «Гибернация», и вы сможете включить режим гибернации на этой платформе.
Используя данные способы, вы можете точно выключить компьютер Windows 10 без перезагрузки. Кстати, если у вас возникли проблемы с отключением компьютера, попробуйте нажать и удерживать кнопку выключения на корпусе компьютера в течение 4-5 секунд. Этот метод позволяет принудительно выключить компьютер и может помочь в случае сбоя или зависания системы.
Мы также обратили внимание на возможность выключения компьютера через меню путем нажатия на кнопку «Пуск» и последующего выбора пункта «Выключение». Однако помните, что этот способ может привести к перезагрузке компьютера, если в системных параметрах включена функция гибернации. Поэтому перед выбором способа завершения работы компьютера проверьте, включена ли функция гибернации в параметрах системы.
Windows выключается вместо перезагрузки
Иногда при попытке перезагрузить компьютер Windows может случиться так, что он выключается полностью вместо перезагрузки. Это может быть неприятной ситуацией, особенно если вы хотите сохранить текущую работу и не хотите терять данные. В данном разделе мы рассмотрим причины такого поведения и предоставим инструкции по его исправлению.
Во-первых, если ваш компьютер или ноутбук сразу выключается после нажатия на кнопку перезагрузки, возможно, это связано с настройками BIOS. Вам может потребоваться зайти в меню BIOS и поставить отметку в пункте «Гибернация» (Hibernate). Это позволит компьютеру перезагружаться вместо полного выключения.
Если проблема с перезагрузкой возникает только на одном компьютере или ноутбуке, то можно использовать команду в системном реестре для исправления данной проблемы. Для этого понадобится редактор реестра, в который нужно вставить команду «hibernateenableddefault». После этого компьютер должен перезагрузиться вместо выключения.
Еще один способ решить проблему с автоматической гибернацией и выключением компьютера после нажатия на кнопку перезагрузки – это включить или выключить гибернацию в настройках системы. Для этого можно использовать команду «powercfg /hibernate on» или «powercfg /hibernate off» в командной строке.
Если проблема с выключением вместо перезагрузки Windows была решена одним из вышеуказанных способов, но снова возникла, то причиной может быть наличие ошибок или конфликтов в системе. В этом случае вам может потребоваться выполнить проверку системных файлов и исправление ошибок с помощью команды «sfc /scannow» в командной строке. Также рекомендуется обновить все драйверы и установить последние обновления операционной системы Windows.
Если ни один из перечисленных выше способов не помогает решить проблему, стоит обратиться к специалисту или в службу поддержки Windows для более подробной диагностики и исправления неполадки.
Windows 10 перезагружается при выключении – что делать
Если ваш компьютер с операционной системой Windows 10 перезагружается вместо того, чтобы правильно выключаться, существуют несколько возможных причин и способов исправления этой проблемы.
Во-первых, убедитесь, что вы правильно выключаете компьютер. Используйте команду «Выключить компьютер» в меню Пуск или нажмите сочетание клавиш Windows + X и выберите «Выключение или перезагрузка» из контекстного меню.
Если ваша мышь не работает или возникли проблемы с видео, попробуйте использовать кнопки на корпусе компьютера. Нажмите и удерживайте кнопку включения/выключения до тех пор, пока компьютер не выключится.
Другой вариант — использовать команду быстрого выключения, которая выполняется в командной строке. Откройте командную строку как администратор и введите команду «shutdown /s /f /t 0«. Компьютер должен выключиться сразу.
Если проблема с перезагрузкой возникает только при выключении, а не при перезагрузке, то это может быть связано с каким-то сбоем в системе. Попробуйте выполнить следующие инструкции:
- Перезапустите компьютер в безопасном режиме. Нажмите и удерживайте кнопку включения/выключения, пока на экране не появится экран с выбором режима загрузки. Выберите «Безопасный режим».
- Исправьте возможное значение параметра в реестре. Откройте редактор реестра (нажмите сочетание клавиш Windows + R, введите «regedit» и нажмите Enter) и найдите следующий раздел: «HKEY_LOCAL_MACHINE\SOFTWARE\Microsoft\Windows NT\CurrentVersion\Winlogon«. Убедитесь, что значение параметра «PowerdownAfterShutdown» имеет значение «0«. Если значение отличается, исправьте его.
- Проверьте, есть ли обновления BIOS для вашего компьютера. Посетите сайт производителя и загрузите последнюю версию BIOS. Установите обновление BIOS и перезапустите компьютер.
Если ни один из вышеуказанных способов не помог, возможно, проблема кроется в других обстоятельствах. В этом случае рекомендуется обратиться за помощью к специалисту или описать проблему подробнее на форумах и сообществах, где другие пользователи с опытом могут дать дополнительные советы и инструкции для исправления.
Видео:
Как махом отключить ненужные службы Windows? Поможет ли отключение служб и чистка реестра?
Как махом отключить ненужные службы Windows? Поможет ли отключение служб и чистка реестра? door Павел Мудрый 22.757 weergaven 1 maand geleden 29 minuten