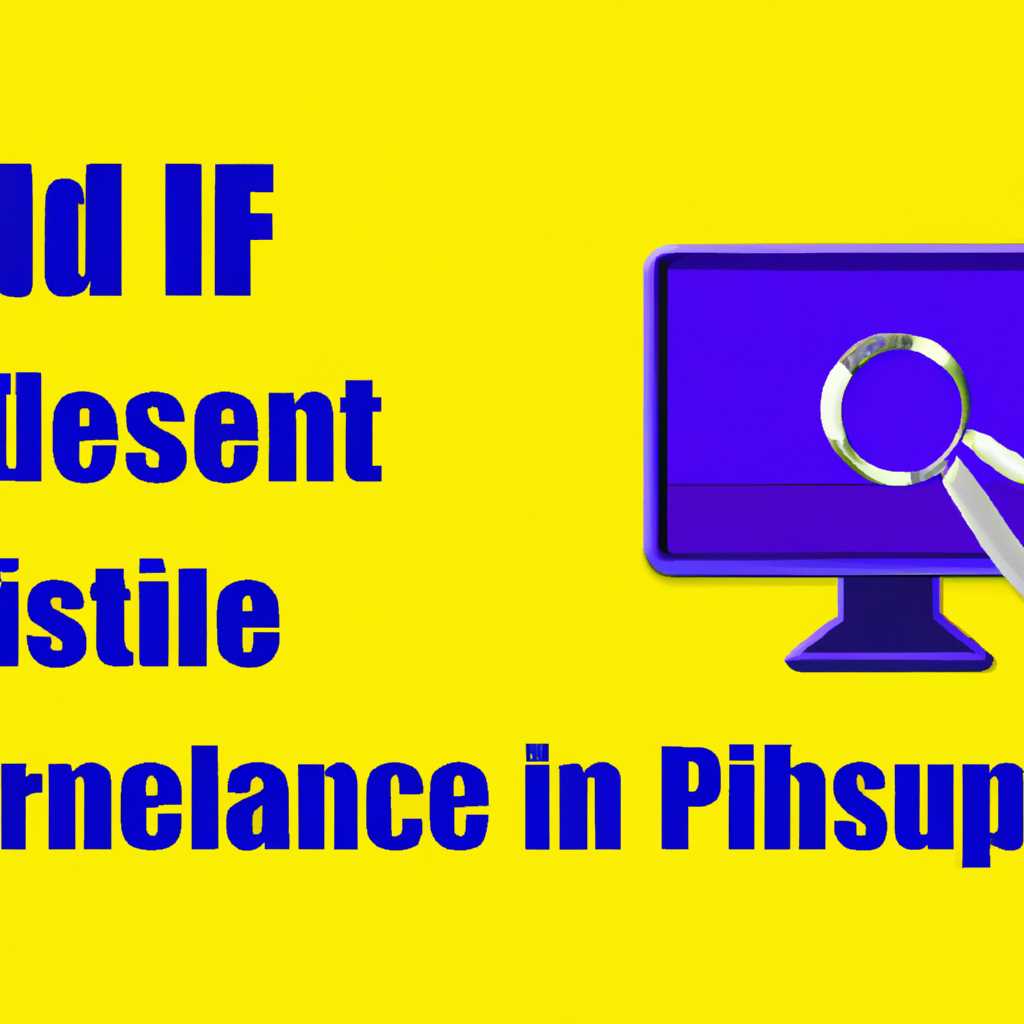- Предназначение и функция файла Desktop.ini в Windows 10: полное руководство
- Роль Desktopini в Windows 10
- Отображение или скрытие файла Desktopini
- Способ второй: Изменение прав доступа
- Отказано в доступе: Как изменить файлы в папке Program Files
- Способ первый: Запуск программы от имени администратора
- Пример использования Desktop.ini для запуска программы от имени администратора
- Создание параметров Desktop.ini для выбранной папки
- Шаг 1: Откройте папку, в которой нужно создать Desktop.ini
- Шаг 2: Создайте файл Desktop.ini
- Шаг 3: Внесите необходимые изменения
- Шаг 4: Сохраните и скройте файл Desktop.ini
- Шаг 5: Перезапустите Проводник
- Если нужно не изменять, а добавить файлы в папку
- Видео:
- Файл Desktop ini в Windows
Предназначение и функция файла Desktop.ini в Windows 10: полное руководство
Файл Desktop.ini является одним из способов изменять внешний вид и настройки папок в операционной системе Windows 10. Чтение этого файла в папке позволяет изменять различные атрибуты, такие как иконка, имя папки и другие параметры.
Пользователь может использовать файл Desktop.ini для изменения иконки папки, отображаемой в проводнике операционной системы Windows 10. Если в папке имеется файл Desktop.ini и в этом файле указан раздел [.ShellClassInfo], то будет работать настройка папки, содержащая значение Icon Resource. Первый способ изменить иконку папки заключается в создании файла Desktop.ini и добавлении значений IconFile и IconIndex в соответствующие строки.
Еще один способ изменить иконку папки — кликнуть правой кнопкой мыши на папке в проводнике, выбрать пункт «Свойства» и перейти на вкладку «Пользовательские иконки». Затем кликнуть на кнопку «Изменить иконку» и выбрать иконку из другого файла. Однако, этот способ может быть отказано в случае, если у пользователя нет прав на изменение файлов в данной папке.
Файл Desktop.ini также может использоваться для изменения имени папки. Для этого нужно изменить значение Name в разделе [LocalizedFileNames]. Однако, изменение имени папок может создать угрозы безопасности, поэтому рекомендуется быть внимательными при таких изменениях.
Помимо настройки иконки и имени, Desktop.ini позволяет пользователю детально настроить папку. Например, можно скрыть папку от других пользователей или запускать программы при открытии этой папки. Для скрытия папки нужно добавить в Desktop.ini атрибут «скрытие» с значением «1» в строке [.ShellClassInfo]. Для запуска программ при открытии папки, нужно в Desktop.ini добавить строку [Autorun], а затем указать путь к программе с помощью значения «open=nazvanie_programmy.exe».
Важно отметить, что для изменения файла Desktop.ini пользователю может потребоваться права администратора. Когда Desktop.ini находится в общем каталоге, пользователь может изменять его без особых ограничений. Однако, когда файл Desktop.ini находится в директории, для изменения нужно быть администратором компьютера или иметь доступ к папке с правами администратора.
Роль Desktopini в Windows 10
Файл Desktopini играет важную роль в отображении и настройке папки рабочего стола в операционной системе Windows 10. Если вы хотите изменить параметры папки рабочего стола, добавить программы или скрыть некоторые элементы, файл Desktopini поможет вам с этим.
Когда вы открываете папку рабочего стола, Windows проводник ищет файл Desktopini в выбранной папке. Если этот файл найден, он позволяет изменить параметры отображения папки рабочего стола в соответствии с заданными значениями. В данном файле можно задать различные параметры, такие как название папки, положение значка и доступ к некоторым программам.
Чтобы добавить файл Desktopini в папку рабочего стола, выполните следующие действия:
- Откройте папку рабочего стола в Windows проводнике
- Щелкните правой кнопкой мыши в пустом месте и выберите пункт «Параметры папки»
- В открывшемся диалоговом окне выберите вкладку «Параметры»
- Отметьте параметр «Параметры папки»
- Нажмите кнопку «Добавить»
- Введите «Desktopini» в строку с названием параметра
- Нажмите кнопку «OK»
Теперь вы можете изменять значения параметров файла Desktopini в соответствии с вашими потребностями. Некоторые пользователи могут изменять этот файл, чтобы скрыть некоторые элементы папки рабочего стола или добавить программы для быстрого доступа.
Когда изменения будут сделаны, сохраните файл Desktopini в выбранной папке рабочего стола. После перезапуска компьютера или применения новых настроек, параметры, заданные в файле Desktopini, будут применены к папке рабочего стола.
Таким образом, файл Desktopini является способом настроить отображение и параметры папки рабочего стола в Windows 10. Он позволяет пользователям вносить изменения в папки и программы на рабочем столе, что полезно для улучшения пользовательского опыта.
Отображение или скрытие файла Desktopini
Файл Desktop.ini в операционной системе Windows 10 играет важную роль в настройке отображения папок и ярлыков на рабочем столе. Этот файл предназначен для изменения параметров отображения выбранной папки или программы. Если вы хотите изменить способ отображения или скрыть имя папки на рабочем столе, то файл Desktop.ini может быть полезным инструментом для вас.
Отображение файла Desktop.ini зависит от параметров системы и может быть скрыто по умолчанию. Однако, чтобы отобразить файл Desktop.ini, вы можете выполнить следующие действия:
- Откройте папку с файлом, в которой вы хотите изменить параметры отображения.
- Щелкните правой кнопкой мыши на пустом месте внутри папки и выберите пункт «Свойства».
- Перейдите на вкладку «Пользовательские» в окне свойств папки.
- Нажмите на кнопку «Параметры папки».
- В открывшемся окне «Атрибуты папки» убедитесь, что значение «Скрытый» не выбрано.
После этого файл Desktop.ini будет отображаться в выбранной папке, и вы сможете изменить его параметры отображения и настройки.
Чтобы скрыть файл Desktop.ini, выполните следующие действия:
- Откройте папку с файлом, в которой вы хотите скрыть файл Desktop.ini.
- Щелкните правой кнопкой мыши на пустом месте внутри папки и выберите пункт «Свойства».
- Перейдите на вкладку «Пользовательские» в окне свойств папки.
- Нажмите на кнопку «Параметры папки».
- В открывшемся окне «Атрибуты папки» установите флажок «Скрытый».
После этого файл Desktop.ini будет скрыт и не будет отображаться в выбранной папке.
Иногда пользователи хотят запускать определенные программы или скрипты при открытии папки. Для этого можно использовать файл Desktop.ini. В параметрах этого файла можно указать команду, которая будет выполняться при открытии папки. Например, если вы хотите запустить программу «notepad.exe» при открытии папки, в файле Desktop.ini можно добавить следующую строку:
[.ShellClassInfo]
IconResource=notepad.exe,0
[ViewState]
Mode=
Vid=
FolderType=Generic
[{BE098140-A513-11D0-A3A4-00C04FD706EC}]
Attributes=1
IconArea_Image="path\to\image.jpg"
IconArea_Text="Some Text Here"
Обратите внимание, что для выполнения этой настройки файл Desktop.ini должен находиться в папке, которую вы открываете.
Однако, стоит быть осторожным, так как многие вредоносные программы могут использовать файл Desktop.ini для запуска вредоносного кода при открытии папки, что может представлять угрозу для вашего компьютера и системных файлов. Если вы не являетесь опытным пользователем, рекомендуется не изменять файлы Desktop.ini, если у вас нет нужных знаний и опыта в управлении системой Windows.
Настройка параметров отображения и скрытия файла Desktop.ini является полезной функцией для пользователей Windows 10, которые хотят изменить способ отображения папок и настраивать настройки рабочего стола. Однако, перед использованием этой функции стоит убедиться, что вы понимаете роль и значение файла Desktop.ini, чтобы не нарушить работу вашей операционной системы.
Способ второй: Изменение прав доступа
Если вы хотите изменить параметры доступа к файлу desktop.ini, такие как атрибуты скрытия или доступ только для чтения, вы можете воспользоваться вторым способом. Однако, помните, что для выполнения этого способа потребуются права администратора.
Чтобы изменить права доступа, нужно открыть свойства папки или программы, к которой хотите добавить атрибуты. Для этого кликните правой кнопкой мыши на папке или программе, выберите пункт «Свойства» в контекстном меню.
В открытом окне свойств перейдите на вкладку «Общие». Затем, в самом низу окна, нажмите на кнопку «Дополнительно».
В окне, которое открывается, вы увидите несколько параметров доступа. Найдите параметр «Атрибуты» и отметьте его, если он не выбран. Затем нажмите «ОК», чтобы сохранить изменения.
Теперь вы можете изменять атрибуты доступа к desktop.ini по своему усмотрению. Например, вы можете установить атрибут «Скрытый» или «Только для чтения» для этого файла или папки.
Не забудьте, что в Windows 10 бывает два файла desktop.ini: один в рабочем каталоге пользователя, а второй в выбранной папке программы. Поэтому, если вы хотите изменить атрибуты desktop.ini в папке программы, то вам понадобится выбранная папка. Если вы хотите изменить атрибуты desktop.ini в рабочем каталоге пользователя, то вам понадобится каталог пользователя.
Отказано в доступе: Как изменить файлы в папке Program Files
Если вы занимаетесь установкой и обновлением программ на компьютере под управлением Windows, вы, вероятно, сталкивались с ситуацией, когда вам отказывается доступ к папке Program Files. Это может быть вызвано различными причинами, включая угрозы безопасности и ограничения, связанные с административными правами.
Чтобы изменить файлы или папки в папке Program Files, вам понадобится права администратора. Забудьте о попытке изменить файлы, щелкнув по ним правой кнопкой мыши и выбрав пункт «Свойства». Вместо этого вам нужно будет использовать параметр runas, чтобы открыть проводник с необходимыми административными правами. Почему так сложно? Давайте рассмотрим этот процесс более детально.
- Сначала откройте меню «Пуск» и найдите в нем нужную программу или папку, файлы которой вы хотите изменить.
- Если программа или папка находится в папке Program Files, то нажмите правой кнопкой мыши на иконке программы или папке и выберите «Открыть расположение файла» или «Открыть файл».
- После этого откроется проводник и появится путь к выбранной папке или файлу. Вам нужно записать этот путь, так как в нем содержится полная информация о местоположении файлов или программ.
- Затем снова откройте меню «Пуск» и найдите каталог «Windows System». Щелкните правой кнопкой мыши на иконке этого каталога и выберите пункт «Run as administrator» (Запустить от имени администратора).
- В появившемся окне в строке поиска введите «explorer» и нажмите клавишу Enter. Это откроет проводник с административными правами.
- В проводнике, в адресной строке, введите путь к папке или файлу, которые вы хотите изменить. Нажмите клавишу Enter или кнопку «Перейти».
- Теперь вы можете изменять файлы и папки в папке Program Files, так как у вас есть административные права.
Обратите внимание, что изменение файлов и папок в папке Program Files может вызвать нежелательные результаты или нарушить работу системы, поэтому будьте осторожны и внимательны при внесении изменений.
Если вам нужно добавить параметры, чтобы изменить файлы или папки в папке Program Files, то можно щелкнуть правой кнопкой мыши на нужной папке или файле, затем выбрать «Свойства» и нажать на вкладке «Изменение параметров» (Изменить параметры). В этом окне можно добавить или удалить параметры, указать настройки безопасности и т.д.
Теперь вы знаете, как изменить файлы в папке Program Files, даже если доступ к ним отказан. Используйте этот способ с осторожностью и только в случае, когда это абсолютно необходимо для выполнения задачи.
Способ первый: Запуск программы от имени администратора
Если вам нужно запустить программу от имени администратора для получения полного доступа к компьютеру или папке, то вам может понадобиться использовать файл Desktop.ini. Если вы обычный пользователь и хотите запустить программу от имени администратора, вам может быть отказано в доступе.
Для запуска программы от имени администратора откройте папку, в которой находится файл Desktop.ini, и найдите программу, которую хотите запустить.
После того как вы найдете программу, выполните следующие действия:
- Щелкните правой кнопкой мыши на иконке программы.
- В контекстном меню выберите пункт «Запуск от имени администратора».
Параметры запуска программы можно изменить, кликнув на иконке программы с зажатой клавишей Shift и правой кнопкой мыши. В контекстном меню выберите пункт «Создание ярлыка», после чего вы сможете изменить строку параметров в свойствах ярлыка.
В некоторых случаях может потребоваться добавить дополнительные параметры доступа к папке или файлу. Чтобы изменить это, кликните правой кнопкой мыши на папке или файле и выберите опцию «Свойства». В открывшемся окне перейдите на вкладку «Общий» и измените параметры доступа по вашему желанию.
Одним из параметров, которые может быть полезно изменить, является параметр «Скрытие», который позволяет скрыть папку или файл от общего вида.
Пример использования Desktop.ini для запуска программы от имени администратора
Допустим, у вас есть папка «Program Files» на вашем компьютере, и вы хотите запустить программу от имени администратора для получения полного доступа к файлам в этой папке.
Чтобы открыть папку «Program Files», откройте меню «Пуск» и найдите эту папку в списке установленных программ. Если она не отображается, может потребоваться включить отображение скрытых файлов и папок в настройках Windows.
После открытия папки «Program Files» найдите нужную вам программу и выполните следующие действия:
- Щелкните правой кнопкой мыши на иконке программы.
- В контекстном меню выберите пункт «Запуск от имени администратора».
После этого программа будет запущена от имени администратора, и вы получите полный доступ к файлам в папке «Program Files».
Важно отметить, что использование файла Desktop.ini для запуска программы от имени администратора может быть полезным если:
- Вы работаете на компьютере с ОС Windows 10.
- Вы хотите запустить программу от имени администратора.
- У вас есть папка, в которой хранятся нужные вам программы, и вы хотите получить полный доступ к этой папке.
Создание параметров Desktop.ini для выбранной папки
Шаг 1: Откройте папку, в которой нужно создать Desktop.ini
Для начала откройте проводник и перейдите к папке, в которой хотите создать Desktop.ini. Это может быть любая папка на вашем компьютере, но для примера давайте выберем папку «Мои документы».
Шаг 2: Создайте файл Desktop.ini
Чтобы создать файл Desktop.ini, просто кликните правой кнопкой мыши в пустом месте папки и выберите «Создать» -> «Текстовый документ». После этого переименуйте созданный файл в «Desktop.ini».
Шаг 3: Внесите необходимые изменения
Откройте файл Desktop.ini с помощью любого редактора текста (как, например, Блокнот) и внесите нужные параметры. Ниже приведен пример содержимого файла Desktop.ini с несколькими настройками:
| Строка | Значение |
|---|---|
| [.ShellClassInfo] | |
| IconFile=имя_файла.ico | Указывает путь к файлу иконки, которая будет отображаться для папки. |
| InfoTip=описание | Предоставляет краткую информацию о папке при наведении курсора мыши. |
Примечание: Вам не обязательно изменять все строки, укажите только те параметры, которые вам нужно изменить.
Шаг 4: Сохраните и скройте файл Desktop.ini
После внесения необходимых изменений сохраните файл Desktop.ini и закройте его. Затем перейдите в настройки папки и установите атрибут «Скрытый» для файла Desktop.ini. Это нужно сделать для того, чтобы файл Desktop.ini был доступен только для чтения и нельзя было изменить его случайно или неправильно его конфигурировать.
Шаг 5: Перезапустите Проводник
После того, как вы создали и сконфигурировали файл Desktop.ini, перезапустите Проводник (нажмите Ctrl+Shift+Esc, найдите процесс «Проводник Windows», щелкните правой кнопкой мыши и выберите «Перезапустить»). После перезапуска Проводник применит указанные в Desktop.ini настройки к выбранной папке. Если после перезапуска Проводник не отображает изменений, попробуйте перезагрузить компьютер.
Теперь вы знаете, как создать параметры Desktop.ini для выбранной папки в Windows 10. Не забудьте, что для изменения параметров Desktop.ini в системных папках может потребоваться права администратора.
Если нужно не изменять, а добавить файлы в папку
Когда вам потребуется добавить файлы в определенную папку без изменения ее настроек или параметров скрытия, можно воспользоваться файлом desktop.ini. Этот файл хранится в каждой папке на вашем компьютере под управлением Windows и предназначен для настройки параметров доступа к папке и ее содержимому.
Чтобы добавить файлы в папку, используя desktop.ini, вы можете просто создать его в нужной папке. Чтобы это сделать, откройте папку, куда вы хотите добавить файлы, щелкните правой кнопкой мыши и выберите ‘Свойства’. После этого перейдите на вкладку ‘Доступ’ и нажмите кнопку ‘Расширенные параметры’. В открывшемся окне нажмите на кнопку ‘Создание файла’ и введите название файла — desktop.ini.
В этом файле можно указать различные атрибуты и параметры для папки и ее содержимого. Например, вы можете изменить иконку для этой папки или настроить доступ для определенных пользователей.
Не забудьте сохранить файл desktop.ini после внесения изменений. После сохранения изменений вы можете просто закрыть все окна свойств и вернуться к папке, что вы настраиваете.
Когда вы добавляете файлы в папку с помощью desktop.ini, некоторые пользователи могут не заметить наличие этого файла. Он будет скрыт от их глаз, а доступ к папке будет предоставлен только тем пользователям, которым вы выдале права доступа через атрибуты в desktop.ini.
Важно отметить, что изменения в desktop.ini могут вызвать некоторые угрозы безопасности, поэтому будьте осторожны при изменении этого файла. Если вы не уверены, что делаете, лучше не изменяйте его или проконсультируйтесь со специалистом по настройке Windows.
Видео:
Файл Desktop ini в Windows
Файл Desktop ini в Windows by Василий Прохоров 2,773 views 3 years ago 4 minutes