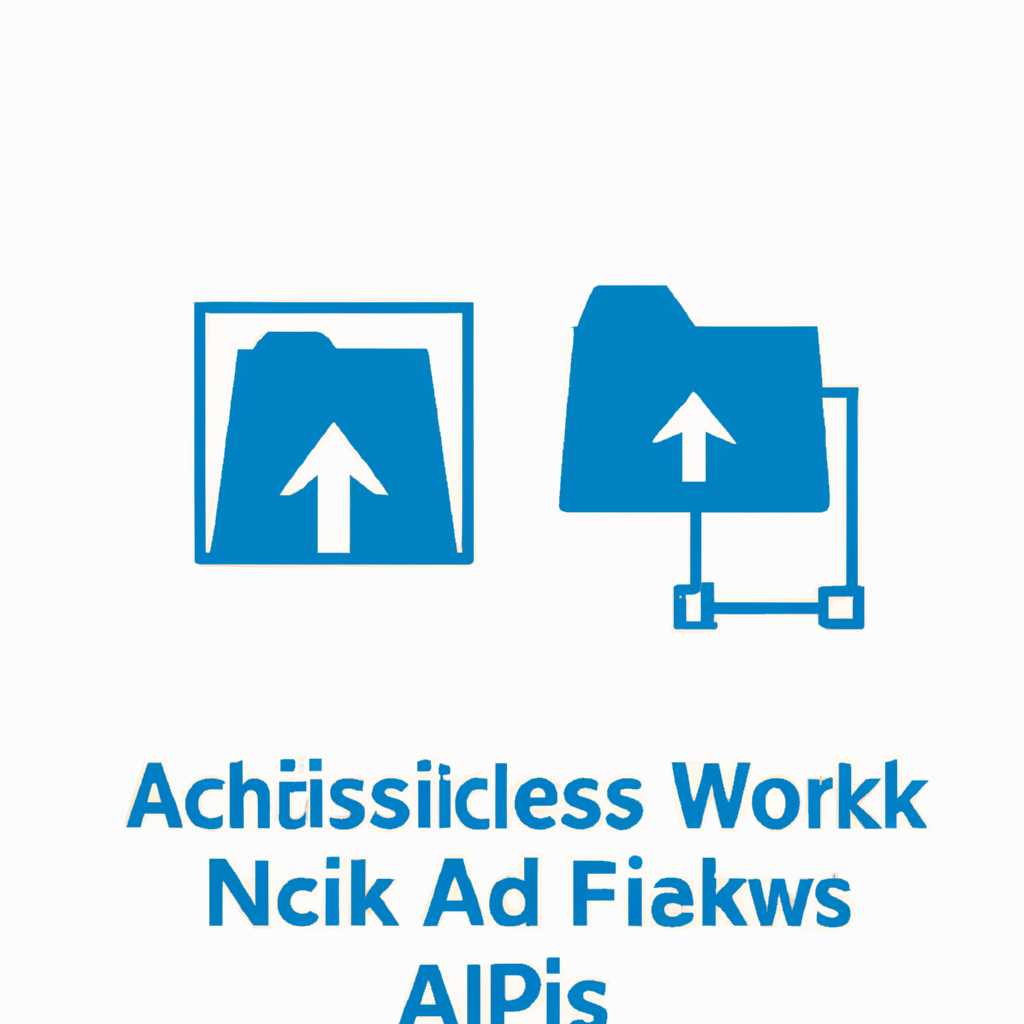- Предоставление общего доступа к файлам по сети в Windows 10: подробная инструкция
- Как включить и настроить общий доступ к папке или диску в Windows 10
- Как включить анонимный доступ к общим папкам без ввода имени пользователя и пароля
- Подключение к общим папкам в Windows 10
- Как настроить общий доступ к папкам и дискам в Windows 10 – видео инструкция
- Шаги для настройки общего доступа к папкам и дискам:
- Видео инструкция по настройке общего доступа к папкам и дискам в Windows 10
- Как включить или отключить общий доступ с парольной защитой
- Шаги:
- Как включить или отключить общий доступ с парольной защитой в Windows 10
- Общий доступ к папкам и дискам в Windows 10
- Видео:
- Как открыть ОБЩИЙ ДОСТУП к папке windows 10: как расшарить папку БЫСТРО!
Предоставление общего доступа к файлам по сети в Windows 10: подробная инструкция
Если вы используете операционную систему Windows 10 и нуждаетесь в возможности предоставления общего доступа к файлам и папкам по сети, то обратите внимание на эту подробную инструкцию. В разделе ниже вы найдете все необходимые шаги для настройки общего доступа, а также защиты важных данных от несанкционированного использования.
В Windows 10 доступ к файлам может быть предоставлен на двух уровнях: общем и частном. В общем доступе файлы и папки могут быть открыты и изменены любым пользователем, имеющим доступ к сети. В частном режиме доступ к файлам ограничен и требует ввода пароля для доступа к папкам.
Для настройки общего доступа к файлам и папкам в Windows 10 следуйте инструкции ниже:
- Нажмите кнопку «Пуск» и введите «Общие настройки защиты файлов» в строке поиска.
- В открывшемся окне найдите вкладку «Общий доступ» и нажмите на нее.
- На вкладке «Общий доступ» выберите папку, которую вы хотите предоставить для общего доступа.
- Нажмите кнопку «Добавить» и выберите пользователя, которому вы хотите предоставить доступ.
- Выберите уровень доступа к папке — «Полный доступ», «Только чтение» или «Изменение».
- Если это необходимо, введите пароль для доступа к папке.
- Нажмите «ОК», чтобы закрыть окно свойств папки.
Теперь вы предоставили общий доступ к выбранной папке пользователям в сети Windows 10. Люди с доступом к сети смогут видеть и открывать файлы в этой папке. Если вы хотите изменить настройки доступа или отключить его, выполните те же шаги, но снимите флажок с переключателя пароля или удалите пользователя из списка доступа.
Как включить и настроить общий доступ к папке или диску в Windows 10
Для обеспечения доступа всех пользователей компьютера к папкам или дискам вашего компьютера в Windows 10 потребуется выполнить несколько простых шагов. В этом разделе предоставлены подробные инструкции по настройке общего доступа к файлам.
- Откройте Панель управления, нажав правой кнопкой мыши на кнопку «Пуск» и выбрав соответствующий вариант.
- На панели навигации в окне Панели управления перейдите к параметрам сети и интернета.
- В разделе «Сеть и общий доступ» выберите «Центр управления сетями и общим доступом».
- На открывшейся странице слева в верхнем углу нажмите на ссылку «Изменение параметров общего доступа или парольной защиты».
- Выберите тот диск, папку или файл, к которому вы хотите предоставить общий доступ.
- На панели инструментов выберите «Параметры общего доступа».
- В появившемся окне на вкладке «Общий доступ» включите переключатель «Разрешить другим пользователям сети записывать файлы в эту папку» или «Разрешить другим пользователям сети просмотр и запись файлов» в зависимости от того, какой доступ вы хотите предоставить.
- В поле «Имя пользователя» введите имя пользователя, кому вы хотите предоставить доступ.
- Если нужно, можно добавить пароль для защиты доступа. Для этого выберите «Добавить» и введите пароль.
- Нажмите кнопку «ОК», чтобы сохранить изменения.
Теперь выбранная папка или диск будет доступна всем компьютерам в сети. Любой пользователь сможет подключиться к вашему компьютеру и получить доступ к файлам и папкам, которым был предоставлен общий доступ. При этом доступ может быть ограничен паролем или предоставлен анонимный доступ без ввода пароля.
Обратите внимание, что в данном разделе инструкции были представлены для Windows 10, но аналогичные шаги можно выполнить и на других операционных системах Windows.
Как включить анонимный доступ к общим папкам без ввода имени пользователя и пароля
Windows 10 позволяет предоставить анонимный доступ к общим папкам, не требуя от пользователей ввода имени пользователя и пароля. Это очень удобно, если вы хотите позволить другим пользователям компьютеров в вашей сети получать доступ к общим папкам на вашем компьютере без необходимости регистрироваться и вводить пароль.
Чтобы настроить анонимный доступ к общим папкам в Windows 10, следуйте этой инструкции:
| 1 | На компьютере с Windows 10 откройте проводник и перейдите к папке, которую вы хотите сделать общей. |
| 2 | Нажмите правой кнопкой мыши на папке и выберите «Свойства» в открывшемся меню. |
| 3 | В окне свойств папки выберите вкладку «Общий доступ». |
| 4 | В этом разделе выберите «Разрешить изменение» если доступ запрещен, а затем нажмите кнопку «Дополнительно». |
| 5 | В открывшемся окне «Дополнительные разрешения» выберите «Добавить» и введите «Все» в поле «Введите имя объекта для выбора». Нажмите «ОК». |
| 6 | Вернитесь в окно свойств папки и нажмите «Применить», а затем «ОК». |
Теперь вы разрешили анонимный доступ к этой папке. Другие пользователи в вашей сети, без ввода имени пользователя и пароля, смогут подключиться к этой общей папке на вашем компьютере.
Обратите внимание, что разрешив анонимный доступ к общей папке, вы снижаете уровень безопасности. Любой человек в вашей сети сможет получить доступ к файлам в этой общей папке, так что будьте осторожны с выбором папки для предоставления доступа и следите за безопасностью своих файлов.
Если вы хотите отключить доступ к общей папке, следуйте той же инструкции, но на последнем шаге выберите «Удалить» вместо «Добавить».
Подключение к общим папкам в Windows 10
В Windows 10 вы можете легко подключиться к общим папкам, чтобы обмениваться файлами с другими компьютерами в сети. Для выполнения этой инструкции вам не потребуется настройки сложных паролей или доступа владельца. Даже анонимный доступ к общим папкам можно предоставить без пароля. Вот подробная инструкция о том, как подключиться к общим папкам на другом компьютере в Windows 10.
- Перейдите в Проводник и выберите желаемый раздел или диск, на котором находится общая папка.
- Щелкните правой кнопкой мыши на папке или диске, к которому вы хотите подключиться, и выберите Свойства.
- На вкладке Общие в разделе Дополнительно вам нужно нажать на кнопку Общий доступ.
- В открывшемся окне выберите переключатель Разрешить соединение, если без пароля. Обратите внимание, что если папка уже имеет парольную защиту, пароль будет загружен автоматически.
- Нажмите на кнопку Добавить, чтобы выбрать пользователей, которым будет предоставлен доступ к общей папке.
- Добавьте пользователей, выбрав их имена из списка, или введите имя пользователя в поле.
- Нажмите ОК, чтобы закрыть окно и применить изменения.
Теперь вы можете подключиться к общей папке с другого компьютера в сети без необходимости вводить пароль. Если папка защищена паролем, просто введите пароль для доступа к файлам в общей папке.
Как настроить общий доступ к папкам и дискам в Windows 10 – видео инструкция
Если вам необходимо предоставить общий доступ к папкам и дискам на вашем компьютере в сети, в Windows 10 есть возможность настроить уровень доступа для других компьютеров. В этом разделе вы найдете подробную инструкцию о том, как создать общую папку и подключить ее к сетевому других компьютеров.
Шаги для настройки общего доступа к папкам и дискам:
- На вашем компьютере откройте проводник и выберите папку или диск, к которым вы хотите предоставить общий доступ.
- Щелкните правой кнопкой мыши на выбранной папке или диске и выберите «Свойства».
- В открывшемся окне «Свойства» перейдите на вкладку «Общий доступ».
- Нажмите на кнопку «Дополнительно» и в открывшемся окне установите галочку напротив «Разрешить сетевым пользователям изменять файлы».
- Нажмите «ОК», чтобы сохранить изменения и закрыть окно «Дополнительно».
- Вернитесь на вкладку «Общий доступ» и нажмите кнопку «Добавить».
- В открывшемся окне выберите пользователей или группы, которым вы хотите предоставить общий доступ.
- После выбора пользователей нажмите «Добавить», а затем «ОК», чтобы подтвердить выбор.
- Вернитесь на вкладку «Общий доступ» и нажмите кнопку «Разрешить» в разделе «Параметры доступа».
- В окне «Пользователь сети или группа» введите имя компьютера и пароль пользователя, которому вы хотите разрешить доступ.
- Нажмите «ОК» и «ОК» еще раз, чтобы сохранить настройки доступа.
После выполнения всех этих шагов общий доступ к выбранной папке или диску будет предоставлен всем компьютерам в сети, которые знают имя и пароль пользователя, установленный вами на момент настройки доступа. Если у вас не установлена защита паролем, общий доступ будет автоматически открыт на всех компьютерах в сети.
Настройка общего доступа к папкам и дискам может быть выполнена без пароля пользователя, однако в этом случае любой пользователь в сети сможет получить доступ к вашим файлам. Если вы хотите предоставить общий доступ только определенным пользователям или группам пользователям, рекомендуется установить пароль для защиты доступа к общим папкам и дискам.
Видео инструкция по настройке общего доступа к папкам и дискам в Windows 10
В этом видео вы найдете подробную инструкцию о том, как настроить общий доступ к папкам и дискам в Windows 10. Здесь показаны все этапы настройки, а также объяснено, как добавить пользователей и группы для общего доступа.
Как включить или отключить общий доступ с парольной защитой
В Windows 10 вы можете предоставить общий доступ к папкам и файлам на вашем компьютере для других пользователей в сети. По умолчанию доступ к общим папкам открывается всем пользователям в сети, что может быть нежелательно в случае, если вы хотите ограничить доступ только определенным пользователям. Инструкция ниже показывает, как включить или отключить общий доступ с парольной защитой.
Шаги:
- Нажмите правой кнопкой мыши на папке или файле, к которому хотите предоставить общий доступ, и выберите «Свойства».
- В открывшемся окне свойств перейдите на вкладку «Общий доступ» и нажмите кнопку «Дополнительные настройки».
- В окне «Общие настройки сетевого общего доступа» убедитесь, что установлена опция «Разрешить изменение файлов другим пользователям».
- Чтобы задать пароль на общий доступ, выберите опцию «Разрешить изменение файлов другим пользователям», затем нажмите на кнопку «Параметры» рядом с этой опцией.
- В открывшемся окне «Настройка сетевого общего доступа» выберите вкладку «Общее» и в разделе «Уровень защиты» выберите «Пароль» из выпадающего списка. Введите пароль дважды и нажмите «ОК».
Теперь доступ к общей папке или файлу будет разрешен только пользователям, которым вы сообщили пароль. Если кто-то попытается получить доступ к общей папке или файлу без пароля, им будет отказано в доступе.
Обратите внимание, что установка парольной защиты на общий доступ может повысить уровень безопасности, но она также может создать дополнительные неудобства для пользователей, которым вы хотите предоставить доступ. Поэтому рекомендуется использовать парольную защиту только в случаях, когда это действительно необходимо.
Как включить или отключить общий доступ с парольной защитой в Windows 10
Общий доступ к файлам и папкам на компьютере может быть предоставлен всем пользователям в сети без ввода пароля. Однако в Windows 10 также есть возможность включить общий доступ с парольной защитой, чтобы ограничить доступ к определенным папкам и файлам только авторизованным пользователям.
Для включения общего доступа с парольной защитой выполните следующие инструкции:
- Откройте «Параметры» компьютера, для этого нажмите клавишу Windows + I.
- В окне «Настройки» выберите раздел «Сеть и Интернет».
- На странице «Сеть и Интернет» выберите раздел «Общий доступ к файлам по сети», который находится в левой части окна.
- Переключатель под названием «Общий доступ с парольной защитой» позволяет включить или отключить эту функцию. Нажмите его, чтобы выбрать нужный режим.
- Если вы выбрали режим «С парольной защитой», вам нужно будет добавить пароль для доступа к общей папке или файлу. Введите пароль в поле ввода и нажмите «ОК».
После выполнения этих действий общий доступ с парольной защитой будет активирован. Теперь только авторизованные пользователи смогут получить доступ к вашим общим папкам и файлам по сети.
Обратите внимание, что при включении общего доступа с парольной защитой вы также можете разрешить анонимный доступ к вашим папкам и файлам. Для этого в настройках общего доступа к файлам по сети найдите раздел «Анонимный аккаунт» и выберите опцию «Разрешить».
Выполнив эту инструкцию, вы сможете предоставить общий доступ к папкам и файлам по сети в Windows 10 с парольной защитой.
Общий доступ к папкам и дискам в Windows 10
В Windows 10 вы можете предоставить общий доступ к папкам и дискам своего компьютера другим пользователям в локальной сети. Чтобы выполнить эту задачу, следуйте простым шагам:
Шаг 1: Откройте «Проводник» и перейдите к папке или диску, для которых вы хотите предоставить общий доступ.
Шаг 2: Щелкните правой кнопкой мыши на выбранной папке или диске и выберите «Свойства» в контекстном меню, чтобы открыть окно свойств.
Шаг 3: В открывшемся окне свойств перейдите на вкладку «Общий доступ». Если эта вкладка не предложена, выполните следующие шаги:
- На панели инструментов «Проводника» нажмите кнопку «Просмотр» и выберите «Параметры».
- На вкладке «Видео» убедитесь, что поле «Скрытые элементы» имеет переключатель в положении «Вкл».
- Нажмите кнопку «Применить» и затем «OK».
- Теперь в окне свойств папки или диска вы увидите вкладку «Общий доступ».
Шаг 4: На вкладке «Общий доступ» нажмите кнопку «Дополнительные настройки» для настройки уровня доступа.
Шаг 5: В появившемся окне «Дополнительные настройки общего доступа» установите переключатель «Разрешить соединения с другими компьютерами» и нажмите кнопку «OK».
Обязательно на этом этапе указано уровень доступа для общей папки или диска. В зависимости от ваших потребностей, вы можете разрешить доступ только определенным пользователям, добавить парольную защиту или разрешить анонимный доступ.
Шаг 6: Чтобы предоставить доступ только определенным пользователям, нажмите кнопку «Добавить» в окне «Дополнительные настройки общего доступа». Затем введите имя пользователя, которому хотите предоставить доступ, и нажмите кнопку «Проверить имена».
Шаг 7: Если имя пользователя успешно проверено, нажмите кнопку «OK» в появившемся окне и перейдите к следующему шагу. Если имя пользователя не может быть проверено, убедитесь, что пользователь правильно подключен к сети и введенное имя пользователя является корректным.
Шаг 8: Если вы хотите добавить парольную защиту к общей папке или диску, вернитесь в окно свойств на вкладку «Общий доступ» и нажмите кнопку «Изменить». В появившемся окне «Изменение защиты общего доступа» выберите вариант «Защита паролем» и введите пароль. Повторите пароль для подтверждения и нажмите кнопку «OK».
Шаг 9: После выполнения указанных выше шагов общий доступ к папке или диску будет предоставлен. Другие пользователи смогут подключиться к нему, введя имя компьютера и имя общей папки или диска в проводнике или другой программе для работы с сетевыми ресурсами.
Примечание: Если вам больше не нужен общий доступ к папке или диску, вы можете отключить его, вернувшись на вкладку «Общий доступ» в свойствах папки или диска и нажав кнопку «Отключить».
Теперь вы знаете, как настроить общий доступ к папкам и дискам в Windows 10. Это отличный способ предоставить доступ к файлам другим пользователям в локальной сети.
Видео:
Как открыть ОБЩИЙ ДОСТУП к папке windows 10: как расшарить папку БЫСТРО!
Как открыть ОБЩИЙ ДОСТУП к папке windows 10: как расшарить папку БЫСТРО! by Comp Profi 24,270 views 2 years ago 5 minutes, 30 seconds