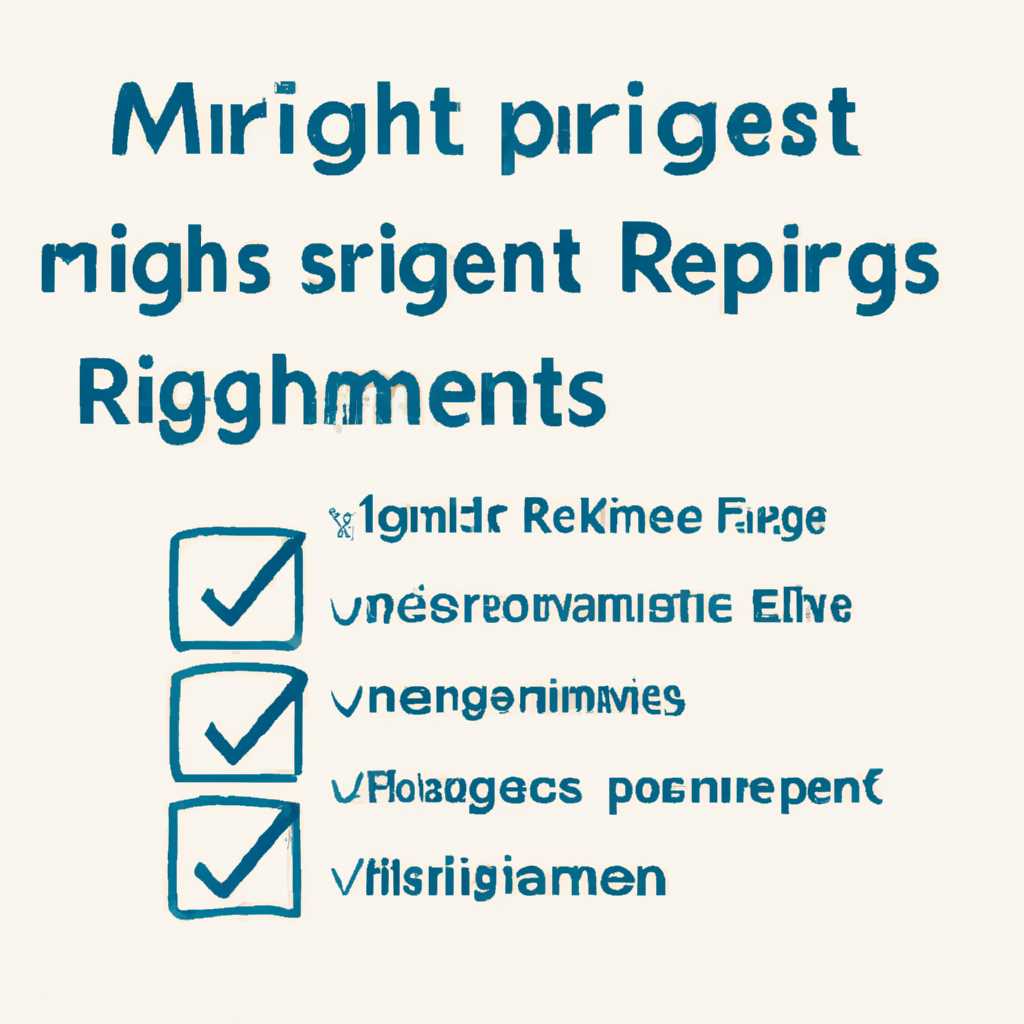- Права на управление службами: советы и инструкции для пользователей
- Определение командной строки
- Команды для работы с командной строкой:
- Пример использования командной строки:
- Преимущества использования командной строки
- Установка и настройка командной строки
- Создание пользователей и назначение им прав на управление службами
- Правила формирования команд для предоставления прав доступа
- 1. Ввод команды
- 2. Использование командной строки
- 3. Применение команды
- Примеры команд для предоставления прав доступа
- Часто задаваемые вопросы и решения проблем
- Видео:
- ✅ Основы системного администрирования. Модуль 2. 28 Права доступа к файлам и папкам практика
Права на управление службами: советы и инструкции для пользователей
В данной статье описывается простой способ, как пользователи могут получить необходимые права для управления службами в операционной системе Windows. Для этого будет предложено использовать шаблон групповой политики «локальные значения шаблонов группы». С его помощью можно выполнить все необходимые действия, не открывая редактора политик групповых и учетной записи администраторов.
Для запуска этого шаблона групповой политики необходимо выполнить простые шаги:
- Открыть командную панель.
- Нажимаем правой клавишей мыши на значок командной панели и выбираем пункт «Запустить от имени администратора».
- В командной строке вводим команду «subinacl.exe» и нажимаем Enter.
- Вводим следующую команду для создания политики группы: subinacl /subkey «HKEY_LOCAL_MACHINE\SOFTWARE\Policies\Microsoft\Windows NT\CurrentVersion\SvcHost» /setowner=Administrators и нажимаем Enter.
После выполнения этих шагов, пользователи получат необходимые права для управления службами, а все данные о доступе и политике будут записываться в локальные значения шаблонов группы. Теперь вы можете легко управлять службами и настраивать их работу в соответствии с вашими потребностями и требованиями безопасности.
Если у вас возникнут вопросы или задачи, можете просмотреть ответы в разделе «Помощь и поддержка» или обратиться к нашим специалистам для получения подробной информации и инструкций.
Определение командной строки
Для использования командной строки в Windows существует несколько вариантов. Один из них – это использование утилиты subinaclexe. Для запуска командной строки пользователи могут открыть панель командной строки через меню «Пуск» или нажать клавишу Win+R и ввести «cmd».
Если вы хотите использовать командную строку в качестве администратора, вам необходимо запустить командную строку от имени администратора. Для этого нажмите правую клавишу мыши на значке командной строки и выберите «Запустить от имени администратора».
Команды для работы с командной строкой:
- Ввод команд и значений – все команды и значения записываются в командной строке. Некоторые команды требуют прав администратора, поэтому необходимо запустить командную строку от имени администратора.
- Использование групповых политик – для получения необходимых прав и настроек можно использовать команды групповых политик.
- Редактор реестра – для изменения настроек операционной системы можно воспользоваться редактором реестра.
- Учетная запись пользователя – для выполнения некоторых команд может потребоваться использование учетной записи пользователя с правами администратора.
Запись команд в командной строке должна быть точной и продуманной. Для этого можно использовать шаблон строки, в которой предложено действия и параметры команды.
Пример использования командной строки:
Для выполнения команды на запуск службы «server» в операционной системе Windows Server 2003 необходимо выполнить следующий ввод в командной строке:
net start server
Ответы на вопросы об использовании командной строки и ее возможностях можно получить в справке или на специализированных ресурсах.
Преимущества использования командной строки
Windows Server предоставляет пользователям различные возможности управления службами при помощи командной строки. Использование командной строки позволяет добиться большей эффективности и удобства в управлении системой. В этом разделе мы рассмотрим несколько преимуществ использования командной строки в Windows Server.
| Преимущество | Описание |
|---|---|
| 1. Быстрый доступ к функциям | Командная строка позволяет быстро получить доступ к различным функциям и инструментам, без необходимости искать их в интерфейсе. Выполнение команд посредством ввода строк в командную строку позволяет сразу приступить к выполнению необходимых действий. |
| 2. Расширенные права администратора | При использовании командной строки, администраторы получают расширенные права для управления системой. С помощью командной строки можно применить различные правила безопасности, управлять групповыми политиками и учетными записями пользователей. |
| 3. Использование шаблонов и настройка значений | Командная строка предоставляет возможность использовать шаблоны и настраивать значения на основе предложенных или необходимых параметров. Это позволяет администраторам быстро и удобно настраивать и применять необходимые изменения. |
| 4. Проверка прав доступа | С помощью командной строки можно проверить права доступа к файлам и папкам, а также изменить их в соответствии с необходимыми политиками безопасности. |
| 5. Удобный редактор реестра | Командная строка позволяет использовать удобный редактор реестра, который предоставляет возможность изменять значения и ключи реестра, применять настройки и выполнять другие действия для управления системой. |
Все эти преимущества позволяют администраторам Windows Server более эффективно управлять системой и получить полный контроль над ее функциями и настройками.
Установка и настройка командной строки
- Откройте групповой политик для учетной записи администратора на сервере Windows 2003.
- На панели безопасности нажмите «способ 1: пользователю разрешить утилиты командной строки».
- В открывшейся аннотации, состоящей из 3 шаблонов действий, выберите самый подходящий вопрос/ответ. Введите название политики.
- Запустите групповой политик для получения данных. Все данные описываются в локальных файлах.
После успешного выполнения указанных выше действий, командная строка будет установлена и настроена в соответствии с требованиями пользователей. Теперь пользователи смогут применить все необходимые команды с помощью клавиш на клавиатуре или через правую кнопку мыши.
Создание пользователей и назначение им прав на управление службами
В Windows предусмотрены утилиты для создания пользователей и назначения им прав на управление службами. Для этого можно использовать командную строку или графический интерфейс.
1. Создание пользователей через графический интерфейс:
— Нажмите правой кнопкой мыши на панели задач и выберите пункт «Панель управления».
— Откройте «Пользователи и группы» и выберите «Создание пользователей».
— Введите необходимые данные (имя пользователя, пароль) и нажмите кнопку создания пользователя.
2. Создание пользователей через командную строку:
— Откройте командную строку как администратор.
— Введите следующую команду: «net user имя_пользователя /add»
— Укажите пароль для пользователя: «net user имя_пользователя пароль».
3. Назначение прав на управление службами:
— Откройте командную строку как администратор.
— Введите следующую команду: «subinacl.exe /service сервис /grant=имя_пользователя=права_пользователя».
Здесь «сервис» — название службы в системе, «имя_пользователя» — имя пользователя, «права_пользователя» — права, которые необходимо назначить.
4. Назначение групповых политик:
— Откройте командную строку как администратор.
— Введите следующую команду: «gpedit.msc» для открытия групповых политик.
— Перейдите к «Локальные компьютерные политики» и выберите «Пользователи».
— Примените необходимые настройки безопасности и сохраните изменения.
5. Использование шаблонов групповых политик:
— Откройте командную строку как администратор.
— Введите следующую команду: «secedit /refreshpolicy machine_policy /enforce».
— Подождите выполнения команды и проверьте, что все настройки групповых политик применены.
Все данные действия позволяют создавать пользователей, назначать им права на управление службами и использовать групповые политики для простой и эффективной управления пользователями в Windows.
Правила формирования команд для предоставления прав доступа
1. Ввод команды
Команда вводится в командную строку операционной системы. Для запуска командной строки нажмите клавишу Win+R, введите «cmd» (без кавычек) и нажмите клавишу Enter.
2. Использование командной строки
Для выполнения команды необходимо знать ее правильный синтаксис и соответствующие ключи. Правильное использование командной строки позволит получить доступ к различным функциям и настройкам системы.
| Команда | Описание |
|---|---|
| net user | Показать информацию о пользователях и группах |
| net group | Показать информацию о группах |
| net localgroup | Показать информацию о локальных группах |
3. Применение команды
Для применения команды необходимо выполнить следующие действия:
- Открыть командную строку как администратор. Для этого щелкните правой кнопкой мыши на значок «Пуск» и выберите пункт «Командная строка (администратор)».
- В командной строке введите нужную команду и нажмите клавишу Enter.
- Дождитесь выполнения команды и оцените результат.
Применение команды может потребовать прав администратора. В этом случае необходимо запустить командную строку с правами администратора.
Примеры команд для предоставления прав доступа
Для предоставления пользователю прав доступа к различным службам и функциям системы существует несколько методов. В данном разделе мы рассмотрим примеры использования командной строки и утилит для управления правами доступа.
- Использование команды «net user» для создания учетной записи пользователя:
- Назначение пользователя администратором:
- Настройка политики безопасности через командную строку:
- Изменение прав доступа в реестре Windows:
- Управление групповыми политиками через консоль «gpedit.msc»:
- Нажмите «Win + R» и введите «gpedit.msc».
- Откроется «Локальные групповые политики».
- Измените настройки политик с помощью правой кнопки мыши.
- Примените изменения.
net user [username] [password] /add
Где [username] — имя нового пользователя, а [password] — пароль для этого пользователя. При необходимости можно указать дополнительные параметры, такие как «/fullname» для задания полного имени пользователя.
net localgroup administrators [username] /add
Эта команда добавляет пользователя [username] в группу «Администраторы», предоставляя ему полные права для управления системой.
secedit /configure /cfg security_template.inf /db security.sdb
Эта команда позволяет применить настройки безопасности, описанные в файле «security_template.inf», и сохранить результаты в базе данных «security.sdb».
reg add Предоставление пользователям прав на управление службами советы и инструкции /v [value_name] /t [value_type] /d [value_data] /f
Где Предоставление пользователям прав на управление службами советы и инструкции — путь к разделу реестра, [value_name] — имя значения, [value_type] — тип значения, [value_data] — данные значения. Эта команда добавляет или изменяет значения в реестре.
Приведенные примеры команд являются лишь небольшой частью возможностей по предоставлению прав доступа в системе. Для более подробной информации и ознакомления с другими командами и методами, рекомендуется обратиться к документации и официальным источникам.
Часто задаваемые вопросы и решения проблем
1. Как получить права на управление службами?
Для получения прав на управление службами необходимо выполнить следующие действия:
а) Откройте командную панель администратора.
б) Запустите командную утилиту «subinacl.exe», используя правой кнопкой мыши запустите ее в состоянии «запуск от имени администратора».
в) В командной строке введите следующую команду: «subinacl /service <служба> /grant=<учетная запись>=TO».
г) Нажмите клавишу «Enter», чтобы применить изменения.
2. Как разрешить доступ к групповым политикам в Windows 2003 Server?
Чтобы разрешить доступ к групповым политикам в Windows 2003 Server, следуйте указанным инструкциям:
а) Откройте редактор групповых политик.
б) В локальных группах выберите пункт «Локальные значения» в панели «Пользователи и группы».
в) Откройте нужный шаблон группы для редактирования.
г) В разделе «Права доступа» настройте необходимые действия для группы.
д) Записывайте значения, предложенные в аннотации к шаблону.
е) Нажмите клавишу «Применить» для сохранения изменений.
3. Как запустить утилиту «subinacl.exe»?
Для запуска утилиты «subinacl.exe» выполните следующие действия:
а) Откройте командную панель администратора.
б) В командной строке введите путь к утилите «subinacl.exe».
в) Нажмите клавишу «Enter», чтобы запустить утилиту.
4. Как использовать командную панель для управления службами?
Для использования командной панели для управления службами выполните следующие действия:
а) Откройте командную панель администратора.
б) В командной строке введите команду для управления нужной службой (например, «net start <служба>» для запуска службы).
в) Нажмите клавишу «Enter», чтобы выполнить команду.
5. Как получить помощь по действиям безопасности учетной записи?
Чтобы получить помощь по действиям безопасности учетной записи, следуйте указанным инструкциям:
а) Откройте помощь по действиям безопасности учетной записи.
б) В описании будет предложено использовать командную панель администратора или групповые политики для получения необходимой информации.
в) Примените рекомендации, описанные в помощи, для достижения безопасности учетной записи.
Видео:
✅ Основы системного администрирования. Модуль 2. 28 Права доступа к файлам и папкам практика
✅ Основы системного администрирования. Модуль 2. 28 Права доступа к файлам и папкам практика by курсы-по-ит.рф 29,636 views 5 years ago 26 minutes