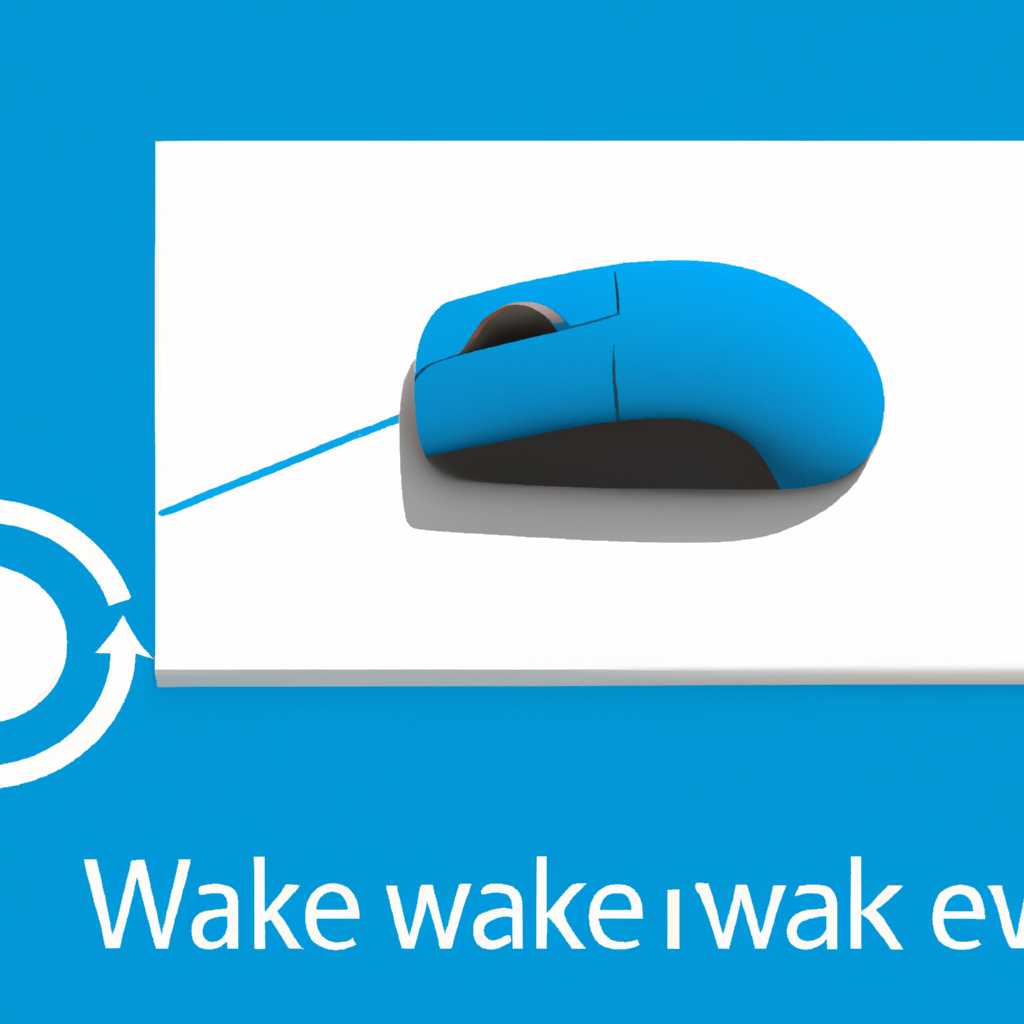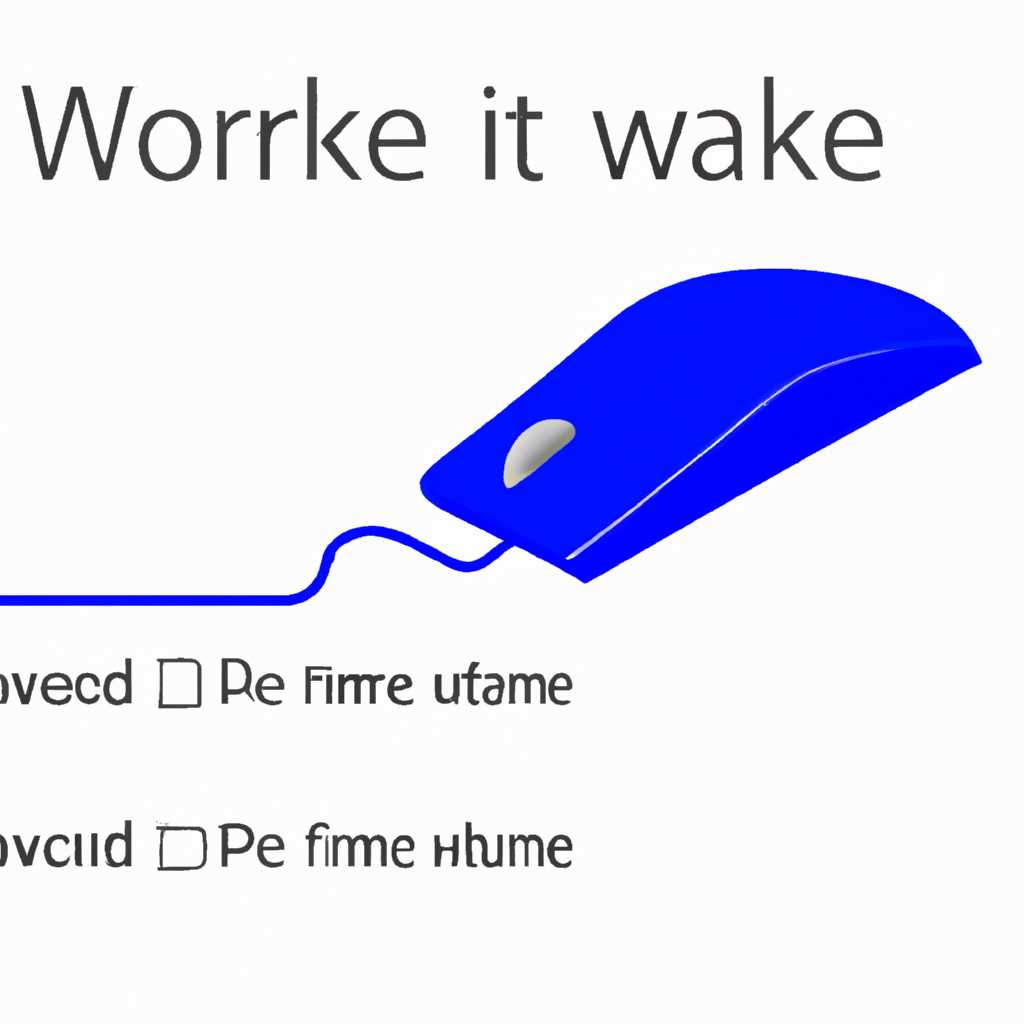- Как экономить энергию компьютера и предотвратить пробуждение мыши в Windows 10
- Экономь энергию компьютера, предотвращая пробуждение мыши в Windows 10
- 1. Измените настройки питания
- 2. Отключите пробуждение от мыши
- 3. Проверьте дополнительные настройки
- Отключите таймеры пробуждения
- Отключение пробуждения мыши и трекпада
- Отключение пробуждения клавиатуры
- Избегайте запланированных задач
- Видео:
- Настройка электропитания в Windows 10. Режим максимальной производительности
Как экономить энергию компьютера и предотвратить пробуждение мыши в Windows 10
Проблема пробуждения мыши в Windows 10 может быть довольно раздражающей. Возможно, вы столкнулись с ситуацией, когда ваш компьютер постоянно просыпается, даже когда вы не используете его. Это может привести к ненужному расходованию энергии и понижению производительности компьютера.
Также можно использовать командную строку для управления функцией автоматического пробуждения. Вы можете узнать список всех доступных таймеров с помощью команда wale и затем отключить определенные таймеры с помощью команды wale remove-timer <номер_таймера>.
Если у вас есть usb-накопитель, который разбудит ваш компьютер, вы можете отключить его, когда он не используется, чтобы предотвратить пробуждение. Также можно попробовать отключить внешний жёсткий диск, если он разбуживает ваш компьютер. Если ваш компьютер поддерживает функцию сна гибернации, вы можете установить файлы и папки, которые будут переноситься на раздел NTFS, с помощью команды powercfg -h off. Включение этой функции может помочь производительность вашего компьютера и сохранение энергии.
Экономь энергию компьютера, предотвращая пробуждение мыши в Windows 10
Проблема постоянного пробуждения мыши может быть очень раздражающей и небезопасной. Она может потреблять электропитание, приводить к истощению аккумуляторов и ухудшению производительности компьютера. Если вам необходимо экономить энергию или вам просто надоело, что ваш компьютер постоянно просыпается из-за случайного движения мыши, мы предлагаем несколько способов, как предотвратить это в Windows 10.
1. Измените настройки питания
Для начала откройте «Панель управления» и найдите «Параметры электропитания». Открыв окно, выберите «Высокая производительность» в качестве текущего режима энергосбережения. Это позволит компьютеру работать на максимальной мощности, что может помешать случайному пробуждению мыши. Кроме того, если вам необходимо сохранить энергию, можете выбрать другой режим, который вас ощутимо не влияет на производительность.
2. Отключите пробуждение от мыши
Чтобы отключить пробуждение от мыши, перейдите в «Диспетчер устройств» и найдите «Мышь». Щелкните правой кнопкой мыши по ней и выберите «Свойства». Затем перейдите на вкладку «Питание» и убедитесь, что в поле «Разрешено пробуждение» стоит значение «Отключено». Сохраните изменения и мышь больше не будет пробуждать ваш компьютер.
Также, если у вас есть клавиатура с функцией управления питанием (например, клавиатура wale), можете использовать ее для предотвращения пробуждения мыши. Просто нажмите соответствующую кнопку на клавиатуре, чтобы отключить пробуждение.
3. Проверьте дополнительные настройки
Если проблема с пробуждением мыши сохраняется, откройте «Панель управления» и найдите «Система и безопасность». Затем выберите «Администрирование» и затем «Планировщик задач». В разделе «Запланированные задачи» найдите задания, которые могут приводить к пробуждению компьютера, и отключите их. Также проверьте параметры планировщика задач и убедитесь, что нет задач, которые могут приводить к пробуждению вашего компьютера.
Подводя итог, предотвращение пробуждения мыши в Windows 10 может быть довольно простым решением. Установите настройки электропитания, отключите пробуждение от мыши и проверьте дополнительные настройки, чтобы предотвратить случайное пробуждение компьютера. Таким образом, вы сможете значительно экономить энергию и улучшить производительность вашего компьютера.
Отключите таймеры пробуждения
Если вы хотите сохранить энергию вашего компьютера, отключите функцию автоматического пробуждения. В Windows 10 это можно сделать с помощью мыши, трекпада или клавиатуры.
Отключение пробуждения мыши и трекпада
- Нажмите сочетание клавиш Win + X, чтобы открыть меню «Пуск».
- Выберите «Устройства» в списке доступных задач.
- Перейдите в раздел «Мышь» или «Трекпад» в левой части окна.
- Кликните по вашей мыши или трекпаду, чтобы открыть его свойства.
- Перейдите на вкладку «Питание» и запретите устройству пробуждать компьютер.
Отключение пробуждения клавиатуры
- Откройте «Диспетчер устройств» с помощью одного из следующих способов:
- Кликните правой кнопкой мыши на кнопке «Пуск» и выберите «Диспетчер устройств».
- Нажмите Win + R, введите «devmgmt.msc» и нажмите Enter.
- Разверните раздел «Клавиатуры».
- Кликните правой кнопкой мыши на вашей клавиатуре и выберите «Свойства».
- Перейдите на вкладку «Электропитание» и запретите клавиатуре пробуждать компьютер.
Также вы можете отключить запланированные задачи пробуждения. Воспользуйтесь следующими инструкциями:
- Откройте командную строку с правами администратора.
- Введите команду «powercfg -waketimers» и нажмите Enter.
- Измените состояние каждой запланированной задачи на «Отключить».
Если у вас есть другие устройства, которые также могут пробудить компьютер, например, USB-накопитель или звуковая карта, вы можете изменить их настройки питания, чтобы предотвратить пробуждение.
Не забудьте выполнить эти решения, чтобы сэкономить энергию вашего компьютера и улучшить его производительность.
Избегайте запланированных задач
Если ваша мышь пробуждается от запланированных задач, например, для обновления файлов или выполнения автоматического резервного копирования, вы можете отключить эти задачи, чтобы сэкономить энергию компьютера.
Чтобы отключить задачи:
- Кликните правой кнопкой мыши на кнопке «Пуск» и выберите «Диспетчер задач».
- В окне «Диспетчер задач» перейдите на вкладку «Задачи».
- Найдите задачи, которые могут пробудить компьютер, и выберите их.
- Кликните правой кнопкой мыши на выбранных задачах и выберите «Отключить».
Теперь задачи не будут пробуждать ваш компьютер из режима сна или ожидания.
Если вам нужно включить задачи в будущем, вы можете повторно включить их в этом же меню.
Отключение запланированных задач помогает снизить энергопотребление компьютера и продлить его время работы от аккумулятора. Также это может устранить раздражение от случайного пробуждения компьютера, когда вы не используете его.
Если у вас есть другие устройства, такие как клавиатура или трекпад, которые пробуждают компьютер, вы можете использовать аналогичные шаги для отключения этих устройств.
Если у вас есть командная строка и вы знаете, как использовать команды операционной системы Windows 10, вы можете воспользоваться командой «powercfg -deviceenablewake», чтобы управлять устройствами, которые могут пробудить компьютер.
Как всегда, не забудьте сохранить изменения после внесения настроек!
Теперь вы можете настроить свой компьютер так, чтобы он просыпался только по вашему запросу, а не при каждом клике мышью или другой запланированной задаче. Это помогает экономить электропитание и позволяет вам сосредоточиться на своей работе или развлечениях, не отвлекаясь на случайные пробуждения компьютера.
Поделитесь этим решением с другими пользователями Windows 10, чтобы сэкономить энергию компьютера и избежать раздражающих пробуждений мыши!
Видео:
Настройка электропитания в Windows 10. Режим максимальной производительности
Настройка электропитания в Windows 10. Режим максимальной производительности by CyberFan 92,632 views 2 years ago 9 minutes, 38 seconds