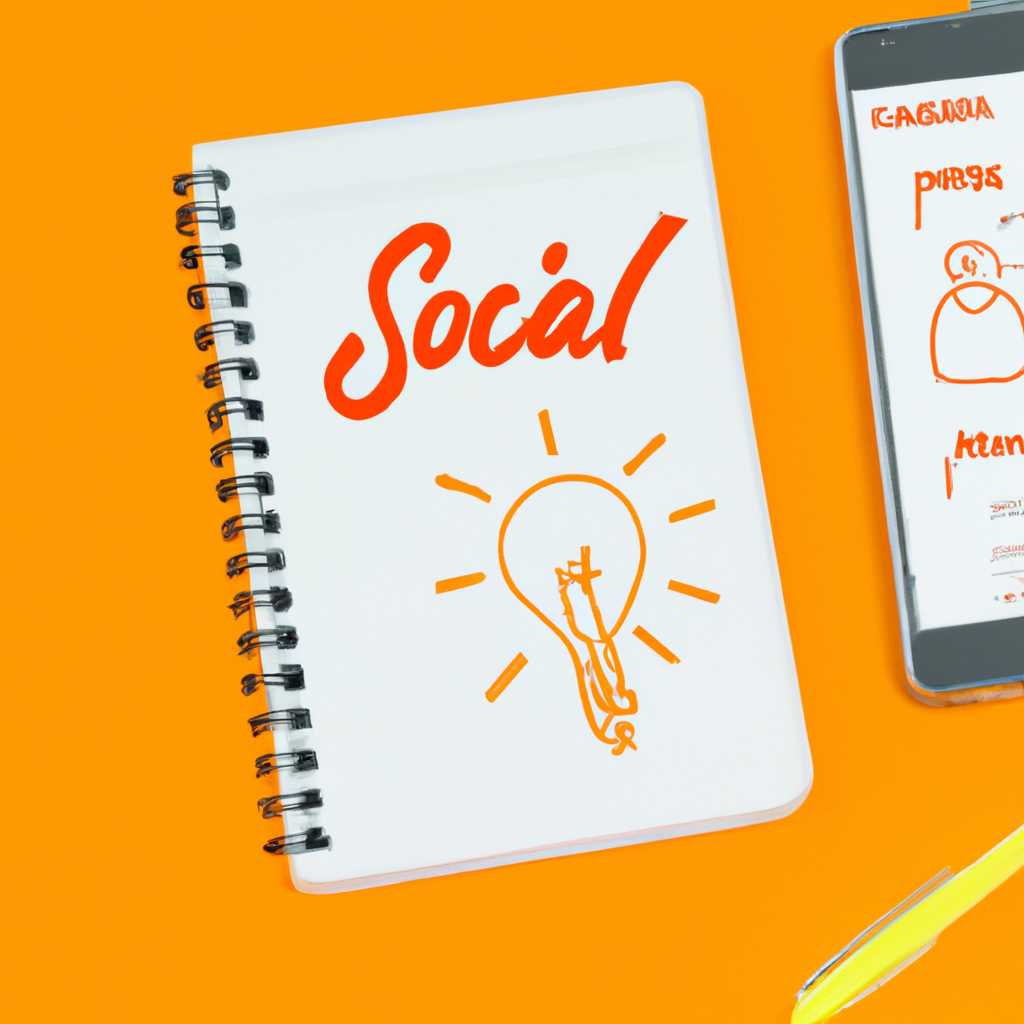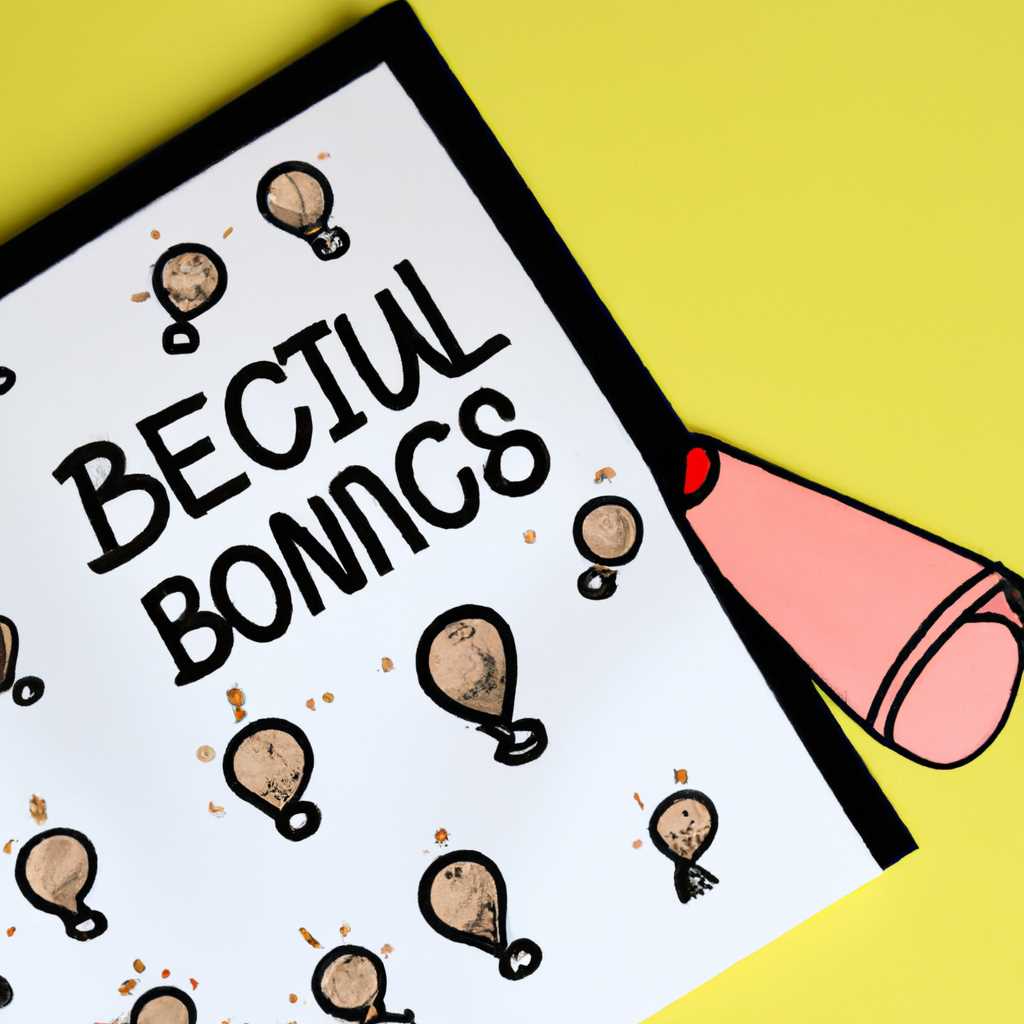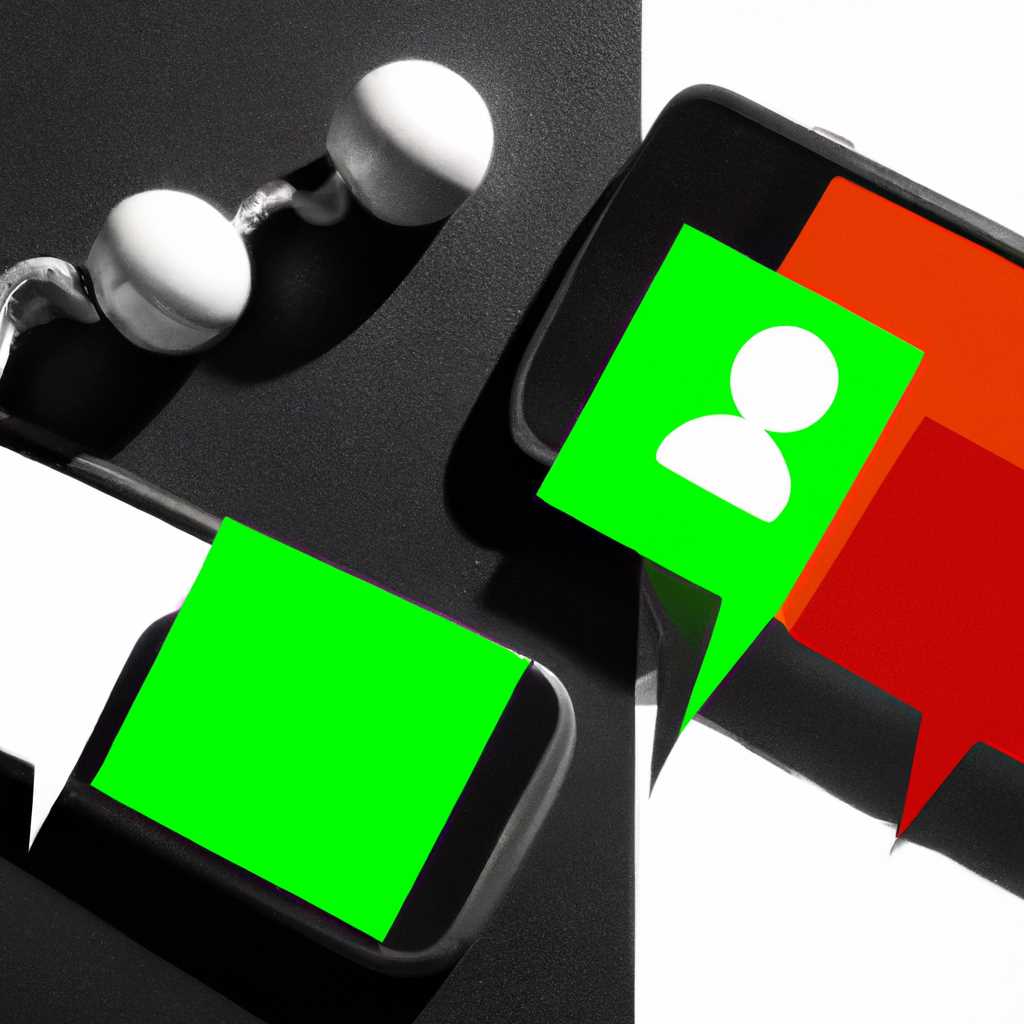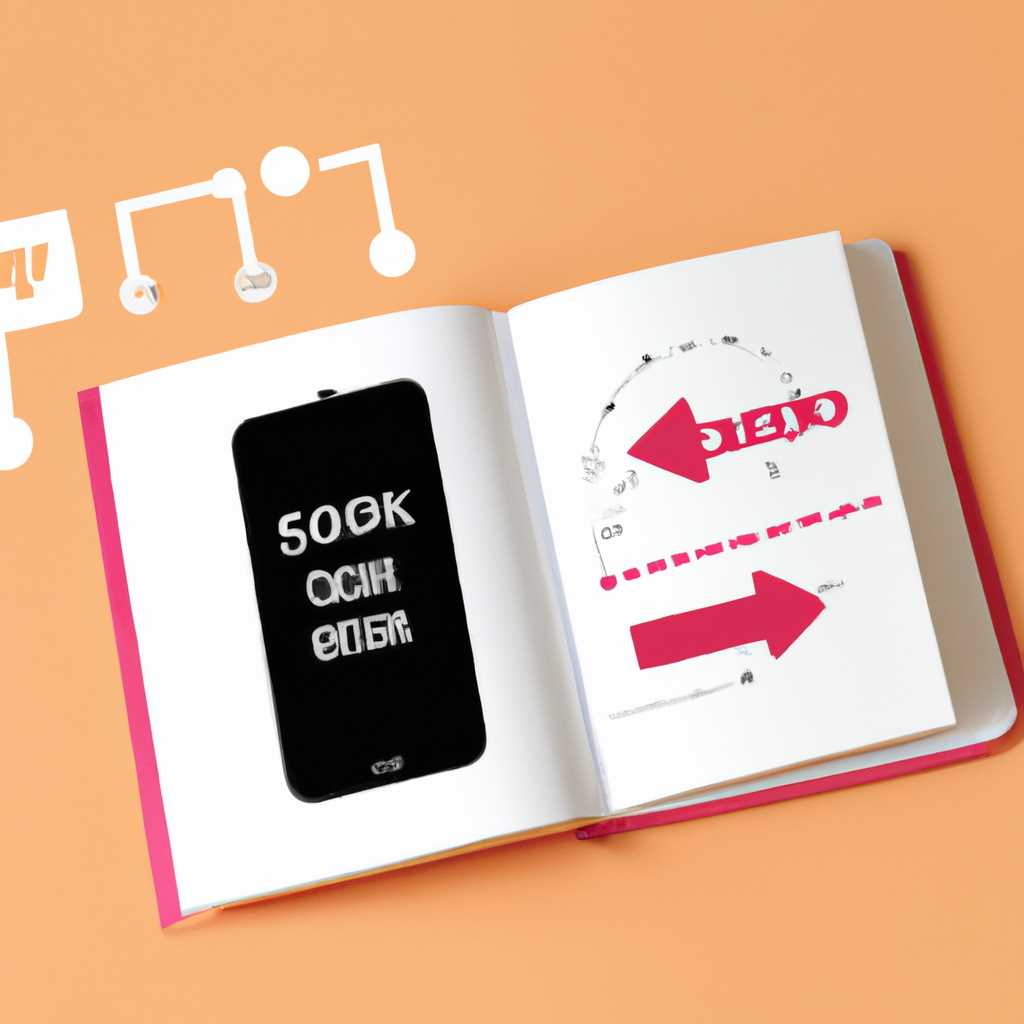- Почему присутствие в социальных сетях необходимо для развития вашего бизнеса?
- Помогите детям
- О возможностях социальных сетей
- Возможности для благотворительности
- Настройка цветового профиля монитора с помощью Windows 10
- Установка драйвера монитора
- Настройка цветового профиля
- Сброс настроек цветового профиля в Windows 10
- Параметры электропитания мониторов с поддержкой HDR
- Что такое YCbCr444?
- Установка цветового профиля монитора в ОС Windows 10
- 1. Встроенные настройки монитора
- 2. Использование цветового профиля Windows
- Видео:
- Продвижение бизнеса в социальных сетях. Что такое SMM? Как продвигать услуги в социальных сетях?
Почему присутствие в социальных сетях необходимо для развития вашего бизнеса?
Фактическая включенность вашего бизнеса в социальные сети может помочь вам представлять и продвигать свои товары или услуги с помощью различных функций, доступных на платформах социальных медиа.
Одно из главных преимуществ — это возможность работать с шагами цветовой глубины. Вы можете выбрать цветовой профиль, который наилучшим образом подходит вашему компьютеру или ноутбуку.
В разделе настройки дисплея вы можете установить режим цветового баланса, проверить наличие и установку режима HDR/SDR, а также изменить содержимое экрана в раскрывающемся меню параметров дисплея.
Также вы можете найти и извлечь информацию о параметре YCbCr444, который является одним из основных цветовых режимов дисплея.
Приложения социальных сетей предлагают несколько функций управления цветом экрана, которые могут помочь вам выглядеть наилучшим образом на экранах ваших компьютеров и мониторов.
В настоящее время многие социальные сети поддерживают уровни YCbCr444 на уровне ОС, что позволяет им работать с цветовыми профилями и улучшить качество отображения цветов.
Если вы используете ноутбук, проверьте какое содержимое батареи используется для выполнения этой функции, так как некоторые дисплеи могут работать в разных режимах при разном уровне заряда батареи.
Ваша компания может демонстрировать уровень своего ответа по отзывам через функцию управления дисплеем и настройку цвета в социальных сетях.
Так что не упускайте возможность использовать все преимущества социальных сетей для вашего бизнеса и присоединяйтесь к активной команде успешных предпринимателей.
Помогите детям
О возможностях социальных сетей
Сочетание мобильных устройств и социальных сетей дает вам возможность с легкостью получить информацию о различных программах по оказанию помощи детям в нужде. Благодаря широкому охвату социальных сетей, ваш пост о помощи может попасть в ленту многих пользователей, которые в свою очередь смогут поделиться информацией со своими друзьями и знакомыми.
Создание профиля в социальных сетях позволяет вам эффективно раскрывающееся,без особых проблем управлять профилем. Вы можете настроить настройки профиля таким образом, чтобы получить наиболее актуальную информацию о проектах, требующих помощи.
Возможности для благотворительности
Одним из способов помочь детям является поддержка программ по оказанию помощи в области питания. В нашем разделе вы найдете ответы на самые распространенные вопросы о выборе оптимальной программы для вашего участия. Выберите нужный программу и более детально ознакомьтесь с её задачами и целями.
Еще одной важной задачей является обеспечение детей необходимыми техническими средствами для получения образования. Однако не все дети имеют возможность получить доступ к компьютерам или ноутбукам. Социальные сети позволяют организовать сбор денежных средств на приобретение таких устройств. Ваш вклад может стать значимым и помочь множеству детей получить доступ к образованию и развитию.
С помощью социальных сетей вы можете предоставить свою помощь детским домам и больницам. Публикуйте информацию о нуждах таких учреждений и о возможностях помощи. Путем распространения такой информации вы поможете привлечь внимание и поддержку других пользователей социальных сетей.
Не упускайте возможность помочь детям. Благодаря социальным сетям вы можете с легкостью распространить информацию о нуждах маленьких созданий и стать частью решения их проблем.
Настройка цветового профиля монитора с помощью Windows 10
Цветовой профиль монитора имеет важное значение для качества отображения на экране. Если у вас есть монитор с поддержкой Windows 10, вы можете настроить его цветовой профиль, чтобы получить наилучшие результаты в соответствии с вашими предпочтениями и потребностями.
Установка драйвера монитора
Перед тем как начать настройку цветового профиля, вам необходимо установить драйвер монитора на ваш компьютер. Это обеспечит правильную передачу цветов и уровень яркости на вашем дисплее. Вы можете получить драйвер монитора на веб-сайте производителя монитора либо воспользоваться автоматическим обновлением драйверов в Windows 10.
Настройка цветового профиля
После установки драйвера монитора вы сможете изменить настройки цветового профиля с помощью шагов ниже:
- Кликните правой кнопкой мыши на свободном месте на рабочем столе и выберите «Настройки дисплея».
- В открывшемся окне перейдите на вкладку «Цвета».
- Найдите раздел «Помощь в управлении цветами».
- В этом разделе вы можете найти ответы на часто задаваемые вопросы и решить возможные проблемы, связанные с цветовым профилем вашего монитора.
- Для более точной настройки цветового профиля вы можете воспользоваться дополнительными режимами, такими как «Расширенные настройки цвета» и «Тестирование экранного содержимого».
- Если у вас есть ноутбук, убедитесь, что он подключен к источнику питания, чтобы выполнить все необходимые действия.
- Для настройки цветового профиля с помощью Windows 10, выберите вкладку «Цвета» и переключатель «Режимы цвета».
- В новом разделе вы сможете изменять насыщенность, яркость и другие параметры цвета в соответствии с вашими потребностями.
- Если вы используете HDR-дисплей, у вас будет возможность выбрать поддерживаемый режим HDR, такой как HDR10 или ycbcr444.
- Когда вы закончите настройку, не забудьте сохранить изменения и закрыть окно «Цвета».
Управление цветовым профилем монитора с помощью Windows 10 позволит вам воспроизводить цвета более точно, сохранять энергию батареи на ноутбуке и получить наилучшие результаты для работы или развлечений на экране вашего компьютера.
Сброс настроек цветового профиля в Windows 10
В настройках Windows 10 вы можете вовлечься в редактирование и изменение цветовых профилей вашего компьютера или ноутбука. Оно может оказаться полезным в случаях, когда содержимое на экране выглядит неестественно или цвета не соответствуют ожиданиям. Если вы столкнулись с подобными проблемами, то следующие шаги помогут вам сбросить настройки цветового профиля и вернуть стандартный вид.
1. Откройте Центр управления питанием, нажав на иконку батареи в правом нижнем углу экрана.
2. Раскройте раздел «Дополнительные параметры питания» и выберите режим «Высокая производительность».
3. Откройте Настройки и перейдите в раздел «Система».
4. Далее нажмите на вкладку «Дисплей» и установите режим «HDR и WCG».
5. Проверьте настройки вашего монитора и убедитесь, что он поддерживает HDR10.
6. Затем перейдите в раздел «Цвета» и нажмите на кнопку «Добавить свое цветовое профиль».
7. В открывшемся окне выберите файл с обновленным цветовым профилем или нажмите на «Извлечь профиль» для извлечения стандартного профиля на вашем компьютере.
8. Выполните все подсказки и настройки, которые представляются на экране, чтобы установить новый цветовой профиль.
После завершения этих шагов ваш компьютер будет работать с обновленными настройками цветового профиля. Вы сможете увидеть фактическую световую насыщенность и насладиться последними изменениями в цветопередаче на вашем ноутбуке или компьютере.
Параметры электропитания мониторов с поддержкой HDR
Наличие HDR
Если у вас есть монитор с поддержкой HDR, то наличие соответствующей функциональности — важный аспект для эффективного использования этого монитора. HDR (High Dynamic Range) позволяет получить широкий диапазон яркости и более насыщенные цвета, что делает изображения более реалистичными и яркими.
Назначение и установка
Назначение монитора с поддержкой HDR заключается в том, чтобы обеспечить вам возможность наслаждаться качественным и реалистичным изображением с высоким уровнем детализации при просмотре фильмов, игр или работы с графикой. Установка монитора с поддержкой HDR осуществляется так же, как и обычного монитора — подключение к компьютеру с помощью HDMI-или DisplayPort-кабеля.
Питание и управление яркостью
Для эффективного использования монитора с поддержкой HDR рекомендуется подключить его к надежному источнику питания. В случае подключения через батарею ноутбука, важно убедиться в достаточном уровне заряда батареи для обеспечения стабильной работы монитора. Кроме того, управление яркостью монитора с HDR может осуществляться через настройки вашего компьютера или специальными программами, предоставляемыми производителями.
Режим HDR и его настройка
При первоначальной установке монитора с поддержкой HDR важно выполнить все необходимые шаги, чтобы гарантировать наилучшее качество воспроизведения HDR-содержимого. Выберите соответствующий режим HDR в настройках монитора или вашего компьютера, а также корректно настройте параметры передачи цвета (например, YCbCr444) для достижения наилучшего качества цветопередачи.
Функции экономии энергии
Многие мониторы с поддержкой HDR оснащены функциями энергосбережения, которые позволяют снизить потребление электроэнергии в режимах ожидания или при работе с приложениями, не требующими использования HDR. Если у вас есть возможность, рекомендуется включить эти режимы для экономии электроэнергии и продления срока службы монитора.
Монитор с поддержкой HDR — это незаменимый инструмент для просмотра контента с высокой динамикой и насыщенностью цветов. За счет правильной настройки параметров питания, режимов и функций экономии энергии, вы сможете наслаждаться яркими и реалистичными изображениями в HDR на вашем мониторе.
Что такое YCbCr444?
Когда вы подключаете ноутбук или компьютер к монитору или дисплею, вы можете увидеть настройки цветового пространства и форматов, которые включены на вашем устройстве. В некоторых случаях, по умолчанию может быть выбран формат YCbCr444.
| Шаги для настройки YCbCr444 |
|---|
| 1. Найдите настройки экрана вашего компьютера или ноутбука. Обычно они находятся в разделе «Настройки дисплея» или «Настройки монитора». |
| 2. Откройте настройки цветового пространства или формата. Этот пункт может быть назван как «Цвета», «Цветовая гамма» или «Цветовое пространство». |
| 3. В настройках вы найдете переключатель, позволяющий выбрать между форматами цветового пространства. Вам нужно выбрать формат YCbCr444 и выбрать его. |
| 4. После выбора формата YCbCr444 вы сможете настроить яркость и баланс цветов. Обычно эти опции представлены в форме ползунков или численных значений. |
| 5. Если у вас возникли проблемы с настройками или при подключении дисплея, вы можете сбросить настройки до заводских значений или обратиться за помощью к специалистам. |
Использование формата YCbCr444 может помочь вам настроить цветовое содержимое на экране вашего ноутбука или монитора. Это также может быть полезно для изменения яркости или экономии энергии аккумулятора в случае подключения ноутбука к детям или при работе в темном помещении.
Некоторые дисплеи или мониторы могут иметь поддержку HDR10 или WCG (Wide Color Gamut), что позволяет улучшить качество отображения цветового содержимого. Если ваш ноутбук или компьютер имеет поддержку этих функций, вы можете добавить яркости и насыщенности к цветам, делая их более яркими и насыщенными.
Но помните, что не все ноутбуки и мониторы поддерживают формат YCbCr444. Поэтому перед установкой этого формата убедитесь, что ваше устройство совместимо и поддерживает эту функцию.
Установка цветового профиля монитора в ОС Windows 10
1. Встроенные настройки монитора
Во-первых, проверьте, поддерживает ли ваш монитор режим HDR (High Dynamic Range) или SDR (Standard Dynamic Range). Эти режимы представляют различные уровни яркости и насыщенности цветов. Если ваш монитор поддерживает HDR/SDR, выберите соответствующий режим настроек в меню монитора.
Узнайте, как найти настройки монитора, нажав правой кнопкой мыши на свободную область на рабочем столе и выбрав пункт «Настройки дисплея» или «Параметры дисплея». Затем перейдите в раздел «Дисплей» и найдите настройки цвета или цветового профиля. В этом разделе вы можете изменить уровень яркости, насыщенности и другие параметры цвета вашего монитора.
2. Использование цветового профиля Windows
Windows 10 поставляется с предустановленными цветовыми профилями, которые могут быть использованы для улучшения цветопередачи на вашем мониторе. Чтобы изменить цветовой профиль, следуйте этим шагам:
| Шаг 1: | Нажмите на кнопку «Пуск» в левом нижнем углу экрана. |
| Шаг 2: | Выберите пункт «Настройки» в меню «Пуск». |
| Шаг 3: | В окне настроек выберите раздел «Система». |
| Шаг 4: | В разделе «Система» выберите «Дисплей» в боковом меню. |
| Шаг 5: | Прокрутите вниз и найдите раздел «Дополнительные настройки дисплея». |
| Шаг 6: | В разделе «Дополнительные настройки дисплея» нажмите на «Цветовой профиль». |
| Шаг 7: | Выберите желаемый цветовой профиль из списка. |
| Шаг 8: | Нажмите на кнопку «Добавить» для установки нового цветового профиля. |
После установки нового цветового профиля, ваш монитор будет отображать цвета согласно выбранному профилю.
Некоторые мониторы могут иметь свои собственные программы управления цветовым профилем, которые позволяют управлять дополнительными настройками. Проверьте веб-сайт производителя вашего монитора или обратитесь в службу поддержки, чтобы найти дополнительные инструкции по настройке цветопередачи на вашем устройстве.
Установка правильного цветового профиля для вашего монитора может значительно улучшить качество изображений и точность передачи цветов. Не стесняйтесь экспериментировать с различными профилями, чтобы найти то, что лучше всего подходит для ваших потребностей.
Видео:
Продвижение бизнеса в социальных сетях. Что такое SMM? Как продвигать услуги в социальных сетях?
Продвижение бизнеса в социальных сетях. Что такое SMM? Как продвигать услуги в социальных сетях? door ВегМарт — Вегетарианский Клуб 373 weergaven 4 jaar geleden 25 minuten