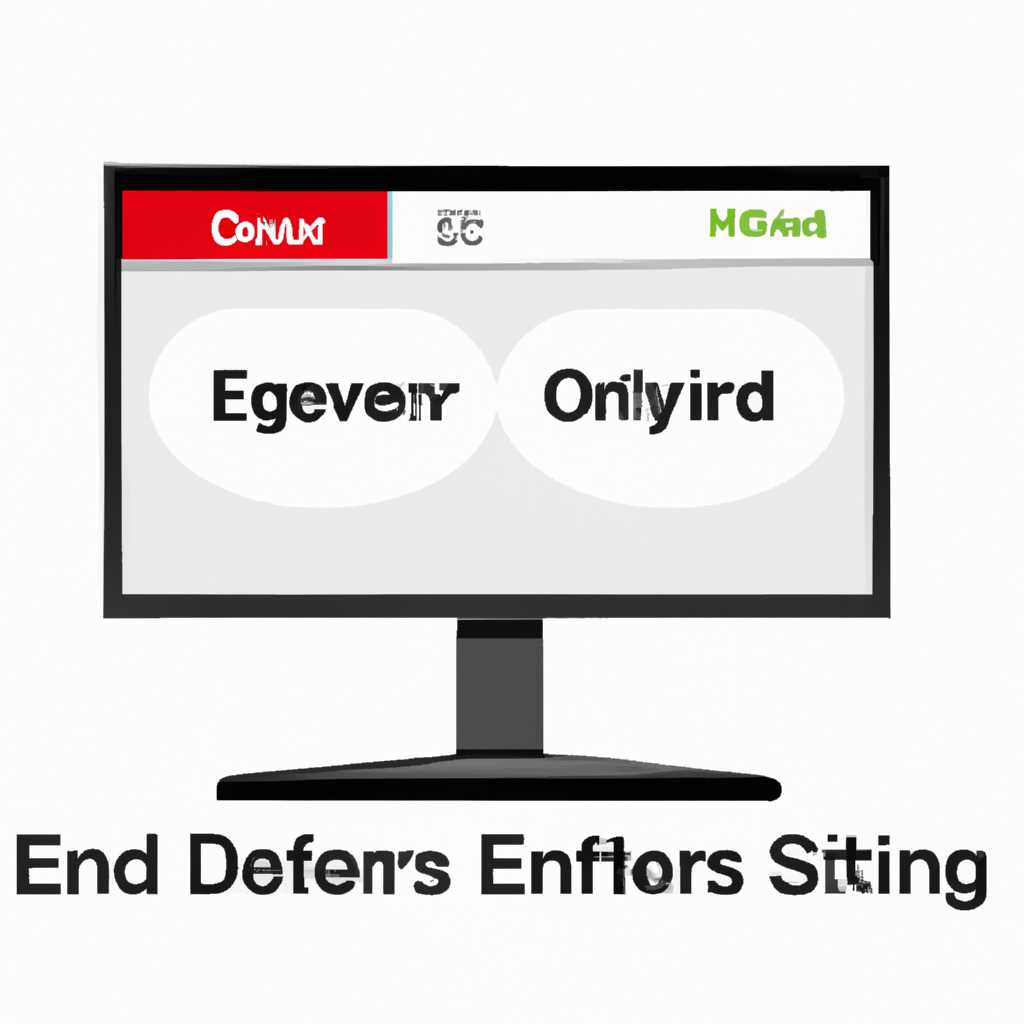- Измените настройки монитора, переписав EDID и улучшите производительность
- Ручной выбор EDID для настройки монитора
- 1. Необходимость в ручном выборе EDID
- 2. Как выбрать EDID вручную
- 3. Применение выбранного EDID
- Режимы работы ручного EDID переключателя для настройки монитора
- Автоматический переключатель EDID
- Ручной переключатель EDID
- Как исправить обнаружение монитора в Windows 7
- Overriding an EDID with an INF: инструкция и рекомендации
- Что такое EDID и как его применять для настройки монитора
- HDMI сплиттер с EDID переключателем: устройство согласования настроек монитора
- Ответы на вопросы о настройке EDID монитора
- Зачем нужно изменять EDID монитора?
- Как применять рекомендации по изменению EDID монитора?
- Какие данные EDID содержат?
- Какие подходы могут использоваться при переопределении EDID монитора?
- Видео:
- Делаем LCD телевизор или монитор из хлама
Измените настройки монитора, переписав EDID и улучшите производительность
Однако иногда возникают ситуации, когда монитор неправильно передает свои характеристики, что приводит к проблемам с разрешением, форматом изображения и другими аспектами его работы. В таких случаях переопределение EDID может быть полезным инструментом, позволяющим исправить эти неполадки.
Переопределение EDID позволяет пользователю вручную указать желаемые настройки монитора, игнорируя информацию, передаваемую от устройства. Это особенно полезно при подключении нескольких мониторов или использовании различных видеорежимов, таких как сплиттеры или HDMI-переключатели.
Ручной выбор EDID для настройки монитора
1. Необходимость в ручном выборе EDID
В некоторых ситуациях автоматическое обнаружение и согласование данных между монитором и источником сигнала может не дать желаемого результата. Например, если у вас есть сплиттер, который транслирует сигнал на несколько подключенных к нему мониторов, и каждый из них требует разное разрешение, или если вы хотите использовать специальный режим монитора, для которого нет предустановленных EDID-ов.
2. Как выбрать EDID вручную
Для ручного выбора EDID существуют различные методы. Один из них — использование эмулятора EDID. Эмулятор EDID — это устройство, которое может эмулировать различные EDID-ы, подключаясь между источником сигнала и монитором. Когда он подключается между устройствами, источник сигнала «видит» эмулятор вместо монитора и передает ему EDID, который был выбран в эмуляторе.
Сначала вам необходимо получить информацию о поддерживаемых разрешениях вашего монитора. Существует несколько способов сделать это:
— Если ваше устройство работает под управлением операционной системы Windows, вы можете использовать программу EDID Update Tool, предоставляемую производителем вашего монитора. Эта программа позволяет получить файл INF, содержащий информацию об EDID-ах, поддерживаемых вашим монитором.
— Если вы используете устройство на базе Linux, вы можете использовать команду «cat /sys/class/drm/card0-HDMI-A-1/modes» для получения информации о разрешениях монитора.
Получив информацию о разрешениях монитора, перейдите к выбору EDID. Для этого нужно записать выбранную информацию в соответствующий файл и передать его эмулятору EDID.
3. Применение выбранного EDID
Важно отметить, что ручной выбор EDID может быть полезен только в том случае, если вы имеете достаточные технические навыки и понимание процесса. Если вы не уверены в своих способностях или не имеете соответствующего оборудования, рекомендуется обратиться к специалисту или воспользоваться предустановленными EDID-ами.
В итоге, ручной выбор EDID позволяет вам полностью контролировать настройки монитора и получить наилучшую картинку, соответствующую вашим потребностям.
Режимы работы ручного EDID переключателя для настройки монитора
Для правильной настройки монитора вам может потребоваться исправить производственные настройки, применяемые по умолчанию. Проблема заключается в том, что многие мониторы имеют ограниченные режимы разрешения и обновления, которые могут не подходить для вашей конкретной конфигурации.
Один из способов решить эту проблему — использовать переключатель EDID, который позволяет подключенным устройствам, таким как видеокарты, автоматически согласовывать данные о разрешении и режимах обновления с подключенным монитором. Это особенно полезно, когда вы используете несколько мониторов или когда подключенный монитор имеет современный HDMI-интерфейс.
Автоматический переключатель EDID
Одной из возможностей режима работы переключателя EDID является автоматическое считывание данных EDID с подключенного монитора и применение этих данных для настройки видеокарты. Это позволяет вашей системе использовать рекомендуемые разрешения и режимы обновления, предоставляемые монитором.
Однако не все мониторы предоставляют корректные данные EDID или не передают их полностью. В этом случае автоматическое согласование может привести к неправильному отображению на экране. Кроме того, если у вас есть несколько мониторов, автоматическое считывание данных EDID может не выполняться должным образом и приводить к непредвиденным проблемам.
Ручной переключатель EDID
Для более гибкой настройки монитора вы можете использовать ручной переключатель EDID. С помощью этой функции вы сможете выбирать режимы разрешения и обновления вручную, вместо автоматического применения данных из подключенного монитора.
Ручной переключатель EDID позволяет подключенным устройствам, таким как видеокарты и Blu-ray-плееры, использовать корректные данные, переключая между несколькими режимами. Например, вы можете выбрать режим Dolby/DTS, чтобы воспроизводить звук высокого качества, или режим Blu-ray, чтобы улучшить качество видео.
Когда режим ручного EDID переключателя выбран, ваша видеокарта или другое подключенное устройство будет использовать данные, заданные вручную, вместо данных, которые должны быть автоматически согласованы с монитором. Это позволяет исправить проблемы, связанные с неправильными или недостаточными данными EDID.
Чтобы воспользоваться ручным переключателем EDID, вам может потребоваться специальное программное обеспечение, предоставленное производителем вашего устройства. Также некоторые видеодрайверы для Windows поддерживают функцию автоматического переопределения EDID.
Используя режим ручного EDID переключателя, вы сможете корректно настроить монитор в соответствии с вашими потребностями и предотвратить возможные проблемы отображения. Это особенно полезно, когда у вас есть несколько мониторов или когда монитор имеет ограниченные возможности автоматического согласования данных EDID.
Как исправить обнаружение монитора в Windows 7
EDID (Extended Display Identification Data) — это информация, которую монитор передает компьютеру для определения его характеристик, таких как разрешение, режимы работы и поддерживаемые режимы обновления изображения. Однако, иногда мониторы могут передавать неправильную информацию или не передавать ее вообще, что приводит к неправильному обнаружению и работе монитора.
Для исправления обнаружения монитора в Windows 7 можно использовать метод overriding EDID. Этот метод позволяет переопределить информацию, передаваемую монитором, и вручную указать корректные настройки.
Чтобы применить overriding EDID, вам потребуется использовать программное обеспечение, такое как EDID переключатель. Действия для исправления обнаружения монитора следующие:
- Скачайте и установите программу EDID переключатель на ваш компьютер.
- Откройте программу и выберите ваш монитор из списков доступных устройств.
- Далее, выберите режимы работы и разрешения, которые поддерживаются вашим монитором, и примените изменения.
- После применения изменений, вы можете перезагрузить компьютер, чтобы изменения вступили в силу.
После этого ваш монитор будет обнаруживаться корректно в операционной системе Windows 7, и вы сможете насладиться правильным отображением изображения. Помимо переопределения EDID с помощью программного обеспечения, существуют и другие рекомендации для исправления обнаружения монитора:
- Проверьте, что у вас установлены последние драйверы для видеокарты и монитора. Устаревшие драйверы могут вызывать проблемы с обнаружением монитора.
- Используйте различные кабели или сплиттеры HDMI, чтобы проверить, не является ли проблемой ваше текущее устройство или кабель. Иногда некоторые устройства могут блокировать или изменять передаваемые сигналы.
- Если у вас есть возможность, обновите прошивку монитора. Производители мониторов иногда выпускают обновления, которые могут решить проблемы с обнаружением.
- Если все другие подходы не сработали, вы можете использовать эмулятор EDID. Такое устройство поможет эмулировать правильные данные о мониторе, чтобы операционная система смогла правильно его обнаружить.
Когда речь идет об исправлении обнаружения монитора в Windows 7, важно помнить, что различные подходы могут работать на разных компьютерах и устройствах. Некоторым пользователям может потребоваться ручное или автоматическое переключение между режимами работы монитора, в зависимости от конкретной ситуации. Поэтому важно экспериментировать с разными настройками, чтобы найти наилучший вариант для вашей системы.
Overriding an EDID with an INF: инструкция и рекомендации
Один из способов исправления этой проблемы — переопределение EDID с помощью файлов INF. Файлы INF (Information) использовались в системе Windows для определения настроек аппаратного обеспечения. Переопределение EDID файлом INF позволяет более точно указать операционной системе правильные настройки монитора.
Для переопределения EDID с помощью файла INF, вам необходимо выполнить следующие шаги:
- Найдите и скопируйте файл INF, соответствующий вашему монитору. Обычно такой файл предоставляется производителем монитора или доступен на их веб-сайте в разделе поддержки.
- Откройте файл INF с помощью текстового редактора и найдите раздел, отвечающий за переопределение EDID. Обычно это раздел «EDID_OVERRIDE», который содержит информацию о поддерживаемых разрешениях и функциях монитора.
- Внесите изменения в раздел EDID_OVERRIDE, указывая правильные значения разрешений и функций монитора. Это позволит операционной системе распознать и использовать правильные настройки.
- Сохраните файл INF после внесения всех изменений.
- Установите новый драйвер монитора, используя переопределенный файл INF. Для этого перейдите в «Диспетчер устройств», найдите ваш монитор и выберите опцию «Обновить драйвер». Затем выберите опцию «Установка драйвера с диска», укажите путь к файлу INF и следуйте инструкциям на экране, чтобы установить новый драйвер.
- Перезагрузите компьютер после установки нового драйвера монитора.
После переопределения EDID с помощью файла INF ваш операционная система будет использовать указанные вами настройки и разрешения монитора. Это позволяет исправить проблемы с неправильным отображением изображения или неверными цветовыми настройками.
Однако следует отметить, что переопределение EDID может иметь приоритет над другими методами определения настроек монитора. Если ваш монитор имеет встроенный переключатель разрешений или автоматическое определение EDID, то рекомендуется использовать эти методы, а не переопределение EDID с помощью файла INF. Также следует учитывать, что не все мониторы поддерживают переопределение EDID.
Некоторые производители мониторов предоставляют специальное программное обеспечение для корректировки функций и настроек монитора. Прежде чем использовать метод переопределения EDID с помощью файла INF, рекомендуется обратиться к документации или поддержке производителя монитора, чтобы узнать поддерживает ли ваше оборудование такую функцию.
Другой важным моментом при переопределении EDID является подключение других устройств через сплиттер или коммутатор. Если вы используете сплиттер или коммутатор, то EDID каждого устройства будет определено только после подключения к монитору. В этом случае рекомендуется использовать автоматический режим определения EDID, чтобы обеспечить правильное разрешение и настройки для всех устройств, подключенных к сплиттеру или коммутатору.
В итоге, переопределение EDID с помощью файла INF — это мощный инструмент для управления настройками и разрешениями монитора. Он позволяет исправить проблемы с неправильным отображением изображения или неверными цветами, когда стандартные подходы к определению EDID не обеспечивают корректную работу вашего оборудования.
Что такое EDID и как его применять для настройки монитора
Когда компьютер подключен к монитору, он автоматически обнаруживает его с помощью EDID. При этом операционная система получает информацию о максимальном разрешении, поддерживаемых режимах и прочих характеристиках монитора.
Однако иногда возникают ситуации, когда EDID не корректно передает данные о мониторе. Это может произойти в результате несоответствия между монитором и источником сигнала или при использовании специального оборудования, например, сплиттера.
В таких случаях можно использовать функцию переопределения EDID, чтобы выбрать оптимальные настройки монитора вручную и исправить проблемы с отображением изображения. Это особенно полезно при транслировании контента с разных источников, таких как Blu-ray плееры, компьютеры и другие.
Чтобы переопределить EDID и настроить монитор с помощью EDID Manager, можно использовать файл «.inf», который содержит инструкции для обновления данных EDID. Для этого нужно выполнить следующие шаги:
- Скачайте и установите программу EDID Manager на ваш компьютер.
- Подключите монитор с проблемами к компьютеру через сплиттер или переключатель.
- Запустите EDID Manager и выберите подключенный монитор из списка.
- Нажмите кнопку «Обновить EDID» и выберите файл «.inf» с нужными настройками EDID.
- Программа произведет обновление данных EDID и установит нужные настройки для монитора.
- После этого перезапустите компьютер, чтобы применить изменения и проверьте, правильно ли отображается картинка на мониторе.
Следуя этим рекомендациям, вы можете исправить проблемы с отображением, которые возникают при неправильных данных EDID. Также стоит отметить, что некоторые производители мониторов предлагают специальные программы для обновления и переопределения EDID, которые можно использовать вместо EDID Manager.
HDMI сплиттер с EDID переключателем: устройство согласования настроек монитора
EDID (Extended Display Identification Data) — это информация, которую передает монитор компьютеру, чтобы определить его возможности и разрешение экрана. Обычно компьютер считывает EDID с монитора и автоматически выбирает оптимальные настройки для работы.
Однако есть случаи, когда автоматическое определение не работает правильно или монитор не передает правильную информацию. Здесь на помощь приходит HDMI сплиттер с EDID переключателем. Это устройство позволяет переключать различные EDID профили для подключенных мониторов.
Рассмотрим следующую ситуацию: у вас есть два монитора с разными разрешениями (Monitor A и Monitor B), и вы хотите подключить их к одному компьютеру с помощью HDMI сплиттера с EDID переключателем. При подключении мониторов, сплиттер будет обнаруживать два различных разрешения — разрешение Monitor A и разрешение Monitor B.
По умолчанию, без использования сплиттера, компьютер будет использовать разрешение Monitor A и применять его ко всему системному окружению, что может привести к искажению изображения на Monitor B.
С использованием HDMI сплиттера с EDID переключателем, вы можете автоматически или вручную выбрать разрешение для каждого монитора, чтобы исправить эту проблему. Если у вас современный компьютер с видеокартой, поддерживающей разные режимы работы, то вам рекомендуется использовать автоматический режим выбора разрешения по EDID монитора.
Однако, если у вас есть старый компьютер или ваша видеокарта не поддерживает автоматическое согласование разрешений с EDID, то можно использовать ручной режим выбора разрешения. В этом случае HDMI сплиттер предоставляет вам возможность выбрать разрешение для каждого монитора вручную.
Для этого HDMI сплиттер с EDID переключателем может поставляться с программным обеспечением в формате .inf, которое позволяет задать конкретные режимы разрешения для каждого монитора. Вы также можете ручным образом выбрать разрешение в состоянии «User-Mode».
Такое устройство согласования настроек монитора может быть полезно при подключении нескольких мониторов, игре на нескольких экранах или просмотре Blu-ray фильмов с разными разрешениями на каждом мониторе.
Ответы на вопросы о настройке EDID монитора
Зачем нужно изменять EDID монитора?
Изменение EDID монитора может потребоваться в следующих случаях:
- Если используется оборудование, подключенное через сплиттер с переключателем EDID, и оно не передает корректные данные о разрешении монитора.
- Если во время инициализации Windows происходят проблемы при определении корректного разрешения монитора.
- Если монитор подключен к видеокарте с нестандартными режимами работы.
Как применять рекомендации по изменению EDID монитора?
Применять рекомендации по изменению EDID монитора можно с помощью ручного переопределения EDID или с помощью специализированных программ и устройств.
Example: В случае подключения монитора через сплиттер с переключателем EDID, вы можете использовать бинарный формат и транслировать правильное разрешение монитора, если оно отсутствует в данных EDID.
Какие данные EDID содержат?
Данные EDID монитора включают в себя информацию о поддерживаемых разрешениях, режимах работы, формате сигнала и дополнительных возможностях (например, поддержка Dolby/DTS).
Example: В EDID монитора могут быть указаны правильные разрешения и режимы работы, но они могут быть недоступны через стандартный кабель подключения монитора к компьютеру. В таком случае можно переопределить EDID с помощью специальных программ и устройств для использования правильных режимов.
Какие подходы могут использоваться при переопределении EDID монитора?
При переопределении EDID монитора могут использоваться следующие подходы:
- Использование специализированных программ и устройств для записи и воспроизведения данных EDID.
- Ручное изменение данных EDID с помощью специальных редакторов.
Example: При использовании специализированных программ и устройств, можно записать корректные данные EDID из другого монитора и применить их к текущему монитору.
Example: При ручном изменении данных EDID можно добавить правильные разрешения и режимы работы в данные монитора.
Видео:
Делаем LCD телевизор или монитор из хлама
Делаем LCD телевизор или монитор из хлама by Chinese Goods&Life 2,668,315 views 8 years ago 14 minutes, 30 seconds