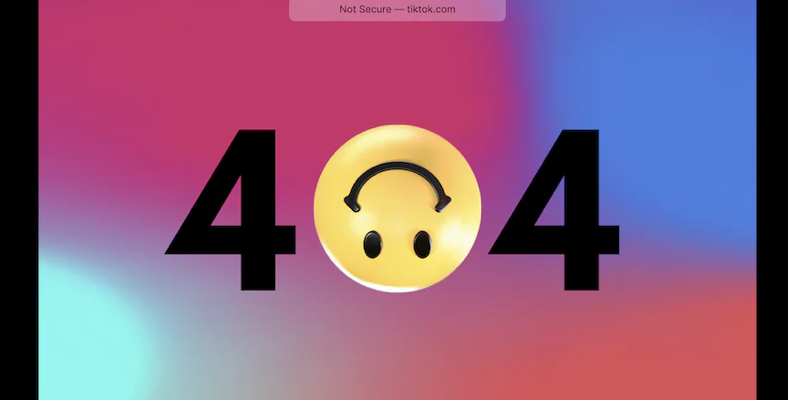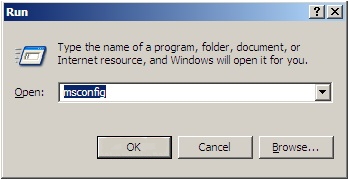Когда пользователь сталкивается с проблемой, когда рабочий стол не загружается в безопасном режиме компьютера, это может быть вызвано различными причинами. Одна из распространенных причин заключается в наличии ошибок в системе или испорченных файлов. Например, может возникнуть ситуация, когда пользователь случайно удалил какой-либо системный файл или провел неправильные настройки, что стало причиной нерабочего рабочего стола.
Если ваш рабочий стол не загружается в безопасном режиме, есть несколько способов решения проблемы. В зависимости от конкретной ситуации, вы можете попробовать следующие методы:
- Первым делом, откройте «Диспетчер задач» и проверьте, есть ли процесс avz4\avz.exe в списке запущенных процессов. Если это так, то это может быть причиной проблемы с запуском рабочего стола. В этом случае вы можете попробовать завершить процесс и посмотреть, загрузится ли рабочий стол.
- Если первый метод не помог, попробуйте восстановить состояние системы с помощью редактора реестра. Для этого вам потребуется ввести полный путь к файлу «avz.exe» в редакторе реестра и изменить значение ключа. После этого сохраните изменения и перезапустите компьютер.
- Если никакие из вышеперечисленных методов не привели к положительному результату, попробуйте удалить файл «avz4\avz.exe» с помощью командной строки. Для этого откройте командную строку от имени администратора и введите команду «del C:\Users\ваше_имя_пользователя\Desktop\avz4\avz.exe». После выполнения команды перезапустите компьютер и проверьте, загрузится ли рабочий стол.
В завершение, рекомендуется использовать режим «Безопасный режим с поддержкой сети» при устранении проблемы. Этот режим позволяет отключить большинство программ и служб, которые могут вызывать ошибки, и сконцентрироваться на устранении проблемы.
- Почему не загружается рабочий стол Windows в безопасном режиме?
- Реестр
- Восстановление системы
- 1. Загрузка безопасного режима
- 2. Запуск системного файлового менеджера
- 3. Запуск Реестра
- 4. Проверка ключей реестра
- 5. Проверка файлов системы
- 6. Перезапуск компьютера
- Не загружается в Windows 10 Рабочий стол: 4 способа решения
- «Sfcscannow»
- Как выполнить команду «sfcscannow»:
- Другие способы восстановления рабочего стола в безопасном режиме:
- Почему Рабочий стол может не запускаться
- Перезапуск
- 1. Проверить системные файлы
- 2. Удалить некоторые программы
- 4. Запустить систему восстановления
- Способы решения проблемы
- Видео:
- Черный экран и курсор мыши Windows 11.Почему нет рабочего стола Windows
Почему не загружается рабочий стол Windows в безопасном режиме?
Загрузка рабочего стола Windows в безопасном режиме может иногда вызвать проблемы и вызвать недостаток реакции со стороны компьютера. В таких случаях можно применить некоторые решения для устранения проблемы и восстановления работоспособности системы.
В первую очередь, если у вас возникли проблемы с загрузкой рабочего стола в безопасном режиме, попробуйте перезапустить компьютер и монитор. В некоторых случаях это может решить проблему.
Если же проблема сохраняется, можно попробовать ввести режим восстановления. Для этого необходимо перезагрузить компьютер несколько раз, пока не появится экран с опциями восстановления системы. Затем выберите «Режим восстановления» и дальше следуйте инструкциям на экране.
Если введение безопасного режима с помощью режима восстановления не помогает, можно попробовать воспользоваться редактором реестра Windows. Для этого откройте редактор реестра, нажав Win + R, введите «regedit» и нажмите Enter. В реестре найдите следующую ветку: HKEY_LOCAL_MACHINE\SOFTWARE\Microsoft\Windows NT\CurrentVersion\Winlogon. В этой ветке найдите и щелкните правой кнопкой мыши на строке «Shell» и выберите «Изменить». Убедитесь, что значение в поле «Данные значения» равно «explorer.exe». Если это значение отличается, измените его на «explorer.exe» и нажмите «Применить».
Если ни одно из вышеперечисленных решений не помогло, рекомендуется воспользоваться командой командной строки «sfc / scannow». Для этого откройте командную строку с правами администратора и введите эту команду, затем нажмите Enter. Команда «sfc / scannow» проверяет целостность всех системных файлов и пытается восстановить поврежденные файлы.
В случае, если ничего из перечисленного не помогает, рекомендуется обратиться к специалисту или технической поддержке для получения дальнейшей помощи.
Реестр
Для этого нужно:
- Запустить редактор реестра (нажать Win + R, в появившемся окне ввести regedit и нажать Enter).
- В редакторе реестра найти ветку HKEY_LOCAL_MACHINE\SOFTWARE\Microsoft\Windows NT\CurrentVersion\Winlogon.
- Для применения изменений в реестре нужно создать новую строку. Для этого нажать правой кнопкой мыши по папке Winlogon, выбрать пункт «Файл» -> «Новый» -> «Строковое значение».
- Новой строке дать имя Userinit и задать ей значение C:\Windows\system32nit.exe. При необходимости можно также добавить значения других системных файлов, которые должны запуститься при загрузке системы.
- Перезагрузить компьютер.
После этих действий рабочий стол в безопасном режиме должен запуститься нормально.
Восстановление системы
Если рабочий стол Windows не загружается даже в безопасном режиме, то одним из способов решения проблемы может быть восстановление системы. Этот метод позволяет вернуть вашу операционную систему к предыдущему состоянию, когда все работало исправно.
Чтобы восстановить систему, следуйте инструкциям:
1. Загрузка безопасного режима
Заходим в меню «Пуск» и в строке ввода вводим «msconfig». Кликаем на найденную программу. Далее нажимаем на вкладку «Загрузка» и ставим галочку напротив «Безопасный режим». Кликаем «ОК» и перезапускаем компьютер. В результате система должна загрузиться в безопасном режиме.
2. Запуск системного файлового менеджера
Когда рабочий стол загрузится в безопасном режиме, нажимаем комбинацию клавиш «Win+R» и в появившемся окне вводим «explorer.exe». Нажимаем «Enter». В результате должна появиться полноценная панель задач и рабочий стол.
3. Запуск Реестра
Чтобы восстановить систему, потребуется изменить некоторые значения в реестре. Для этого нажмите комбинацию клавиш «Win+R» и введи «regedit». Нажмите «Enter». Откроется редактор реестра.
4. Проверка ключей реестра
В редакторе реестра перейдите по пути «HKEY_LOCAL_MACHINE\SOFTWARE\Microsoft\Windows NT\CurrentVersion\Winlogon». Проверьте значения данного ключа. Они должны быть следующими:
| Имя | Тип | Данные |
|---|---|---|
| Shell | REG_SZ | explorer.exe |
| Userinit | REG_SZ | C:\Windows\system32nit.exe, |
Если значения отличаются, удалите или измените некорректные значения.
5. Проверка файлов системы
Для проверки целостности системных файлов можно использовать программу «sfc /scannow». Для этого откройте командную строку от имени администратора. Введите команду и нажмите «Enter». Программа выполнит проверку файлов и восстановит их в случае необходимости.
6. Перезапуск компьютера
После завершения всех вышеперечисленных действий перезагрузите компьютер и проверьте, запускается ли рабочий стол Windows.
Если проблема с загрузкой рабочего стола в безопасном режиме остается, обратитесь за помощью к профессионалам или специалистам службы поддержки.
Не загружается в Windows 10 Рабочий стол: 4 способа решения
Если по каким-то причинам ваш рабочий стол не загружается в безопасном режиме Windows 10, существует несколько способов решения этой проблемы.
1. Применить режим восстановления системы:
а) Заходите в окно «Диспетчер задач» (нажимаете сочетание клавиш Ctrl + Shift + Esc);
б) В открывшемся окне нажимаете вкладку «Файл» и в выпадающем меню выбираете «Запустить новую задачу»;
в) В поле ввода вводите «rstrui.exe» и нажимаете «ОК»;
г) В появившемся окне «Восстановление системы» выбираете дату и время, когда ваш компьютер работал нормально, и следуете инструкциям для завершения процесса.
2. Принудительно перезапустить службу «Explorer.exe»:
а) Заходите в окно «Диспетчер задач» (нажимаете сочетание клавиш Ctrl + Shift + Esc);
б) В открывшемся окне на вкладке «Процессы» найдите процесс «explorer.exe» и щелкните правой кнопкой мыши на него;
в) В контекстном меню выберите «Завершение задачи» и подтвердите действие;
г) После этого, в окне «Диспетчера задач» нажмите на вкладку «Файл», выберите «Запустить новую задачу» и введите «explorer.exe», чтобы запустить процесс «Проводник».
3. Удалить некоторые значения из реестра:
а) Заходите в окно «Диспетчер задач» (нажимаете сочетание клавиш Ctrl + Shift + Esc);
б) В окне нажимаете на вкладку «Файл», выбираете «Запустить новую задачу» и вводите «regedit.exe»;
в) В реестре найдите следующую ветку: HKEY_LOCAL_MACHINE\SOFTWARE\Microsoft\Windows NT\CurrentVersion\Winlogon;
г) В правой части окна обратите внимание на значения «Shell» и «Userinit».
д) Если значения «Shell» и «Userinit» указывают на нежелательные файлы (например, C:\ваше имя\appdata
oaming\explorer.exe), то их нужно удалить, оставив только «explorer.exe» как значение «Shell», и «userinit.exe» как значение «Userinit».
4. Проверить файлы системы:
а) Заходите в окно «Диспетчер задач» (нажимаете сочетание клавиш Ctrl + Shift + Esc);
б) В окне на вкладке «Файл» выбираете «Запустить новую задачу» и вводите «cmd.exe»;
в) В командной строке введите «sfc /scannow» и нажмите Enter для начала сканирования и восстановления поврежденных системных файлов.
В итоге, после применения указанных выше способов, ваш рабочий стол в безопасном режиме должен загрузиться без проблем. При наличии некоторых сложных ситуаций, лучше обратиться к специалисту для устранения проблемы.
«Sfcscannow»
Если ваш рабочий стол не загружается в безопасном режиме, рекомендуют запустить команду «sfcscannow», чтобы проверить и восстановить поврежденные или отсутствующие файлы системы. Чтобы сделать это, вам нужно открыть командную строку, кликнув правой кнопкой мыши на значок «Пуск», а затем выбрать пункт «Командная строка (администратор)».
Как выполнить команду «sfcscannow»:
1. Запускаем командную строку от имени администратора.
2. В командной строке набираем команду «sfc /scannow» и нажимаем Enter.
3. Процесс сканирования и восстановления файлов может занять некоторое время. Пожалуйста, не прерывайте его.
4. После завершения процесса сканирования команда «sfcscannow» сообщит вам о результатах. Если она обнаружила и исправила какие-либо проблемы, перезапустите компьютер и проверьте, загружается ли рабочий стол в безопасном режиме.
Другие способы восстановления рабочего стола в безопасном режиме:
1. Используйте режим «Восстановление системы», чтобы вернуться к предыдущей рабочей конфигурации.
2. Проверьте реестр системы на наличие ошибок или неправильных значений. Для этого можно использовать редактор реестра Windows. Откройте редактор реестра, кликнув правой кнопкой мыши на значок «Пуск» и выбрав пункт «Выполнить». Введите «regedit» в появившемся окне и нажмите Enter. В редакторе реестра откройте следующую строку пути: HKEY_CURRENT_USER\Software\Microsoft\Windows\CurrentVersion\Policies\System. В правой части окна проверьте, есть ли там блока «NoDesktop». Если он присутствует, удалите эту строчку.
3. Если у вас был установлен какой-либо антивирус, проверьте его наличие и действие. Некоторые антивирусные программы могут блокировать загрузку рабочего стола в безопасном режиме. В этом случае рекомендуется временно отключить антивирус и повторить попытку загрузки.
В любом случае, если проблема не решена, рекомендуется обратиться к специалисту по ремонту компьютеров или в службу поддержки Microsoft для получения дальнейших решений.
Почему Рабочий стол может не запускаться
Если при попытке загрузиться в безопасном режиме Рабочий стол Windows не запускается, есть несколько возможных причин:
- Установлено некорректное окно avz.exe. Если в строках 10 и 14 текущего скрипта отсутствует реестр, рекомендуется принудительно загрузить его в систему.
- Монитор не работоспособен. Проверьте, появляется ли изображение на нем при подключении другого устройства, например, ноутбука или другого монитора.
- Проблемы с запуском процесса explorer. Проверьте, появляется ли строка «explorer.exe» в блоке процессов. Если она отсутствует, попробуйте ввести эту команду в командной строке или открыть файл explorer.exe, чтобы восстановить его запуск.
- Отключена или изменена команда userinit. Если в строке процесса userinit.exe указан путь к некорректному файлу или команда вообще отсутствует, примените способы восстановления этой задачи.
Внимание! В случаях, когда вы не уверены в самостоятельном решении проблемы, лучше обратиться за помощью к мастеру или программе, которая позволяет автоматически восстановить работоспособность системы.
Перезапуск
Если ваш компьютер не загружается в безопасном режиме Windows, вам может потребоваться выполнить перезапуск системы. Существует несколько способов, которые могут помочь вам решить эту проблему.
1. Проверить системные файлы
Вы можете ввести команду «sfc /scannow» в командной строке, чтобы проверить файлы системы на наличие ошибок или повреждений. Вообще, если в безопасном режиме ничего не загружается, то вам нужно будет загрузиться с помощью загрузочного диска и запустить команду из командной строки.
2. Удалить некоторые программы
Если проблема возникает после установки некоторого ПО, попробуйте удалить его. Вы можете воспользоваться безопасным режимом для удаления программы.
3. Проверить реестр
Если ваш компьютер не загружается в безопасном режиме, возможно, в реестре есть ошибки, которые мешают загрузке рабочего стола. Запустите реестр (нажав Win + R и введя «regedit»), и проверьте следующую ветку реестра: HKEY_CURRENT_USER\Software\Microsoft\Windows NT\CurrentVersion\Winlogon. Убедитесь, что в строке значения для ключа «Shell» указан правильный путь к файлу explorer.exe.
Внимание: перед редактированием реестра рекомендуют сделать его резервную копию.
4. Запустить систему восстановления
Если все остальные способы не помогли, вы можете попробовать запустить систему восстановления. Это позволит вернуть ваш компьютер в работоспособное состояние, при этом не затрагивая ваши личные файлы.
В итоге, если ваш рабочий стол Windows не загружается в безопасном режиме, вам может потребоваться выполнить перезапуск системы и принять меры для устранения проблемы. Помните, что диагностика и решение проблемы может потребовать дополнительных знаний и опыта, поэтому в некоторых случаях может быть лучше обратиться за помощью к специалистам.
Способы решения проблемы
Если рабочий стол не загружается в безопасном режиме операционной системы Windows, можно применить несколько способов для его восстановления:
- Проверить, есть ли несколько программ или процессов, которые запускаются одновременно при загрузке системы. Если возникают ошибки загрузки рабочего стола из-за этого, можно попробовать отключить некоторые программы или процессы для устранения проблемы.
- Попытаться запустить систему в безопасном режиме с использованием диспетчера задач. Вызовите диспетчер задач, нажав комбинацию клавиш Ctrl+Shift+Esc, и в разделе «Файл» выберите пункт «Запустить новую задачу». Введите ‘explorer.exe’ и нажмите Enter. После этого должна появиться рабочая оболочка Windows.
- Использовать командную строку для восстановления рабочего стола. Восстановление может быть сделано с использованием команды ‘sfc /scannow’, которая проверит целостность системных файлов и восстановит их в случае необходимости.
- Воспользоваться функцией «Восстановление системы». Можно восстановить систему до предыдущей рабочей конфигурации, что может исправить проблему с загрузкой рабочего стола.
- Проверить реестр системы на наличие ошибок. Для этого можно воспользоваться редактором реестра, открыв его через командную строку (введите ‘regedit’ и нажмите Enter). Затем необходимо найти следующую ветку: HKEY_CURRENT_USER\Software\Microsoft\Windows\Shell\Bags\1\Desktop. В этой ветке удалите все файлы-новые папки (значения с именами ‘Файл-Новая N’) и перезагрузите систему.
- В случае если ничего из перечисленных способов не помогло, рекомендуют воспользоваться программой аварийного восстановления системы avz.exe. Она позволяет устранить ошибки в реестре и запустить рабочий стол безопасного режима.
Видео:
Черный экран и курсор мыши Windows 11.Почему нет рабочего стола Windows
Черный экран и курсор мыши Windows 11.Почему нет рабочего стола Windows by Esset Smart 70,103 views 1 year ago 6 minutes, 42 seconds